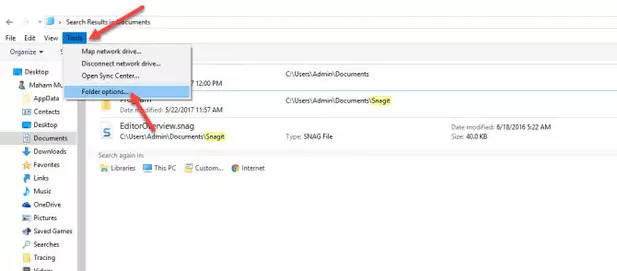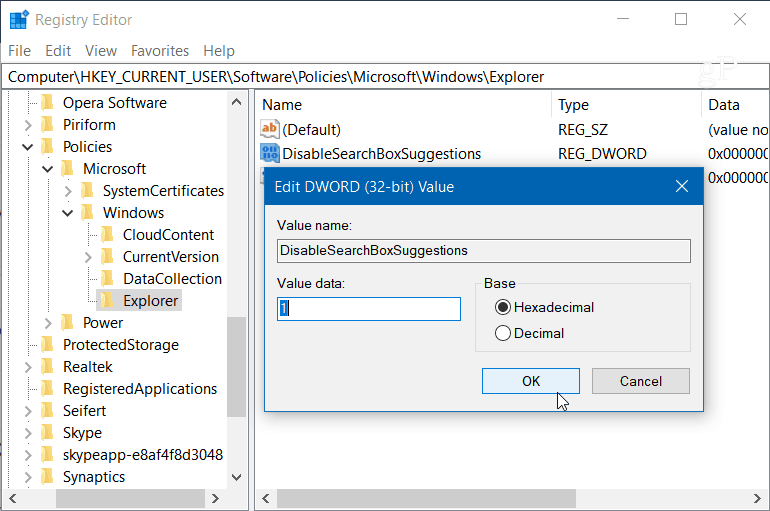- Как удалить историю поиска в Проводнике Windows
- Три способа очистить историю поиска в Проводнике Windows 10
- Как очистить историю поиска в проводнике на Windows 10
- Как удалить историю поиска с помощью проводника
- Как удалить историю поиска с помощью реестра
- Как отключить историю поиска File Explorer с помощью групповой политики
- Вадим Стеркин
- Об авторе
- Вас также может заинтересовать:
- Я в Telegram
- комментариев 14
- Как удалить историю поиска в проводнике
- Очистить историю проводника с помощью параметров папки
- Используйте метод Shift + Delete
- Обновление за апрель 2021 года:
- Удалить историю проводника с помощью реестра Windows
- Отключить проводник истории поиска
Как удалить историю поиска в Проводнике Windows
Если в строке поиска проводника щелкнуть двойным щелчком мыши – появится список запросов, которые вы вводили ранее. Да, данная функция удобна, вы можете повторно найти какое-то слово не вводя его два раза в поиск, а выбрав из списка. Но, что если вы не хотите чтобы другие пользователи компьютера видели, то что вы искали? В сегодняшней статье мы покажем как быстро удалить историю поиска в проводнике Windows 7, 8 и 10.
Удалить из поиска проводника конкретные запросы.
Откройте проводник => щелкните двойным щелчком мыши по строке поиска и вы увидите все ранее вводимые запросы => чтобы удалить какой-то из них – с помощью стрелки вниз перемещаемся по списку и когда будет выделен тот запрос, который вы хотите удалить – нажимаем клавишу Del
Так можно удалить все ненужные запросы из списка, способ работает в Windows 7, 8 и 10.
Как удалить всю историю поиска проводника Windows 8 и 10
Данный способ работает только в Windows 8 и 10:
2.Ставим курсор в строку поиска (то есть нажимаем левой клавишей мыши в строке поиска);
3.Нажимаем на значок “Недавние поиски” и выбираем “Очистить журнал поиска” (как на изображении ниже).
Всё, история поиска в проводнике очищена!
Очистить историю поиска в проводнике с помощью редактора реестра.
Если вам интересно где находится история поиска проводника в реестре и как его очищать через редактор реестра – данный способ для вас, он работает во всех версиях Windows.
Хотя данный способ безопасен – все же рекомендую создать точку восстановления системы.
1.Открываем редактор реестра: один из способов в строке поиска написать regedit и выбрать из предложенных результатов;
2.В левой боковой панели перейдите к разделу HKEY_CURRENT_USER \ SOFTWARE \ Microsoft \ Windows \ CurrentVersion \ Explorer \ Word \ WordWheelQuery. Если вы выбрали с левой стороны раздел WordWheelQuery то с правой стороны вы увидите цифыр 0, 1, 2 и т.д. Хотя, может быть только одна цифра.
3. В каждой цифре находятся поисковые запросы из проводника, открываем любую с помощью двойного щелчка левой клавиши мыши (в нашем примере открываем 0). Видим в конце значения часть поискового запроса;
4. Чтобы удалить данный запрос, просто нажмите на 0 (или на любую другую цифру) правой клавишей мыши и выберите “Удалить”.
5.В следующем окне подтвердите удаление нажав на “Да”;
6.Если вы хотите удалить всю историю поиска в проводнике – нажмите на раздел WordWheelQuery правой клавишей мыши и выберите “Удалить”.
После правки реестра – закройте редактор реестра и посмотрите в строку поиска, там больше не будет тех запросов, которые вы удалили или вообще не будет никаких запросов. На сегодня всё, если у вас есть дополнения – пишите комментарии! Удачи Вам 🙂
Три способа очистить историю поиска в Проводнике Windows 10
Помимо операций по управлению файлами, Проводник Windows отвечает за отображение рабочего стола, панели задач и меню Пуск, которое является его частью. Имеется в Проводнике также и свой поиск, отличный от UWP -поиска, интегрируемого в оболочку системы. Чтобы избавить пользователя от необходимости каждый раз вводить в поисковое поле одни и те же запросы, разработчики реализовали функцию сохранения наиболее часто употребляемых запросов в историю.
Когда пользователь начинает вводить запрос, Проводник предлагает выбрать его из сохраненного списка.
Это очень удобно, но иногда возникает необходимость полностью очистить историю запросов, например, из соображений конфиденциальности.
В Windows 10 сделать это можно тремя разными способами.
Чтобы удалить из истории конкретный запрос, начните водить его первые символы в поле поиска и когда он появится в списке, выделите его (наведите мышку) и нажмите клавишу Dеlеte .
Если нужно удалить все элементы, поступаем иначе.
Раскройте ленту Проводника, в разделе «Поиск» кликните по иконке «Предыдущие поисковые запросы» (она имеет вид циферблата часов) и выберите в появившемся меню опцию «Очистить журнал поиска».
Это действие полностью удалит все запросы.
То же самое можно сделать с помощью простого твика реестра.
Открыв редактор реестра, разверните ветку:
И удалите слева подраздел WordWheelQuery .
Результат будет аналогичным очистке истории через интерфейс.
Как очистить историю поиска в проводнике на Windows 10
В Windows 10 File Explorer хранит историю самых последних поисковых запросов, набранных в поле в правом верхнем углу. Затем при повторном вводе в поле поиска оно становится доступным в раскрывающемся списке на случай, если вы хотите быстро повторить поиск.
Хотя история поиска может пригодиться во многих ситуациях, если вы не хотите видеть конкретную запись в списке или делитесь устройством с другими людьми. Вы не хотите, чтобы кто-либо видел вашу историю поиска, Windows 10 предоставляет несколько способов полностью удалить (или отключить) историю поиска, используя File Explorer, Registry и Group Policy.
В этом руководстве по Windows 10 мы расскажем, как очистить историю поиска в проводнике. Кроме того, если эта функция не подходит вам, мы также опишем шаги для полного отключения истории поиска
Как удалить историю поиска с помощью проводника
- Откройте проводник .
- Ищите что-нибудь, чтобы сделать доступным вкладку «Поиск».
- Выберите параметр « Недавние поиски » на вкладке «Поиск».
- Нажмите « Очистить историю поиска»
Как удалить историю поиска с помощью реестра
Кроме того, вы также можете очистить список последних поисков в проводнике, используя реестр.
Предупреждение: это дружеское напоминание о том, что редактирование реестра опасно и может привести к необратимому повреждению вашей операционной системы, если вы не сделаете это правильно. Рекомендуется сделать полную резервную копию вашего компьютера, прежде чем продолжить.
Чтобы очистить свою недавнюю историю поиска, закройте проводник и выполните следующие действия:
- Откройте Пуск .
- Найдите regedit и щелкните по верхнему результату, чтобы открыть реестр .
- Найдите следующий путь:
- HKEY_CURRENT_USER\Software\Microsoft\Windows\CurrentVersion\Explorer\WordWheelQuery
- Совет: в Windows 10 теперь вы можете скопировать и вставить путь в адресную строку реестра, чтобы быстро перейти к месту назначения ключа.
- Выберите ключи DWORD, хранящие значение истории поиска.
- Краткое примечание: ключи пронумерованы от «0» до наибольшего числа, которое соответствует последнему поиску. Вы также можете удалить только определенные записи из истории. Наибольшее число в имени DWORD представляет самую последнюю запись в проводнике.
- Щелкните правой кнопкой мыши выделенную область и выберите параметр « Удалить»
- .Нажмите кнопку ОК
Как отключить историю поиска File Explorer с помощью групповой политики
- Откройте Пуск .
- Найдите файл gpedit.msc и нажмите кнопку « ОК», чтобы открыть редактор локальной групповой политики .
- Найдите следующий путь:
User Configuration > Administrative Templates > Windows Components > File Explorer
Вадим Стеркин
Когда вы вводите путь в адресную строку проводника, он запоминается и в дальнейшем отображается в раскрывающемся списке.
Можно полностью очистить историю или удалить отдельные записи.
Чтобы удалить все записи, щелкните правой кнопкой мыши по адресной строке и выберите из меню пункт Удалить журнал.
Чтобы удалить отдельные записи, перейдите в раздел реестра
Вы увидите такую картину:
Просто удалите параметры, в которых содержатся ненужные вам пути. Изменения вступают в силу после завершения сеанса.
Метки: проводник, реестр Информация в статье применима к Windows 7 и новее
Об авторе
Вадим — владелец этого блога, и почти все записи здесь вышли из-под его пера. Подробности о блоге и авторе здесь. Поддержать автора вы можете тут.
Вас также может заинтересовать:
Я в Telegram
Подпишитесь на канал и читайте интересные записи чаще! Есть вопросы? Задайте их в чате.
комментариев 14
здравствуйте, а не подскажете, как сделать то же самое, только в windows xp? Шпионские дела, знаете ли
Кликните правой кнопкой мыши на кнопке «Пуск», выберите «Свойства», в новом окне нажмите «Настроить» и еще в новом окне нажмите кнопку «Очистить»
Будет удалена история документов, посещенных сайтов.
Подскажите, у меня обратная проблема. Установил W7, и история в адресной строке проводника теперь не сохраняется. А т.к. я постоянно пользуюсь только проводником, и активно применяю клавишу F6, без истории работа замедлилась в разы(. Можно ли задать настройки чтобы она сохранялась? Благодарю.
Евгений, введите в поиск блога не сохраняется история, попробуйте рецепты.
Vadim Sterkin,
А есть средство не щелкать мышкой в дереве папок реестра, а сразу найти нужную деректорию по адресу?
На Windows Vista такого раздела в реестре нет (искал сам и с помощью JumpReg). Более того — нет и пунтка контекстного меню «удалить журнал»
Что делать? Как удалить историю посещения?
Спасибо большое, очень помогли! =)
Доброго времени суток. Уважаемый Vadim Sterkin, очень прошу Вас помогите мне! У меня пропало окно поиска из адресной строки проводника?! То есть у меня сейчас так же, как у Вас на первом и втором рисунке на данной странице вверху. Что я должна сделать, что бы окно поиска появилось снова, как было и раньше? Спасибо Вам, с Ув. Лидия. Очень прошу Вас, не откажите мне в моей просьбе! Очень надеюсь на Ваш ответ.
Лидия, видимо, у вас отключен компонент поиска. Запустите Win+R — optionalfeatures и включите компонент.
Здравствуйте, Вадим. Удалил журнал согласно вашим рекомендациям, но история проводника не очистилась. Помогите разобраться.
Как удалить историю поиска в проводнике
Когда вы вводите текст в поле поиска проводника Windows, под полем появляется список предложений. Эти предложения основаны на истории ваших предыдущих поисков.
Это может быть полезно для ускорения и упрощения поиска, но вы можете удалить эту историю. Другие члены семьи могут использовать тот же компьютер, и вы не хотите, чтобы они видели то, что вы ищете. Мы покажем вам, как удалить определенные термины из проводника. история поиска и как удалить полную историю в Windows 7, 8 и 10.
В этой статье мы будем называть программу «Проводник», хотя в Windows 7 она называлась «Проводник Windows». Следующая процедура будет работать для обоих.
Очистить историю проводника с помощью параметров папки
Вы можете вручную удалить историю файлового обозревателя, перейдя к параметрам папки. Это удалит всю предыдущую историю.
- Откройте проводник Windows, перейдите на вкладку «Инструменты» в верхней части окна и выберите «Свойства папки» в списке.
- Откроется новое диалоговое окно «Свойства папки». В нижней части окна вы увидите опцию Очистить историю Проводника, нажмите кнопку Очистить и нажмите ОК, чтобы принять изменения.
Вся ваша предыдущая история, которая была сохранена, исчезнет, и в следующий раз, когда вы нажмете на окно поиска, она снова будет сохранена как история проводника. Будьте уверены, прежде чем удалять историю, так как она не попросит у вас подтверждения.
Используйте метод Shift + Delete
Как и комбинация клавиш Shift + Delete в браузерах, эта же комбинация клавиш может удалять отдельные записи в истории проводника.
Обновление за апрель 2021 года:
Теперь мы рекомендуем использовать этот инструмент для вашей ошибки. Кроме того, этот инструмент исправляет распространенные компьютерные ошибки, защищает вас от потери файлов, вредоносных программ, сбоев оборудования и оптимизирует ваш компьютер для максимальной производительности. Вы можете быстро исправить проблемы с вашим ПК и предотвратить появление других программ с этим программным обеспечением:
- Шаг 1: Скачать PC Repair & Optimizer Tool (Windows 10, 8, 7, XP, Vista — Microsoft Gold Certified).
- Шаг 2: Нажмите «Начать сканирование”, Чтобы найти проблемы реестра Windows, которые могут вызывать проблемы с ПК.
- Шаг 3: Нажмите «Починить все», Чтобы исправить все проблемы.
- Откройте файловый менеджер. Не имеет значения, в какой папке вы ее открываете, потому что история не зависит от конкретной папки.
- Нажмите в строке поиска и дождитесь появления списка записей в истории поиска.
- Используйте клавиши со стрелками или мышь, чтобы выделить запись.
- Как только элемент выделен, нажмите Shift + Delete, чтобы удалить его.
Удалить историю проводника с помощью реестра Windows
Вы можете внести небольшие изменения в реестр и сбросить историю поиска файлового менеджера.
- Нажмите комбинацию клавиш Gain + R, чтобы открыть поле «Выполнить».
Введите «regedit» в поле «выполнить» и нажмите клавишу «Ввод».
Зайдите в это место в редакторе открывающего регистра:
Компьютер \ HKEY_CURRENT_USER \ Software \ Microsoft \ Windows \ CurrentVersion \ Explorer \ WordWheelQuery - Удалите все, что находится под кнопкой «WorldWheelQuery».
Щелкните правой кнопкой мыши на панели задач и выберите «Диспетчер задач» из контекстного меню. - На вкладке Процесс найдите проводник Windows.
- Выберите его и нажмите кнопку «Перезагрузить» в правом нижнем углу.
- История поиска в проводнике файлов должна быть удалена.
Отключить проводник истории поиска
Если вы не хотите навсегда удалять свою историю, вы можете полностью отключить ее, чтобы она больше не отслеживала ваши поиски. В Windows 10 Pro вы можете отключить историю поиска групповой политики, но для Windows 10 Home вам потребуется внести некоторые изменения в реестр.
- Нажмите клавишу Windows + R и введите: regedit в строке «Выполнить» и нажмите клавишу «Ввод» или нажмите кнопку «ОК».
- Затем перейдите в следующее место:
- HKEY_CURRENT_USER \ Программное обеспечение \ Политики \ Microsoft \ Windows \ Explorer
- Щелкните правой кнопкой мыши на правой панели и создайте новое значение DWORD (32-разрядное), назовите его DisableSearchBoxSuggestions и установите для него значение 1.
Когда вы закончите, закройте реестр, и вы должны выйти из системы или перезагрузить систему, прежде чем вы сможете увидеть изменения. В проводнике больше не отображается история прошлых поисков. Если вы хотите активировать их позже, просто вернитесь и измените значение DisableSearchBoxSuggestions на 0.
CCNA, веб-разработчик, ПК для устранения неполадок
Я компьютерный энтузиаст и практикующий ИТ-специалист. У меня за плечами многолетний опыт работы в области компьютерного программирования, устранения неисправностей и ремонта оборудования. Я специализируюсь на веб-разработке и дизайне баз данных. У меня также есть сертификат CCNA для проектирования сетей и устранения неполадок.