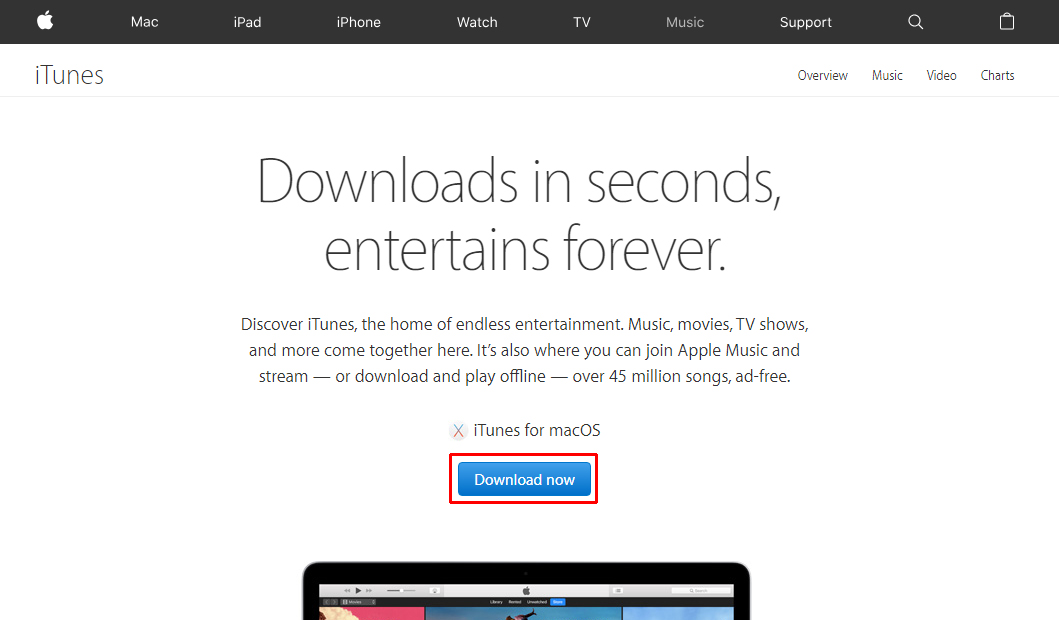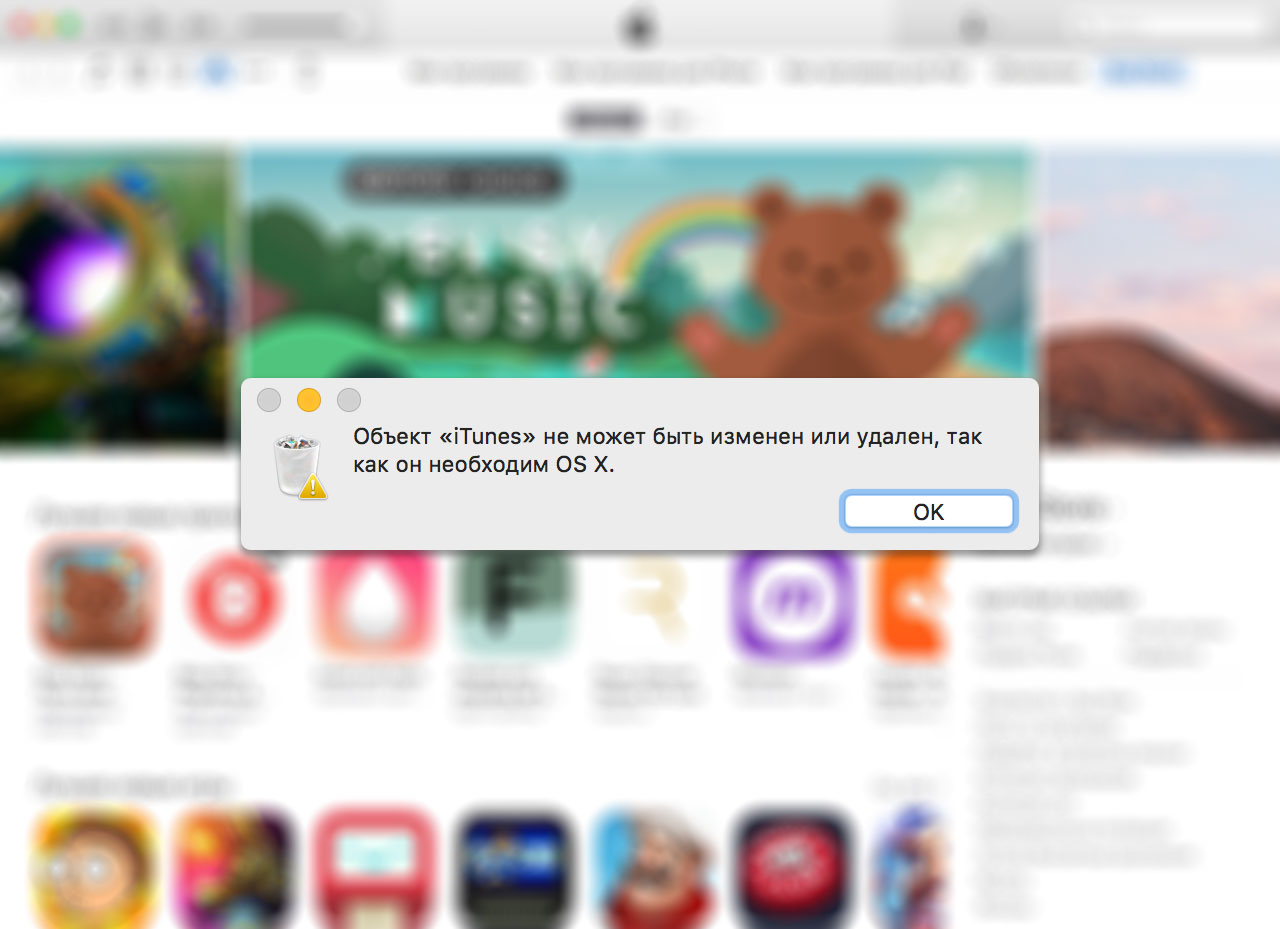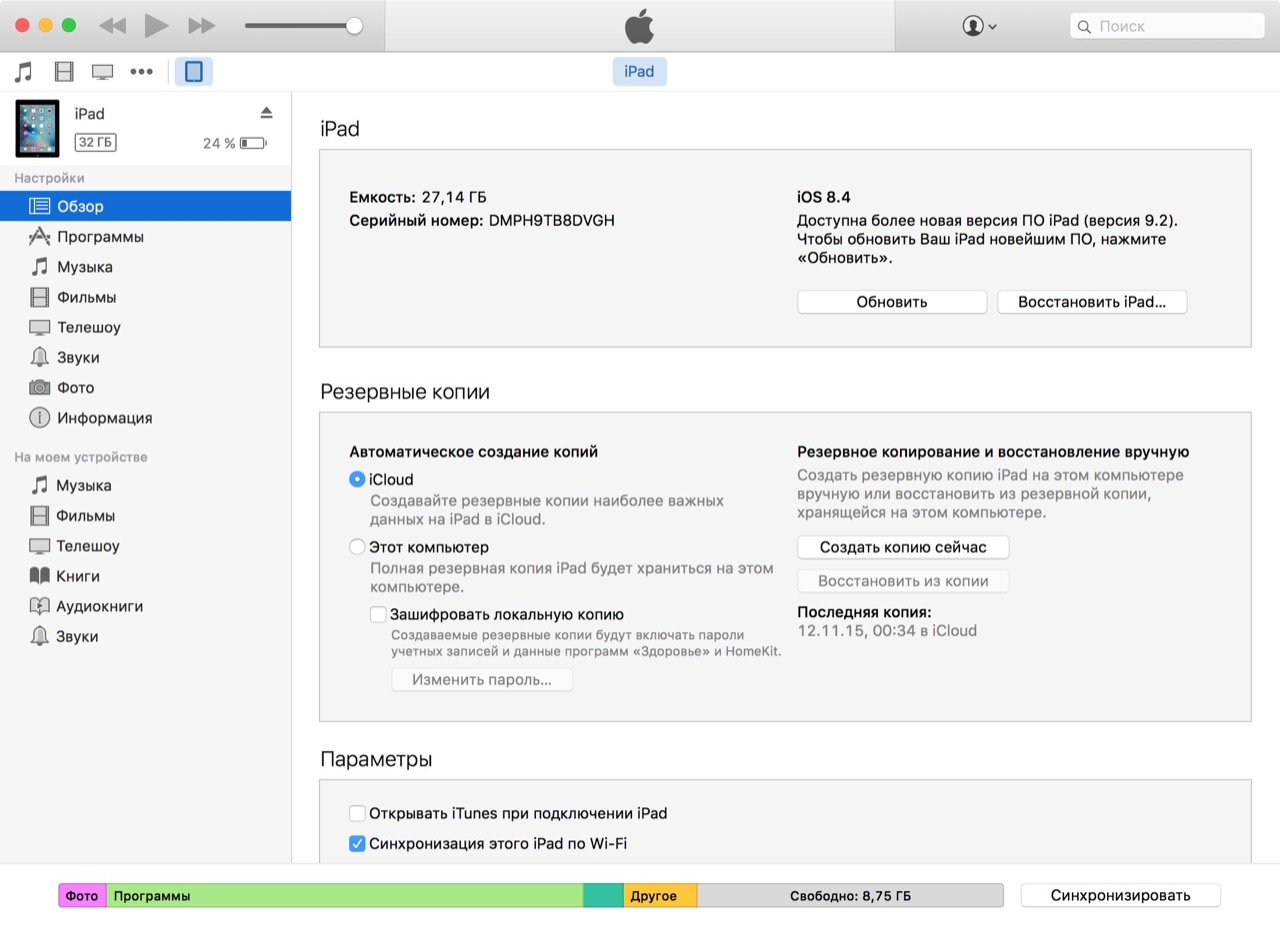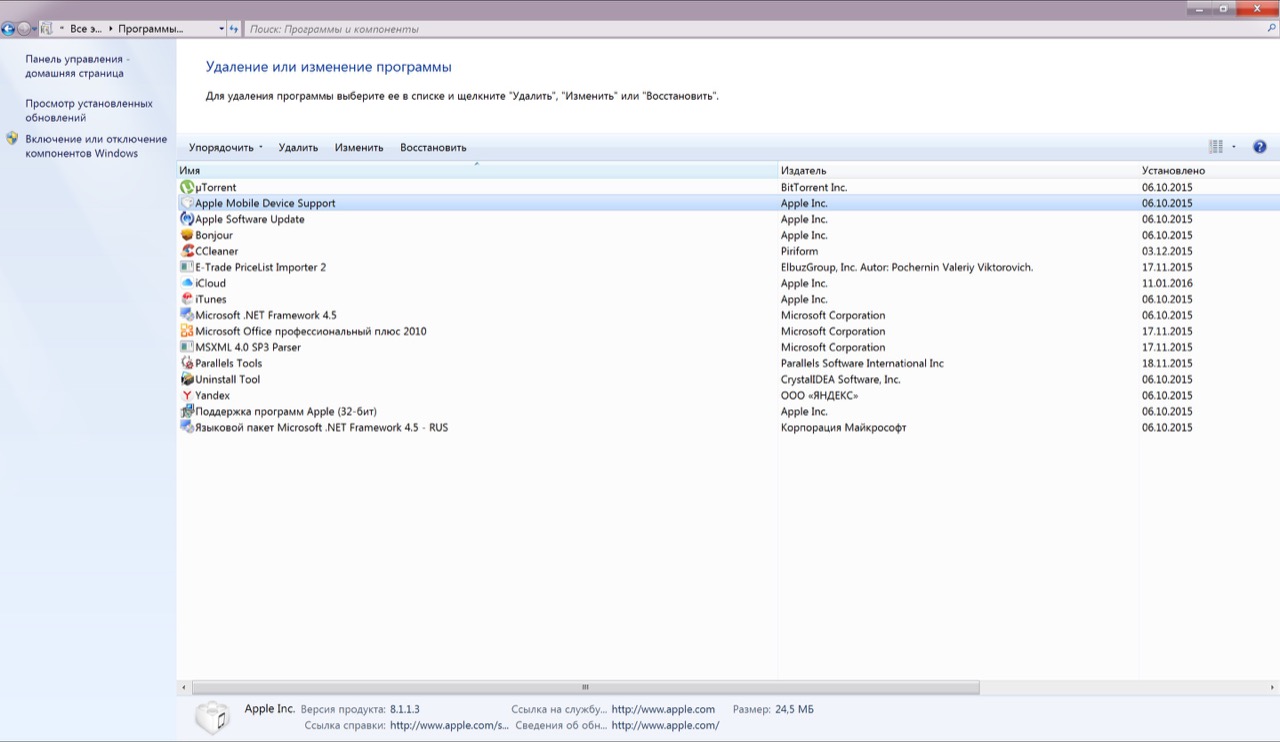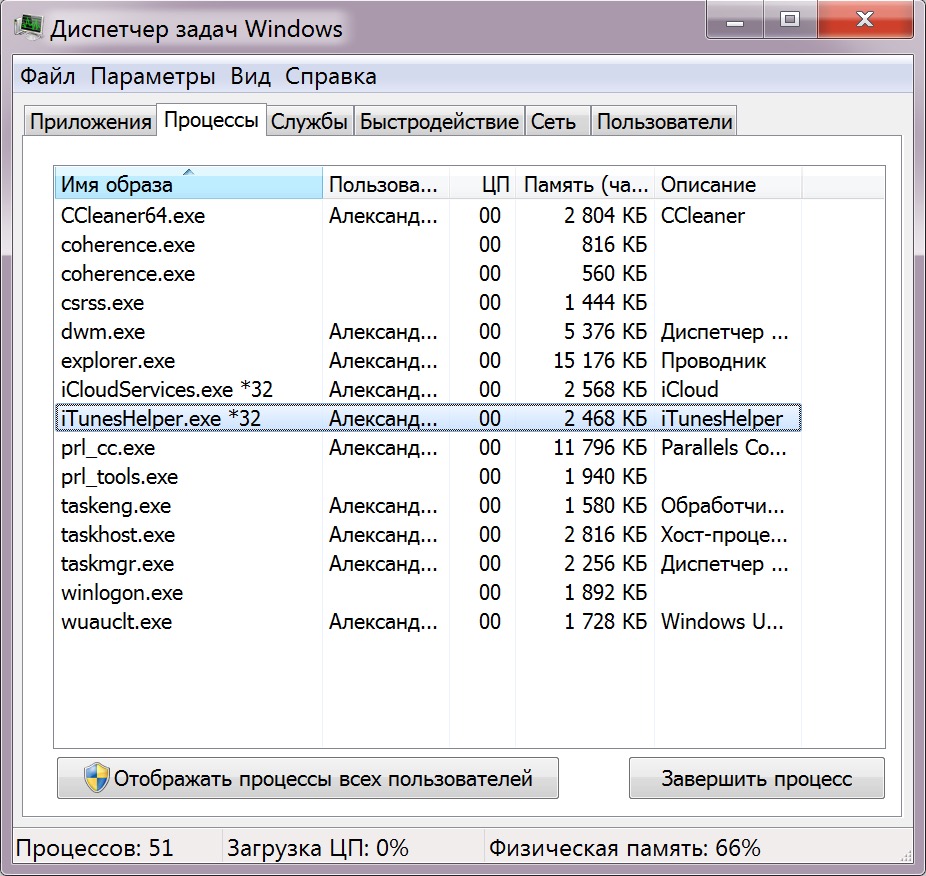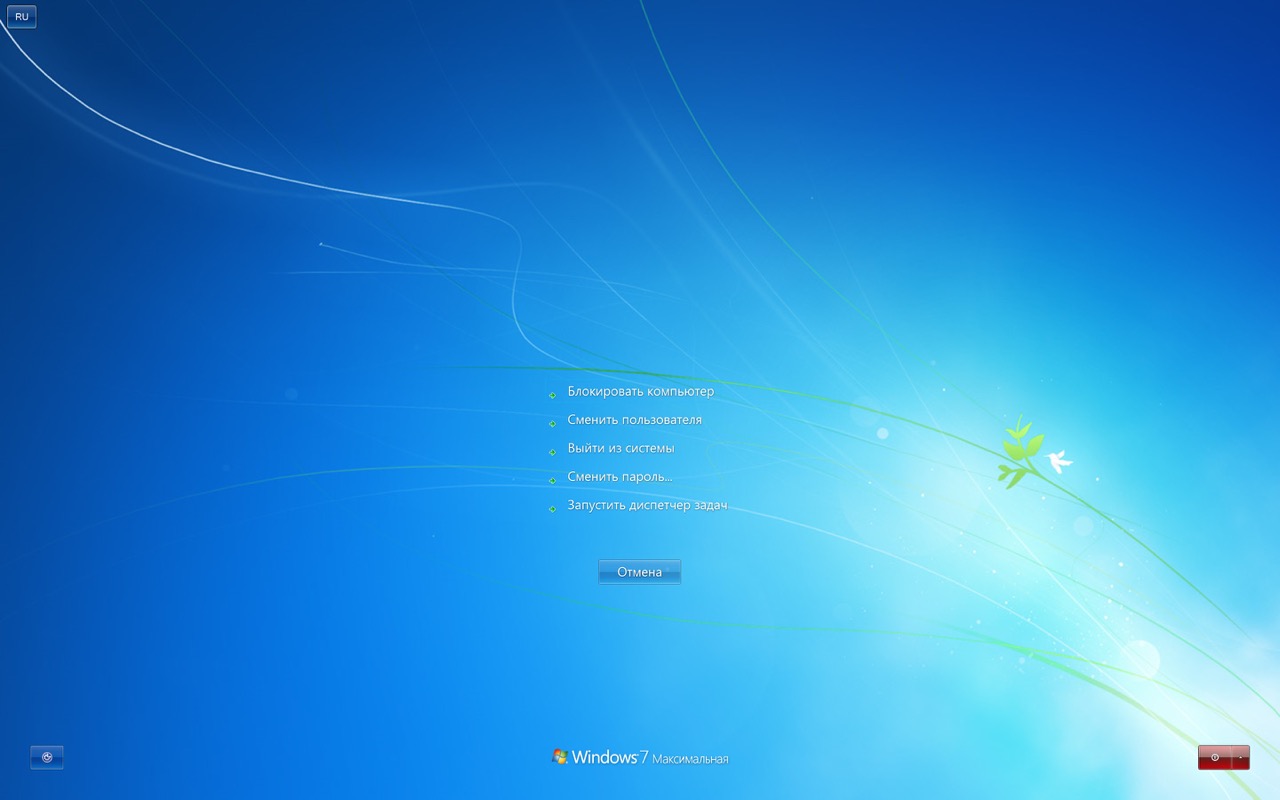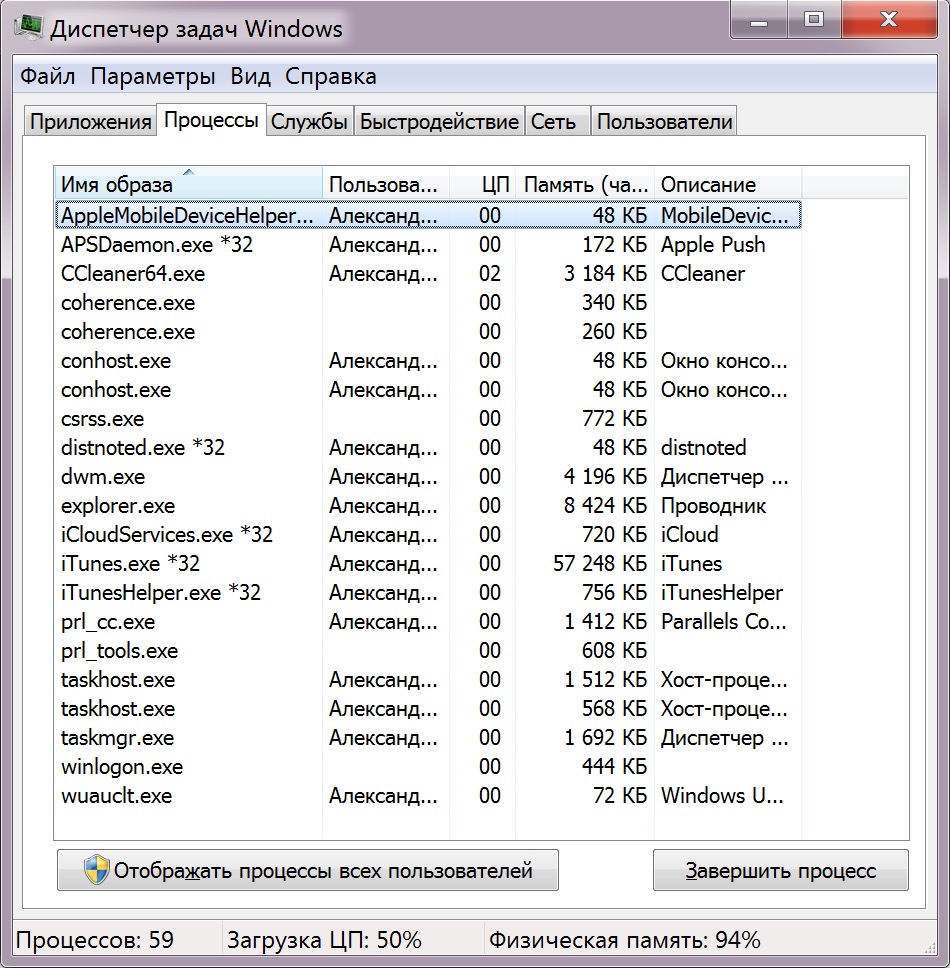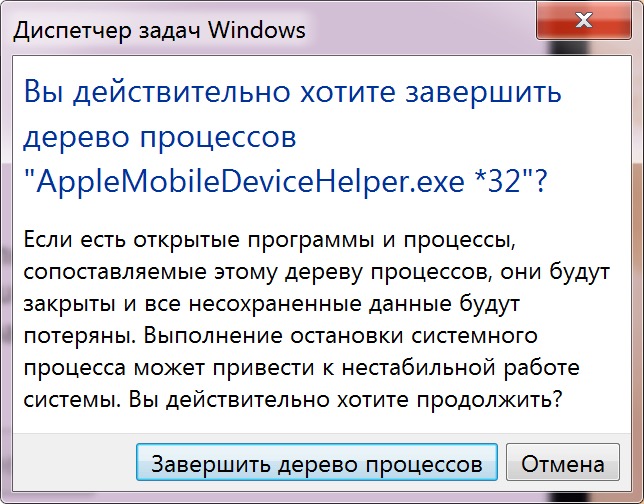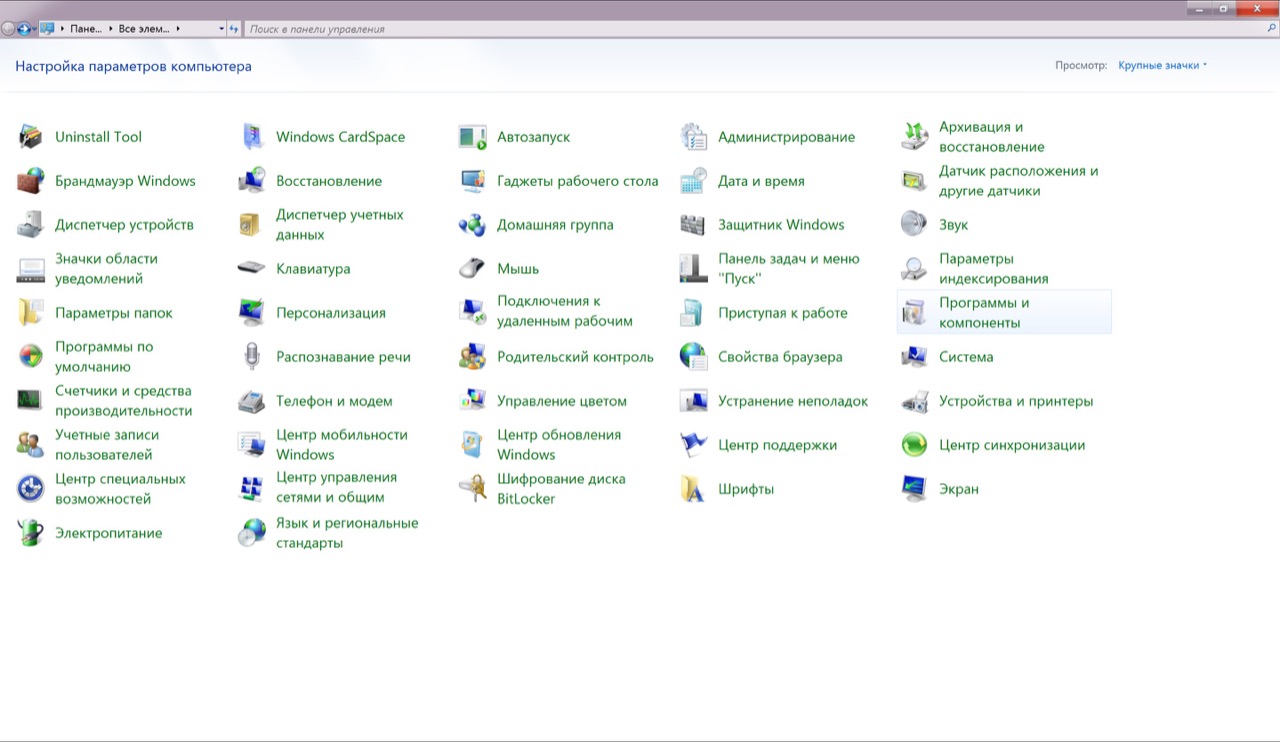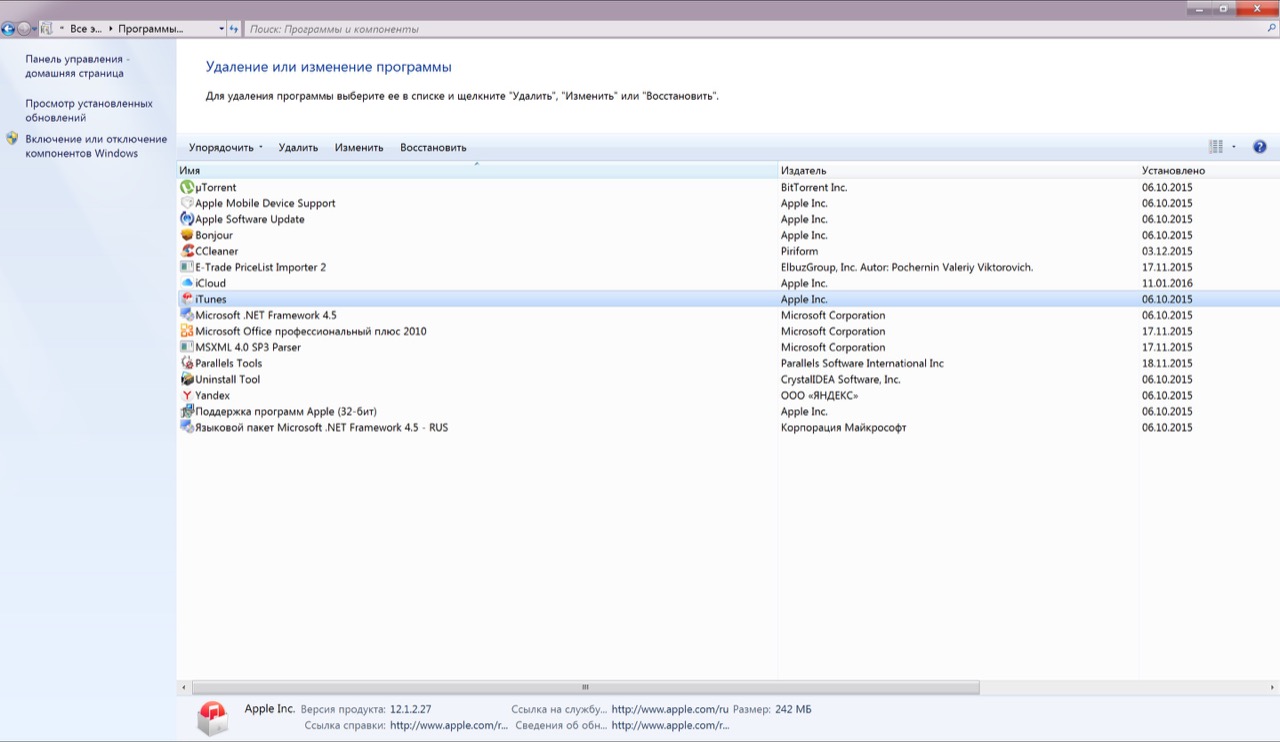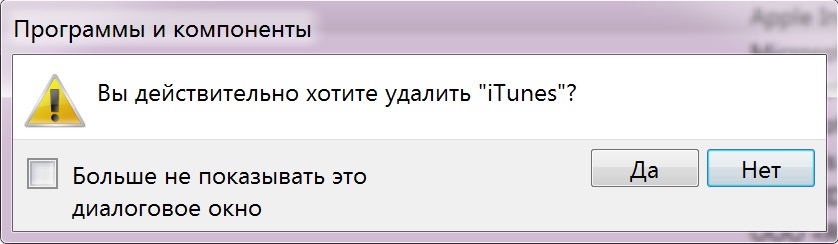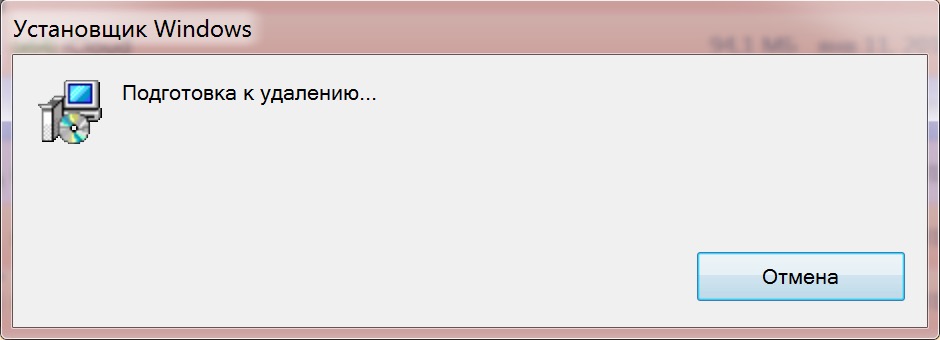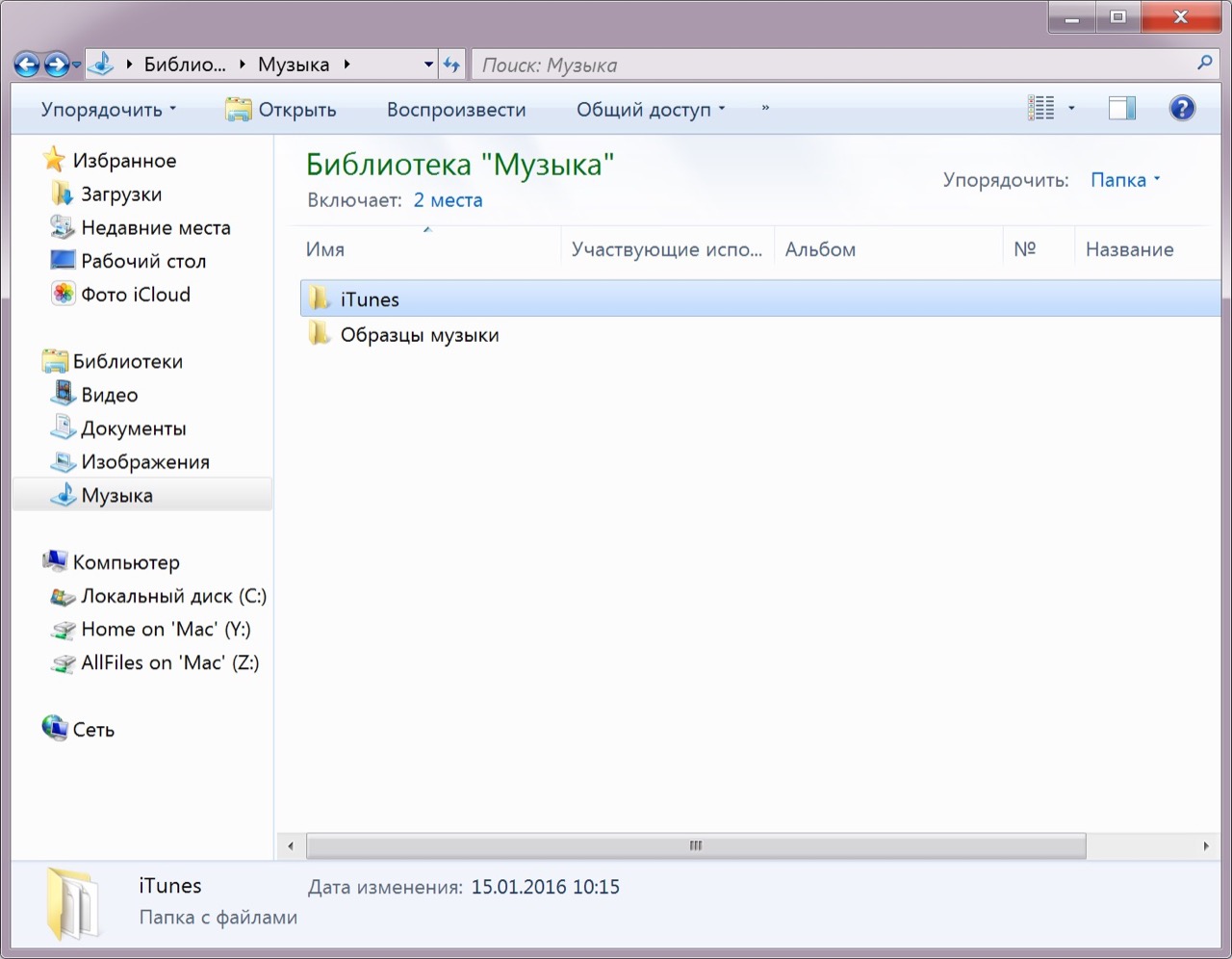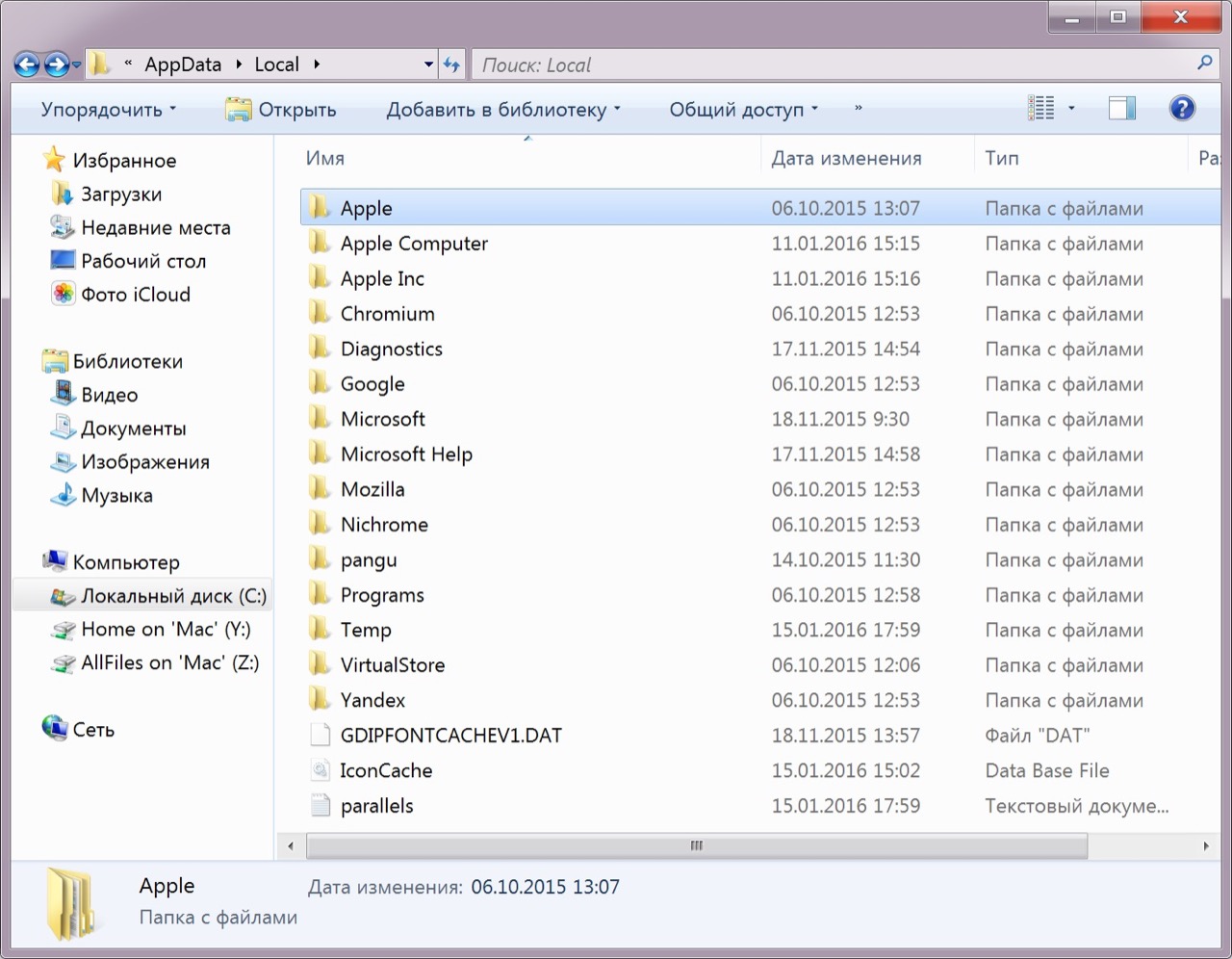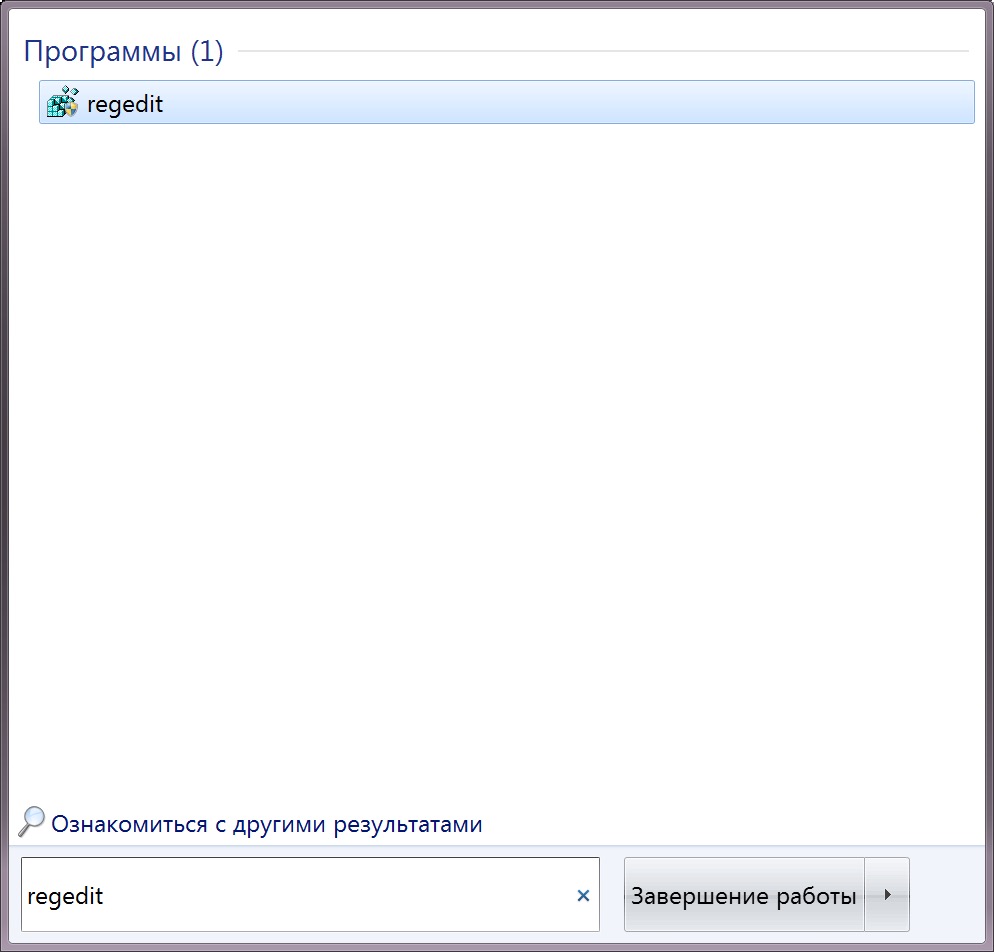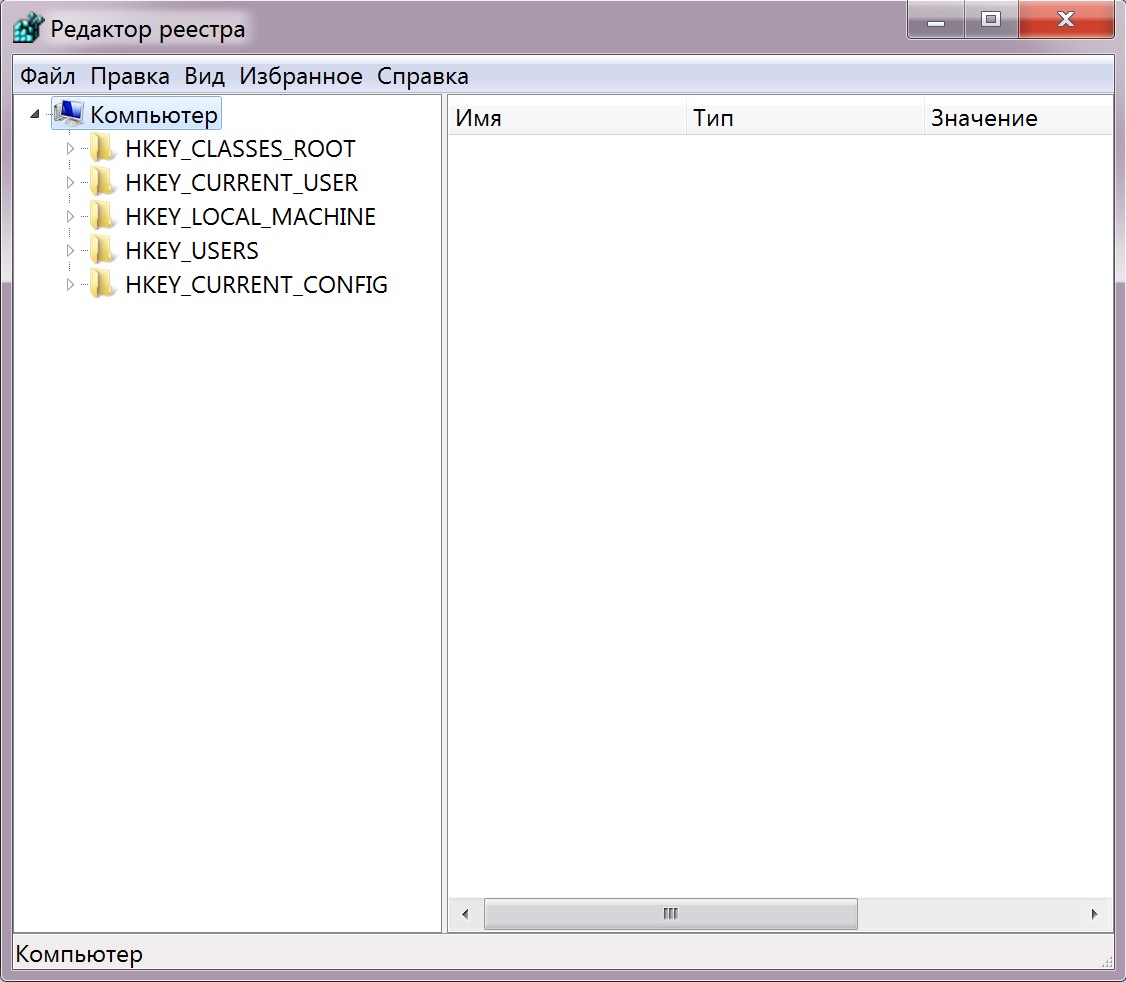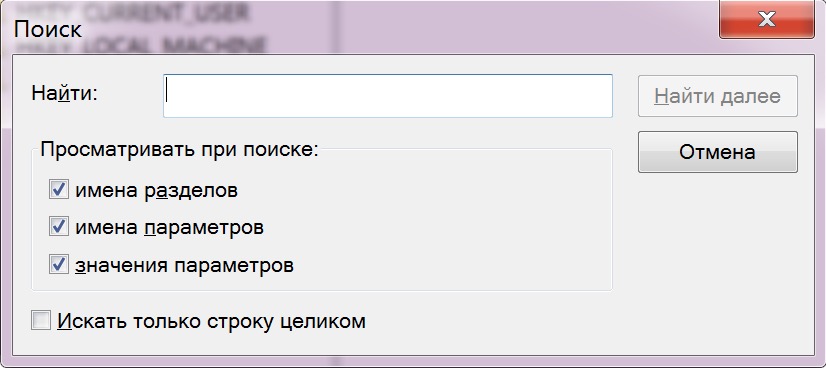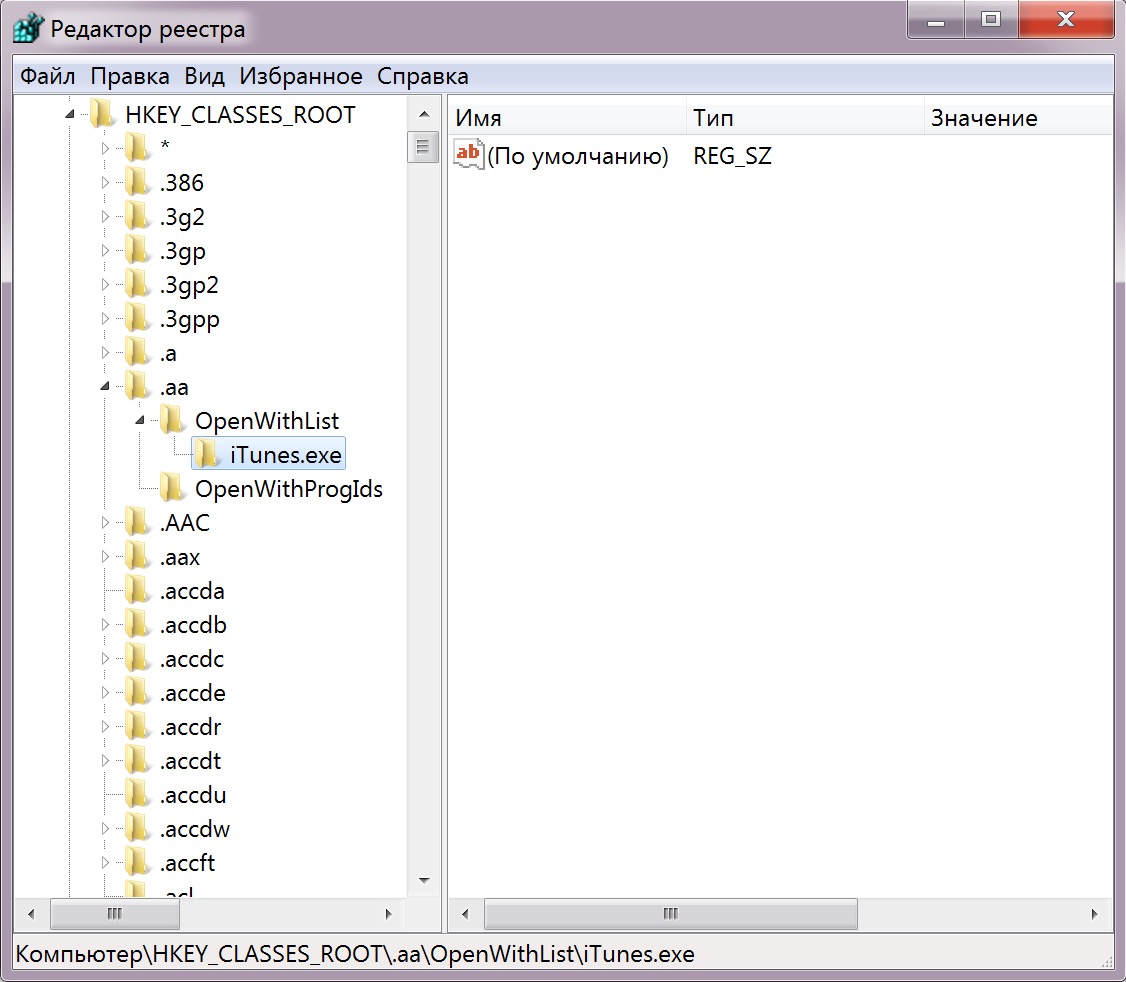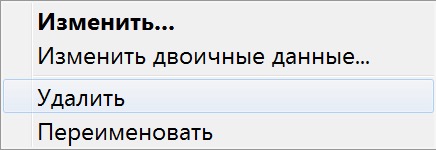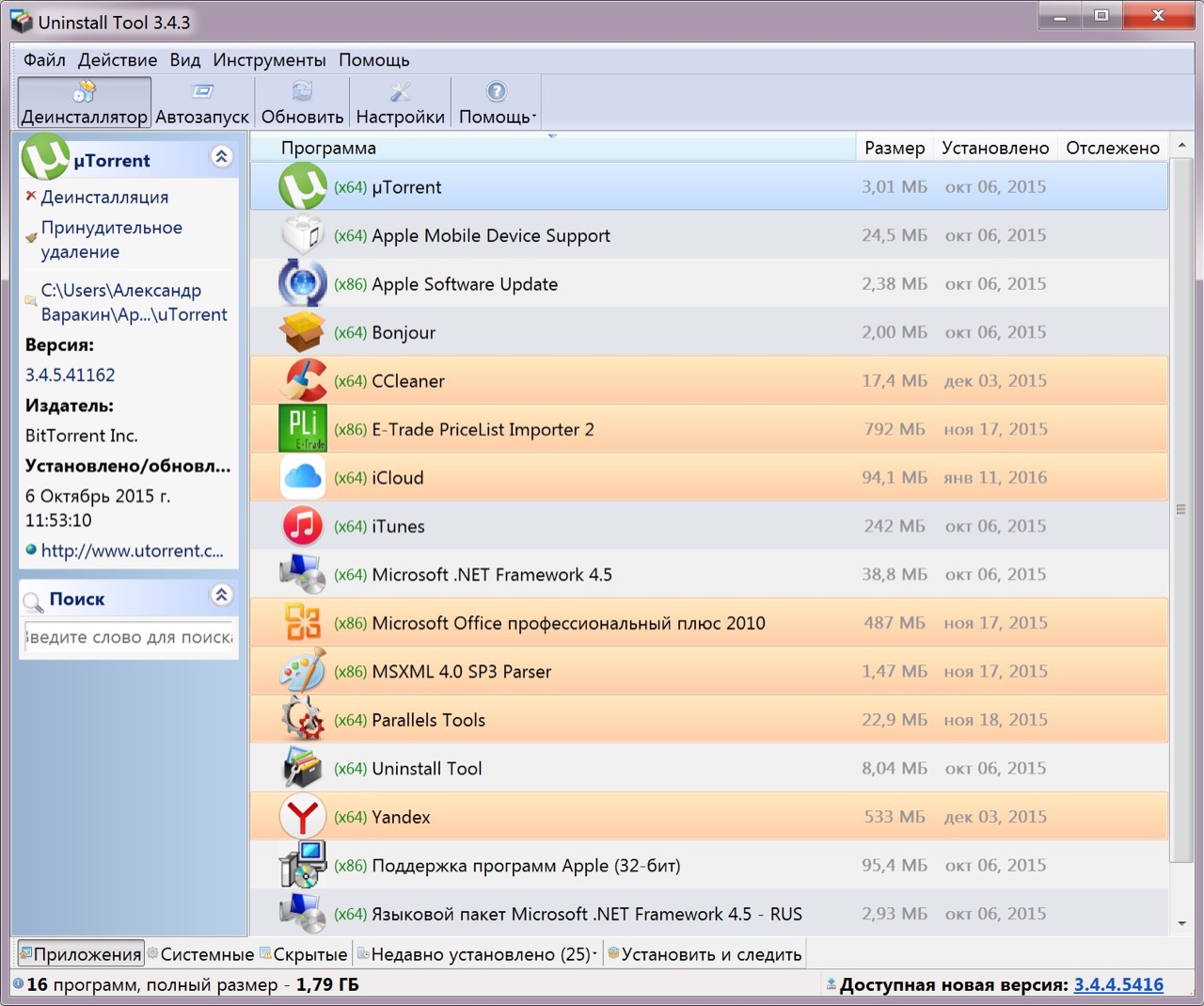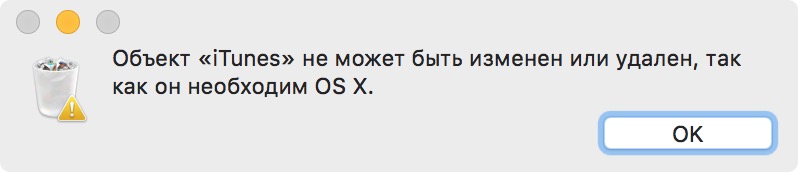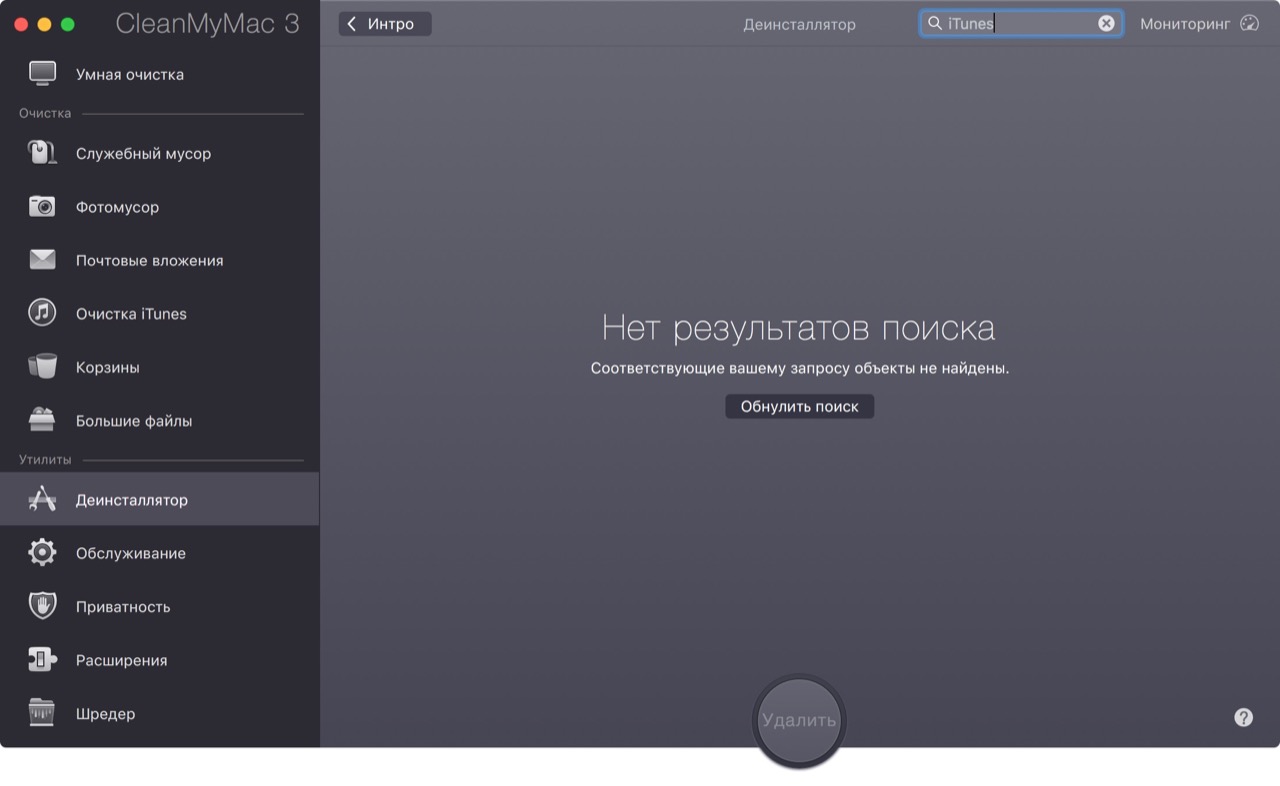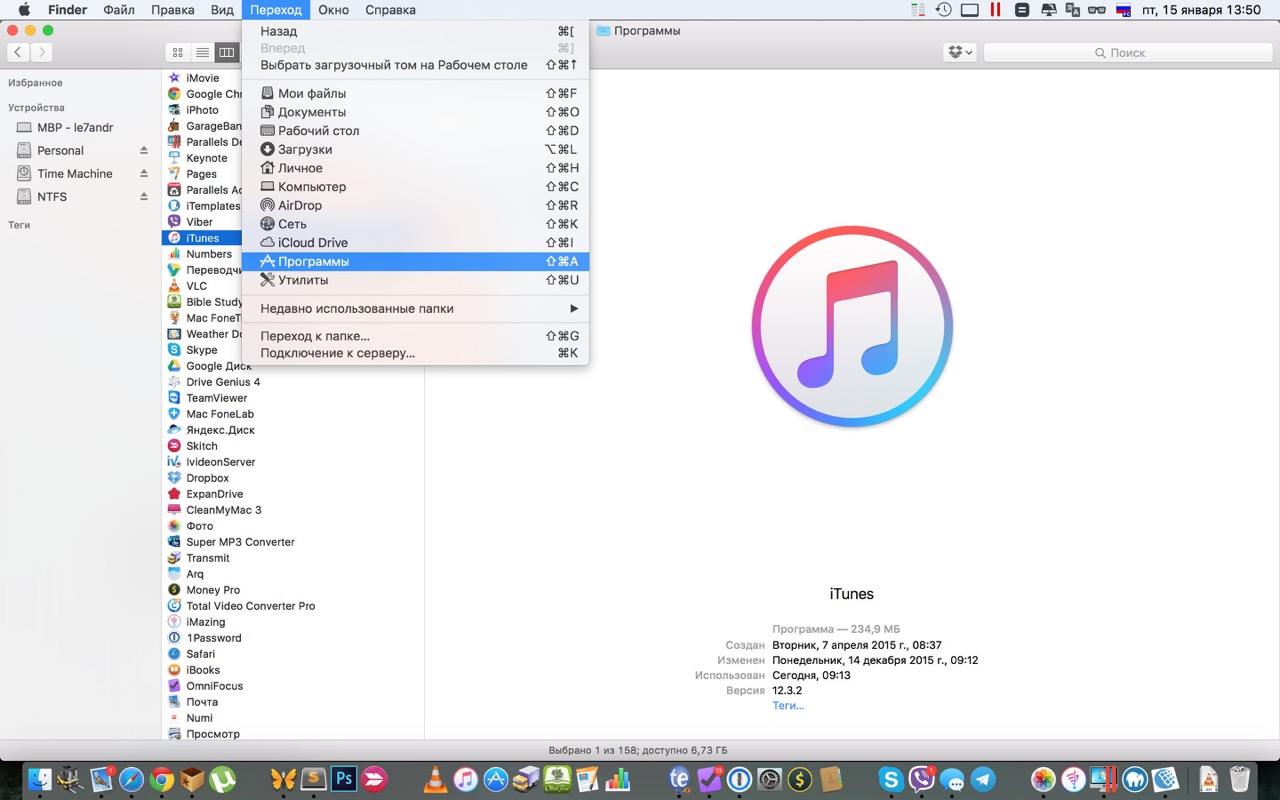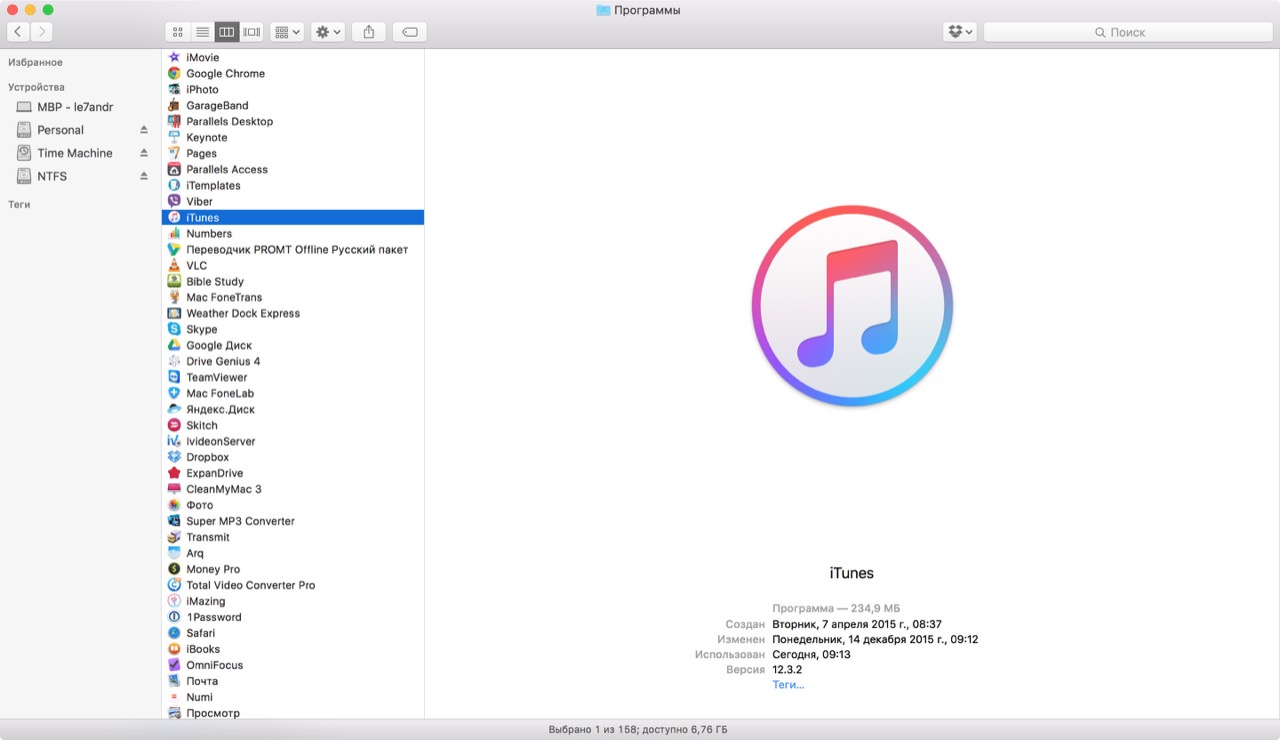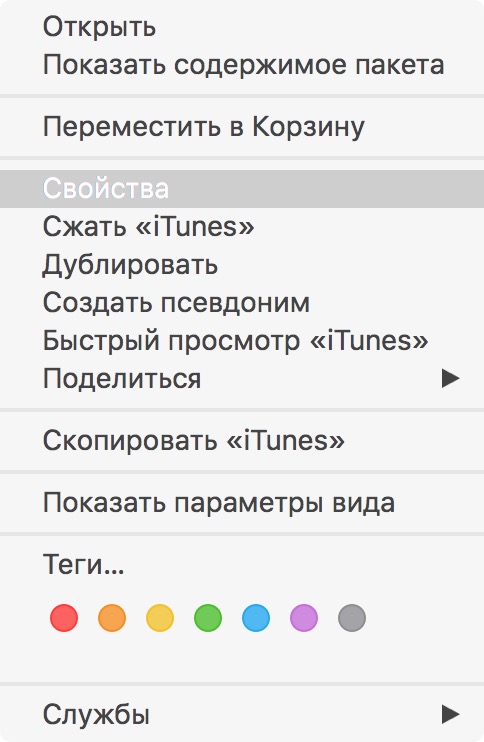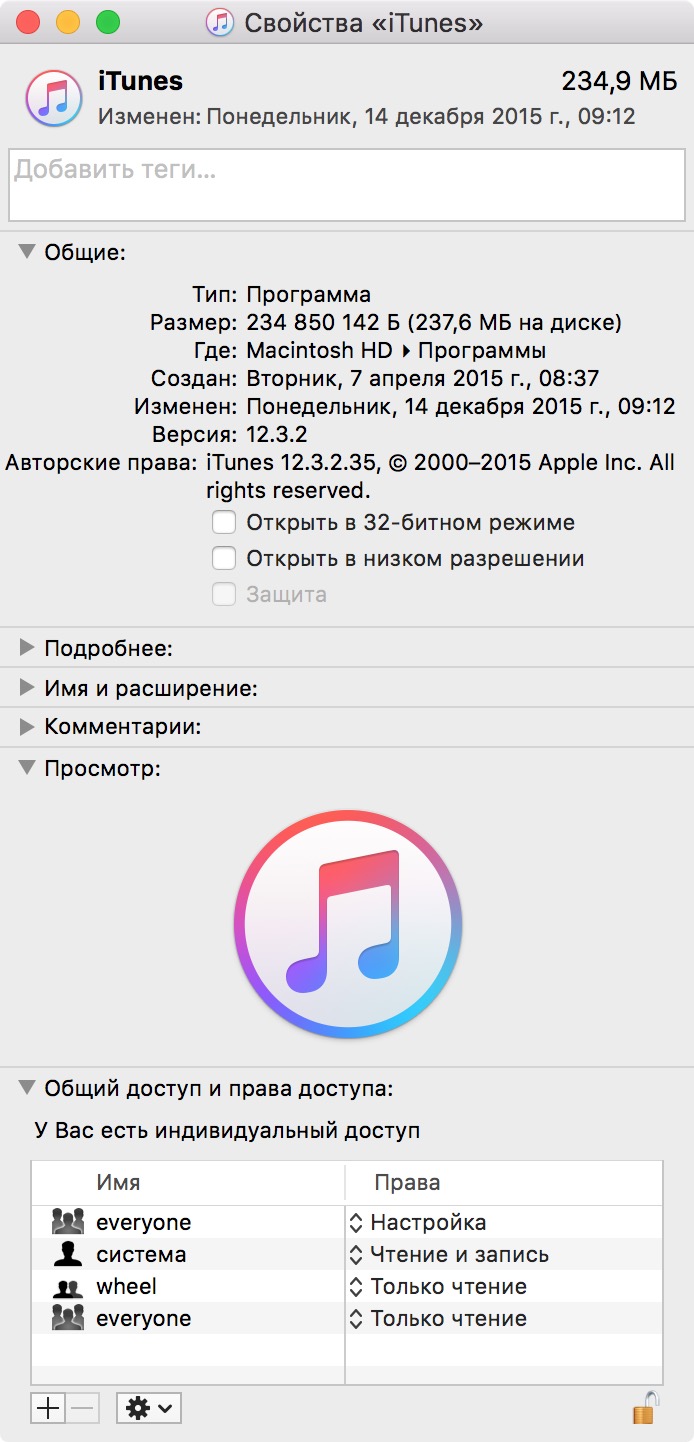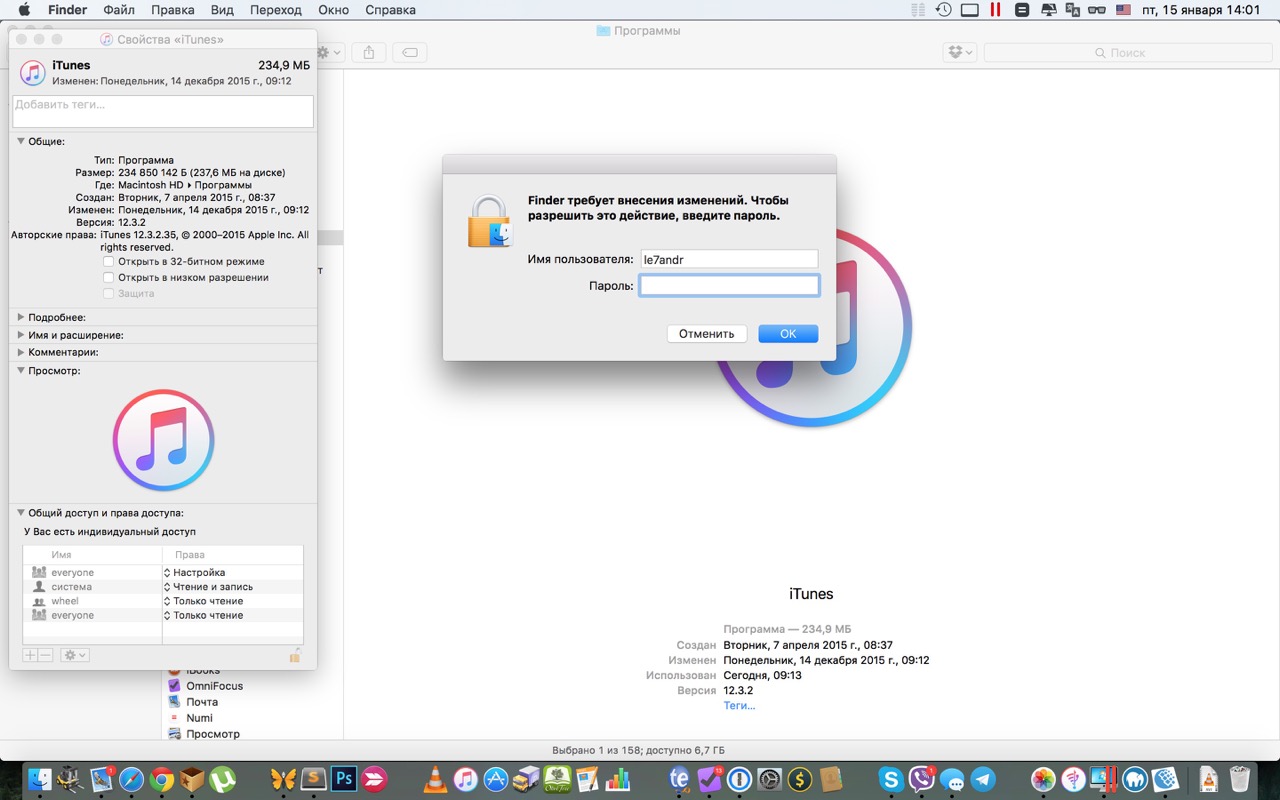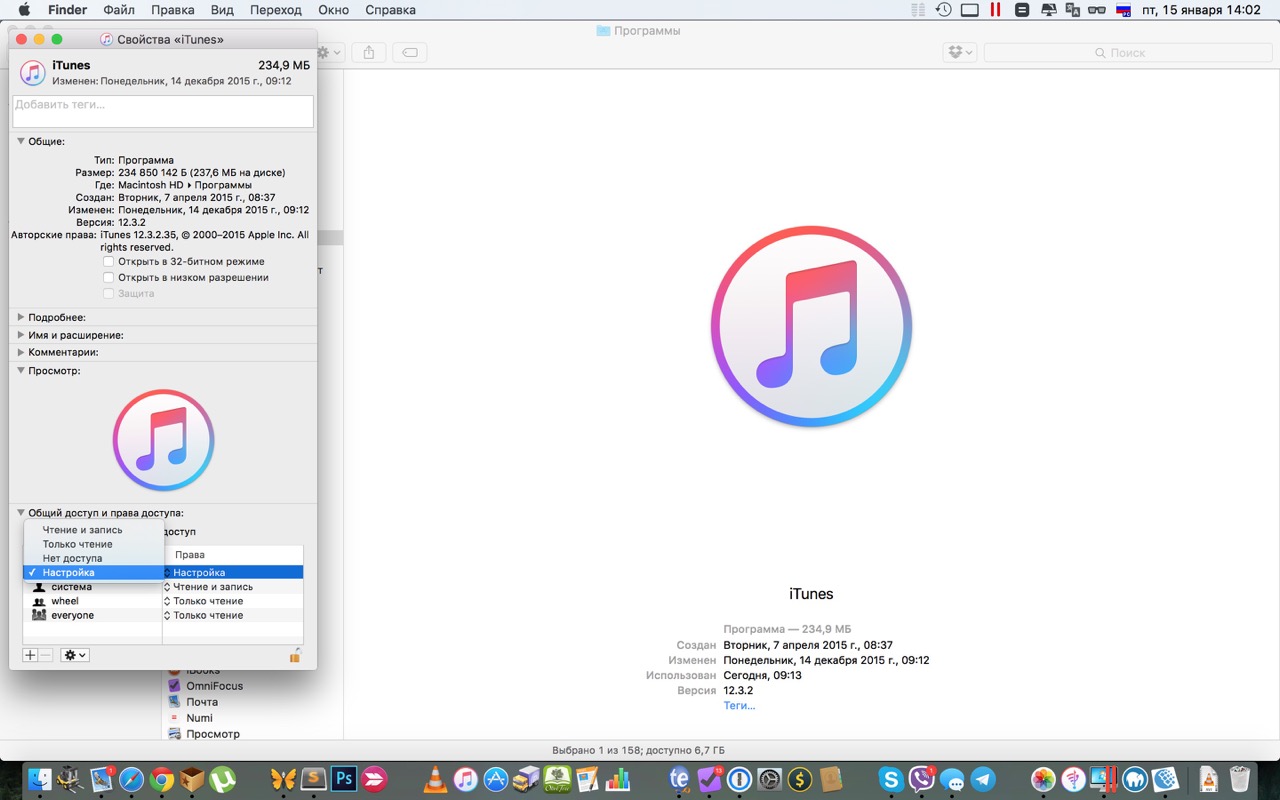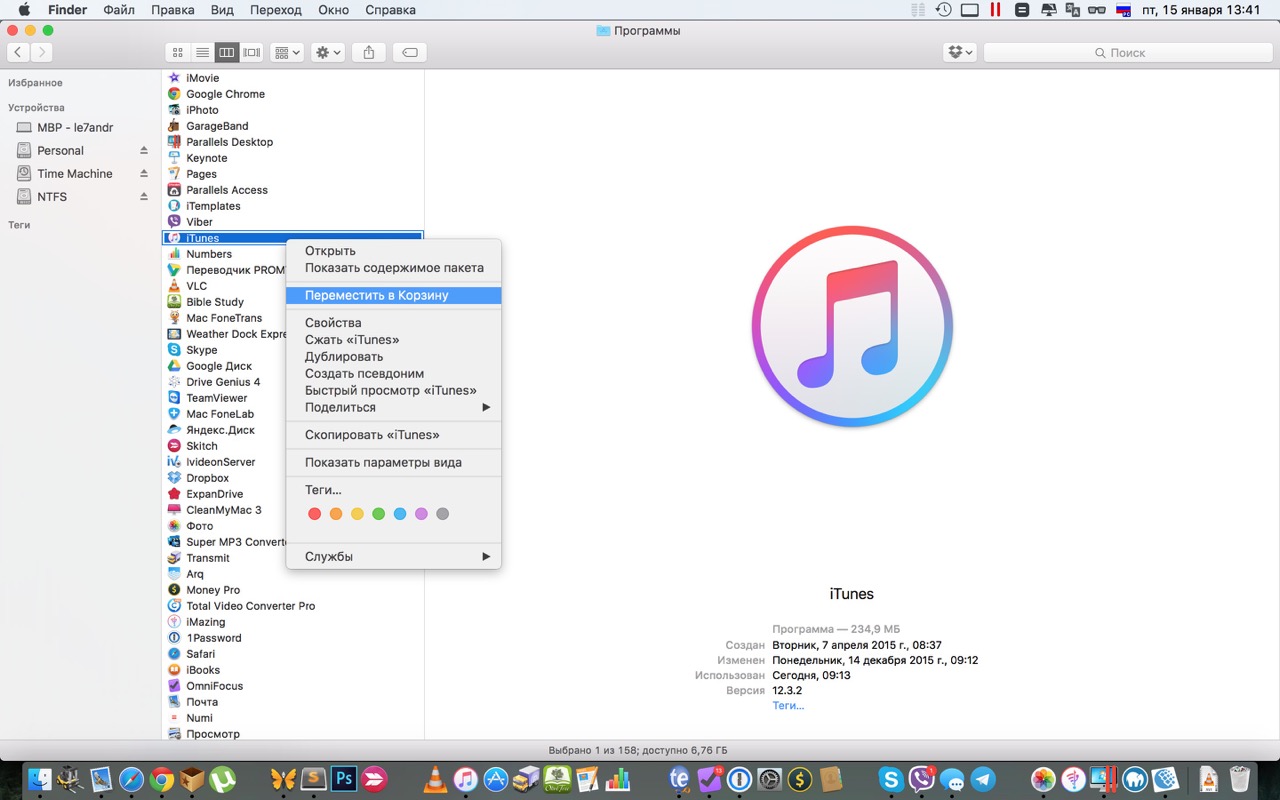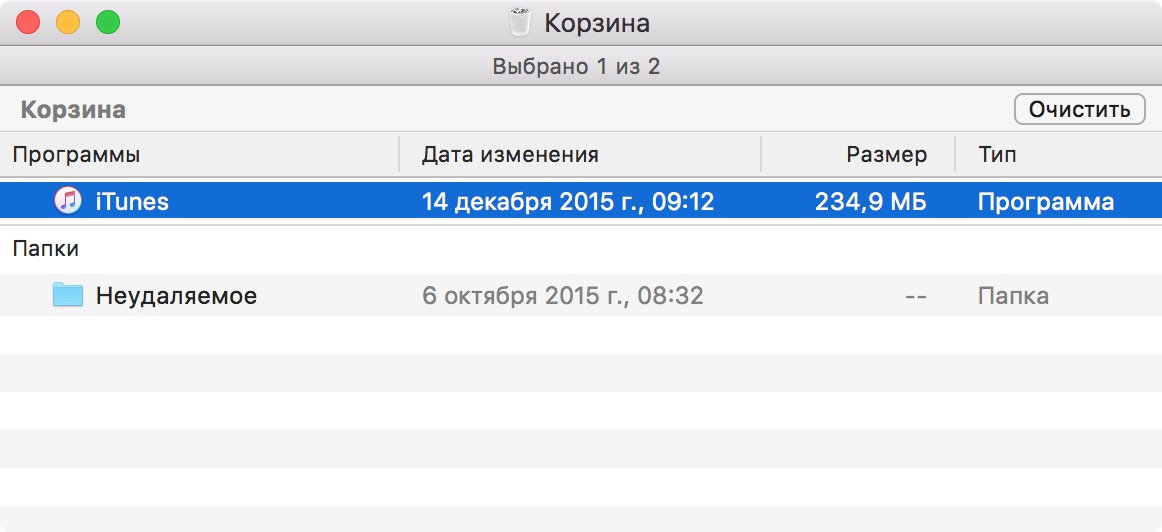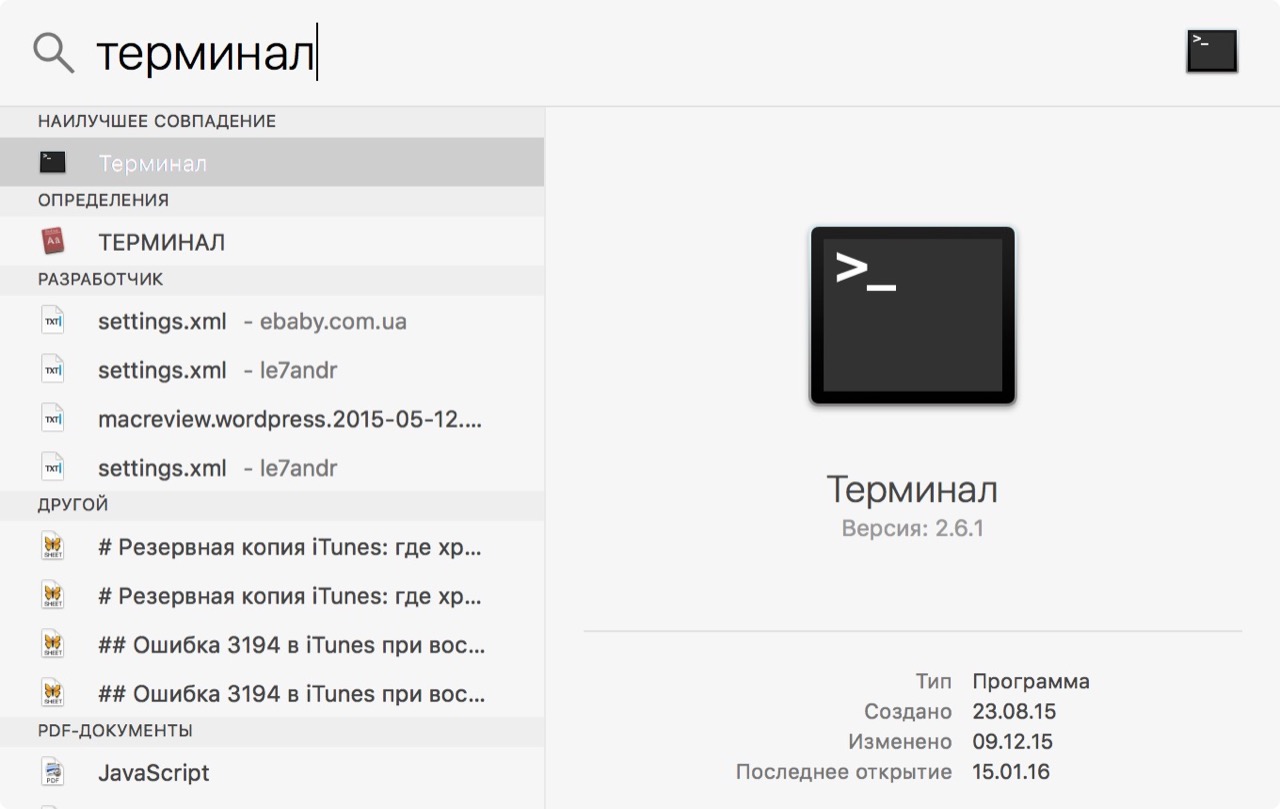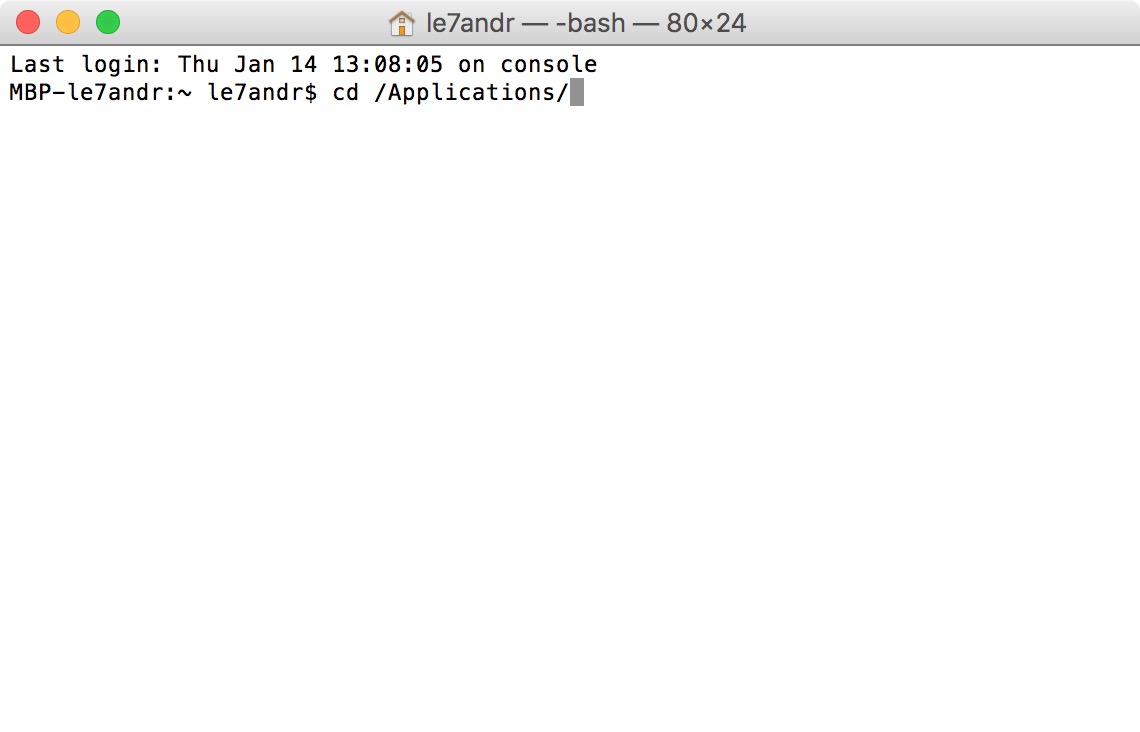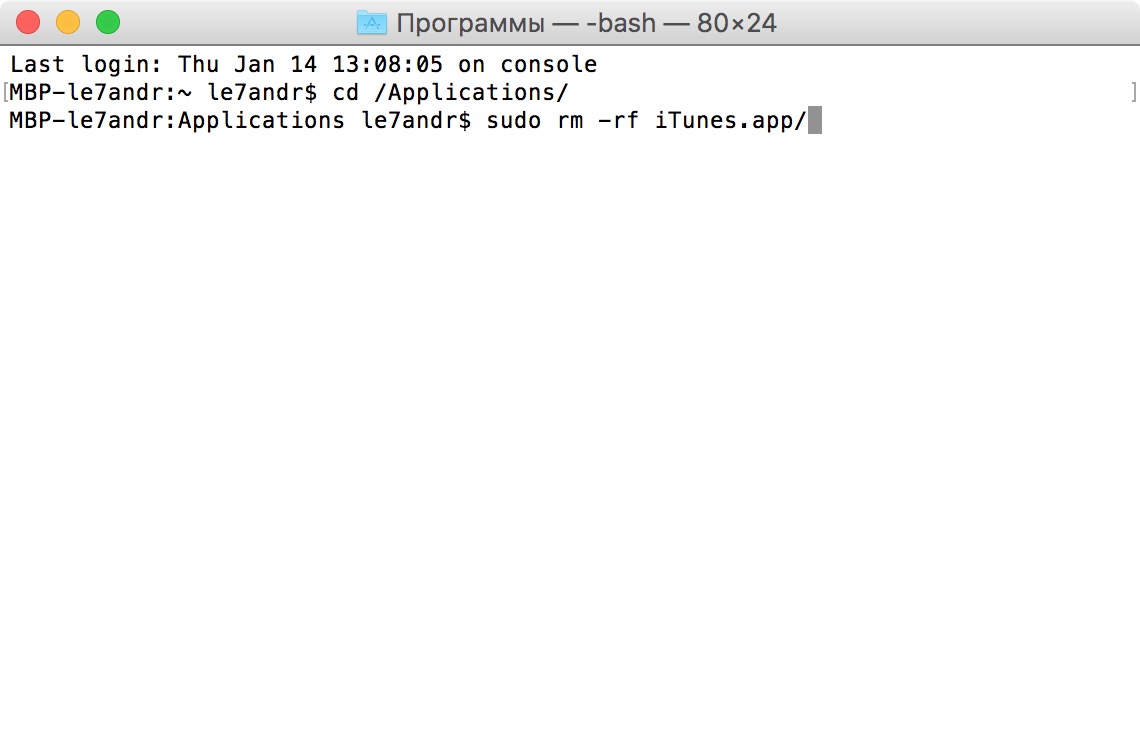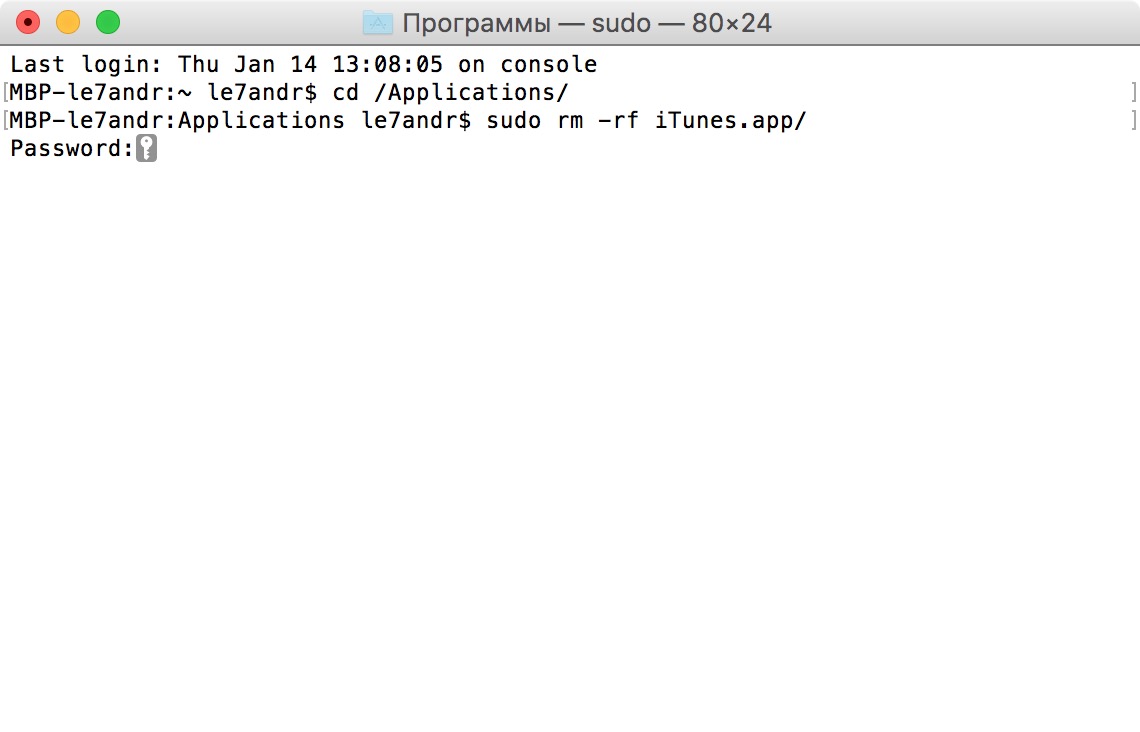- How to uninstall iTunes on Mac OS X (High Sierra)
- Part 1. How to Uninstall and Reinstall iTunes on Mac (macOS Sierra)
- Uninstall iTunes
- Reinstall iTunes
- Part2: Common iTunes Installation Errors
- Part3: An iTunes Alternative Tool to Manage your iPhone
- Conclusion
- Как удалить iTunes с компьютера Mac?
- Лонгриды для вас
- Как удалить iTunes с компьютера Windows и Mac полностью и правильно
- Последовательность удаления iTunes и его компонентов с компьютера Windows
- Как удалить iTunes с компьютера Windows?
- 1. Завершение процессов iTunes в Windows
- 2. Удаление iTunes и его компонентов
- 3. Очистка реестра от записей iTunes и его компонентов
- Как удалить iTunes на Mac?
- 1. Как удалить iTunes в OS X — простой способ.
- 2. Как удалить iTunes в OS X — сложный способ.
- Заключение
How to uninstall iTunes on Mac OS X (High Sierra)
by Jenefey Aaron Updated on 2020-09-04 / Update for iTunes Tips
Do you suddenly have started experiencing problems with iTunes like it shows errors every now and then or prevents you syncing iOS devices with your Mac? You might have a lower version of iTunes on your computer. In such situation it’s imperative to reinstall iTunes, but you need to understand how to uninstall iTunes prior to that. Even when you want to remove the app from your computer to save space, you need to uninstall it properly.
In either of the situations explained as above, you don’t need to worry about how to uninstall iTunes on Mac OSXHigh Sierra. We are going to guide you through the process with this to ease off your stress.
Part 1. How to Uninstall and Reinstall iTunes on Mac (macOS Sierra)
Majority of people know how to uninstall programs on Mac. But, unlike other apps on Mac iTunes can’t be removed by simple drag and drop to the Trash and then emptying the Trash thereafter. You can neither remove it from the Launchpad when the iTunes icon jiggles. The efforts to uninstall iTunes from your Mac will result in warnings. Though, tech savvy people know how to uninstall it properly, you shouldn’t be left out to do so.
We have got you covered to help you how to uninstall applications on Mac. Keep reading to explore more in this regard.
Uninstall iTunes
Though, you don’t need to be a tech geek to know how to uninstall iTunes on Mac OSXHigh Sierra. We are going to explain it in the simplest way for you. In this part we are including deleting/uninstalling iTunes from your Mac computer through Terminal (command line).
Here comes the step by step guide for that –
Step 1: From the menu bar at the top, hit on the ‘GO’ menu tab and then select the ‘Utilities’ option from the drop down menu. Now, locate and launch ‘Terminal’ from the appearing window. You can even simply search ‘terminal’ through ‘Spotlight’.
Step 3: key in ‘cd/Applications/’ and then press the ‘Enter’ key to land at the ‘Applications’ directory. Type ‘sudo rm –rf iTunes.app/’ and click the ‘Enter’ button again. It helps you delete the iTunes from your Mac computer.
Step 4: When prompted for the admin password, key in the password to help the program remove iTunes from your Mac computer. Now, there will be no iTunes on your Mac.
Reinstall iTunes
After learning how to uninstall iTunes, let’s see how to reinstall it. This case is when your iTunes had some problem or errors or was of an older version.
Here is the step by step guide –
Step 1: Browse www.apple.com/iTunes/download on your Mac computer using Safari browser to download iTunes.
Step 2: Locate ‘Download Now’ and click it by scrolling down the page. Tap on ‘Save’ button afterwards to download the latest iTunes version on your Mac OS X High Sierra.
Step 3: As soon as the download process gets over, double tap the installer file. It will start installing the fresh version of iTunes on your Mac computer.
Part2: Common iTunes Installation Errors
Now, you are well aware of how to uninstall programs on Mac. But, have imagined about the numerous issues you might encounter during the installation process? Unless you know the errors, it would be tough for you to fix them. We have collated some of the common iTunes installation errors over here.
- ‘Apple Application Support was not found.’
- ‘iTunes installer encountered errors before iTunes could be configured’.
- ‘iTunes could not connect to the iTunes store’.
- ‘The installer has encountered an unexpected error installing this package. This may indicate a problem with this package. The error code is 2330’.
- ‘Errors occurred during installation before iTunes could be configured. Your system has not been modified. To Complete the installation, run the installer again.’
You can check out this article iTunes Won’t Install or Update – How to Fix iTunes Installation Error for fixing the iTunes installation errors.
Part3: An iTunes Alternative Tool to Manage your iPhone
After going through the usual process of uninstalling and reinstalling iTunes on your Mac, you must have understood that there are some issues such as a number of errors cropping up. A reliable application like Tenorshare iCareFone, might be of great help for you to resolve such problems. If you are looking for a software that can compile your data in an organized manner and help you use your iPhone without annoying Ads, then this software is your ultimate answer. Speaking of effective management of iOS device data and proper sync between your Mac and iPhone, there is hardly any software that can perform so good. Not only Ad free environment but also an optimum performance to ease your life.
Here are few of the salient features of Tenorshare iCareFone –
1. It allows you the flexibility to transfer files between mobile devices and computers easily without any glitch.
2. You can backup and restore data from your devices without any hassle.
3. This tool can fix major iOS problems encountered in day to day life.
4. This PC based multifunctional tool can impart all-round support to your iOS devices.
5. 3 different tools are combined to handle various iOS update stuck issues or transfer iOS device data.
You can make use of the benefits of Tenorshare iCareFone to understand managing data and how to uninstall applications via Mac on your iPhone in a safe and secure way.
Conclusion
After learning about how to uninstall iTunes, you have seen what Tenorshare iCareFone can do for your iOS devices. From organizing files to transferring data at a fast pace, it handles everything smoothly. You can even ditch iTunes for your major data sharing and syncing practices. Whether backing up or restoring data, transferring or cleaning up your iPhone, there is nothing better than Tenorshare iCareFone. To ensure that your Mac OS X High Sierra encounter no issues while installing iTunes on it, you can better check out the array of services this amazing software has yet to offer.


Updated on 2020-09-04 / Update for iTunes Tips
Источник
Как удалить iTunes с компьютера Mac?
iTunes по праву можно назвать одним из самых популярных приложений от Apple, которое установлено на всех компьютерах Mac «из коробки», а также на всех компьютерах Windows, если у их владельцев есть хоть одно iOS-устройство. Но если с Windows эту программу можно запросто удалить, с OS X провернуть такой же трюк заметно сложнее.
Просто перетащить iTunes в корзину и удалить таким образом приложение не получится. Для начала необходимо открыть раздел «Программы», найти там iTunes и выбрать «Свойства». После этого найдите значок замочка и введите пароль администратора для совершения необходимых изменений.
Далее необходимо выставить права «Чтение и запись», причем сделать это для всех пользователей.
Сделали? Отлично. Осталось только закрыть окно «Свойства», а затем просто взять и перетащить приложение в корзину. Осталось только очистить корзину.
Если спустя некоторое время вы вновь захотите установить iTunes на Mac, просто откройте Mac App Store, перейдите в раздел «Обновления» и загрузите iTunes снова. Кстати, удаление iTunes таким способом не затрагивает музыкальные файлы пользователя и его библиотеки.
Новости, статьи и анонсы публикаций
Свободное общение и обсуждение материалов
Лонгриды для вас
В iOS 15 появится функция Live Text, которая позволяет распознавать текст на готовых фотографиях. Но ради неё совершенно необязательно обновляться, потому что получить эту функцию можно и на старых версиях ОС
Сервисный центр Apple Pro запустил в продажу подарочные сертификаты на ремонт любой техники Apple. Рассказываем, как ими воспользоваться и получить совершенно бесплатно.
Instagram, Facebook, WhatsApp и другие онлайн-сервисы упали по всему миру. Они недоступны уже несколько часов. Рассказываем, что можно хотя бы попробовать сделать, чтобы вернуть их к работе
Источник
Как удалить iTunes с компьютера Windows и Mac полностью и правильно
Есть нюансы, о которых вы наверняка не знаете.
iTunes — это не просто кроссплатформенный медиаплеер для организации и воспроизведения музыки и видео. С его помощью загружается контент из электронных магазинов Apple (iTunes Store, App Store, iBooks), создаются резервные копии iPhone и iPad, а также восстанавливаются устройства и обновляется iOS — iTunes «Must Have» для всех владельцев техники Apple и это не обсуждается.
В OS X на Mac программа работает идеально — быстро и без каких-либо ошибок, например, на моем 15-дюймовом MacBook Pro Retina с 16 ГБ оперативной памяти iTunes «летает». Чего не скажешь о компьютерах Windows, на которых iTunes работает из ряда вон плохо: долго запускается, работает медленно и частенько с ошибками.
К сожалению, никакой сторонний софт, например, iMazing, FoneTrans или Waltr, не может полноценно заменить iTunes (только в iTunes можно восстановить iPhone/iPad в режимах DFU и Recovery Mode), поэтому с качеством его работы приходится мириться.
Иногда необходимо удалить iTunes с компьютера и установить его заново или обновить, например, если возник программный сбой, после которого программа не запускается или работает с ошибками.
На компьютере Windows Apple рекомендует делать это в установленном порядке.
Последовательность удаления iTunes и его компонентов с компьютера Windows
Как вы могли заметить, одновременно с iTunes, в Windows автоматически устанавливаются другие компоненты, такие как: Apple Software Update, Apple Mobile Device Support, Вonjour и Apple Application Support. Они необходимы для обновления программного обеспечения Apple, подключения iPhone, iPad и iPod Touch и их синхронизации.
Удаляйте iTunes и все его компоненты в Панели Управления Windows в меню «Программы и компоненты» в такой последовательности:
- iTunes;
- Apple Software Update;
- Apple Mobile Device Support;
- Bonjour;
- Apple Application Support (32-разрядная версия);
- Apple Application Support (64-разрядная версия).
В некоторых системах iTunes может установить две версии компонента Apple Application Support (Поддержка программ Apple). Это ожидаемое поведение. Если установлены две версии, обязательно удалите обе.
Обратите внимание, что нельзя удалять iTunes и его компоненты частично или в произвольном порядке. Это может привести к непредсказуемым последствиям. После установки компонента может быть предложено перезагрузить компьютер. Не перезагружайте компьютер до завершения удаления всех компонентов. Источник: Служба поддержки Apple.
Как удалить iTunes с компьютера Windows?
Если делать это средствами операционной системы, может потребоваться 3 этапа:
- Вручную завершить процессы iTunes.
- Удалить программу и ее компоненты.
- Очистить реестр.
1. Завершение процессов iTunes в Windows
В зависимости от того, какое программное обеспечение Apple запущено на вашем компьютере, в Windows могут быть запущены различные процессы iTunes. Фоновые процессы, адреса серверов Apple и порты, по которым iTunes к ним подключается, доступны на странице службы поддержки Apple по ссылке.
Полностью дублировать их не буду, приведу лишь основные, которые может понадобиться завершить вручную.
- AppleMobileDeviceHelper.exe — Отслеживание команд управления для обеспечения связи между iTunes и устройствами.
- AppleMobileDeviceService.exe — Распознавание устройств iPhone и iPod touch в программе iTunes.
- iTunesHelper.exe — Отслеживание команд управления для установления связи между iTunes и устройствами (например, iPhone).
Эти процессы работают в фоновом режиме даже если сам iTunes не запущен.
Чтобы их завершить:
- Нажмите сочетание клавиш «Ctrl+Alt+Delete» и запустите Диспетчер задач Windows.
Перейдите на вкладку «Процессы».
Таким же образом завершите другие связанные с iTunes процессы.
2. Удаление iTunes и его компонентов
- Нажмите на кнопку «Пуск» и перейдите в «Панель управления».
Перейдите в меню «Программы и компоненты».
Выберите iTunes и нажмите на кнопку «Удалить».
Подтвердите свое решение и дождитесь, пока система удалит программу.
Это еще не все: хоть Apple и обещает, что «в большинстве случаев удаление программы iTunes и связанных с ней компонентов с панели управления приведет к удалению всех вспомогательных файлов, относящихся к этим программам», но служебные папки и некоторые файлы после удаления программного обеспечения Apple все же остаются. Удалять их нужно вручную. Для этого:
- Запустите программу «Компьютер» (в Windows 7) или «Проводник» (в Windows 8 и 10).
- Удалите следующие папки вместе с содержимым:
- C:\Program Files\Common FilesApple\
- C:\Program Files\iTunes\
- C:\Program Files\iPod\
- C:\Program Files\QuickTime\
- C:\Windows\System32\QuickTime\
- C:\Windows\System32\QuickTimeVR\
- C:\Users\ИмяПользователя\AppData\Local\Apple\
- C:\Users\ИмяПользователя\AppData\Local\Apple Computer\
- C:\Users\ИмяПользователя\AppData\Local\Apple Inc\
- C:\Users\ИмяПользователя\AppData\Roaming\Apple Computer\
3. Очистка реестра от записей iTunes и его компонентов
- Нажмите на кнопку «Пуск» и в текстовое поле «Найти программы и файлы» введите название редактора реестра Windows «regedit.exe» и в результатах поиска запустите программу.
Нажмите сочетание клавиш «Ctrl+F» — откроется меню «Поиск».
В поле «Поиск» введите iTunes, в результатах поиска правой кнопкой мыши щелкните на соответствующую запись и выберите «Удалить». Подтвердите свое решение.
Проще простого удалить iTunes и все его компоненты вместе с записями реестра Windows с помощью деинсталляторов. Мои любимые — это бесплатный CCleaner и платный Uninstall Tool. Последний автоматически удаляет информацию о программах в реестре, поэтому искать их вручную после удаления программы не нужно.
За 2 года ежедневного использования MacBook Pro мне всего однажды потребовалось удалить iTunes в OS X. И то потому, что неправильно настроил виртуальную машину Windows в Parallels Desktop. В результате создал общую медиатеку iTunes для разных версий программы в OS X и в Windows. После чего при запуске начала возникать ошибка. Пришлось удалять iTunes на Mac.
Как удалить iTunes на Mac?
Первое, что вы должны знать — это не так просто. Дело в том, что iTunes является частью OS X (программа предустановлена в операционной системе) и защищен от удаления обычным способом (перемещением в корзину с последующей ее очисткой).
Все попытки удалить iTunes из папки «Программы» в OS X завершаются сообщением: «Объект «iTunes» не может быть изменен или удален, так как он необходим OS X». А деинсталлятор в CleanMyMac 3 и вовсе «не видит» программу.
И все равно существует целых 2 способа удаления iTunes на компьютере Mac в среде OS X:
- Сложный — с помощью терминала.
- Простой — с изменением прав доступа в свойствах объекта и последующим удалением через корзину.
Какой способ выбрать — решайте сами. Я опишу оба, начну с простого.
1. Как удалить iTunes в OS X — простой способ.
- В Finder в меню «Переход» выберите пункт «Программы» или нажмите сочетание клавиш «Command+Shift+A» (⇧+⌘+A).
В папке «Программы» правой кнопкой мыши щелкните на программе iTunes и в контекстном меню выберите пункт «Свойства» — откроется окно со свойствами объекта iTunes.app.
То же самое можно сделать сочетанием клавиш «Command+I» (⌘+I).
Чтобы внести изменение в свойства системного объекта в OS X, его необходимо предварительно разблокировать. Для этого в свойствах объекта в самом низу окна справа нажмите на иконке с замком и введите пароль администратора OS X.
В свойствах объекта в разделе «Общий доступ и права доступа» (находится в самом низу окна) для каждого пользователя установите права «Чтение и запись» и закройте свойства объекта.
Перетащите iTunes из папки «Программы» в Корзину и очистите ее. Или выберите объект и нажмите сочетание клавиш «Command+Delete» (⌘+⌫).
То же самое можно сделать с помощью команды в системной программе Терминал.
2. Как удалить iTunes в OS X — сложный способ.
- Запустите Терминал. Можно с помощью поиска Spotlight (запускается сочетанием клавиш «Control+Space» (⌃+Space)), можно с помощью Finder: «Переход -> Утилиты -> Терминал».
В окне терминала введите команду «cd /Applications/» и нажмите Ввод (Enter).
Затем еще одну «sudo rm -rf iTunes.app/», нажмите Ввод (Enter). Введите пароль администратора. Обратите внимание, что из соображений безопасности пароль в Терминале не отображается.
Заключение
Несмотря на кажущуюся сложность процесса, вы вряд ли столкнетесь с ошибками Windows при удалении iTunes через «Программы и компоненты» и вам не придется предварительно завершать процессы iTunes вручную, и чистить реестр. А на компьютерах Mac это и вовсе просто, что через терминал, что с изменением прав доступа. Главное руку набить.
Если вы по-прежнему владеете iPhone или iPad, после удаления загрузите последнюю версию iTunes с официального сайта Apple (это бесплатно) и установите. Это позволит избежать большого количества ошибок iTunes.
Возникли вопросы, замечания или есть дополнения? Пишите в комментариях, мы непременно поможем (если это в наших силах).
Источник