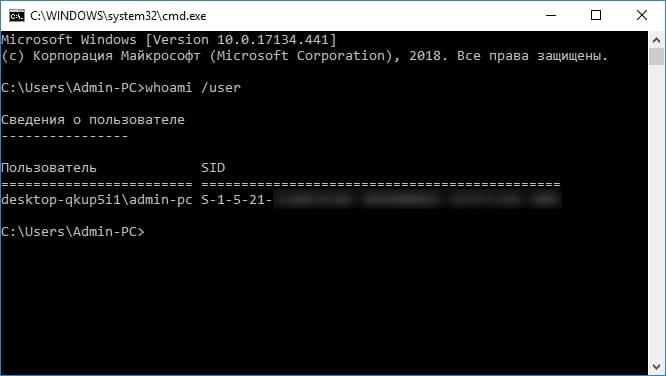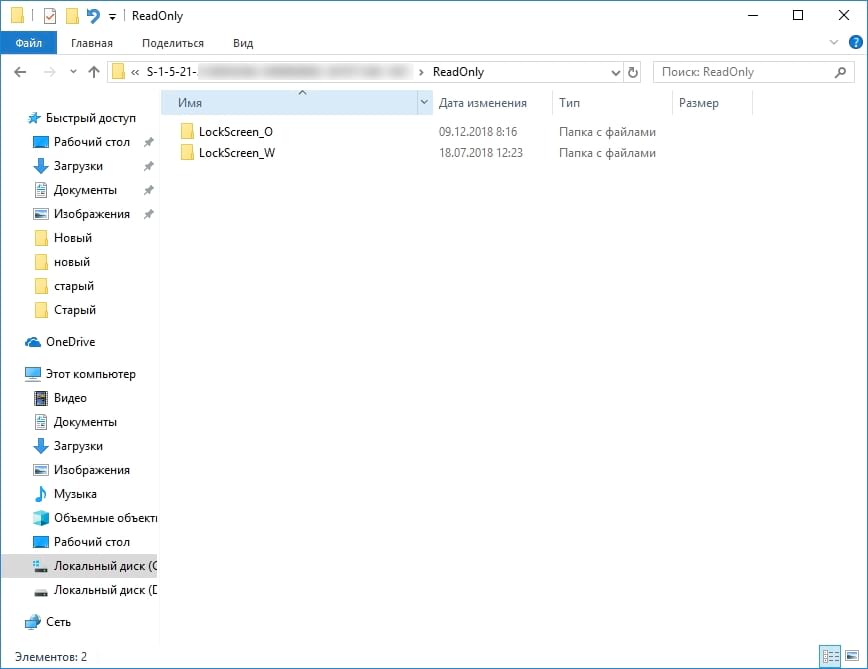- Как удалить историю изображений блокировки экрана из Windows 10
- Удалить старые изображения блокировки экрана в Windows 10
- Как удалить историю снимков блокировки экрана из Windows 10 2021
- ÐÑÐµÐ¼Ñ Ð¸ СÑекло Так вÑпала ÐаÑÑа HD VKlipe Net
- Удалить старые изображения экрана блокировки в Windows 10
- Как удалить старые изображения из истории блокировки экрана Windows 10
- Удаляем картинку экрана блокировки, загруженную самостоятельно.
- Как удалить старые изображения из истории блокировки экрана Windows 10
Как удалить историю изображений блокировки экрана из Windows 10
Фоновые изображения экрана блокировки Windows 10 хранятся в системной папке, защищенной операционной системой Windows. В Windows 10 нет прямого способа удалить изображение блокировки экрана из списка истории. Если вы хотите удалить старые изображения из истории фона экрана блокировки в настройках Windows 10, то в этом посте показано, как легко удалить историю изображений экрана блокировки.
Удалить старые изображения блокировки экрана в Windows 10
Все фоновые изображения экрана блокировки, которые вы применяете через настройки, находятся в системной папке в следующем месте –
Здесь User_Account_Security_Identifier – это номер вашей учетной записи. Вам нужно будет включить параметр «Показать скрытые файлы», открыв вкладку «Параметры обозревателя»> «Просмотр» и отметив флажок «Показывать скрытые файлы, папки и диски».
Кроме того, вы заметите, что, получив доступ к папке ProgramData, вы не сможете легко открыть папку SystemData, поскольку она защищена Windows. Если вы попытаетесь, вы получите следующее приглашение –
У вас нет разрешения на доступ к этой папке.
Поэтому важно, чтобы вы сначала взяли на себя ответственность за папку вручную. Когда вы закончите, вам будет предоставлен доступ к папке «SystemData».
Откройте папку, и вы сразу увидите несколько папок.
Найдите в своем имени папку, содержащую номер SID (идентификатор безопасности) вашей учетной записи и откройте эту папку.
[Чтобы найти свой номер SID, откройте CMD и выполните следующую команду – whoami/user ].
Откроется еще одна папка с именем «ReadOnly». Откройте его, и вы увидите несколько других папок.
Количество этих папок может различаться на разных компьютерах. Однако каждая из этих папок будет содержать фоновые изображения экрана блокировки в исходном разрешении с именем «LockScreen.jpg» наряду с другой информацией.
Откройте папку, содержащую изображение экрана блокировки, которое вы хотите удалить, а затем очистите эту папку.
Изображение экрана блокировки исчезнет из списка истории фона экрана блокировки в приложении «Настройки».
Как удалить историю снимков блокировки экрана из Windows 10 2021
ÐÑÐµÐ¼Ñ Ð¸ СÑекло Так вÑпала ÐаÑÑа HD VKlipe Net
Фоновые изображения Windows 10 Lock Screen хранятся в системной папке, которая защищена операционной системой Windows. Windows 10 не предлагает прямого способа удалить изображение блокировки экрана из списка предыстории. Если вы хотите удалить старые изображения из Источника фона экрана блокировки в настройках Windows 10, то в этом сообщении показано, как легко удалять историю снимков блокировки экрана.
Удалить старые изображения экрана блокировки в Windows 10
Фоновые изображения всех заблокированных экранов, которые вы применяете через Настройки, находятся в системной папке в следующем месте —
Вам нужно будет включить Show Hidden Files, открыв Параметры проводника> вкладку «Просмотр» и установив флажок напротив опции «Показать скрытые файлы, папки и диски».
Также вы заметите, что как только у вас есть доступ к папке ProgramData, вы не можете легко открыть SystemData, так как он защищен Windows. Если вы попытаетесь, вы получите следующее приглашение —
В настоящее время у вас нет разрешения на доступ к этой папке.
Поэтому очень важно, чтобы вы сначала перенесли владение папкой вручную. Когда вы закончите, вам будет предоставлен доступ к папке «SystemData».
Откройте папку, и вы увидите сразу несколько скоростей.
Найдите папку, содержащую ваш идентификатор SID (идентификатор безопасности) вашей учетной записи использования в своем имя и откройте эту папку.
[Чтобы найти свой номер SID, откройте CMD и запустите следующую команду — whoami /user].
This откроет другую папку с именем «ReadOnly». Откройте его, и вы увидите несколько других папок.
Количество этих папок может различаться на разных компьютерах. Тем не менее, каждая из этих папок будет содержать фоновые изображения блокировки экрана в оригинальном разрешении с именем «LockScreen.jpg» вместе с другой информацией.
Откройте папку, содержащую образ экрана блокировки, который вы хотите удалить навсегда, а затем папка.
Изображение экрана блокировки исчезнет из списка истории блокировки экрана в приложении «Настройки».
Как удалить старые изображения из истории блокировки экрана Windows 10
W indows 10 позволяет настроить внешний вид экрана блокировки с помощью персонализированных изображений в приложении «Параметры». Она также запоминает последние пять изображений, которые Вы использовали. Если Вам не нравятся какие-либо изображения по умолчанию в истории, то Вы можете удалить их из предложенных изображений.
Ваша история блокировки экрана в приложении «Параметры» показывает пять изображений, которые Windows выбирает случайным образом из скрытой папки в Вашей системе. Эти изображения включают любые изображения, которые Вы ранее использовали в качестве фона экрана блокировки.
По умолчанию Windows отображает пять последних использованных изображений, поэтому Вы можете добавить новые изображения, чтобы вытеснить старые из предложенных. Проблема в том, что эти изображения все еще существуют в папке изображений экрана блокировки, и иногда Windows показывает не самые последние изображения.
Есть способ удалить эти изображения.
Первый этап предполагает поиск нужной папки. Windows хранит все эти изображения в следующем месте:
Часть Идентификатор_безопасности_пользователя этого пути различна для всех. Каждая учетная запись пользователя на компьютере имеет свой идентификатор безопасности (SID). Чтобы найти свой, запустите командную строку или PowerShell и введите в командной строке следующую команду:
Теперь второй шаг, через который Вам нужно будет пройти. Когда у Вас есть SID, Вы можете перейти к нужной папке. Однако папка «System Data» защищена Windows. Когда Вы попытаетесь открыть ее, Вы увидите это сообщение.
И если Вы нажмете кнопку «Продолжить» в этом сообщении, Вы получите следующее:
Чтобы решить эту проблему, Вам нужно быть владельцем папки «SystemData» (и пока Вы делаете это, убедитесь, что Вы выбрали опцию для замены всех разрешений дочерних объектов, чтобы Вы также стали владельцем подпапок).
Теперь, когда Вы знаете нужную папку и стали владельцем папки SystemData осталось открыть папку, и Вы увидите несколько подпапок внутри. Откройте ту, который соответствует Вашему SID, а затем откройте папку «ReadOnly» внутри него.
Теперь Вы должны увидеть несколько папок, имена которых начинаются с «LockScreen_» и заканчиваются разными буквами. Каждая из этих папок содержит одно изображение в истории блокировки экрана.
Откройте любую папку, чтобы проверить изображения внутри.
Если изображение является тем, от которого Вы хотите избавиться, вернитесь в папку «ReadOnly» и удалите папку, содержащую изображения, которые Вам не нужны. Если Вы хотите удалить все предыдущие изображения экрана блокировки, то удалите все папки «LockScreen_x».
Это все, что нужно сделать. После удаления изображений из этой папки они исчезнут из истории в приложении «Параметры». Возможно, Вам придется закрыть и заново открыть настройки, чтобы обновить их. Windows покажет только свои изображения по умолчанию на странице настроек и создаст дополнительные папки в этой папке SID, когда Вы добавите больше изображений на экране блокировки.
Это намного сложнее, чем нужно для такой незначительной вещи, но, по крайней мере, Вы можете сделать это, если хотите.
Удаляем картинку экрана блокировки, загруженную самостоятельно.
Технический уровень : Средний
Чтобы удалить картинку, загруженную самостоятельно в персонализации учетной записи, достаточно удалить ее из папки, расположенной по адресу:
- C:\ProgramData\Microsoft\Windows\SystemData\S-1-5-21-. \ReadOnly\LockScreen_«буква».
Но в systemdata не так легко попасть, т.к. требуется разрешение системы.
Чтобы удалить картинку, загруженную самостоятельно в персонализации учетной записи, достаточно удалить ее из папки, расположенной по адресу:
- C:\ProgramData\Microsoft\Windows\SystemData\S-1-5-21-. \ReadOnly\LockScreen_«буква».
!Примечание: папка ProgramData по умолчанию — скрыта, как следствие чтобы в нее попасть необходимо включить отображение скрытых файлов и папок (в моем компьютере переходим во вкладку «Вид»-«Параметры»-«Изменить параметры папок и поиска», далее переходим во вкладку «Вид» (уже в окне «Параметры папок), и, прокручивая область «Дополнительные параметры» вниз сменить маркер с «не показывать скрытые файлы, папки и диски», на «показывать скрытые файлы, папки и диски»
Дойдя до папки systemdata система выдаст сообщение «У Вас нет разрешений на доступ к этой папке», необходимо нажать «Продолжить», и, даже если после этого не удастся войти, то:
- На папке SystemData нажмите на правую кнопку мыши
- Выберите «Свойства»
- Далее перейдите на вкладку «Безопасность»
- В области «группы или пользователи» нажмите на кнопку «Изменить» и добавьте себя, причем поставьте галочку «Полный доступ» в столбце «Разрешить», либо назначьте себя владельцем, нажав на кнопку «Дополнительно» и изменив раздел «владелец»
- После этого, доступ к этой папке будет осуществлен
Дальнейший путь должен пройти без запроса специальных разреений, как следствие в конце пути необходимо будет удалить содержимое папки LockScreen_A
!Примечание: если добавленных картинок больше чем одна, то они хранятся в нескольких папках: LockScreen_A, LockScreen_B и так далее.
Все, далее стоит только сменить картинку экрана блокировки на любую стандартную, и Ваша картинка перестанет отображаться в списке возможных вариантов экранов блокировки.
!Соответственно после проделывания всех выше действий необходимо вернуть свойства безопасности папки SystemData, иначе это черевато серьезными проблемами с безопасностью системы.
Как удалить старые изображения из истории блокировки экрана Windows 10
Windows 10 позволяет настроить внешний вид экрана блокировки с помощью персонализированных изображений в приложении «Параметры». Она также запоминает последние пять изображений, которые Вы использовали. Если Вам не нравятся какие-либо изображения по умолчанию в истории, то Вы можете удалить их из предложенных изображений.
Ваша история блокировки экрана в приложении «Параметры» показывает пять изображений, которые Windows выбирает случайным образом из скрытой папки в Вашей системе. Эти изображения включают любые изображения, которые Вы ранее использовали в качестве фона экрана блокировки.
По умолчанию Windows отображает пять последних использованных изображений, поэтому Вы можете добавить новые изображения, чтобы вытеснить старые из предложенных. Проблема в том, что эти изображения все еще существуют в папке изображений экрана блокировки, и иногда Windows показывает не самые последние изображения.
Есть способ удалить эти изображения.
Первый этап предполагает поиск нужной папки. Windows хранит все эти изображения в следующем месте:
Часть Идентификатор_безопасности_пользователя этого пути различна для всех. Каждая учетная запись пользователя на компьютере имеет свой идентификатор безопасности (SID). Чтобы найти свой, запустите командную строку или PowerShell и введите в командной строке следующую команду:
Теперь второй шаг, через который Вам нужно будет пройти. Когда у Вас есть SID, Вы можете перейти к нужной папке. Однако папка «System Data» защищена Windows. Когда Вы попытаетесь открыть ее, Вы увидите это сообщение.