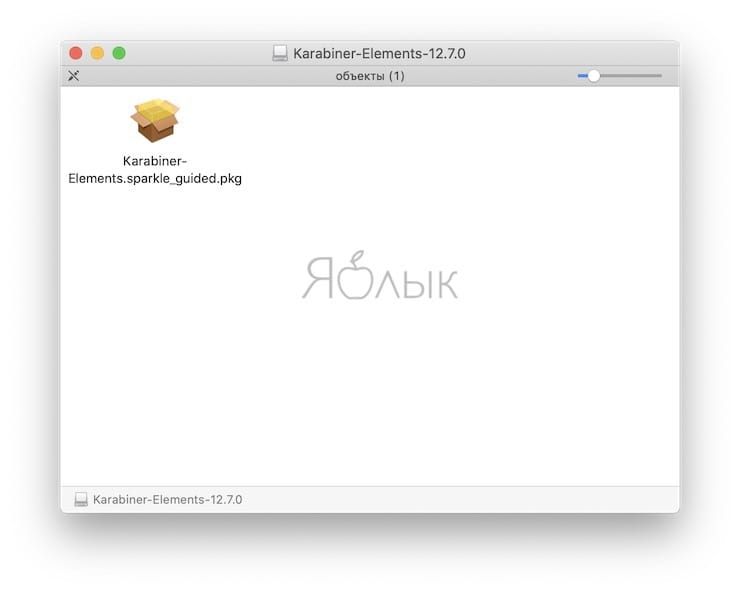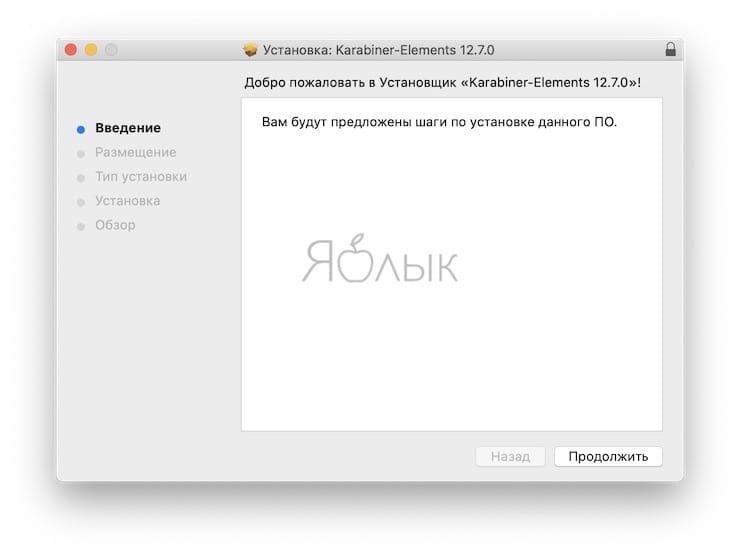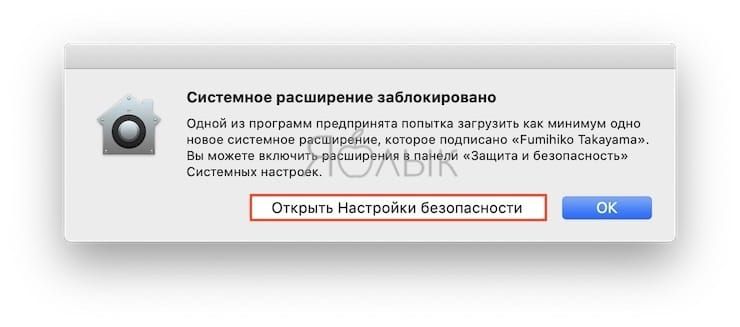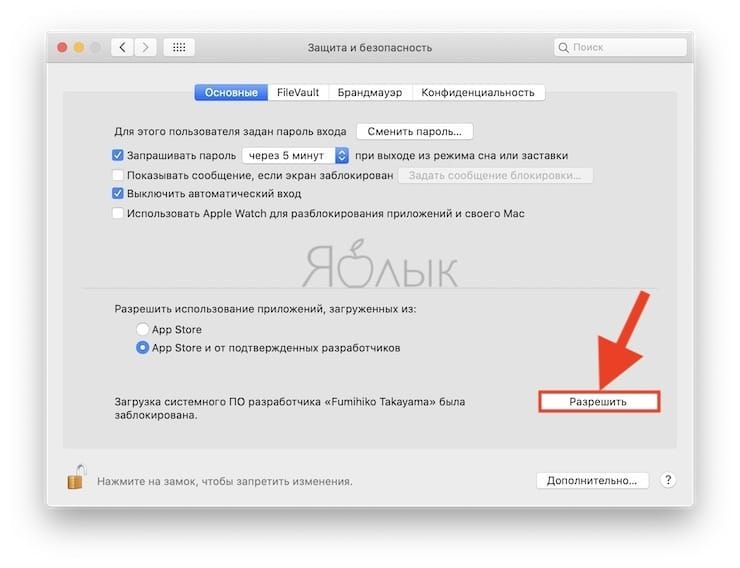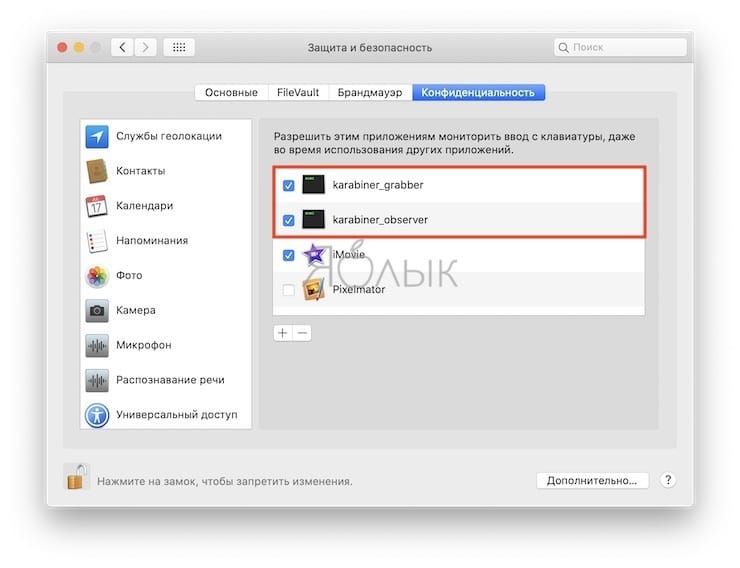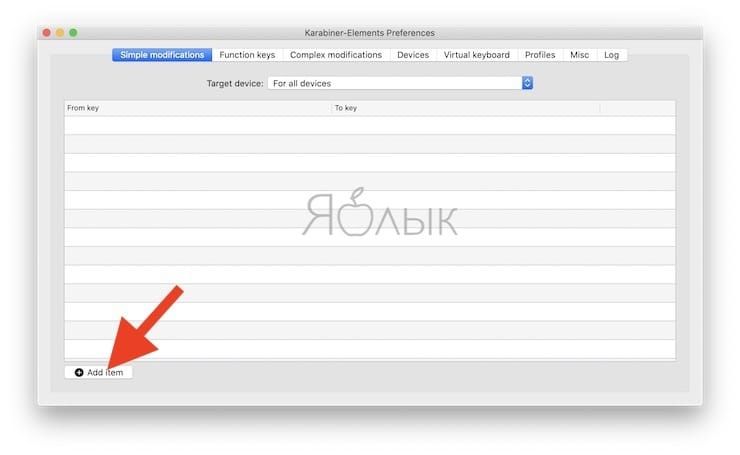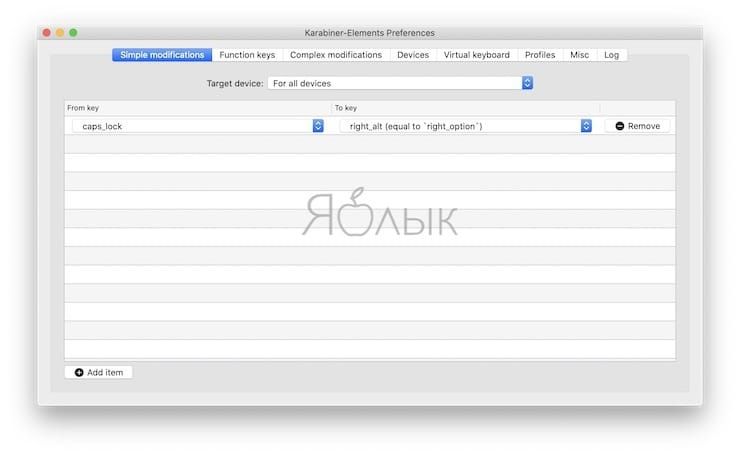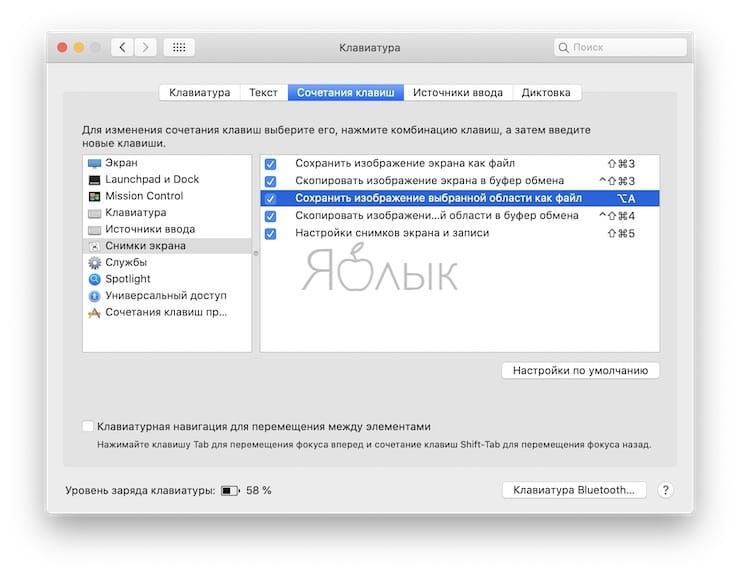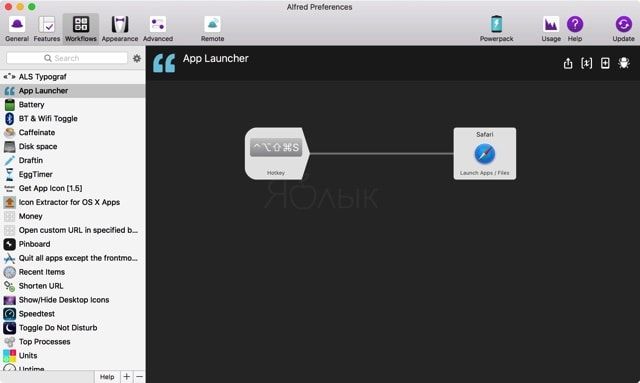- Как удалять программы на компьютере Mac
- Удаление программы с помощью Launchpad
- Удаление программ с помощью Finder
- Дополнительная информация
- Как удалить программу из OS X чтобы не осталось следов и не загрязнить систему?
- Как сделать клавишу Caps Lock в macOS действительно полезной
- Как установить Karabiner Elements на Mac?
- Как подготовить клавишу Caps Lock при помощи Karabiner Elements?
- Как назначить на клавишу Caps Lock любые сочетания клавиш?
- Через системные настройки macOS
- Через приложение Alfred
- Unable to fully uninstall #459
- Comments
- trevorllarson commented Nov 30, 2016
- erkattak commented Jan 20, 2017
- tekezo commented Jan 20, 2017
- trevorllarson commented Jan 20, 2017
- deontologic commented Jan 30, 2017
- trevorllarson commented Jan 31, 2017
- tekezo commented Jan 31, 2017
- trevorllarson commented Jan 31, 2017
- trevorllarson commented Jan 31, 2017
- tekezo commented Jan 31, 2017
- trevorllarson commented Jan 31, 2017
- tekezo commented Feb 1, 2017 •
- tekezo commented Feb 2, 2017
- trevorllarson commented Feb 2, 2017
- nelsonblaha commented Mar 22, 2017
- egorvinogradov commented Sep 15, 2017
- RowanG1 commented Sep 29, 2017
- JediLuke commented Oct 23, 2018
- fbbfnc commented Jun 30, 2019
- Vadorequest commented Jan 8, 2020
- brunojcm commented Oct 30, 2020 •
Как удалять программы на компьютере Mac
Удаление программы приводит к ее удалению с жесткого диска компьютера Mac, и использовавшееся ею пространство становится доступно для других объектов. Программы можно удалять с помощью Launchpad или Finder.
Удаление программы с помощью Launchpad
Launchpad предоставляет удобный способ удаления программ, которые были загружены из App Store.
- Чтобы открыть Launchpad, щелкните соответствующий значок на панели Dock или откройте соответствующий файл в папке «Программы». Также можно свести вместе большой и три других пальца на трекпаде.
- Если нужная программа не отображается в Launchpad, введите ее название в поле поиска вверху экрана. Либо смахните двумя пальцами вправо или влево на трекпаде, чтобы отобразить следующую или предыдущую страницу.
- Нажмите и удерживайте клавишу Option (⌥) или щелкните и удерживайте значок любой программы, пока значки не начнут дрожать.
- Щелкните рядом с программой, которую требуется удалить, затем нажмите кнопку «Удалить» для подтверждения. Программа будет удалена незамедлительно. Программы, в которых не отображается, либо были получены не из App Store, либо обязательны для компьютера Mac. Для удаления программ, полученных не из App Store, используйте Finder.
Удаление программы не приводит к отмене каких-либо подписок, которые могли быть приобретены с помощью этой программы. Узнайте, как отменять подписки для программ, которые были загружены из магазина App Store.
Удаление программ с помощью Finder
- Найдите нужную программу в программе Finder. Большинство программ находится в папке «Программы», которую можно открыть, щелкнув «Программы» на боковой панели любого окна Finder. Либо используйте Spotlight для поиска программы, затем дважды щелкните эту программу в окне Spotlight, удерживая нажатой клавишу Command (⌘).
- Перетащите программу в корзину либо выделите программу и выберите «Файл» > «Переместить в Корзину».
- При запросе имени пользователя и пароля введите имя и пароль учетной записи администратора на компьютере Mac. Скорее всего, это имя и пароль, обычно используемые вами для входа в систему на компьютере Mac.
- Чтобы удалить программу, выберите Finder > «Очистить Корзину».
Дополнительная информация
Чтобы снова использовать программу после ее удаления, установите ее повторно или восстановите из резервной копии.
- Для повторной установки программ, которые были установлены как часть macOS, переустановите macOS. Это относится к таким программам, как Safari, iTunes, «Книги», «Сообщения», «Почта», «Календарь», «Фото» и FaceTime.
- Также можно повторно загружать программы, музыку, фильмы, телешоу и книги, установленные из App Store, iTunes Store или Apple Books.
Источник
Как удалить программу из OS X чтобы не осталось следов и не загрязнить систему?
Например, в Windows приложения которые устанавливаются через инсталляторы, как правило пишут свои данные по всем местам системы:
реестр, системные файлы, системные папки, личные папки пользователя, и так далее.
Если инсталлятор и деинсталлятор приложений Windows реализован качествено, то после удаления приложения через инсталлятор в системе все удаляется, в том числе и из реестра и весь мусор, все что относиться к используемому приложению (если конечно пользователь разрешил удаление и личных данных, в случае таких опций в деинсталляторе).
Если же деинсталлятор не качественный, то часто система «замусаривается» различными ненужными данными, записями в реестре, лишними файлами, и вся эта порция остатков от используемых приложений растет как снежный комп. Что в итоге очень пагубно сказывается на работоспособности как операционной системы, так и файловой системы (фрагментации жесткого диска). На да, есть специальные клинер-утилиты, но это опять же прибегание к дополнительным средствам. Очень часто помогает просто ручной поиск по ключевым словам названия приложения как по файловой системе, так и по ветвям реестра — нашел, сразу удалил (если этого приложения уже нет). Но конечно не всегда все получается найти методом аналитического поиска и интуиции пользователя.
Это все в знаменитых Windows-системах.
Вопрос про OS X. Как тут правильно удалить приложение, чтобы не «замусаривать» операционку?
Ясное дело, если приложение разработано качественно, то как установка его в системе, так и деинсталляция дадут исключительно «чистый» результат.
Но если приложение не сильно качественное, как удалить его и главное его следы. Так понимаю в OS X понятия системного реестра не существует.
Какими бесплатными и качественными клининг-приложениями посоветовали бы пользоваться для чистки системы от мусора?
Как можно в ручную в OS X (например, с учетной записи администратора) удалить подходящий мусор от деинсталлированого приложения? Тоже подозреваю можно поиском и аналитически поискать остатки одноименных файлов и следов деинсталлированого приложения, но какие папки и какие файлы проверить, на что обратить внимание?
Главная цель — чтобы после установки и удаления приложений как можно дольше, длительнее и эффективнее сохранить скоростную, производительную, эффективную, комфортную работу операционной системы.
Источник
Как сделать клавишу Caps Lock в macOS действительно полезной
Кнопку Caps Lock запросто можно отнести к лидерам среди самых невостребованных клавиш, разумеется если вы не кричащий хейтер, фирменным стилем которого являются ПЕРЕГОВОРЫ НА ПОВЫШЕННОМ ТОНЕ. В этом материале мы расскажем как найти грамотное функциональное применение этой клавише на Mac.
Главная проблема которая возникает перед пользователем при попытке программирования клавиш Caps Lock, Tab, Delete и всего ряда F1-F12 — штатными инструментами macOS их невозможно использовать в составе шорткатов. Для того чтобы «повесить» хоть какую-нибудь комбинацию или действие, Caps Lock сначала необходимо превратить в триггер для шорткатов. Это возможно сделать при помощи специальной утилиты Karabiner Elements.
Как установить Karabiner Elements на Mac?
1. Скачайте программу (ссылка выше) и установите ее на свой компьютер.
Примечание! Если при установке появилось уведомление: «Системное расширение заблокировано», нажмите на кнопку Открыть Настройки безопасности.
В появившемся окне, нажмите Разрешить.
Повторите процедуру установки.
После установки программы, перейдите по пути (окно может открыться автоматически) Системные настройки → Защита и безопасность → Конфиденциальность и установите галочки напротив пунктов karabiner_grabber и karabiner_observer.
Как подготовить клавишу Caps Lock при помощи Karabiner Elements?
1. Запустите Karabiner Elements и нажмите на кнопку «+ Add Item».
2. В поле «From Key» выберите значение «caps_lock».
3. В поле «To Key» перейдите в раздел «Others» (в самом низу списка) и кликните, например, по варианту «right_alt (equal to ‘right_option‘)».
4. Готово. Закройте Karabiner Elements.
Таким образом кнопка Caps Lock при помощи Karabiner Elements принудительно превращается в клавишу ⌥Option (Alt), которую, в свою очередь, уже можно использовать как в системных инструментах для назначения специальных команд, так и в сторонних программах. Разберём оба варианта.
Как назначить на клавишу Caps Lock любые сочетания клавиш?
Через системные настройки macOS
Через настройки macOS можно назначить на шорткаты с Caps Lock выполнение таких системных функций как переключение языка (очень удобная вещь), скриншоты, запуск системных служб и так далее.
1. Откройте меню → Системные настройки… → Клавиатура → вкладка «Сочетания клавиш».
2. Выберите любую интересующую категорию в левом боковом меню, отыщите шорткат и в поле с сочетанием клавиш нажмите Caps Lock + любая удобная кнопка. К примеру, в нашем варианте для быстрого создания скриншота выбранной области, назначен шорткат «Caps Lock + A» (отображается как ⌥Option (Alt) + A) вместо более сложного системного варианта: ⌘Cmd + ⇧Shift + 4.
Через приложение Alfred
Если вы не хотите ограничивать лишь системными функциями, то на помощь придёт платное приложение Alfred. Например, через него можно настроить запуск программ через сочетание клавиш.
В настройках Alfred нас интересуют «Workflows» в которых можно присваивать сочетаниям клавиш запуск тех или иных программ.
В качестве примера мы назначили на сочетание клавиш Caps Lock + A запуск браузера Safari.
О том как вы используете шорткаты обязательно расскажите в комментариях к этому материалу.
Источник
Unable to fully uninstall #459
Comments
trevorllarson commented Nov 30, 2016
I have attempted to uninstall the program, but I keep getting the «Update Available» dialog popping up every so often and I can find no reference to it on my machine.
The text was updated successfully, but these errors were encountered:
erkattak commented Jan 20, 2017
tekezo commented Jan 20, 2017
trevorllarson commented Jan 20, 2017
That is what I used to uninstall it in the first place. I am still receiving the update prompts, and I have searched across my machine for any reference to ‘karabiner’ and ‘elements’, and can find nothing.
deontologic commented Jan 30, 2017
This is a truly broken piece of software. Not only does it break on every macos update, the un-installer doesn’t even work!
If it’s not just a small minority experiencing these issues, there should be explicit warnings on your github page and website.
trevorllarson commented Jan 31, 2017
I do not agree that this should be closed, as I am now looking at the only way for this program to be removed from my computer is to essentially do a fresh OS install. Not looking to whip my system, just to get one program off of it.
tekezo commented Jan 31, 2017
I cannot reproduce this issue.
If reinstall Karabiner-Elements and run uninstaller does not uninstall Karabiner-Elements,
execute this command in Terminal and show me the result.
trevorllarson commented Jan 31, 2017
trevorllarson commented Jan 31, 2017
Will keep this updated on next boot
tekezo commented Jan 31, 2017
Thank you for information.
It’s strange that It seems there are no error in uninstallaion.
Could you run these commands in Terminal?
If the update dialog still pops up, I guess there are other updater remains which is not installed from package.
Did you get Karabiner-Elements source code and built it by yourself?
If so, please remove the source code.
trevorllarson commented Jan 31, 2017
Ran both, first returned ‘No Such File or Directory’, second: no response. Will continue to keep you posted here! Thanks for keeping with this ticket.
tekezo commented Feb 1, 2017 •
OK.
Karabiner-Elements files which are installed from package seems to uninstalled successfully by the uninstaller.
The «Update Available» dialog might be shown by another apps.
Is your popup is like this?
If so, open Activity Monitor.app while the popup is shown, and then filter by «Karabiner-Elements».
Double-click the process to open dialog and choose «Open Files and Ports».
The first item is which you have to delete.
tekezo commented Feb 2, 2017
I updated the instruction because I mistook the application name.
(Console.app -> Activity Monitor.app)
trevorllarson commented Feb 2, 2017
So it does appear that upon my most recent boot that I am no longer seeing the update request. I can’t say which command was the one to solve it unfortunately. Thank you for sticking with this! I really appreciate it! I apologize for being a little short with you on the subject.
nelsonblaha commented Mar 22, 2017
I feel like I’m having this issue now. I messed with my left command and left arrow commands in Karabiner, and now no amount of remapping or misc/uninstall seems to restore my left arrow key. It works sporadically.
egorvinogradov commented Sep 15, 2017
@tekezo Can my issue with regular Karabiner be related to ths?i Pleasetake a lookhttps://github.com/tekezo/Karabiner/issues/844
RowanG1 commented Sep 29, 2017
Solution: Close Karabiner by clicking the Karabiner app icon at top right of screen (Apple menu bar), and selecting «Quit». Then drag the Karabiner icons in the applications folder (in dock) to trash.
JediLuke commented Oct 23, 2018
I am furious. I uninstalled this software at least a month ago, have had multiple reboots and it was still running in my status bar! This is like a malware
fbbfnc commented Jun 30, 2019
I was able to solve my issue following these steps to delete remaining processes in the Activity Monitor. Karabiner is great, but seems like a malware lol
OK.
Karabiner-Elements files which are installed from package seems to uninstalled successfully by the uninstaller.
The «Update Available» dialog might be shown by another apps.
Is your popup is like this?
If so, open Activity Monitor.app while the popup is shown, and then filter by «Karabiner-Elements».
Double-click the process to open dialog and choose «Open Files and Ports».
The first item is which you have to delete.
Vadorequest commented Jan 8, 2020
Running sudo ‘/Library/Application Support/org.pqrs/Karabiner-Elements/uninstall.sh’ worked for me.
Note that I previously tried to remove it manually by simply moving the app to the bin and it didn’t work, I also killed all Karabiner-* processes before running this command.
brunojcm commented Oct 30, 2020 •
I had a problem here for many years, no matter what I did, this is the status:
Even after following every uninstall guide I could find still:
Just ran here, after restarting in recover mode and csrutil disable (don’t forget to enable again if you do that!):
I’ll reboot now and it seems it’s finally gone. What a journey.
Источник