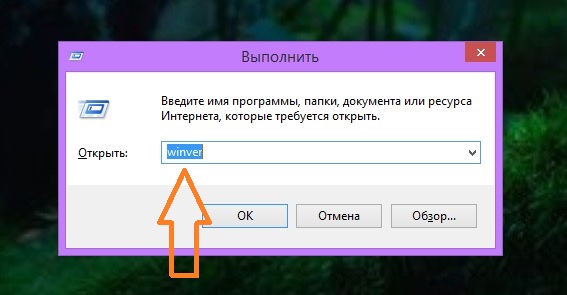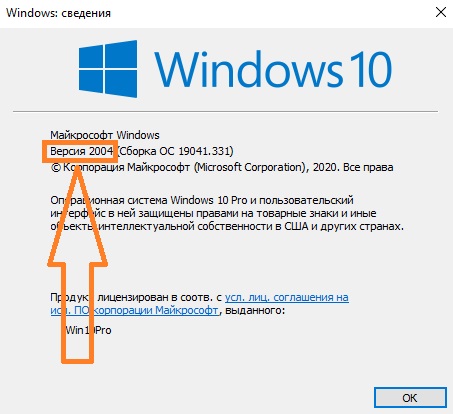- Как удалить Cortana в Windows 10 Полностью
- Безопасное удаление Cortana
- Удаление Cortana в Windows 10 2004
- Как убрать кнопку с панели задач
- Как удалить Cortana в Windows 10
- Кортана на Windows 10 2004
- Проверьте версию Windows
- Удалить Cortana в Windows 10
- Как установить Кортану
- Вывод
- Как удалить Кортану в Windows 10
- Как полностью отключить Cortana в Windows 10 через реестр или групповую политику
- Отключить Кортану с помощью групповой политики
- Отключить Кортану с помощью реестра
- Как отключить Кортану в Windows 10?
- Пошаговое руководство по отключению Кортаны
- Xbox One
- Заключение
Как удалить Cortana в Windows 10 Полностью
Для повышения комфорта пользователя разработчики ПО создают программы, в которые внедряют принципы искусственного интеллекта. Самые известные примеры это Google Assistant, Siri, Алиса и т.д. Они распознают письменные и голосовые команды, через которые можно управлять некоторыми приложениями, осуществлять поиск информации на своем устройстве и в сети. Одним из таких умных виртуальных помощников является Cortana от Microsoft в Windows 10.
Не все посчитали программу полезной, в Интернете многих интересует как можно убрать ее с компьютера полностью.
К недостаткам пользователи относят следующие пункты:
- имеет достаточно ограниченный функционал;
- не поддерживает ряд языков, в том числе русский;
- отправляет сведения о пользователе в Microsoft;
- расходует ресурсы компьютера;
- съедает интернет-трафик.
Ранее Cortana была полностью встроена в систему и ее удаление было делом рискованным, так как могло повлечь нарушение функционирования всей ОС. В майском обновлении 2020 года умный помощник выполнен в виде самостоятельного приложения. Теперь его можно беспрепятственно удалить с Windows 10 2004. При желании снова скачать в магазине Microsoft и установить обратно.
Безопасное удаление Cortana
Удаление приложения без вреда для системы возможно в версии Windows 10 2004.
Для определения текущей версии ОС:
- одновременно нажмите на клавиатуре Win R;
- откроется окно запуска, впишите в него “winver” и подтвердите нажатием клавиши Enter;
- появится окно со сведениями Windows – в нем будет указан номер версии, для удаления приложения нам необходимо иметь версию 2004;
- при наличии другой версии установите майское обновление для Windows 10 2020 года.
Удаление Cortana в Windows 10 2004
Убрать приложение можно следуя простой инструкции.
- Щелкните правой кнопкой мыши по значку “Пуск”.
- В представленном списке нажмите Windows PowerShell (администратор).
- Откроется окно – введите в него команду:
Get-AppxPackage -allusers Microsoft.549981C3F5F10 | Remove-AppxPackage
подтвердите нажатием Enter.
После этих действий Cortana будет полностью удалена из Windows 10.
Как убрать кнопку с панели задач
Чтобы удалить с панели задач оставшуюся от приложения кнопку выполните два действия.
- Кликните правой кнопкой мыши на панели задач.
- Уберите галочку напротив строчки “Показать кнопку Кортаны”.
Если возникнет необходимость – помощника легко можно установить заново. Зайдите в Microsoft Store и найдите с помощью поиска программу Cortana, затем нажмите “Install” (“Установить”).
Как удалить Cortana в Windows 10
Публикация: 9 Июнь 2020 Обновлено: 3 Апрель 2021
Cortana — одно из главных новых дополнений, сделанных Microsoft в Windows 10. Виртуальный помощник, попросту говоря, не взлетел. Кортана ужасно ограничена в своих возможностях и часто не работает должным образом. Ее доступность также ограничена географически. Она не стала популярна, и пользователи давно хотят от нее избавиться.
Cortana — это то, что можно назвать основной функцией ОС, что означает, что ее удаление может нарушить другие функции Windows 10. Благодаря обновлению Windows 10 за май 2020 года наконец, пользователи могут, удалить Cortana, не боясь навредить Windows 10.
Кортана на Windows 10 2004
Майское обновление Windows 10 или Windows 10 версия 2004 внесло существенные изменения в работу Cortana. Например, виртуальный помощник отделен от поиска Windows. При этом Cortana теперь стала самостоятельным приложением. Теперь, когда это отдельное приложение, его проще удалить из Windows 10. Удаление этого приложения больше не повредит ОС, и его довольно легко отменить.
Проверьте версию Windows
Чтобы удалить Cortana в Windows 10, сначала необходимо убедиться, что вы работаете в Windows 10 2004.
- Нажмите сочетание клавиш Win R , чтобы открыть окно запуска.
- В окне запуска введите «winver» и нажмите клавишу Enter .
- В открывшемся окне найдите номер версии. Это должна быть версия 2004. Если это не так, вам нужно получить обновление для Windows 10 за май 2020 года.
Удалить Cortana в Windows 10
Теперь, когда вы подтвердили, что используете правильную версию, вы можете удалить Cortana. НЕ следуйте этим инструкциям, если вы используете Windows 10 ниже, чем версия 2004.
- Откройте PowerShell от имени администратора.
- Чтобы удалить Cortana для текущего пользователя, введите следующую команду:
- Чтобы удалить Cortana для всех пользователей, т. Е. Из всей ОС, выполните следующую команду:
После выполнения Cortana будет удалена из системы. Теперь можете убрать значок ассистента на панели задач (если не сделали это раньше), кликните правой кнопкой мыши на панели задач и выберите пункт «Показать кнопку Кортаны». Все!
Как установить Кортану
Чтобы снова установить Cortana, выполните следующие действия;
- Посетите страницу приложения Cortana в магазине Microsoft.
- Нажмите кнопку «Получить» и при появлении запроса откройте приложение Microsoft Store.
- Нажмите «Установить» в приложении Microsoft Store рядом с Cortana, и оно будет установлено снова.
Вывод
Если вы используете более старую версию Windows, вы можете использовать данную команду для ее удаления, но это может вызвать проблемы, и вы не сможете получить ее обратно, если не создали точку восстановления системы. Если вы решили удалить ее, но хотите иметь простой способ вернуть виртуального помощника, рассмотрите возможность ее удаления для одного пользователя. Если вы хотите вернуть эту функцию обратно, вы можете создать нового пользователя, и Cortana будет доступна для него.
Как удалить Кортану в Windows 10
Многие, наверное, в курсе, что в операционную систему Windows 10 разработчики из Microsoft встроили голосового помощника, вернее помощницу с элементами искусственного интеллекта — Cortana. Смысл её в том, чтобы помогать пользователю и предугадывать некоторые его потребности при работе в системе. Она может полностью заменить поисковую систему в ОС. Вообще, у неё довольно-таки много разных интересных функций. Вот только кто-нибудь использует Кортана в повседневной работе за компьютером? Если учитывать, что на момент написания статьи голосовой помощник Windows 10 русский язык не поддерживает, то думаю не ошибусь, если отвечу сам на свой вопрос так — никто это в России не использует. Поэтому в этой статье я хочу рассказать как удалить Кортану, чтобы она не кушала ресурсы компьютера впустую.
Единственный момент, о котором сразу хочу предупредить — возврата не будет! Вернуть голосового помощника в систему получится только после её полной переустановки. К тому же, после использования указанного ниже способа не будет работать поиск из панели задач (а кто-то им пользуется?!). По крайней мере я у себя его опробовал и проблем никаких не получил. Не скажу, что заметен значительный эффект, но на слабом ПК думаю, что будет заметно.
Для того, чтобы полностью отключить Кортану в Windows 10, надо сначала скачать специальную утилиту здесь — ссылка. Она идёт в архиве, который надо распаковать.
В распакованной папке будут два файла. Нам нужен тот, у которого расширение CMD. Кликаем по нему правой кнопкой мыши и выбираем пункт «Запуск от имени Администратора».
Виндовс спросит — точно ли мы хотим разрешить запуск исполняемого файла:
Нажимаем на кнопку «Да» и наблюдаем за тем, как приложение отработает:
В конце своей работы будет предложено перезапустить компьютер чтобы окончательно удалить поиск Кортана в Windows 10. Перезагружаемся и смотрим результат!
Как полностью отключить Cortana в Windows 10 через реестр или групповую политику
Вы можете отключить или отключить Cortana в Windows 10 , настроив реестр Windows или настроив параметры групповой политики. Мы видели, как отключить Cortana или скрыть панель поиска в Windows 10, теперь давайте посмотрим, как это сделать с помощью редактора реестра или редактора локальной групповой политики.
Отключить Кортану с помощью групповой политики
Введите gpedit.msc в панели поиска панели задач и нажмите Enter, чтобы открыть редактор локальной групповой политики.
Перейдите к следующим настройкам:
Конфигурация компьютера> Административные шаблоны> Компоненты Windows> Поиск.
Дважды нажмите Разрешить Cortana , чтобы открыть окно настроек.
Этот параметр политики указывает, разрешено ли использование Cortana на устройстве. Если вы включите или не настроите этот параметр, Cortana будет разрешена на устройстве. Если вы отключите эту настройку, Cortana будет отключена. Когда Cortana выключен, пользователи по-прежнему смогут использовать поиск для поиска объектов на устройстве и в Интернете.
Установите для Отключено настройки, нажмите «Применить и выйти».
Отключить Кортану с помощью реестра
Если ваша Windows не поставляется с групповой политикой, введите regedit в поиске панели задач и нажмите Enter, чтобы открыть редактор реестра.
Перейдите к следующему ключу:
Теперь на левой панели нажмите правой кнопкой мыши клавишу Поиск Windows и выберите «Создать»> «Значение DWORD (32-it)». Вы будете сформированы в левой панели. Дайте этому вновь созданному значению DWORD имя AllowCortana и установите его значение равным 0 , чтобы отключить эту функцию.
Чтобы снова включить Cortana, вы можете удалить это значение AllowCortana или изменить его с 0 на 1.
ОБНОВЛЕНИЕ : Эндрю Родецки из Элкхарта связался со мной и сообщил, что путь для создания AllowCortana DWORD. Сейчас:
Так что вы можете попробовать и посмотреть, работает ли это для вас.
Как отключить Кортану в Windows 10?
Доброго времени суток, друзья!
Кортана — умный личный помощник Microsoft с очаровательно язвительной личностью.
Это одна из основных функций операционной системы Windows, предлагаемой Windows 10.
Кортана может поддерживать беседу очень естественно и отображать персонализированную информацию и уведомления в соответствии с вашими предпочтениями и историей.
Она полностью адаптирует пользовательский опыт в соответствии с вашим вкусом, постоянно узнавая о ваших предпочтениях с помощью своего программного обеспечения AI.
Функции Кортаны — это результат того, что она постоянно изучает ваши привычки с помощью алгоритмов машинного обучения Microsoft.
Она собирает информацию о вас на основе различных факторов, таких как ваши привычки, ваше местоположение, записи в календаре, ваша электронная почта и многое другое.
Но для этого все данные, которые собирает Кортана, должны проходить через базы данных Microsoft и облачные серверы.
Хотя многим нравятся невероятные функции Кортаны, многие люди не находят прохождение процесса обучения Кортаны привлекательным и предпочитают просто делать все, что Кортана делает самостоятельно.
К счастью, вы не зацикливаетесь на Кортане все время, и Microsoft позволяет вам деактивировать службы Кортаны и стереть любые ваши цифровые следы на серверах Microsoft.
Ниже приведено пошаговое руководство по отключению Кортаны.
Пошаговое руководство по отключению Кортаны
Процесс отключения Кортаны довольно прост, и вы можете легко отключить его, выполнив простые шаги, указанные ниже:
Шаг 1. Откройте Cortana и щелкните значок записной книжки в левом верхнем углу панели параметров.
Шаг 2: Зайдите в настройки, которые откроют множество опций.
Шаг 3. Отключите параметр «Кортана может предлагать вам…» с помощью ползунка.
Это отключает личного помощника на вашем устройстве.
Это также удалит все данные, которые она собрала о вас.
По сути, вы отключили Кортану на своем устройстве.
Кортана также может хранить вашу информацию на одном из облачных серверов Microsoft.
Если вы заинтересованы в своей конфиденциальности и не хотите получать какую-либо информацию о вас на облачных серверах Microsoft, вы также можете стереть любую ранее существующую информацию, которую Кортана знает о вас, из облака.
Шаг 4. Вы можете сделать это, нажав «Управлять тем, что Кортана знает обо мне в облаке».
Откроется ваша страница личных настроек Bing в браузере по умолчанию.
Шаг 5: Здесь нажмите все кнопки, которые вы считаете актуальными.
Изначально вы могли также дать Кортане разрешение на доступ к вашему местоположению.
Шаг 6. Перейдите по ссылке «Bing Maps», чтобы стереть любую информацию о местоположении, которую Кортана могла сохранить.
Xbox One
Шаг 1. На геймпаде дважды нажмите кнопку с логотипом Xbox.
Если вы используете «Kinect» или микрофон гарнитуры, просто скажите «Привет, Кортана, переходи к настройкам» и сразу переходите к шагу № 3.
Шаг 2: Выберите параметр «Настройки», это значок в виде шестеренки.
Шаг 3: Выберите «Все настройки», а затем нажмите «Система».
Теперь выберите параметр «Настройки Кортаны», чтобы настроить саму Кортану.
Шаг 4: Теперь нажмите кнопку «A» на контроллере Xbox.
Кортана должна теперь перейти в правую часть экрана.
Шаг 5: Нажмите вниз, чтобы выбрать переключатель на панели Cortana.
Шаг 6: Теперь снова нажмите кнопку «A» на контроллере Xbox, чтобы выключить Кортану.
Ваш Xbox потребует перезагрузки, чтобы изменения вступили в силу.
Шаг 7. Если Xbox предлагает перезагрузить компьютер, выберите параметр «Сбросить консоль».
Ваш Xbox One теперь будет перезагружаться с его устаревшими голосовыми командами вместо включения Кортаны.
Заключение
Многие люди не являются большими поклонниками цифровых помощников, сующие свой нос в их файлы.
Возможно, они не захотят, чтобы он постоянно изучал их привычки и хранил их записи где-нибудь на облачном сервере.
Возможно, они просто не хотят проходить этап начальной настройки цифрового помощника.
Технология, используемая в этих личных помощниках, относительно новая, и, как и все остальное, люди сопротивляются изменениям и не решаются внедрять новые технологии.
Отключение Кортаны — довольно простая задача, и ее можно легко выполнить, выполнив следующие действия.
При этом вы должны знать обо всех функциях, которые вы потеряете с ним.
Вы откажетесь от всех служб с поддержкой Кортаны, таких как: просить Кортану настроить напоминания, получать персонализированные новостные отчеты, получать последнюю информацию о поездках или просто задавать Кортане глупые вопросы.
После выключения Кортаны вы по-прежнему можете искать свои файлы и настраивать их, как в предыдущих версиях операционных систем Windows.
Однако теперь единственная разница будет заключаться в том, что вы не сможете задействовать сообразительность Кортаны для выполнения запросов на естественном языке.
Если в какой-то момент вам нужно снова включить Кортану, вы можете быстро вернуть ее, зайдя в настройки поиска.
Жду ваши ответы в разделе комментариев ниже. Спасибо что прочитали пост до конца.