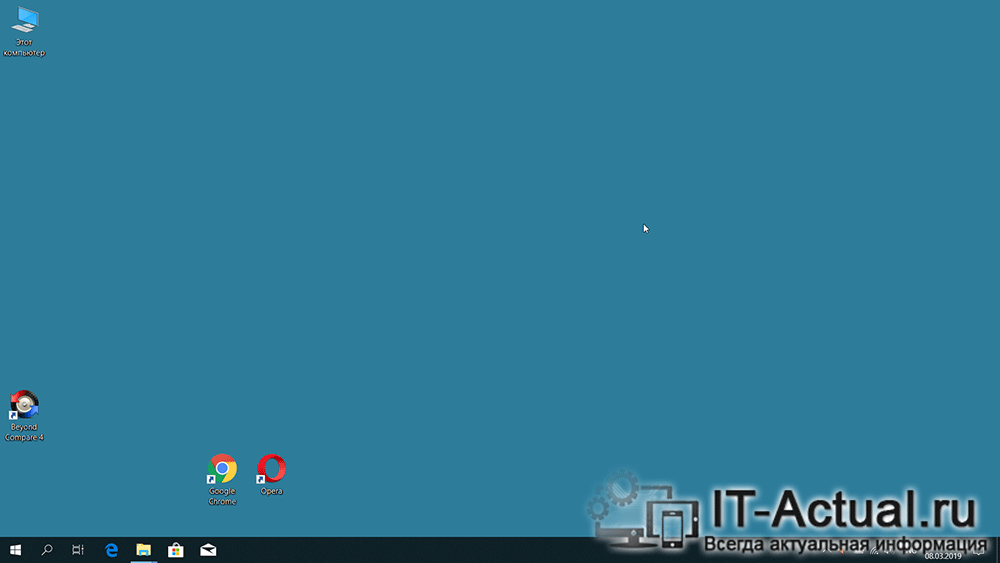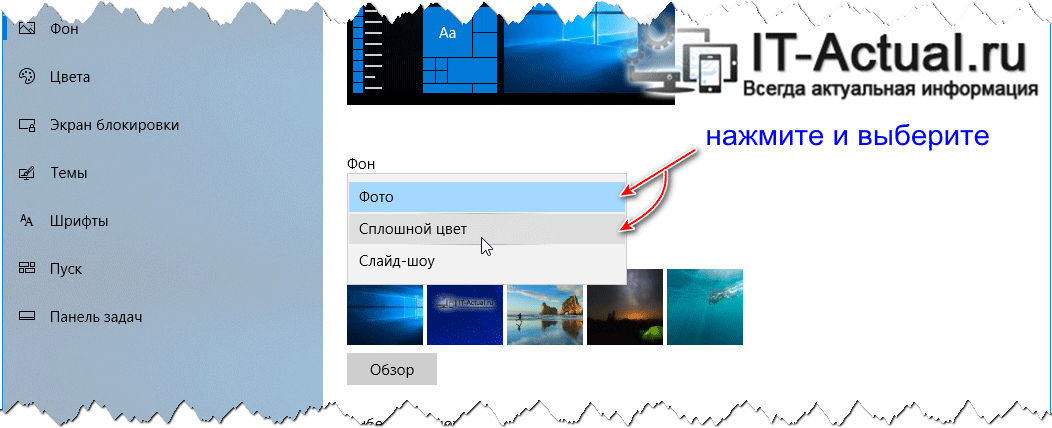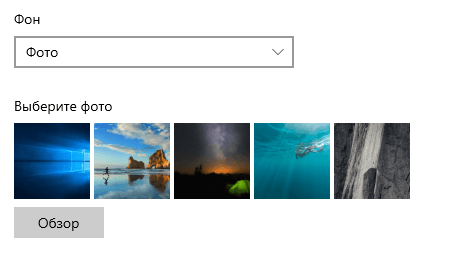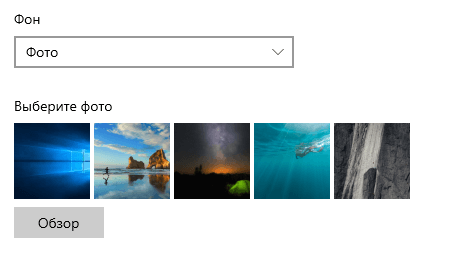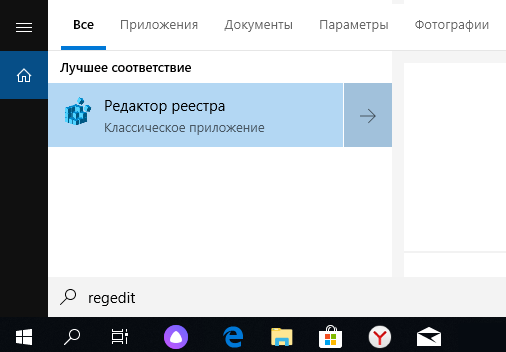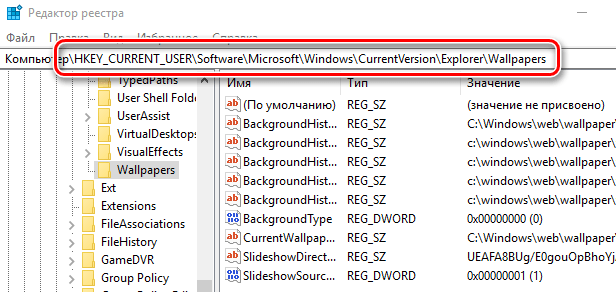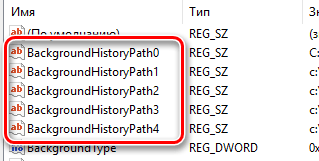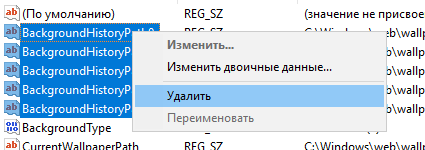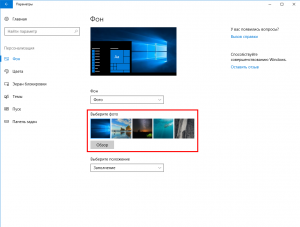- Как убрать картинку с рабочего стола, сделать фон одного цвета в Windows 10
- Как включить однородный фон за место картинки на рабочем столе Windows
- Видеоинструкция
- Очистка недавних фоновых изображений рабочего стола Windows 10
- Как удалить недавние фоновые изображения
- Как отключить (включить) фоновый рисунок рабочего стола в Windows 10
- Как отключить (включить) фоновый рисунок рабочего стола используя «Параметры Windows»
- Как отключить (включить) фоновый рисунок рабочего стола используя «Панель управления»
- Как очистить историю фоновых изображений рабочего стола в Windows 10
- Как очистить историю фоновых изображений рабочего стола в Windows 10
- Как очистить историю фоновых изображений рабочего стола в Windows 10
Как убрать картинку с рабочего стола, сделать фон одного цвета в Windows 10
Приветствую!
Традиционно на рабочем столе Windows отображается какая-либо картинка, которая либо назначена операционной системой изначально, либо впоследствии установлена пользователем компьютера. Однако существует возможность полностью убрать картинку, указав за место неё однородный фон указанного пользователем цвета.
Помимо эстетического аспекта, данный шаг высвободит некоторое количество оперативной памяти видеокарты, т.к. более не нужно загружать и держать там изображение, что использовалось в качестве фона рабочего стола.
С деталями и нюансами использования однородного фона на рабочем столе за место изображения мы разобрались, теперь давайте рассмотрим, как убрать картинку и назначить интересующий нас фон.
Как включить однородный фон за место картинки на рабочем столе Windows
Достигается данная задача при обращении к настойкам операционной системы. В Windows 10 для этого не требуется пробираться через дебри системных окон и находящихся в них настройках, дабы осуществить желаемое. Задача решается практически в два простых шага, приступим же к их всеобъемлющему рассмотрению.
- На первом шаге нам необходимо воспользоваться контекстным меню, что вызывается на рабочем столе. А для этого следует расположить курсор в любом месте рабочего стола, где отсутствуют ярлыки и другие элементы интерфейса, после чего осуществить клик мышкой, а именно её правой клавишей (не левой клавишей – не перепутайте).
В появившемся меню, что нам требовался, необходимо выбрать пункт, который открывает окно персонализации – выберите его из представленного перечня.
Появится окно с настройками и параметрами, причём сразу теми, что нам и нужны, никуда дополнительно переходить не требуется.
Под пунктом Фон имеется выпадающее меню, изначально там выводится вариант Фото. Кликнув по данному пункту, необходимо выбрать вариант Сплошной цвет.
Как только вы это сделаете, фон рабочего стола станет чёрным. Теперь вам останется в том же окне настроек указать желаемый цвет фона из приведённого обширного перечня вариантов. Если вас не устраивает ни один из вариантов, то можно указать и свой цвет, для этого воспользуйтесь кнопкой Дополнительный цвет.
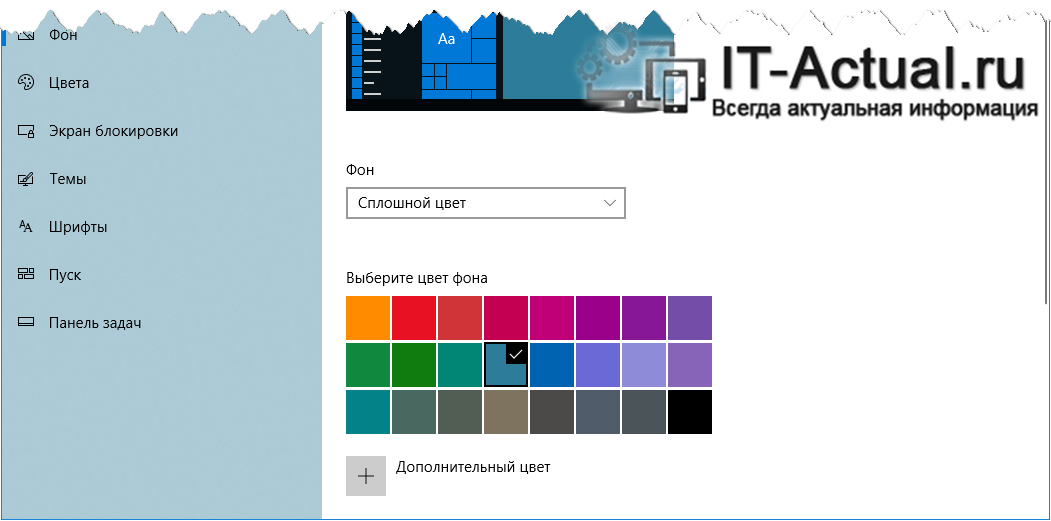
Видеоинструкция
Вот таким, укладывающимся в два достаточно лёгких шага, было руководство по замене картинки на однородный цветовой фон рабочего стола в операционной системе Windows 10.
В свою очередь, Вы тоже можете нам очень помочь.
Просто поделитесь статьей в социальных сетях и мессенджерах с друзьями.
Поделившись результатами труда автора, вы окажете неоценимую помощь как ему самому, так и сайту в целом. Спасибо!
Очистка недавних фоновых изображений рабочего стола Windows 10
Всякий раз, когда вы устанавливаете фоновое изображение рабочего стола, Windows сохраняет миниатюру этого изображения в истории фонов. С помощью нескольких простых изменений реестра вы можете удалить любое из них или все и начать с «чистого листа».
Как удалить недавние фоновые изображения
Если вы случайно добавили изображение в качестве фона и хотите избавиться от него, щелчок правой кнопкой мыши ничего не даст. Конечно, вы могли бы добавить ещё пять разных изображений, но отредактировать реестр намного проще.
Стандартное предупреждение: редактор реестра является мощным инструментом и неправильное использование может сделать вашу систему нестабильной или даже неработоспособной. Однако, приведенные ниже инструкции очень просты и не должны вызвать каких-либо проблем.
Откройте редактор реестра, нажав иконку поиска и набрав «regedit». Нажмите «Ввод», чтобы открыть редактор реестра, а затем дайте ему разрешение на внесение изменений на ваш компьютер.
В редакторе реестра используйте левую боковую панель, чтобы перейти к нужно ключу (или скопируйте и вставьте в адресную строку редактора реестра):
После открытия Wallpapers вы увидите ряд значений с правой стороны. Единственные значения, которые нас интересует, имеют имена, начинающиеся с BackgroundHistoryPath, а затем цифры 0-4. Эти значения указывают, где можно найти последние пять изображений, используемых для вашего фона.
Теперь, в зависимости от того, какое изображение вы хотите удалить, вы можете удалить один или все значения, щелкнув правой кнопкой мыши BackgroundHistoryPath0, являющееся первым изображением, и до BackgroundHistoryPath4 – пятое, а затем выбрав «Удалить» в контекстном меню, Вы также можете удалить сразу несколько изображений, как в нашем примере. При удалении Windows попросит Вас подтвердить, что вы хотите внести изменения в реестр.
Всякий раз, когда вы удаляете что-либо из истории, Windows автоматически перестраивает эти значения и заполняет их параметрами по умолчанию.
Когда вы закончите, вы можете закрыть редактор реестра. Вам нужно закрыть приложение «Параметры», если оно было открыто, чтобы история обновилась. Если это не сработает, вам нужно будет выйти и зайти в Windows (или просто перезапустите проводник Windows), чтобы изменения вступили в силу.
Как отключить (включить) фоновый рисунок рабочего стола в Windows 10
В данной статье показаны действия, с помощью которых можно отключить или включить фоновый рисунок рабочего стола в операционной системе Windows 10.
Фоном рабочего стола могут быть изображения из вашей личной коллекции или встроенные в Windows фоновые изображения, сплошной цвет или слайд-шоу.
Как отключить (включить) фоновый рисунок рабочего стола используя «Параметры Windows»
Чтобы отключить или включить фоновый рисунок рабочего стола, нажмите на панели задач кнопку Пуск и далее выберите Параметры 

В открывшемся окне «Параметры Windows» выберите Специальные возможности .
Затем на вкладке Дисплей, в правой части окна установите переключатель Отображать фоновый рисунок рабочего стола в положение Откл. для отключения фонового рисунка, или в положение Вкл. для включения фонового рисунка рабочего стола.
Как отключить (включить) фоновый рисунок рабочего стола используя «Панель управления»
Чтобы отключить или включить фоновый рисунок рабочего стола, откройте классическую панель управления и выберите Центр специальных возможностей.
Далее выберите Оптимизация изображения на экране
Затем в разделе «Упрощение зрительного восприятия изображений на экране», установите или снимите флажок опции Удалить фоновые изображения (по возможности) и нажмите кнопку OK.
Когда вы отключите отображение фонового рисунка рабочего стола, фон рабочего стола будет отображаться только сплошным черным цветом.
Когда вы включите показ фонового рисунка рабочего стола, то все, что вы ранее установили в качестве фона рабочего стола будет отображаться снова.
Используя рассмотренные выше действия, можно отключить или включить фоновый рисунок рабочего стола в операционной системе Windows 10.
Как очистить историю фоновых изображений рабочего стола в Windows 10
В данной статье показаны действия, выполнив которые, можно очистить (удалить) историю недавно используемых фоновых изображений рабочего стола в Windows 10.
Всякий раз, когда вы устанавливаете фоновое изображение рабочего стола, Windows сохраняет миниатюру этого изображения в истории фоновых изображений, в настройках персонализации. Здесь вы увидите последние пять миниатюр фоновых изображений, которые использовались в качестве фона.
С помощью нескольких простых изменений реестра, можно удалить одну, несколько или все миниатюры и тем самым вернуть отображение миниатюр по умолчанию.
Если вы случайно добавили изображение в качестве фона, и хотите избавиться от миниатюры, то для этого вы не можете просто щелкнуть правой кнопкой мыши и удалить его. Конечно, можно добавить еще пять разных изображений, но с помощью редактирования реестра можно удалить одну, несколько или все миниатюры.
Прежде чем вносить какие-либо изменения в реестр, настоятельно рекомендуется создать точку восстановления системыовления системы или экспортировать тот раздел реестра, непосредственно в котором будут производиться изменения.
Чтобы очистить миниатюры, введите regedit и нажмите клавишу Enter ↵.
В открывшемся окне редактора реестра перейдите по следующему пути (или скопируйте и вставьте его в адресную строку редактора реестра):
В разделе Wallpapers , в правой части окна вы увидите различные параметры. Нас интересуют параметры с названиями BackgroundHistoryPath0 , BackgroundHistoryPath1 , BackgroundHistoryPath2 , BackgroundHistoryPath3 , BackgroundHistoryPath4 , в значениях которых указано где находятся последние пять изображений используемых в качестве фонового изображения рабочего стола.
Теперь, в зависимости от того, какие изображения вы хотите удалить, нужно удалить соответствующий параметр, например щелкните правой кнопкой мыши по параметру BackgroundHistoryPath0 который является первым изображением, или BackgroundHistoryPath4 который является пятым изображением, а затем в появившемся контекстном меню выберите пункт Удалить .
Вы также можете удалить все изображения сразу, как показано на скриншоте ниже.
В окне Подтверждение удаления параметра, подтвердите удаление нажав кнопку Да .
Всякий раз, когда вы удаляете что-либо из истории, Windows автоматически перестраивает параметры и заполняет их значения фоновыми изображениями по умолчанию.
Когда вы закончите, можно закрыть редактор реестра. нужно будет закрыть приложение «Параметры», если оно было открыто, чтобы обновить историю. Если это не сработает, необходимо выйти из системы перезапустить Проводник Windows), чтобы изменения вступили в силу.
Как очистить историю фоновых изображений рабочего стола в Windows 10
В настройках операционной системы Windows 10 (Параметры → Персонализация → Фон), если фоном рабочего стола у вас выбрано фото, отображается пять последних изображений, которые были использованы вами в качестве обоев.
Из данной инструкции вы узнаете, как очистить историю фоновых изображений рабочего стола в Windows 10, вернув отображение системных фото по умолчанию.
Как очистить историю фоновых изображений рабочего стола в Windows 10
- Используя сочетание клавиш WIN + R вызываем команду «Выполнить» → regedit → нажав «OK» открываем редактор системного реестра;
- Переходим к разделу: HKEY_CURRENT_USER\Software\Microsoft\Windows\CurrentVersion\Explorer\Wallpapers
- Выделяем параметры: BackgroundHistoryPath0, BackgroundHistoryPath1, BackgroundHistoryPath2, BackgroundHistoryPath3, BackgroundHistoryPath4 → клик правой кнопкой мыши → Удалить;
- Подтверждаем удаление → нажимаем «Да».


На этом всё. Редактор системного реестра Windows теперь можно закрыть.