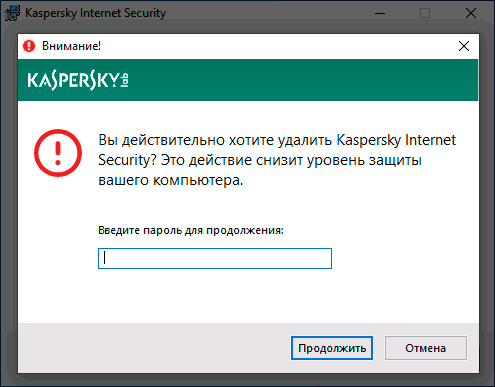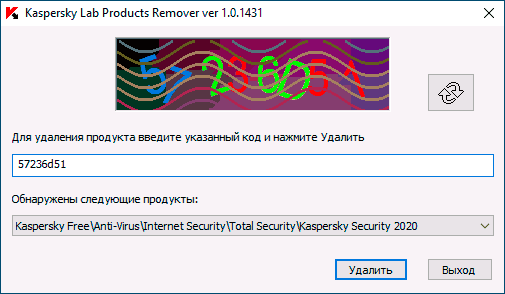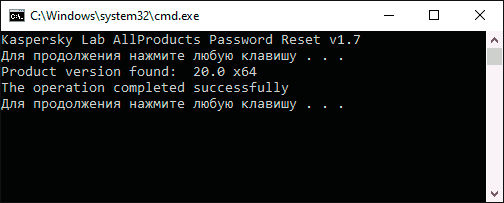- Как удалить (сбросить) пароль к любому касперскому
- Как удалить Касперского если забыл пароль
- Способ 2
- Как сбросить забытый пароль от Антивируса Касперского и Kaspersky Internet Security
- Сброс забытого пароля в Антивирусе Касперского и Kaspersky Internet Security версий 2013-2021
- Сброс забытого пароля в Антивирусе Касперского и Kaspersky Internet Security версий 2007-2012
- Установка нового пароля в различных версиях Антивируса Касперского:
- Как удалить Касперского, если забыл пароль
- Удаление антивируса Касперского без пароля с помощью kavremover
- Как сбросить (убрать) пароль на настройки антивируса Касперского для удаления или других целей
- Видео инструкция
- Как удалить Касперского с компьютера полностью Windows 10
- Как удалить Касперского с компьютера Windows 10
- Как удалить антивирус Касперского утилитой Kavremover
Как удалить (сбросить) пароль к любому касперскому
Здравствуйте дорогие читатели, недавно необходимо было продлить лицензию в одной фирме и столкнулся с такой проблемой как сброс пароля с касперского. Пароль конечно нужная вещь, но не когда она мешает для хороших дел. Посидев чуть, нашел ответ на этот вопрос.
Сбросить пароль или удалить, можно к следующим продуктам:
- Kaspersky Anti-Virus
- Kaspersky Internet Security
- Kaspersky Total Security
- Kaspersky Free
- Kaspersky CRYSTAL
- Kaspersky Small Office Security
Как удалить Касперского если забыл пароль
Удалить пароль оказалось достаточно легко. Для этого:
1. Перезагружаем компьютер и заходим в безопасный режим (при загрузке компьютера нажимаем F8, перед загрузкой Windows). Выбираем самый первый пункт Безопасный режим.
В обычном режиме сбросить пароль на касперском не получится.
2. Когда мы загрузимся в безопасном режиме, необходимо зайти в папку с касперским. Обычно пути такие:
- Антивирус Касперского 6.0 MP4: C:\Program Files\Kaspersky Lab\Kaspersky Anti-Virus 6.0
- Kaspersky Internet Security 6.0 MP4: C:\Program Files\Kaspersky Lab\Kaspersky Internet Security 6.0
- Антивирус Касперского 6.0 для Windows Workstations MP4: C:\Program Files\Kaspersky Lab\Kaspersky Anti-Virus 6.0 for Windows Workstations MP4
- Антивирус Касперского 6.0 SOS: C:\Program Files\Kaspersky Lab\Kaspersky Anti-Virus 6.0 SOS
- Антивирус Касперского 6.0 для Windows Servers MP2: C:\Program Files\Kaspersky Lab\Kaspersky Anti-Virus 6.0 for Windows Servers
Если не нашли, ищите папку в Program Files Kaspersky Lab
3. Заходим в папку находим файл avp (расширение .exe) и переименовываем, например в 1.exe
Теперь перезагружаемся, компьютер включится в обычном режиме. Запускаем касперского из папки, в которой вы его переименовывали и заходим в настройки.
Теперь в настройках Касперского идем в параметры и снимаем галочку защита паролем и самозащита.
Нажимаем ОК выгружаем касперского. Нажав выход в трее.
Заходим в папку и обратно переименовываем в avp.exe. Если у вас не отображается расширение exe то просто переименовываем в avp .
Перезагружаем компьютер и разуемся, мы сбросили пароль на Касперском. Пароля на Касперском теперь быть не должно! )
Способ 2

И нажимаем любую клавишу.
Как сбросить забытый пароль от Антивируса Касперского и Kaspersky Internet Security
Сброс забытого пароля в Антивирусе Касперского и Kaspersky Internet Security версий 2013-2021
Применимо для продуктов:
- Антивирус Касперского 2013 — 2021
- Kaspersky Internet Security 2013 — 2021
- Kaspersky Free
- Kaspersky Total Security 2015 — 2021
- Kaspersky Small Office Security 3.0/4.0/5.0
- Kaspersky CRYSTAL 3.0
Если вы не помните пароль от Антивируса Касперского, то при попытке отключить защиту или изменить настройки антивируса, появится запрос на ввод пароля.
В антивирусе Касперского версий 6.0 и 7.0, появится окно «Подтверждение пароля» с текстом «Для выполнения операции необходимо ввести пароль, заданный при настройке программы Антивирус Касперского».
В версиях 2009-2013 выводится запрос «Проверка пароля» и сообщение «Для выполнения этой операции необходимо ввести пароль»:
В антивирусе Касперского версии 2014 и выше, и в Kaspersky Free, экран будет затемнён и появится рамка с текстом «Вы действительно хотите приостановить защиту? Это действие снизит защиту вашего компьютера. Введите пароль»:
Если введен неправильный пароль, то появится окно с ошибкой «Задан неверный пароль» или «Введенный пароль неверен»:
В некоторых версиях, вместо окна с ошибкой, может появится всплывающее сообщение «Неправильный пароль. Попробуйте ввести пароль ещё раз»:
Также, в зависимости от настроек программы, при попытке удаления антивируса Касперского или Kaspersky Internet Security, может потребоваться ввод пароля. В таком случае, будет предложено ввести пароль для удаления программы:
Если вы не помните установленный пароль, то для его отключения пароля, можно использовать специальную утилиту:
Скачайте архив KLAPR.zip и распакуйте файлы из архива. Затем, перезагрузите компьютер в Безопасном режиме. Запустите файл KLAPR.bat и, после запуска командной строки, нажмите любую клавишу на клавиатуре.
Дождитесь появления в окне строки с текстом: «The operation was successfull«.
Если появится сообщение «Not a single value was found. «, значит утилита не обнаружила на компьютере установленную версию антивируса. В этом случае, воспользуйтесь альтернативной утилитой, предназначенной для более ранних версий антивирусов, описной ниже.
Сброс забытого пароля в Антивирусе Касперского и Kaspersky Internet Security версий 2007-2012
Применимо для продуктов:
- Антивирус Касперского 6.0/7.0/2009 — 2012
- Kaspersky Internet Security 6.0/7.0/2009 — 2012
- Антивирус Касперского Яндекс-версия 2012
- Kaspersky Small Office Security 2.0
- Kaspersky CRYSTAL 1/2.0/
Скачайте архив с утилитой и распакуйте все файлы из архива.
Перезагрузите компьютер в Безопасном режиме. Запустите файл kaspersky_2007_2012_pass_reset.bat и, после появления командной строки, нажмите любую клавишу на клавиатуре.
После появления сообщения «Password Reset», нажмите любую клавишу на клавиатуре и перезагрузите компьютер.
Установка нового пароля в различных версиях Антивируса Касперского:
При необходимости, вы можете установить новый пароль. Для этого, в главном окне антивируса, щёлкните «Настройки». В окне настроек, в зависимости от версии антивируса, выберите вкладку:
В версии 6.0, выберите вкладку «Параметры», отметьте пункт «Включить защиту паролем» и нажмите кнопку «Настройка»;
В версии 7.0, выберите вкладку «Сервис», отметьте пункт «Включить защиту паролем» и нажмите кнопку «Настройка»;
В версии 2009 и 2010, выберите вкладку «Защита», отметьте пункт «Включить защиту паролем» и нажмите кнопку «Настройка»;
В версии 2012 и 2013, выберите вкладку «Основные параметры», отметьте пункт «Включить защиту паролем» и нажмите кнопку «Настройка»;
В версиях 2014 — 2017 и Kaspersky Free, выберите вкладку «Общие» и щёлкните по «Установить защиту паролем»:
В появившемся окне, дважды введите новый пароль, отметьте области действия пароля и нажмите «ОК»:
Запомните или запишите ваш новый пароль. Закройте окно настроек нажав «Применить и «ОК».
Как удалить Касперского, если забыл пароль

Отсюда вопрос: как быть, если забыл пароль от антивирусного продукта Касперского, который нужно удалить? В этой инструкции подробно о том, как удалить Антивирус Касперского без пароля. Для этого есть два отдельных способа, начну с более простого.
Удаление антивируса Касперского без пароля с помощью kavremover
Как и у большинства разработчиков антивирусов, у Касперского есть отдельная официальная утилита Kaspersky Lab Products Remover (kavremover) для полного удаления своих антивирусных продуктов с компьютера на случай, если ранее они были удалены лишь частично или по какой-то причине не удаляются штатными средствами Windows 10, 8.1 или Windows 7.
Поможет эта утилита и в ситуации, когда нужно удалить Касперского без пароля: он не требуется для её работы:
- Скачайте утилиту kavremover с официального сайта https://support.kaspersky.ru/common/uninstall/1464
- Запустите утилиту, убедитесь, что она обнаружила нужный антивирус от Касперского, введите проверочный код и нажмите «Удалить».
- Дождитесь завершения процесса удаления.
- Перезагрузите компьютер.
Это самый простой метод и идеально подходящий в случае, когда вам требуется именно удаление антивируса. Однако, в некоторых случаях, когда вы удаляете его лишь для того, чтобы установить снова и уже не забывать пароль, лучше использовать следующий метод.
Как сбросить (убрать) пароль на настройки антивируса Касперского для удаления или других целей
На официальном сайте Kaspersky.ru доступна официальная утилита для сброса пароля настроек Kaspersky Anti-Virus, Internet Security, Total Security и других продуктов, которая пригодится в рассматриваемом случае. Скачать утилиту можно с официального сайта http://media.kaspersky.com/utilities/ConsumerUtilities/KLAPR.zip (после загрузки распакуйте архив в любое расположение на компьютере).
Сама утилита представляет собой простой bat-файл, содержащий команды, очищающие параметры реестра, отвечающие за настройки Касперского (где хранится и сведения о необходимости запрашивать пароль для удаления или изменения настроек). Запускать утилиту следует в безопасном режиме (см. Безопасный режим Windows 10, Как запустить компьютер в безопасном режиме).
После перезапуска компьютера в безопасном режиме и запуска файла KLAPR.BAT (Kaspersky Lab AllProducts Password Reset), нажмите любую клавишу и, если вы получили сообщение «The operation completed successfully…», значит пароль был успешно сброшен, и вы можете перезагружать Windows в нужном вам режиме и выполнять любые действия с антивирусным продуктом Касперского.
Видео инструкция
В завершение — видео, где оба метода показаны наглядно, если для кого-то так будет удобнее.
Надеюсь, инструкция оказалась полезной. Если же возникли какие-либо проблемы, задавайте вопросы в комментариях.
А вдруг и это будет интересно:
Почему бы не подписаться?
Рассылка новых, иногда интересных и полезных, материалов сайта remontka.pro. Никакой рекламы и бесплатная компьютерная помощь подписчикам от автора. Другие способы подписки (ВК, Одноклассники, Телеграм, Facebook, Twitter, Youtube, Яндекс.Дзен)
14.08.2019 в 09:29
это не работает — требует пароль админа на компе
14.08.2019 в 11:36
А пароль админа компа, естественно, нужен для удаления любых программ (в статье про другое — про забытый пароль от самого касперского).
В вашем случае вы можете сбросить пароль Windows.
17.08.2019 в 12:17
Спасибо за ответ: «сбросить пароль Windows» — как?
18.08.2019 в 14:50
Вот здесь, например, для Windows 10 — https://remontka.pro/reset-password-windows-10/
У меня же на сайте есть и для других версий системы (через поиск легко найдется).
30.03.2020 в 18:01
К меня домаш. Компьютер. Без пароля заходит. Касперскии хочу удалить пароль спрашивает. Как теперь.. пробовать
31.03.2020 в 11:09
Пароль администратора требует? Ну тогда вспоминать или сбросить пароль Windows (есть статья на тему на сайте, через поиск введите «Сбросить пароль + версия Windows»
17.10.2020 в 11:52
Хорошая, понятная статья, спасибо. Удалил Касперский ендпоинт 11.
Как удалить Касперского с компьютера полностью Windows 10
Пользователей интересует, как полностью удалить Касперского с компьютера под управлением Windows 10. Одной с возможных причин могло стать тестирование большинства антивирусов в боевых условиях. Независимо от продукта, встроенный защитник не уступает современным антивирусным программам, он также с лёгкостью смог обнаружить все вирусы, которые ещё не попали в базу данных.
Эта статья расскажет, как полностью удалить антивирус Касперского с компьютера. Не будем привязываться к отдельным продуктам Kaspersky Internet Security или Free, так как процесс удаления по факту не отличается. Рекомендуется использовать утилиту только тогда, если не получается выполнить удаление средствами системы.
Как удалить Касперского с компьютера Windows 10
Антивирус Касперского относится к классическим приложениям и его соответственно нужно полностью удалять, как программу с компьютера Windows 10. Ранее рассмотренные способы удаления программ и помогут в текущей ситуации.
Перейдите в раздел Параметры > Приложения > Приложения и возможности. Теперь в списке установленных приложений найдите установленную версию Касперского и после её выделения нажмите два раза кнопку Удалить.
По аналогии можно открыть раздел установленных программ в классической панели управления. Выполните команду Control panel в окне Win+R. Перейдите в раздел Программы > Программы и компоненты. Дальше выделите программу Касперского и нажмите кнопку Удалить/Изменить.
После чего в любом из случаев будет запущен деинсталятор антивируса Касперского. Вам же нужно будет первым делом подтвердить собственные намерения нажав кнопку Продолжить в открывшемся окне. Касперский будет сопротивляться, сообщая о том, что это действие снизит уровень защиты Вашего компьютера.
Подтвердив намерение удалить, достаточно следовать шагам деинсталятора антивирусной программы. Если же ранее был установлен пароль для повышения защиты, тогда нужно будет его ввести. В случаях когда пользователь не знает пароль и нужно удалить антивирус Касперского, тогда сразу же можно переходить к следующему способу.
После нескольких нажатий кнопки далее в открывшемся окне Вы сможете полностью удалить антивирус Касперского. Вам остаётся только дождаться завершения удаления антивирусной программы и при необходимости перезапустить компьютер.
Как удалить антивирус Касперского утилитой Kavremover
Kavremover — бесплатная утилита для удаления программ Лаборатории Касперского, которые не удаётся удалить стандартными средствами Windows 10. Скачать бесплатно Kavremover можно с официального сайта производителя.
Запустите скачанную утилиту Kavremover с правами администратора. При необходимости смотрите, как запустить программу от имени администратора Windows 10. В открывшемся окне достаточно выбрать продукт среди списка обнаруженных, после чего для удаления продукта введите указанный код и нажмите кнопку Удалить.
В принципе после удаления можно воспользоваться программами для оптимизации компьютера с Windows 10. Конкретно в нашем случае можно дополнительно выполнить автоматическую очистку реестра и временных файлов. Только после этого можно утверждать, что получилось удалить Касперского с компьютера полностью. Для удаления приложений и очистки системы отлично подойдёт программа CCleaner для Windows 10.
Процесс удаления действительно простой, несмотря на то что он может занимать продолжительное время. Обычно средств операционной системы достаточно для полного удаления антивируса Касперского с Вашего компьютера. Если же по непонятным причинам деинсталятор попросту не запускается, тогда уже стоит обратиться за помощью к утилите Kavremover.