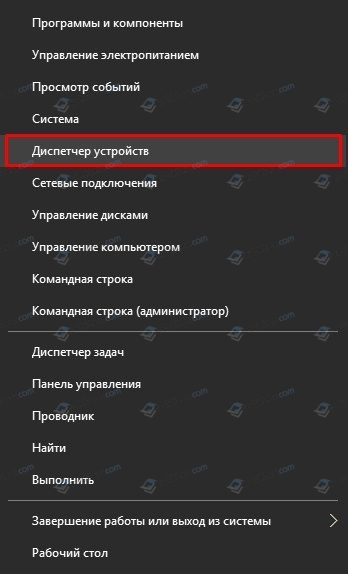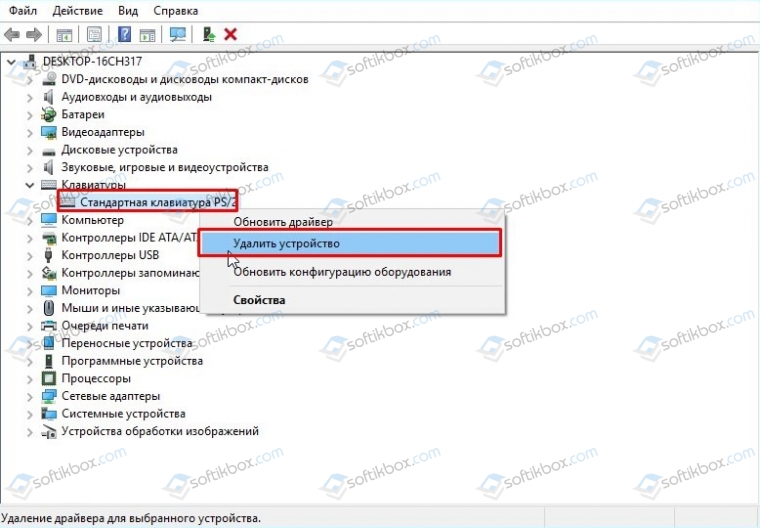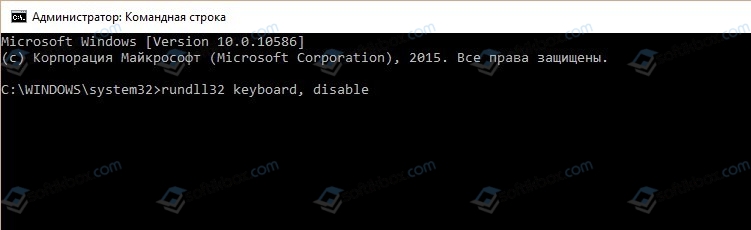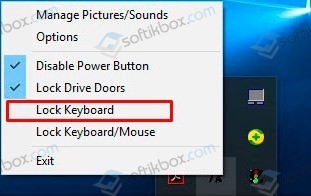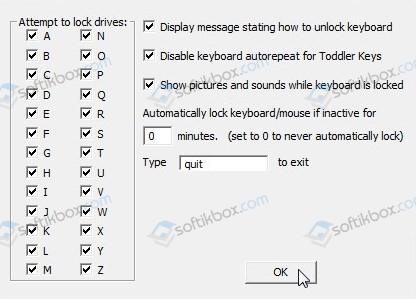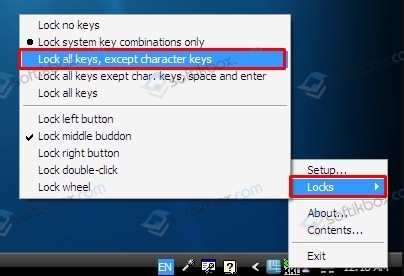- Как на постоянно отключить клавиатуру ноутбука в Windows 10
- Как постоянно отключить клавиатуру ноутбука в Windows 10
- Способ 1: отключить клавиатуру ноутбука с помощью редактора групповой политики
- Способ 2. Отключите клавиатуру ноутбука, обновив неправильный драйвер
- Метод 3: Отключить клавиатуру ноутбука с помощью бесплатного программного обеспечения KidKeylock
- Вывод — как отключить клавиатуру ноутбука в Windows 10
- Как включить и отключить клавиатуру на ноутбуке с Windows 10?
Как на постоянно отключить клавиатуру ноутбука в Windows 10
Хотите знать, как навсегда отключить клавиатуру ноутбука в Windows 10 или как отключить клавиатуру ноутбука при подключении внешней?
Вы пролили чашку горячего кофе на клавиатуру вашего ноутбука? Возможно, пара клавиш перестала работать на клавиатуре, прикрепленной к вашему ноутбуку. Мы все были там.
Если вы сломали клавиатуру ноутбука и ищете лучший способ отключить клавиши клавиатуры ноутбука или хотите узнать, как постоянно отключать клавиатуру ноутбука в ОС Windows 10, тогда не беспокойтесь, это руководство специально создано для таких пользователей, как вы.
В этом руководстве мы покажем вам, как отключить клавиатуру на ноутбуке с операционной системой Windows 10. Мы также ответим на ваши вопросы, например: Можете ли вы отключить клавиатуру ноутбука с помощью стороннего программного обеспечения? Можно ли отключить клавиатуру ноутбука, но только при подключенной внешней? Итак, без лишних слов, давайте погрузимся прямо в.
Как постоянно отключить клавиатуру ноутбука в Windows 10
С поломанными клавиатурами может возникнуть боль, особенно на ноутбуках. И если вы сейчас сталкиваетесь с такой ситуацией, когда клавиатура вашего ноутбука не работает должным образом, вы можете легко отключить или отключить встроенную клавиатуру вашего ноутбука и использовать любую внешнюю клавиатуру, чтобы продолжить работу.
Хотя есть несколько способов отключить клавиатуру ноутбука, но здесь, в этом руководстве, мы расскажем о трех самых простых и лучших способах отключения клавиатуры ноутбука Windows 10, которые мы лично протестировали. Итак, теперь давайте посмотрим, как навсегда отключить клавиатуру ноутбука в операционных системах Windows 10. Вот так:
Внимание: если вы страстный геймер или любитель игр и ищете мощную игровую клавиатуру, то вы можете использовать эти лучшие игровые клавиатуры для PS4, чтобы получить потрясающий игровой опыт.
Способ 1: отключить клавиатуру ноутбука с помощью редактора групповой политики
Когда нужно останавливать переустановку встроенной клавиатуры при каждом запуске ноутбука, включение и ограничение установки устройства с помощью редактора локальной групповой политики является единственным и наиболее подходящим способом.
Это отличный способ для тех, кто хочет навсегда отключить клавиатуру ноутбука в Windows 10. Но вот некоторые важные вещи, которые следует иметь в виду, прежде чем продолжить этот метод и выключить клавиатуру ноутбука:
- Подключите внешнюю USB-клавиатуру к ноутбуку, чтобы убедиться, что она действительно работает и совместима с вашим ноутбуком.
- Убедитесь, что вы используете Windows 10 Pro или Enterprise, так как редактор локальной групповой политики (gpedit.msc) доступен только для этих вариантов.
- Изменение локальных групповых политик не очень рискованно, но и не без риска. Мы рекомендуем вам создать точку восстановления системы, прежде чем двигаться дальше.
Теперь, когда вы знаете предварительное условие, давайте начнем и узнаем, как навсегда отключить клавиши клавиатуры ноутбука, отключив автоматическую установку драйвера с помощью редактора локальной групповой политики Windows 10:
Шаг (1): Сначала удалите любую внешнюю клавиатуру, которую вы, возможно, подключили, а затем приступите к отключению встроенной клавиатуры ноутбука.
Шаг (2): Нажмите клавиши Windows + R вместе, чтобы открыть диалоговое окно «Выполнить» и введите в нем gpedit.msc , а затем нажмите кнопку ОК .
Шаг (3): в окне редактора локальной групповой политики выберите Конфигурация компьютера > Административные шаблоны > Система > Установка устройства > Ограничения установки устройства.
Шаг (4): В окне «Ограничения на установку устройства» щелкните правой кнопкой мыши «Запретить установку устройств, не описанных другими параметрами политики», а затем выберите «Изменить».
Шаг (5): Теперь выберите опцию Enabled и затем нажмите кнопку Apply и OK , чтобы сохранить изменения. Наконец, закройте редактор локальной групповой политики.
После деактивации автоматической установки драйвера с помощью редактора локальной групповой политики теперь пришло время удалить встроенный драйвер клавиатуры с помощью диспетчера устройств.
Шаг (6): Щелкните правой кнопкой мыши кнопку «Пуск» и выберите пункт «Диспетчер устройств» в меню опытного пользователя.
Шаг (7). В окне «Диспетчер устройств» разверните раздел «Клавиатуры», затем щелкните правой кнопкой мыши стандартную клавиатуру PS/2 и выберите параметр «Удалить устройство».
Шаг (8): Когда появится предупреждающее сообщение, нажмите кнопку Удалить , чтобы подтвердить удаление.
Шаг (9): Наконец, нажмите кнопку Да, чтобы завершить процесс удаления и перезагрузить систему.
После перезагрузки системы вы заметите, что клавиатура ноутбука Windows 10 отключена, а встроенные клавиши клавиатуры ноутбука больше не работают. Теперь вы можете подключить внешнюю клавиатуру к ноутбуку, и она начнет работать.
Способ 2. Отключите клавиатуру ноутбука, обновив неправильный драйвер
По мнению многих пользователей, когда речь идет об отключении клавиатуры ноутбука в Windows 10 без использования сторонних утилит или прохождении каких-либо сложных процедур, обновление встроенной клавиатуры с помощью несовместимого драйвера является наиболее подходящим решением. Потому что, когда вы устанавливаете несовместимый драйвер для встроенной клавиатуры вашего ноутбука в операционной системе Windows 10, он перестает работать.
Хотя мы лично не рекомендуем этот метод для отключения клавиш клавиатуры ноутбука, но отчаянные времена требуют отчаянных мер, верно? Просто следуйте приведенным ниже инструкциям и узнайте, как отключить клавиатуру ноутбука Windows 10 с помощью диспетчера устройств:
Важное примечание: если ваш ноутбук использует один и тот же драйвер как для клавиатуры ноутбука, так и для сенсорной панели или трекпада, лучше не вмешиваться в него. На всякий случай держите внешнюю USB-клавиатуру и мышь под рукой.
Шаг (1): Прежде всего, нажмите клавиши Windows + X вместе, а затем выберите Диспетчер устройств в меню опытного пользователя.
Шаг (2). В окне «Диспетчер устройств» разверните раздел «Клавиатуры», затем щелкните правой кнопкой мыши стандартную клавиатуру PS/2 и выберите параметр «Обновить драйвер».
Шаг (3): В окне «Обновление драйверов» выберите «Просмотреть мой компьютер для поиска драйверов».
Шаг (4): Далее выберите опцию «Разрешить мне выбирать из списка доступных драйверов на моем компьютере».
Шаг (5): В следующем окне снимите флажок Показать совместимое оборудование, а затем случайным образом выберите любого производителя (отличного от производителя вашего ноутбука) и выберите любую случайную модель в правой части окна. А затем нажмите на кнопку Далее.
Например: здесь был выбран производитель (стандартные клавиатуры) и модель стандартной клавиатуры PS/2. Теперь мы случайно выбрали другого производителя (ALPS) и другую модель (USB-клавиатуру ALPS).
Шаг (6): когда появится всплывающее окно «Предупреждение об обновлении драйвера», просто нажмите кнопку «Да», чтобы подтвердить установку драйвера.
Шаг (7): После обновления драйвера нажмите кнопку «Закрыть». И, наконец, если вы получите окно с вопросом, хотите ли вы перезагрузить систему. Просто нажмите на кнопку Да.
После перезагрузки ноутбука вы заметите, что встроенная клавиатура вашего ноутбука отключена и больше не работает. Таким образом, вы можете увидеть, как просто отключить клавиатуру ноутбука в операционных системах Windows 10.
Если вы хотите снова включить встроенную клавиатуру в будущем, просто следуйте той же процедуре и обновите драйвер клавиатуры до правильной версии (точного производителя и модели), и встроенные клавиши клавиатуры вашего ноутбука Windows 10 должны начать работать правильно.
Метод 3: Отключить клавиатуру ноутбука с помощью бесплатного программного обеспечения KidKeylock
Являетесь ли вы одним из тех пользователей, которым нужен простой способ отключения клавиш клавиатуры ноутбука Windows 10, и вы не хотите проходить сложный процесс выключения клавиатуры ноутбука с помощью локального редактора групповой политики или диспетчера устройств? Если ваш ответ «Да», то вы можете попробовать стороннее программное обеспечение, чтобы навсегда отключить клавиатуру ноутбука в Windows 10.
Хотя существует множество сторонних приложений, которые позволяют быстро или просто включить или отключить клавиши клавиатуры ноутбука и кнопки мыши. Но если вам нужно бесплатное и надежное решение в один клик, мы рекомендуем использовать бесплатное программное обеспечение Kid Key Lock.
KidKeyLock (также известный как Kid Key Lock или Kid-Key-Lock ) — это сторонняя бесплатная программа, которую можно загрузить в вашу систему. Эта простая и бесплатная утилита позволяет заблокировать функции клавиатуры и мыши всего за несколько секунд. Вы также можете установить пароль, чтобы разблокировать клавиатуру и указатель мыши. Программное обеспечение позволяет заблокировать всю клавиатуру и трекпад или только определенную кнопку, если вы хотите это сделать.
Блокировка клавиатуры для детей Варианты блокировки клавиатуры:
- Стандартные символьные клавиши (буквы, цифры, знаки и т.д.)
- Дополнительные клавиши (клавиши навигации, функциональные клавиши, ins/del, home/end и т. Д.)
- Системные ярлыки Windows (например, alt-tab, win-key и т.д.)
Блокировка клавиш Kid Key Lock:
- Левую кнопку мыши
- Средняя кнопка мыши
- Правая кнопка мыши
- Двойной клик
- Колесико мыши
Теперь, когда вы знаете, что такое KidKeyLock и что он делает, пришло время двигаться вперед и посмотреть, как навсегда отключить клавиатуру ноутбука в Windows 10 с помощью бесплатной программы KidKeylock. Вот так:
- Прежде всего, скачайте бесплатное программное обеспечение KidKeyLock и установите его в своей системе.
- После завершения установки откройте это бесплатное программное обеспечение.
- Теперь из раздела «Блокировка клавиатуры» переместите ползунок и установите для него значение «Блокировать все клавиши»! вариант.
- Наконец, нажмите кнопку ОК , чтобы сохранить изменения. Это оно!
Теперь клавиатура на вашем ноутбуке будет отключена. В случае, если вы хотите заблокировать любую из функций мыши (левую, среднюю или щелчок правой кнопкой мыши, двойной щелчок и колесико мыши), вы можете сделать это в разделе Блокировки мыши.
Вывод — как отключить клавиатуру ноутбука в Windows 10
Вот некоторые из быстрых и удобных методов, которые помогут вам отключить клавиши клавиатуры вашего ноутбука. Надеемся к настоящему моменту на ваш вопрос, как отключить клавиатуру ноутбука Windows 10 ответили. Если у вас есть еще вопросы, связанные с отключением клавиатуры ноутбука, или вы хотите, чтобы мы помогли вам решить другие проблемы с мышью, сенсорной панелью или клавиатурой в операционных системах Windows 10, сообщите нам об этом в комментариях ниже, и мы помочь вам.
Есть ли у вас лучшее решение для этих запросов — вы можете отключить клавиатуру ноутбука, но только когда подключена внешняя клавиатура? Как навсегда отключить клавиатуру ноутбука в операционных системах Windows 10. Если да, то, пожалуйста, поделитесь ими с нами, ваши усилия будут высоко оценены.
Как включить и отключить клавиатуру на ноутбуке с Windows 10?
Включение и отключение клавиатуры на ноутбуке с Windows 10 может понадобиться в различных случаях. К примеру, замена устройства ввода информации из-за попадания на клавиши жидкости, при подключении механической клавиатуры как второй или основной, при чистке клавиш ноутбука. Поэтому, если вам понадобилось выключить клавиатуру, стоит воспользоваться следующими советами.
Ранее мы писали о том, как настроить тачпад на ноутбуке с Виндовс 10, а также описывали различные способы отключения сенсорной панели на устройствах различной марки. На этот раз предлагаем рассмотреть методы блокировки кнопок и способ, как отключить клавиатуру на ноутбуке Windows 10.
Блокировка клавиш может понадобиться в случае, если доступ к ноуту имеют маленькие дети. Дабы «неопытные» юзеры не внесли изменений в настройки системы, нажав сомнительную комбинацию, стоит отключать клавиатуру.
Заблокировать клавиатуру на ноутбуке можно стандартным способом, используя сочетания клавиш:
- ASUS – Fn+Pause;
- HP – fn+f5 (может быть другая клавиша верхнего блока);
- Dell – Win+F+любое число от 1 до 12;
- Samsung – Win+L. Иной вариант – Num Lock+Fn.
Важно отметить, что в инструкции к лептопу будет указана точная комбинация для отключения кнопок.
Из личного опыта использования и починки гаджетов можно сделать вывод, что прибегнуть к такому методу, как выключение клавиатуры навсегда, пользователи могут только в случаях:
- Полной поломки клавиатуры;
- При залипании одной или нескольких клавиш, что мешает вводу данных остальными;
- Повреждение шлейфа.
ВАЖНО! Если у вас залита клавиатура и одна клавиша залипла, а вы считаете, что это не вредит устройству (так как видимо это никак не проявляется), то нужно отметить, что в 99% случаях такая клавиатура выходит из строя в течении нескольких месяцев. Причиной тому – залипшая клавиша коротит. Результат – «сгорает» вся клавиатура. Если у вас есть залипшая кнопка, то её лучше выщелкнуть, сохранив работоспособность остальных.
Отключить навсегда встроенную клавиатуру можно штатными средствами или, разобрав ноутбук и отсоединив шлейф от разъема на материнской плате. Последний способ мы рассмотрим отдельно.
Временное выключение или отключение клавиш навсегда силами самой Windows 10 можно выполнить двумя способами:
- Через Диспетчер устройств;
- Через Командную строку.
Первый способ следующий:
- Нажимаем правой кнопкой мыши на кнопке «Пуск» и выбираем «Диспетчер устройств».
- Откроется небольшое окно. Разворачиваем ветку «Клавиатуры». Нажимаем на объекте правой кнопкой мыши и выбираем «Отключить» или «Удалить» (в различных версиях Windows будет разный вариант).
- Появиться новое окно. Подтверждаем выбранное действие.
- Теперь вся панель не будет работать, пока пользователь сам её не включит.
Второй способ следующий:
- Запускаем командную строку с правами Администратора.
- В консоли вводим «rundll32 keyboard, disable».
- Чтобы обратно включить клавиатуру, нужно ввести «rundll32 keyboard, enable».
Эти способы работают как для временного, так и для длительного отключения клавиатуры.
Физическое отключение панели ввода символов – это отключение шлейфа от разъема на материнской плате. Для этого придется выполнить разборку всего гаджета, так как только в некоторых моделях клавиатура отщёлкивается без разборки устройства. Для этого на клавиатуре имеются несколько отверстий. Задев их отверткой, можно отсоединить устройство ввода.
ВАЖНО! Если после отщёлкивания клавиатура не движется, то, возможно, она прикреплена болтиками и придется выполнить полную разборку ноута. Также нужно обратить внимание на шлейф. Во всех моделях он короткий, а поэтому тянуть отсоединённую клавиатуру не нужно. Можно повредить материнскую плату.
Отсоединение панели выполняться следующим способом:
- Поднимаем вверх небольшой рычажок, который прикрывает контакты шлейфа.
- На шлейфе есть небольшой загиб из этого же шлейфа. Зачастую он окрашен в другой цвет. Однако может быть и не окрашен. Медленно тянем за него.
- Также можно взять аккуратно за два боковых выступа на шлейфе и так же его расшатывающими движениями тянуть на себя.
Поскольку каждый ноут имеет разные комбинации клавиш для отключения панели, то выключать последнюю можно с помощью сторонних программ. Рассмотрим работу нескольких из них.
Toddler Keys – бесплатная утилита, которая позволяет управлять встроенной клавиатурой ноутбука. Установке её стандартная. После инсталляции на панели задач появится значок Toddler Keys. Если на него нажать, то можно увидать несколько автоматически заданных параметров. Чтобы отключить клавиатуру, нужно нажать «Lock Keyboard».
ВАЖНО! Если открыть настройки программы, то можно получить доступ к управлению каждой отельной кнопки. Они могут отключаться по отдельности. К примеру, можно выключить только A, B, С. Это удобно. Если залипла или не работает отдельная кнопка, то, отключив её, можно сохранить работоспособность всей клавиатуры.
Kid Key Lock – бесплатная программа, которая позволяет отключать, блокировать клавиатуру и отдельные её клавиши.
Также в сети можно найти множество других программы, которые будут иметь похожий функционал и помогут управлять встроенной клавиатурой.
Таким образом, отключение буквенной и цифровой панели на ноутбуке с Windows 10 — достаточно простое действие, выполнить которое можно безопасно, только следуя вышеуказанным инструкциям.