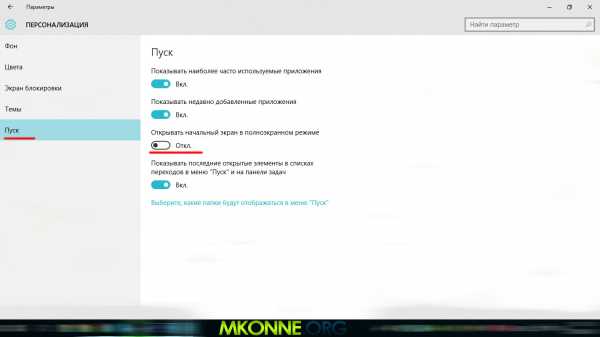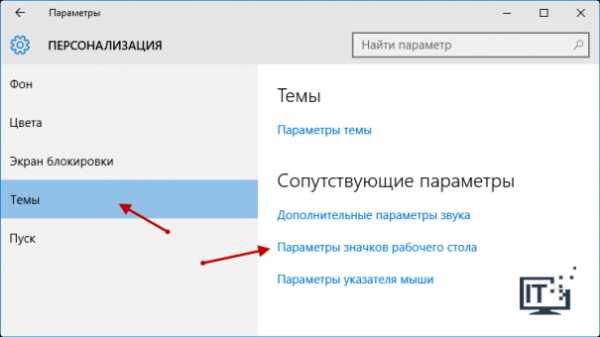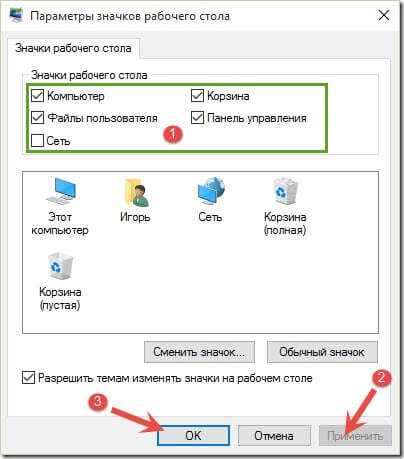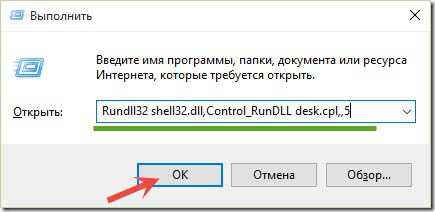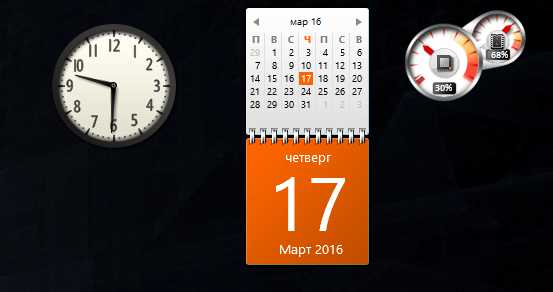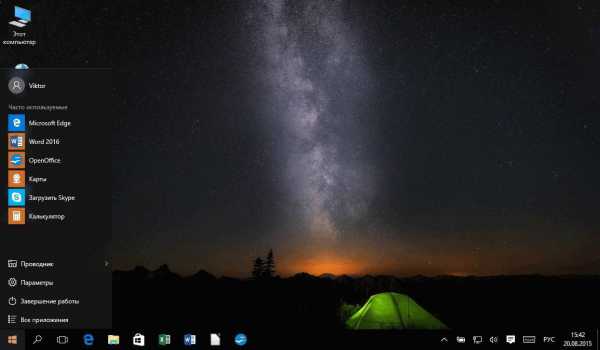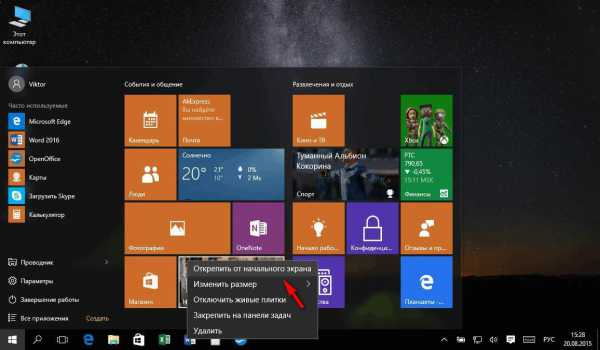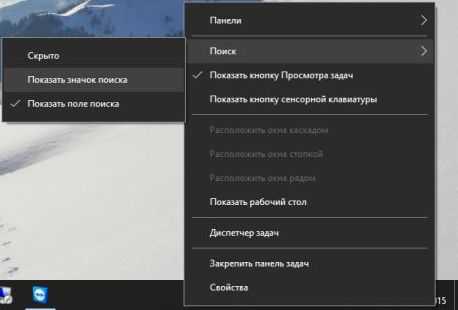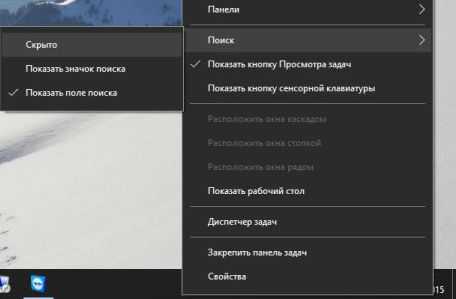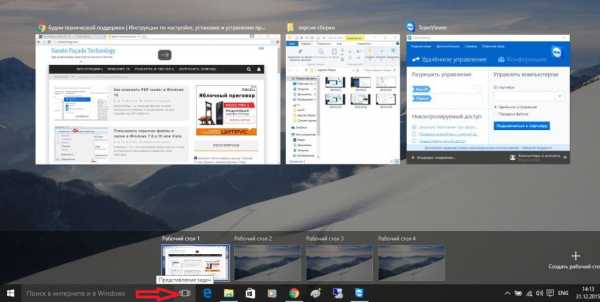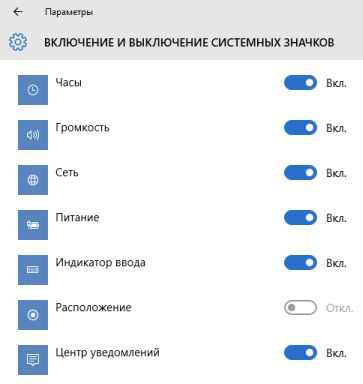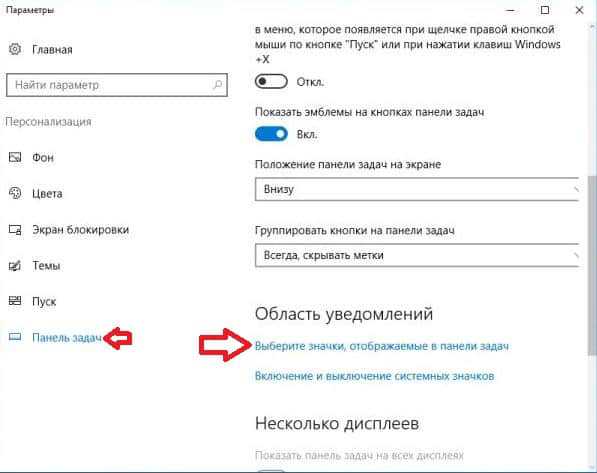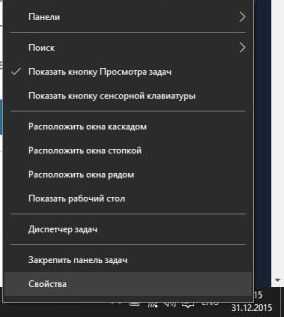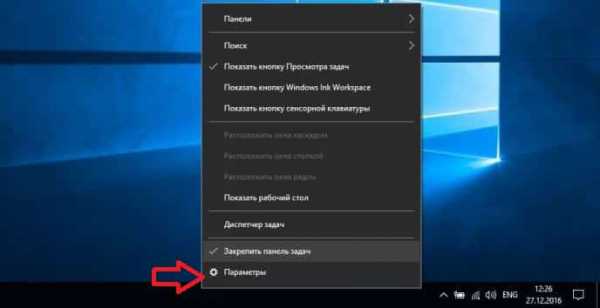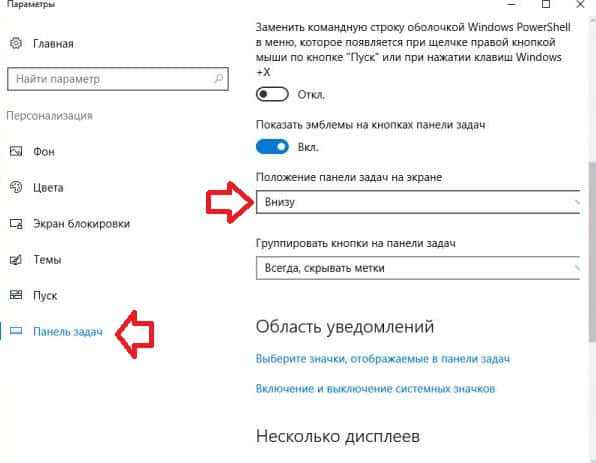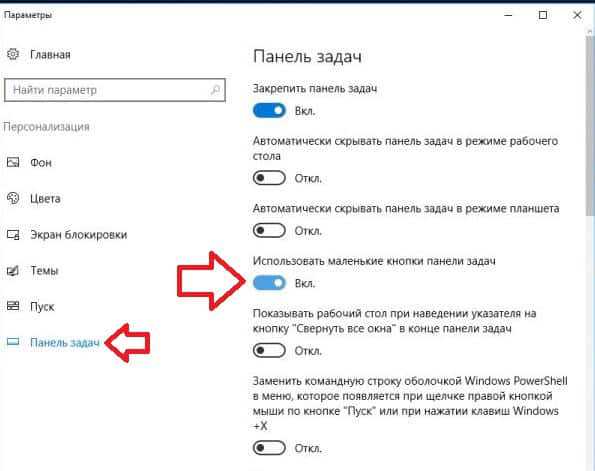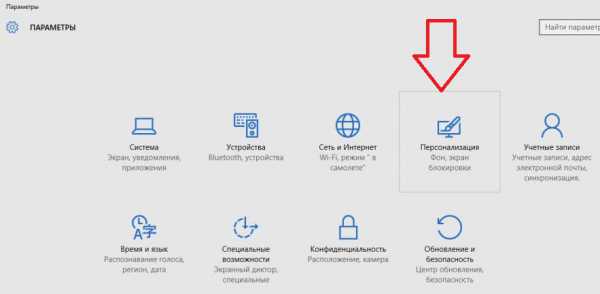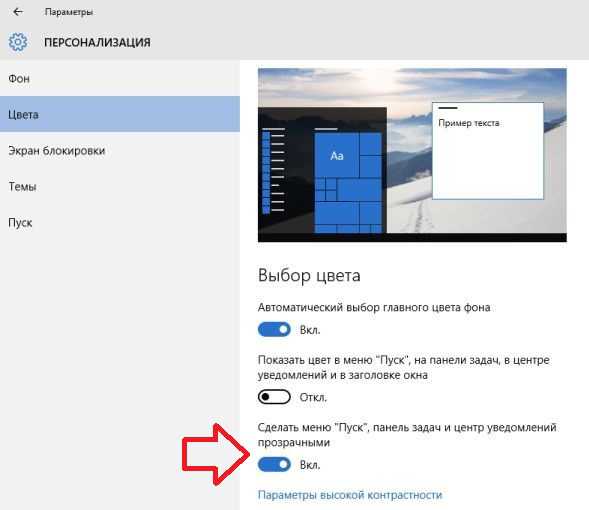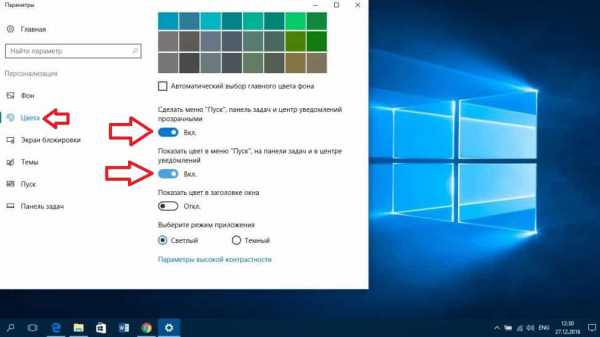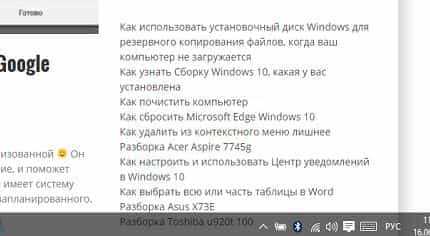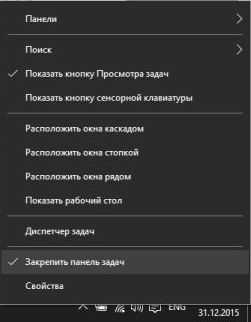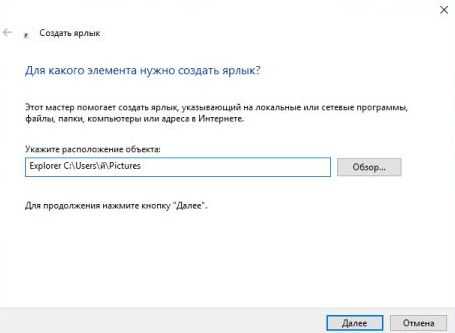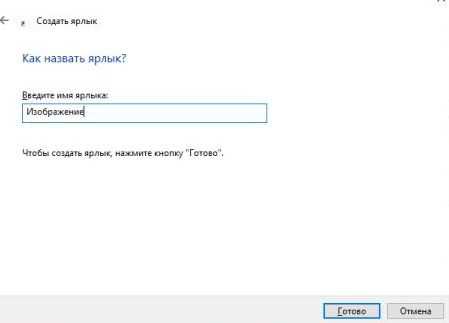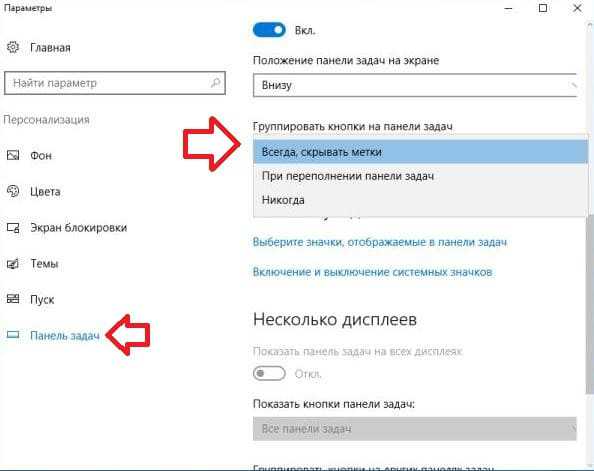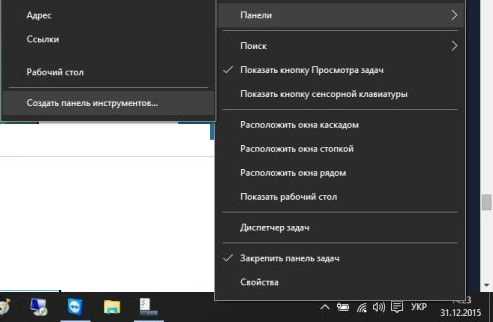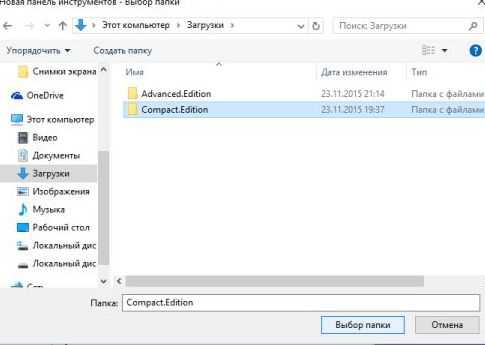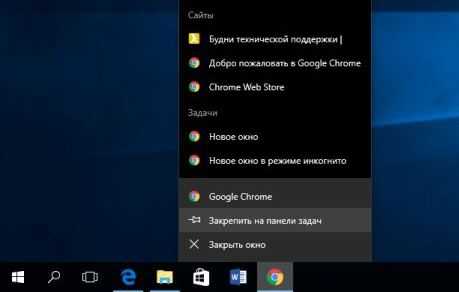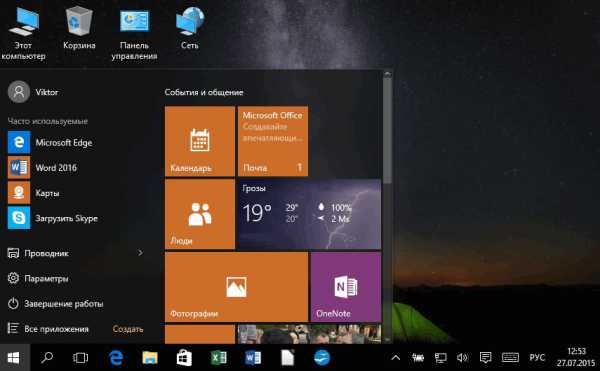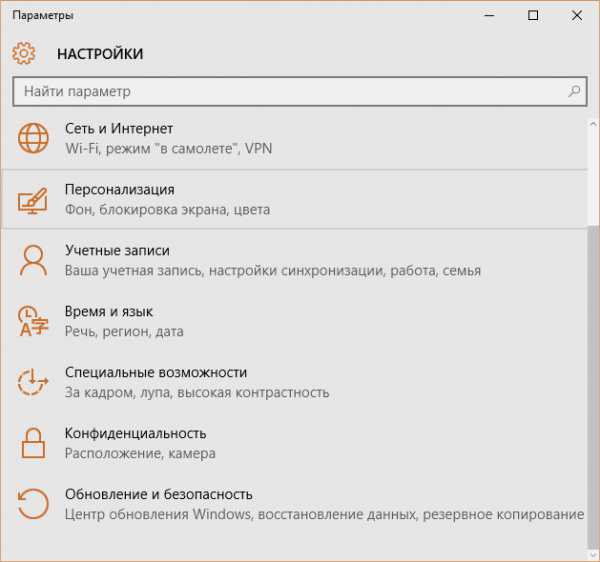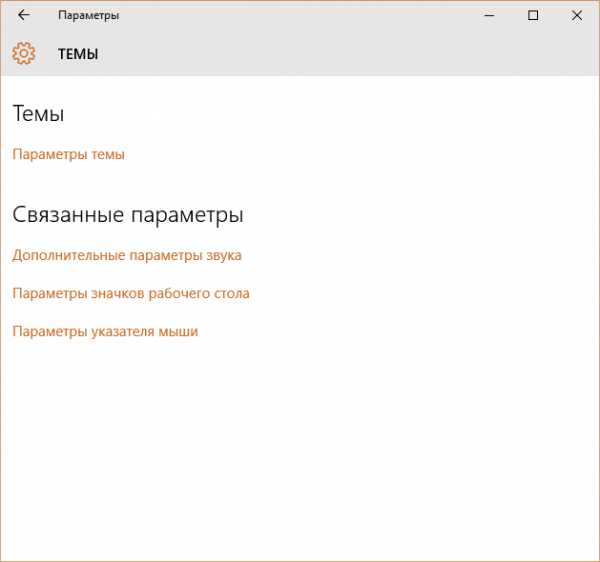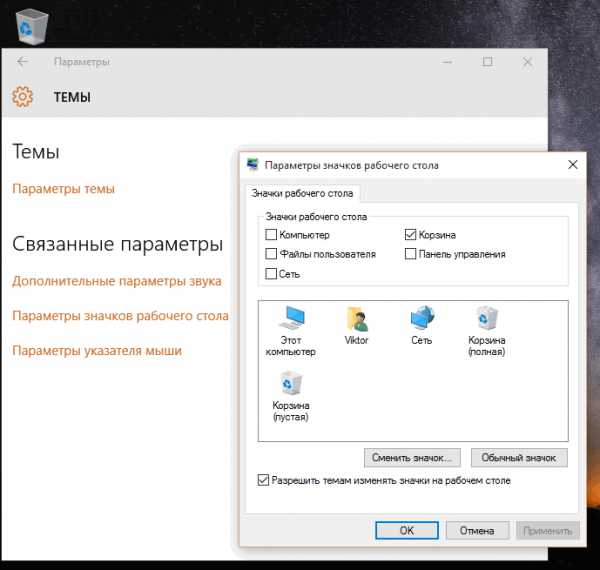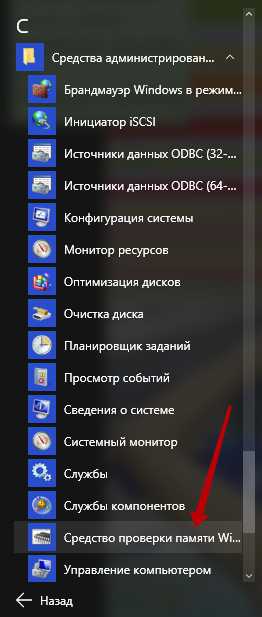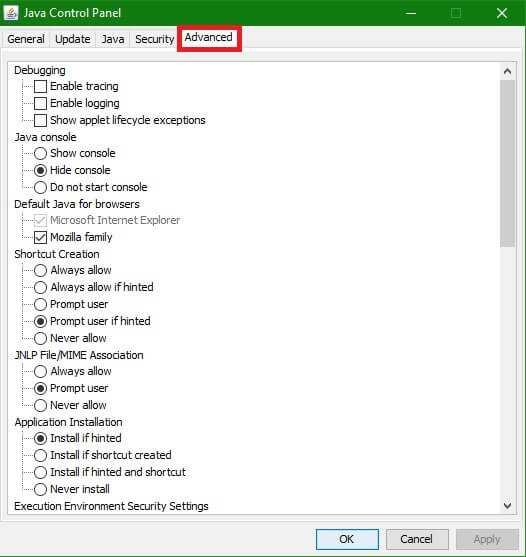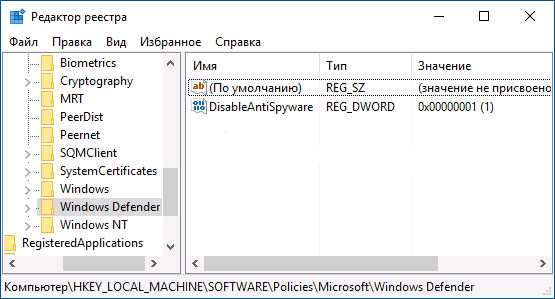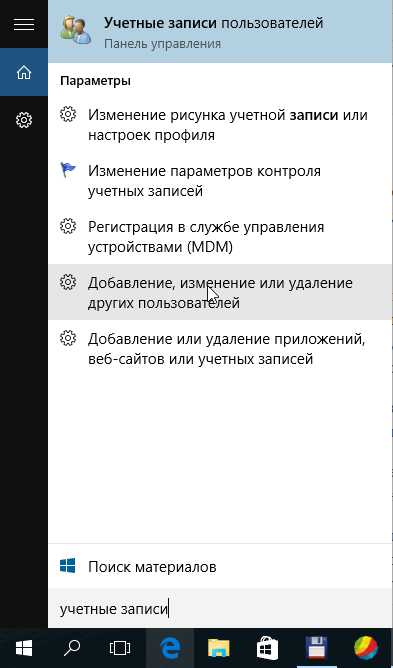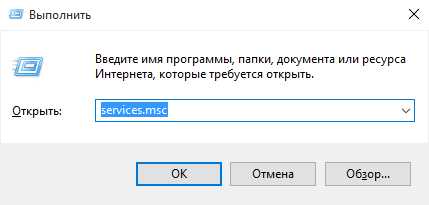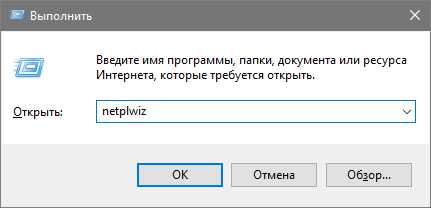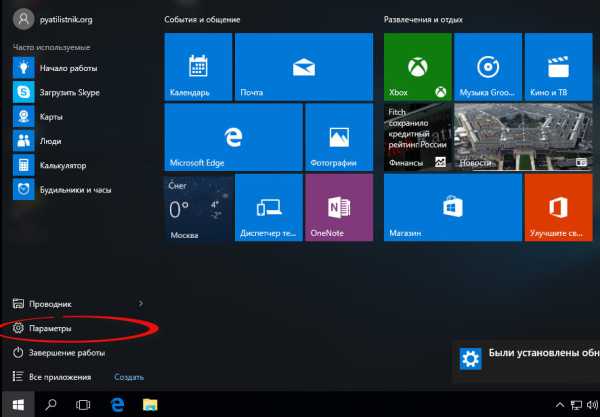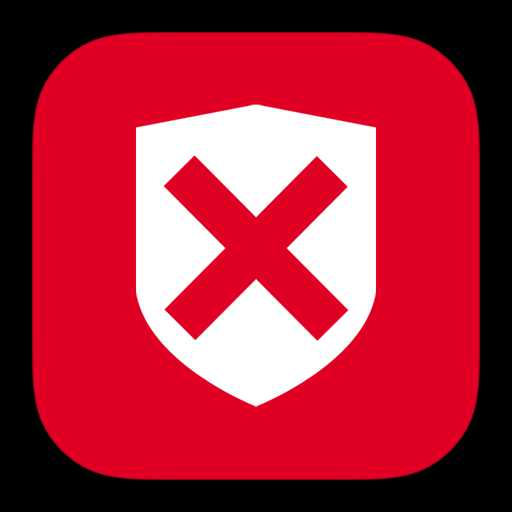- Как убрать меню пуск с рабочего стола Windows 10 если оно на весь экран?
- Из-за чего иногда включается режим полного экрана?
- Как уменьшить «Пуск», когда он сильно увеличен в размерах?
- Вторая причина – запущен режим планшета
- Удалить кнопку питания или выключения из экрана входа в систему, меню Пуск, меню WinX в Windows
- Удалить кнопку выключения из экрана входа
- Скрыть кнопку питания из меню «Пуск»
- Как убрать Поиск и Пуск на весь экран в Windows 10
- Как отключить Пуск и поиск на всю высоту экрана Windows 10
- Видео инструкция
- Как убрать пуск с рабочего стола windows 10
- Как убрать полноэкранный режим меню Пуск в Windows 10
- Делаем рабочий стол как на Windows 7
- Возвращаем привычные иконки
- Пара кликов и значки на рабочем столе
- Еще парочка хитрых способов
- Расширение функционала рабочего стола
- Gadgets Revived
- 8GadgetPack
- Windows 10 – советы и подсказки. Как убрать все плитки из меню Пуск, и уменьшить его в размерах, сделав похожим на Пуск в Windows 7
- 14 способов настроить панель задач Windows 10
- Как восстановить Windows до первичного состояния;
- Как удалить из контекстного меню лишнее;
- Как увеличить диск C
- Windows 10 – советы и подсказки. Как включить или отключить отображение ярлыков «Компьютер», «Панель управления», «Сеть», «Корзина» и пр. на рабочем столе Windows 10
- Смотрите также
Как убрать меню пуск с рабочего стола Windows 10 если оно на весь экран?
Добрый день, друзья. Как убрать меню пуск с рабочего стола Windows 10, если оно расположилось на весь экран? Довольно часто, как только вы обновили ОС, у вас на рабочем столе могут возникнуть непредвиденные ошибки. К примеру, после обновления может возникнуть оповещение о том, что часть элементов Windows 10 теперь функционируют со сбоями. Такое может случиться и с кнопкой «Пуск», от которой зависят многие опции компьютера. К примеру, она может сильно увеличиться в размерах.
Из-за чего иногда включается режим полного экрана?
Данная опция является характерной чертов Windows 10:
- Она имеет гибкий дизайн (можно проводить группировку папок, помещать их в необходимой вам последовательности);
- Размещение плиток в режиме полного экрана;
- Данная опция недоступна в других версиях ОС Виндовс.
Этот полноэкранный режим последовательности элементов (папки, документы, разделы человек имеет возможность включить и отключить самостоятельно). Полноэкранный режим в основном применяется на планшетах и небольших ноутбуках.
Запомните: в основном заводские настройки Windows 10 сбрасываются при проведении обновления вашей OS. Данный сбой легко можно убрать самостоятельно, не привлекая специалиста.
Как уменьшить «Пуск», когда он сильно увеличен в размерах?
Есть 2 метода, дающие возможность поменять возникшую обстановку на ПК – другими словами, вы можете подобрать для себя подходящий метод. Метод первый:
- Входим в раздел «Параметры» (нажав горячие клавиши Win+R, если «Пуск» функционирует, нажимает на него и выбираем «Параметры»);
- В «Параметрах» выбираем вкладку «Персонализация»;
- В левой колонке переходим во вкладку «Пуск». Справа ищем команду «Открывать меню Пуск в полноэкранном режиме». Если команда включена, отключаем её, передвинув ползунок влево.
Вторая причина – запущен режим планшета
Нужно зайти в панель уведомлений, которая находится справа в углу и посмотреть, не включена ли у нас плитка «режим планшета». Если включена, то её необходимо отключить.
Когда у вас на компьютере случаются непредвиденные сбои в функционировании различных опций или кнопочек операционной системы после различных системный изменений, то в этом случае первым делом нужно узнать, из-за чего произошла ошибка. Часть сбоев ведут за собой другие сбои. Для изменения этой ситуации и предназначена утилита «Параметры», которая помогает настраивать и изменять различные параметры компьютера.
Вывод: как убрать меню пуск с рабочего стола Windows 10, если оно растянулось на весь экран, нам теперь понятно. Это делается буквально в несколько кликов. Следите за своим компьютером и старайтесь не допустить подобные сбои. Успехов!
Удалить кнопку питания или выключения из экрана входа в систему, меню Пуск, меню WinX в Windows
Системные администраторы могут захотеть предотвратить отключение своих компьютеров под управлением Windows по различным причинам. В операционной системе Windows на экране входа в систему отображаются различные параметры, такие как простота доступа, параметры питания, параметры входа и т. Д. Если вы хотите удалить кнопку питания или выключения на экране входа в Windows 10/8/7, вам придется отредактировать реестр Windows. При желании вы также можете скрыть кнопку питания в меню «Пуск». Давайте посмотрим, как скрыть или удалить кнопку «Выключение» или «Питание» из Windows 10 экрана входа в систему, меню «Пуск», меню WinX, экрана CTRL + ALT + DEL, меню «Alt + F4». После этого команды «Завершение работы», «Перезапуск», «Спящий режим» и «Спящий режим» удаляются.
Создайте точку восстановления системы, прежде чем начать.
Удалить кнопку выключения из экрана входа
Для начала откройте редактор реестра. Нажмите Win + R в комбинации, чтобы открыть диалоговое окно Run. Введите regedit в пустое поле диалогового окна запуска и нажмите Enter.
В редакторе реестра используйте левую боковую панель, чтобы перейти к следующему ключу:
HKEY_LOCAL_MACHINE \ ПРОГРАММНОЕ ОБЕСПЕЧЕНИЕ \ Microsoft \ Windows \ CurrentVersion \ Policies \ System
В списке элементов справа найдите эту запись – значение shutdownwithoutlogon и дважды щелкните его.
Дважды нажмите на него, установите значение 0 в поле «Значение данных» и нажмите кнопку «ОК».
Закройте редактор реестра и перезагрузите компьютер, чтобы изменения стали видны. Когда ты
При повторном входе в систему вы увидите, что кнопка «Завершение работы» больше не отображается на экране входа в Windows 10. Если вы хотите снова сделать кнопку видимой, следуйте тем же инструкциям, но установите значение shutdownwithoutlogon обратно на 1.
Скрыть кнопку питания из меню «Пуск»
При желании вы также можете скрыть кнопку питания в меню «Пуск» Windows 10 или в меню WinX. Кнопка питания позволяет пользователям выключать, перезагружать, переходить в спящий режим или переходить в спящий режим на своих компьютерах
Чтобы удалить кнопку питания из меню «Пуск», запустите gpedit.msc , чтобы открыть Редактор групповой политики и перейдите к следующему параметру:
Конфигурация пользователя> Административные шаблоны> Меню Пуск и Панель задач.
Здесь дважды щелкните Удалить и запретить доступ к командам «Выключить», «Перезапустить», «Спящий режим» и «Спящий режим» , чтобы открыть окно «Свойства», и выберите Включено и нажмите кнопку «Применить» ,
Этот параметр политики запрещает пользователям выполнять следующие команды из меню «Пуск» или экрана безопасности Windows: «Выключение», «Перезагрузка», «Спящий режим» и «Спящий режим». Этот параметр политики не запрещает пользователям запускать программы для Windows, которые выполняют эти функции. Если этот параметр политики включен, кнопка «Питание» и команды «Завершение работы», «Перезагрузка», «Спящий режим» и «Спящий режим» удаляются из меню «Пуск». Кнопка питания также удаляется с экрана безопасности Windows, который появляется при нажатии клавиш CTRL + ALT + DELETE. Если этот параметр политики отключен или не настроен, кнопка «Питание» и команды «Завершение работы», «Перезапуск», «Спящий режим» и «Спящий режим» доступны в меню «Пуск». Кнопка питания на экране безопасности Windows также доступна.
Поэтому, когда вы сделаете это, он удалит команды «Выключить», «Перезапустить», «Спящий режим» и «Спящий режим» из меню «Пуск», кнопки питания в меню «Пуск», экрана CTRL + ALT + DEL и из меню Alt + F4 «Выключить» Windows.
Редактор групповой политики доступен только в выпусках Windows 10 Pro, Windows 10 Enterprise и Windows 10 Education, но не в Windows 10 Home.
Если ваша версия не поставляется с редактором групповой политики, запустите regedit, чтобы открыть редактор реестра и перейдите к следующему ключу:
HKEY_CURRENT_USER \ Программное обеспечение \ Microsoft \ Windows \ CurrentVersion \ Policies \ Explorer
Измените значение NoClose на 1 . Если NoClose не существует, создайте значение DWORD и присвойте ему значение 1.
Перезапустите проводник, чтобы увидеть изменения.
Вот как выглядят параметры питания в меню «Пуск»:
Вот как выглядит меню питания WinX:
Надеюсь, это поможет!
Вы также можете запретить отдельным пользователям закрывать Windows.
Как убрать Поиск и Пуск на весь экран в Windows 10

В этой простой инструкции о том, что делать, если окно поиска и Пуск Windows 10 раскрывается на весь экран и как отключить эту функцию.
Как отключить Пуск и поиск на всю высоту экрана Windows 10
В Windows 10 последней версии присутствуют целых две опции, которые могут вызвать раскрытие меню «Пуск» и окна поиска на весь экран. Соответственно, чтобы вернуть нормальный вид рабочего стола, меню Пуск и поиска, нам следует проверить обе этих опции:
- Зайдите в Параметры Windows 10, для этого можно нажать клавиши Win+I или по значку шестеренки в меню Пуск.
- Перейдите в раздел Персонализация — Пуск. Если в этом разделе включен пункт «Открывать меню Пуск в полноэкранном режиме», отключите его.
- Второй пункт — это режим планшета. Его проще всего переключить нажав по значку уведомлений в правом нижнем углу, а затем — по кнопке «Режим планшета». Если она выделена цветом, то режим планшета включен. Иначе — выключен. Если такого пункта нет, перейдите в Система — Планшет — Изменить дополнительные параметры планшета и выключите режим планшета там. Подробнее: Как отключить режим планшета Windows 10 навсегда.
- Если вы не наблюдаете кнопку включения и отключения режима планшета, а проблема сохраняется, подробная инструкция по его отключению: Что делать, если на рабочем столе плитки вместо ярлыков в Windows 10.
Обратите внимание, что на некоторых компьютерах и ноутбуках режим планшета может включаться автоматически при входе в систему. Чтобы этого не происходило, зайдите в Параметры — Система — Режим планшета и установите «Использовать режим рабочего стола» вверху, а ниже — оставьте «Запрашивать», либо установите «Не запрашивать и не переключать режим».
Видео инструкция
Надеюсь, материал оказался полезен и помог разобраться с этой простой проблемой в Windows 10.
Как убрать пуск с рабочего стола windows 10
Как убрать полноэкранный режим меню Пуск в Windows 10
Наверное, почти каждый пользователь новенькой Windows 10 сталкивался с такой проблемой что не мог вернуть привычный себе меню Пуск в Windows 10. Так вот, я вам покажу как вернуть или убрать полноэкранный Пуск в Windows 10.
Для начала зайдем в настройки. Жмем на «Центр уведомлений» и переходим раздел «Все параметры»
Мы попали в Настройки компьютера. Далее жмем на «Персонализацию»
Теперь выбираем пункт «Пуск» и перетаскиваем ползунок в нужную вам сторону под словами «Открывать начальный экран в полноэкранном режиме»
После этого проверяем, и видим привычный вам меню «Пуск»
Если статья была вам полезна, то оставьте отзыв в комментариях.
Делаем рабочий стол как на Windows 7
Здравствуйте, дорогие наши читатели! Наверняка, Вы тоже столкнулись с такой проблемой: рабочий стол после установки Windows 10 стал совершенно другим, непривычным. Пропали основные значки (документы, мой компьютер), исчезла возможность добавлять виджеты. Эта статья поведает о том, как вернуть прежний функционал.
Не нужно пугаться и думать, что всё потеряно. И уж точно не стоит задумываться о возврате к «семерке». Значки никуда не делись – разработчики перенесли их в меню «Пуск», превратив в привлекательные плитки. Но есть одна загвоздка: переместить их на рабочий стол никак не получается. Что же делать? Сейчас узнаете.
Возвращаем привычные иконки
Сделать это можно несколькими способами, главное преимущество которых – простота. На рабочем столе кликаем правой кнопкой мышки, выбираем в контекстном меню пункт «Персонализация»:
Это действие перенесет нас в окно настройки параметров. Следует выбрать в левом списке «Темы», а справа кликнуть по ссылке «Параметры значков»:
Небольшое лирическое отступление. Хотите изменить фон? В предыдущем окне для этого есть отдельный пункт. Настройки просты и будут понятны без дополнительных разъяснений. А для визуализации режима ожидания выбираем «Экран блокировки» и внизу правого блока находим ссылку «Параметры заставки».
Пара кликов и значки на рабочем столе
Перед Вами появится окно, где нужно поставить галочки возле иконок, которые хотим вернуть на рабочий стол. Подтверждаем выбор нажатием кнопки «Применить» или «Готово».
Таким образом Вы поместите удаленные (точнее, спрятанные) значки в рабочую область «десятки». Разработчики не преследовали цель скрыть от Вас нужные функции, они предоставили возможность выбора. Нужна корзина – забирайте, необходим быстрый доступ к панели управления – получите. Просто выделите галочкой требуемую пиктограмму!
Кстати, в предыдущем окне можно изменить внешний вид иконок, нажав на кнопку «Сменить значок…». Выбор небольшой, но есть. Если же хотите разнообразить оформление не только рабочего стола, но и окон, панели задач, прочих элементов, то можно найти темы (их в сети очень много) и установить их на свой ПК.
Еще парочка хитрых способов
Не знаю, как у Вас, а у меня частенько возникали проблемы с отображением пункта «Персонализация». Причин этому может быть несколько, но не будем сейчас углубляться. Так вот, чтобы получить доступ к настройкам оформления, следует открыть «Панель управления», в поле поиска ввести «значки». Среди результатов появится раздел «Персонализация», который пропал из контекстного меню:
Дальнейшие действия были описаны ранее в этой статье.
Следующий метод очень простой и требует лишь нескольких правильных нажатий по клавиатуре. Сначала Вам необходимо открыть консоль «Выполнить» (Win + R), где прописать следующий набор команд:
| 1 | Rundll32 shell32.dll,Control_RunDLL desk.cpl,,5 |
Rundll32 shell32.dll,Control_RunDLL desk.cpl,,5
Откроем небольшой секрет: можно просто скопировать строчку выше и вставить ее в поле ввода. По окончанию жмем «ОК»:
Со значками разобрались. А у Вас всё получилось? Если нет, ждем Ваши вопросы в комментариях. Если да, надеемся на лестные отзывы + лайки.
Многих интересует, как изменить размер значков на Desktop-е. Сейчас по этому поводу будет большая инструкция.
- Кликаем правой кнопкой мышки на рабочем столе;
- Наводим курсор на пункт «Вид»;
- Выбираем подходящий вариант.
Как видите, ничего сложного нет.
Расширение функционала рабочего стола
Пользуясь Windows 7 многие привыкли к виджетам, которые предоставляли пользователям дополнительный функционал и разную полезную информацию. Но в «десятке» они были удалены из базовой конфигурации. Разработчики попытались заменить их плитками меню Пуск, но не всем такая реализация оказалась по вкусу.
Сейчас мы рассмотрим два приложения, которые помогут сделать Ваш рабочий стол живым и интересным.
Gadgets Revived
Полностью бесплатный софт, который предоставляет доступ к прежним возможностям, доступным на «семерке». Даже интерфейс совпадает. Так что Вы не запутаетесь в настройках.
Установив приложение, вызовите контекстное меню на десктопе. Должен появится новый пункт – «Гаджеты»:
Теперь можно будет вернуть часы, информацию о загрузке ЦП и памяти, календарь, курсы валют, погоду и многое другое:
8GadgetPack
Более функциональный софт, который распространяется бескорыстно, но имеет некоторые проблемы с переводом на русский язык. Не такая уж и загвоздка, согласны?
Кроме стандартного набора гаджетов доступно переключение в расширенный режим выбора, где представлены дополнительные функции (системные мониторы, конвертеры величин и валют, управление громкостью и т.д.).
Надеюсь, мои рекомендации помогли Вам. Если остались вопросы или что-то не получается, жду комментариев.
С уважением, Виктор
Windows 10 – советы и подсказки. Как убрать все плитки из меню Пуск, и уменьшить его в размерах, сделав похожим на Пуск в Windows 7
Многие из тех, кто обновил на своем ПК, ноутбуке или планшете Windows 7 на Windows 10, жалуются на слишком пестрое и громадное по их мнению, меню «Пуск», загроможденное живыми плитками.
Если вы принадлежите к этой категории пользователей, то сегодня я хочу рассказать вам об очень простом способе избавить меню «Пуск» в Windows 10 от всех плиток и сделать его узким, как Windows 7. Причем для этого мы не будем использовать никаких сторонних приложений, а только лишь воспользуемся стандартными средствами самой операционной системы.
Метод очень прост и его идея, что называется, лежит на поверхности.
Во-первых, нам нужно избавиться от всех плиток. Нет ничего проще: всем нам известно, что если кликнуть правой клавишей мыши (длинный тап на планшете) по плитке, то появится меню, первым пунктом в котором будет пункт «Открепить от начального экрана».
Всё что нам нужно сделать на первом этапе — это открепить все плитки, которые у нас имеются. В результате этого меню «Пуск» будет выглядеть примерно следующим образом:
Приступаем ко второму этапу. Здесь также всё очень просто: все мы хорошо знаем, что если потянуть за правый край меню «Пуск», то можно изменить его ширину. К сожалению, когда оно занято плитками, мы можем сузить его минимум до ширины трех самых маленьких квадратных плиток.
Но теперь, когда у нас никаких плиток нет, мы можем уменьшить ширину меню «Пуск» до минимальных размеров, придав ему вид, похожий на вид старого, доброго классического меню «Пуск», к которому многие из нас привыкли с незапамятных времен и который вы видите на скриншоте в заголовке!
После установки Windows 10
Windows 10 — советы и подсказки. Как включить God Mode в Windows 10
Создаем плитки для любимых сайтов на начальном экране / в меню «Пуск» Windows 10
Windows 10 – советы и подсказки. Как убрать часто используемые приложения из меню Пуск / стартового экрана Windows
Теги:
- windows 10
- windows 10 советы и подсказки
- советы и подсказки
14 способов настроить панель задач Windows 10
Панель задач в Windows 10 почти не отличается от панели в предыдущих версиях Windows. В ней также можно закреплять ярлыки, создавать панели инструментов, скрывать ее отображение, поворачивать ее куда захотите и т.д. Единственное наверное отличие — это строка поиска на панели задач.
В сегодняшней статье поговорим о том как настроить панель задач в Windows 10 различными способами без стороннего программного обеспечения.
Настройка и удаление поиска
Поиск в Windows 10 может отображаться как длинная строка на панели задач, или как маленький значок, а можно его вообще убрать из панели задач, а если он понадобиться — нажимать клавишу «Win» и начинать печатать. В общем, если вы хотите, чтобы поиск не занимал сколько места и был в виде иконки — нажмите на панель задач правой клавишей мыши => выбираем «Поиск» => Показать значок поиска
Настройка и удаление поиска панель задач Windows 10
Если даже значок поиска вам мешает — можно его убрать нажав на панель задач правой клавишей мыши => выбрав «Поиск» => «Скрыто». Хоть поиск и не будет отображаться на панели задач, чтобы найти что-то — можно будет нажать клавишу «Win» и начинать писать, то что вы хотите найти.
Настройка и удаление поиска панель задач Windows 10
Удалить кнопку Просмотра задач
Данный значок скорее всего больше используются для планшетов или смартфонов, он показывает все открытые приложения и окна, а также позволяет создать новый виртуальный стол.
кнопка просмотра задач на панели задач Windows 10
но чтобы посмотреть открытые окна и приложения — не обязательно иметь кнопку, можно как и в предыдущих версиях Windows использовать клавиши Win+Tab.
Чтобы убрать с панели задач кнопку «Просмотра задач» — нажмите на панель задач правой клавишей мыши и снимите галочку с «Показать кнопку Просмотра задач», или поставьте если вы хотите чтобы она отображалась на панели задач.
кнопка просмотра задач на панели задач Windows 10
Скрыть системные значки в области уведомлений.
Системные значки в системном трее — это громкость, часы, состояние сети, параметры питание и т.д. Вы можете выбрать какие значки вы хотите видеть, и какие скрыть. Также если какого-то значка у вас нет — возможно его нужно отобразить в настройках.
Открываем «Пуск» => Параметры => Персонализация => Панель задач=> с правой стороны выбираем «Включение и выключение системных значков»
Теперь просто отключайте или включайте нужные системные значки (то есть отключайте их отображение, или если что-то было выключено, а нужно — включайте)
Скрыть системные значки панели задач Windows 10
Скрыть значки приложений в области уведомлений
Когда вы устанавливаете новые приложения — некоторые из них появляются в системном трее, и их может быть все больше и больше, а надобности в них никакой. Вы можете скрыть их или удалить, чтобы освободить место на панели задач.
Заходим «Пуск» => Параметры => Персонализация => Панель задач => с правой стороны выбираем «Выберите значки, отображаемые в панели задач»
теперь выключайте приложения значки которых вы не хотите видеть на панели задач, и включайте приложения значки которых вы хотите видеть
Скрыть значки приложений панели задач Windows 10
Перемещение панели задач в правую или левую часть экрана
Как и в других версиях Windows панель задач можно перемещать в левую, правую или верхнюю часть экрана. Данное действие всегда можно было сделать обычным перетягивание мыши, если панель задач не закреплена или зайдя в «Параметры».
Первый способ: нажать на панель в пустом месте правой клавишей мыши и снять галочку с «Закрепить панель задач» (если ее там нет — ничего делать не нужно, если есть — то нажать по строке левой клавишей). После чего нажимаете левой клавишей мыши на панель задач и не отпуская клавишу — тянете панель в нужном направлении. Так вы можете перетягивать панель влево, вправо, вниз, вверх и когда панель будет в нужном месте — просто отпустите левую клавишу.
Второй вариант: нажимаем на панель задач в пустом месте правой клавишей мыши и выбираем «Параметры»
в левой панели выбрать «Панель задач», а в правой возле «Положение панели задач на экране» выберите где вы хотите видеть панель задач
Автоматически скрывать панель задач
Как и в предыдущих версиях окон в Windows 10 можно скрывать панель задач, таким образом визуально расширяя рабочий стол. Панель задач будет отображаться когда вы наведете мышкой в место ее нахождения, когда только мышь отведете — она исчезнет с рабочего стола. Чтобы настроить автоматическое скрытие панели задач — нажимаем на нее правой клавишей мыши и выбираем «Параметры»
В левой колонке должно быть выбрано «Панель задач», а в правой включите параметр «Автоматически скрывать панель задач в режиме рабочего стола».
Используйте маленький значки на панели задач
По умолчанию на панели задач значки отображаются большие, что в свою очередь уменьшает свободное пространство. Чтобы сделать маленькие значки на панели задач и тем самым освободить немного места — нажмите правой клавишей мыши на панели задач и выберите «Параметры»
в левой колонке выберите «Панель задач», а в правой включите параметр «Использовать маленькие кнопки панели задач».
Изменение цвета и прозрачности панели задач
В отличии от предыдущих версий окон — Windows 10 автоматически не изменяет панель задач, чтобы соответствовать цвету соседних окон. Чтобы изменить цвет панели задач — нужно зайти в «Пуск» => Параметры => Персонализация
Изменение цвета панели задач Windows 10
Выбираем вкладку «Цвета», здесь вы можете отключить прозрачность меню пуск и панели задач, или включить (если она была отключена). Для этого достаточно переключить ползунок напротив «Сделать меню «Пуск», панель задач и центр уведомления прозрачным»
Изменение цвета панели задач Windows 10
также, если вы хотите изменить цвет панели задач, то в том же меню «Цвет» — нужно передвинуть ползунок на Вкл. в пункте «Показать цвет в меню «Пуск», на панели задач, в центре уведомлений и в заголовке окна». Сверху вы сможете выбрать нужный вам цвет.
Если вы хотите сделать панель задач более прозрачной — воспользуйтесь нашей инструкцией Как сделать панель задач в Windows 10 более прозрачной.
Изменить размер панели задач
Если вам не хватает места на панели задач и вы хотите ее увеличить, можно увеличить ее высоту. Для этого нужно снять закрепление: нажимаем на панель задач правой клавишей мыши и снимаем галочку с «Закрепить панель задач»
Размер панели задач Windows 10
наведите указатель мыши на верхнюю часть панели задач, он станет в виде стрелки с двух сторон, теперь зажав левую кнопку мыши тянем панель задач вверх увеличивая ее до нужных размеров.
Ярлык папки на панели задач
Чтобы закрепить папку на панели задач Windows 10 без стороннего приложения — нажмите на рабочем столе правой клавишей мыши => в открывшемся окне выбираем «Создать» => Ярлык
Ярлык папки на панели задач Windows 10
В появившемся окне выбираем «Обзор» => находим папку, которую вы хотите закрепить в панели задач => выбираете ее и нажимаете «ОК» => там где путь к папке, нужно в начале прописать Explorer (как на рисунке) и только после этого нажать «Далее»
Ярлык папки на панели задач Windows 10
В следующем окне нужно придумать название для вашего ярлыка и нажать «Готово»
папка на панели задач Windows 10
У вас на рабочем столе появиться папка, чтобы изменить значок для этой папки — нажмите на нее правой клавишей мыши и выберите «Свойства» => во вкладке «Ярлык» нажмите «Сменить значок» => и найдите нужный
папка на панели задач Windows 10
теперь данную папку просто перетяните левой клавишей мыши на панель задач.
папка на панели задач Windows 10
Включить функцию «Показывать рабочий стол»
В Windows 7 была введена функция отображения рабочего стола при наведении мыши на «Свернуть все окна», и в Windows 10 она без изменений. С ее помощью, когда у вас открыто множество окон, вы сможете посмотреть на рабочий стол, просто наведя курсор на «Свернуть все окна» в правом нижнем углу экрана.
Чтобы включить отображение рабочего стола на панели задач — нужно нажать на панели правой клавишей мыши и выбрать «Параметры»
с левой стороны должно быть выбрано «Панель задач», с правой включите параметр «Показывать рабочий стол при наведении указателя на кнопку «Свернуть все окна» в конце панели задач»
Группировать или не группировать кнопки панели задач
По умолчанию Windows 10 группирует все схожие открытые приложения на панели задач, то есть открыв даже десять папок — на панели задач она будет одна. Хоть это и экономит место, но может кому-то хочется видеть ярлыки всех открытых приложений. Для этого нужно нажать на панель задач правой клавишей мыши и выбрать «Параметры»
с левой стороны должно быть выбранно «Панель задач», а с правой возле «Группировать кнопки на панели задач» выберите как вы хотите, чтобы отображались кнопки:
- никогда — отображать каждое открытое приложение отдельным ярлыком;
- при заполнении панели задач — если панель задач забитая ярлыками, то следующие открытые приложения будут группироваться;
- всегда скрывать метки — как я уже писал выше, открыв хоть и десять приложений одного типа, на панели задач вы увидите только один ярлык, наведя на который вы увидите все открытые окна.
Добавить панель инструментов на панель задач
Вы можете создать новую панель инструментов на панели задач, выбрав нужную папку для быстрого доступа или файлы. Чтобы создать новую панель инструментов — нажмите на панель задач правой клавишей мыши => Панели => Создать панель инструментов
Найдите нужную вам папку, выделите ее и нажмите «Выбор папки»
Закрепить файл или папку на панели задач
Вы можете закрепить любую папку, файл или приложение на панели задач в пару кликов. Достаточно взять и перетянуть нужное на панель задач, к примеру берем левой клавиши мыши документ Word и не отпуская левую клавишу тянем на панель задач => он станет прозрачным и напишет «Закрепить . » вы отпускаете левую клавишу и видите нужное на панели задач
Чтобы убрать, то есть открепить, любое приложение или файл с панели задач — просто нажмите на него правой клавишей мыши и выберите «Открепить от панели задач»
Если вы хотите закрепить приложение на панели — нужно на приложение нажать правой клавишей мыши и выбрать «Закрепить на панели задач».
С каждым обновлением в панели задач появляются новые инструменты, а настройки перемещаются в другие места. По этому если вы заметили, что что-то изменилось, или вы хотите просто что-то добавить, а может спросить — пишите комментарии! Удачи Вам 🙂
Как восстановить Windows до первичного состояния;
Как удалить из контекстного меню лишнее;
Как увеличить диск C
Windows 10 – советы и подсказки. Как включить или отключить отображение ярлыков «Компьютер», «Панель управления», «Сеть», «Корзина» и пр. на рабочем столе Windows 10
Вы решили перейти на Windows 10 со старой, доброй «семерки» и вас не устраивает, что на рабочем столе новой операционной системы кроме «Корзины» нет ярлыка «Мой компьютер», а также других, привычных вам значков быстрого доступа?
К счастью, «вернуть» на рабочий стол Windows 10 привычный ярлык «Этот компьютер», а также ярлыки «Панель управления», «Сеть» и «Файлы пользователя» достаточно просто, и сегодня я хотел бы вам рассказать, как это можно сделать.
Итак, чтобы включить отображение ярлыков «Компьютер», «Панель управления», «Сеть», «Корзина» и «Файлы пользователя» на рабочем столе Windows 10, вам нужно перейти в меню настроек системы («Пуск» –> «Параметры» или плитка «Все параметры» в панели уведомлений.
Здесь нам понадобится раздел «Персонализация»:
Открыв его, вы увидите меню следующего вида, в котором вам нужно кликнуть по пункту «Параметры значков рабочего стола», который находится в подразделе «Связанные параметры»:
После этого перед вами появится окно следующего вида:
Как вы уже, наверняка догадались, все, что нам теперь осталось сделать – это поставить отметки в чекбоксах напротив наименований тех ярлыков, которые мы бы хотели видеть на рабочем столе своей операционной системы.
Соответственно, чтобы убрать тот или иной ярлык с рабочего стола Windows 10, нам нужно будет убрать соответствующую отметку в разделе «Параметры значков рабочего стола» меню настроек системы.
Скачать руководство пользователя Windows 10 от Lenovo
Windows 10 – советы и подсказки. Браузер Edge имеет режим чтения, с изменяемыми параметрами
Windows 10 – советы и подсказки. Как включить звуковой сигнал при нажатии клавиш Caps Lock, Num Lock или Scroll Lock
Советы Windows. Автоматическое включение режима экономии энергии при низком уровне заряда батареи Windows 10 устройств
Теги:
- windows 10 советы и подсказки
- планшет windows
- советы и подсказки
Смотрите также
Copyright (c) 2020 HTFI. Копирование информации разрешено, при условии указания активных ссылок на источники.