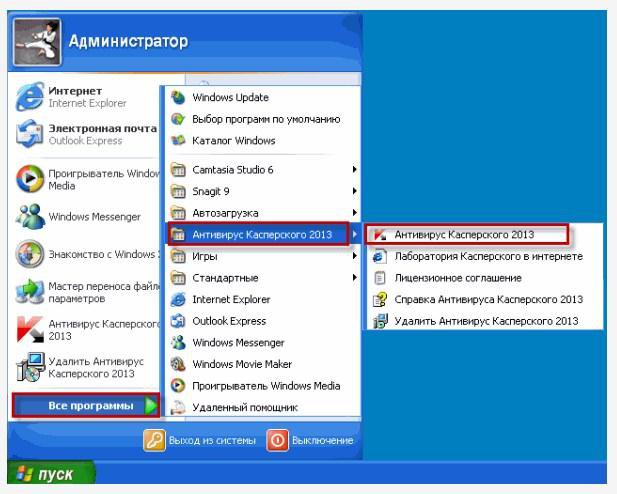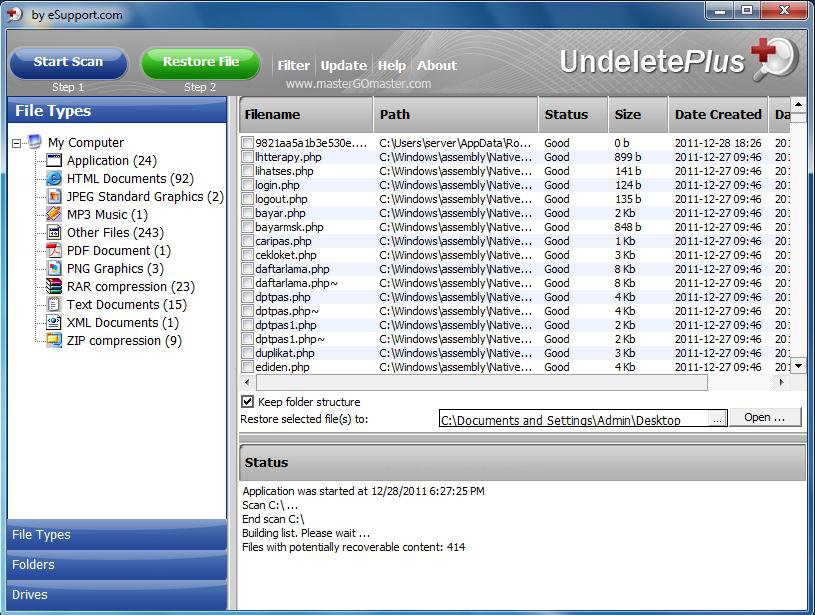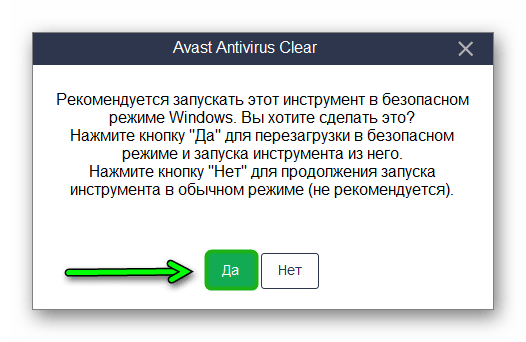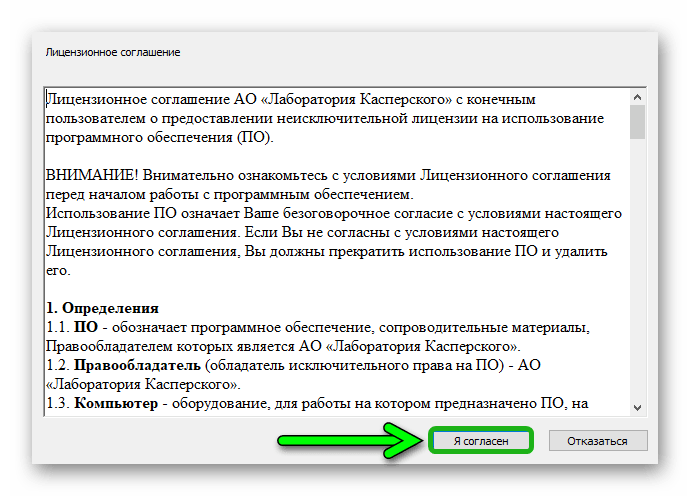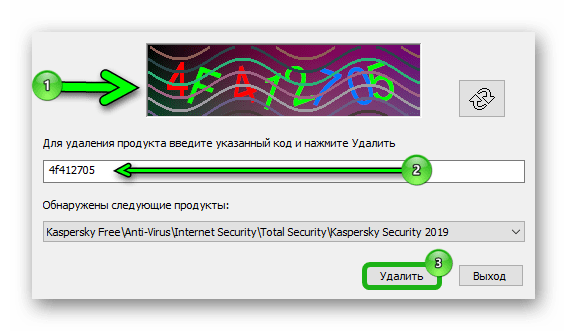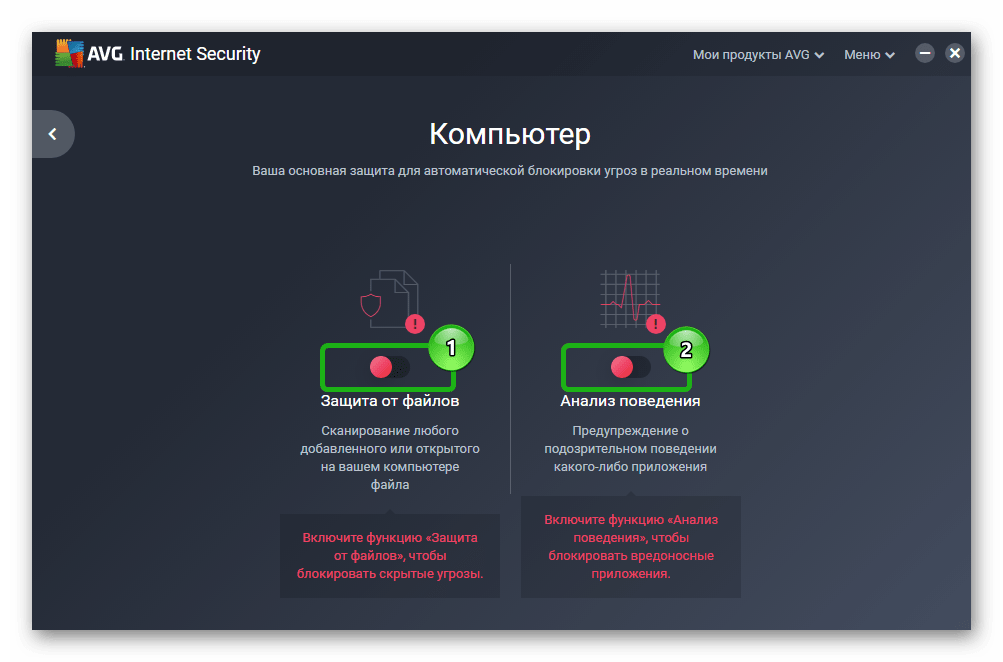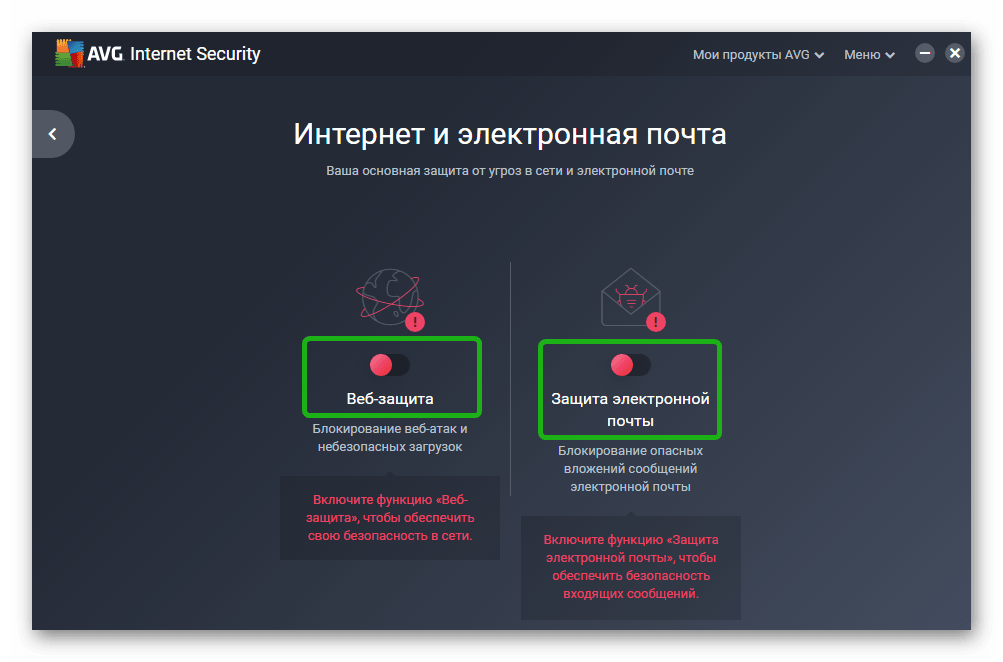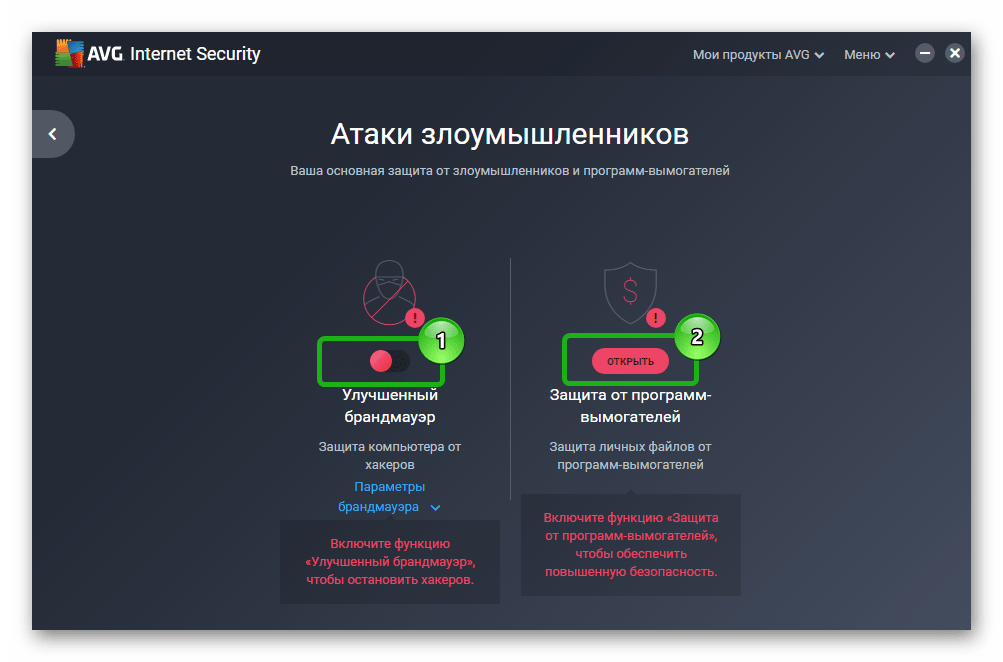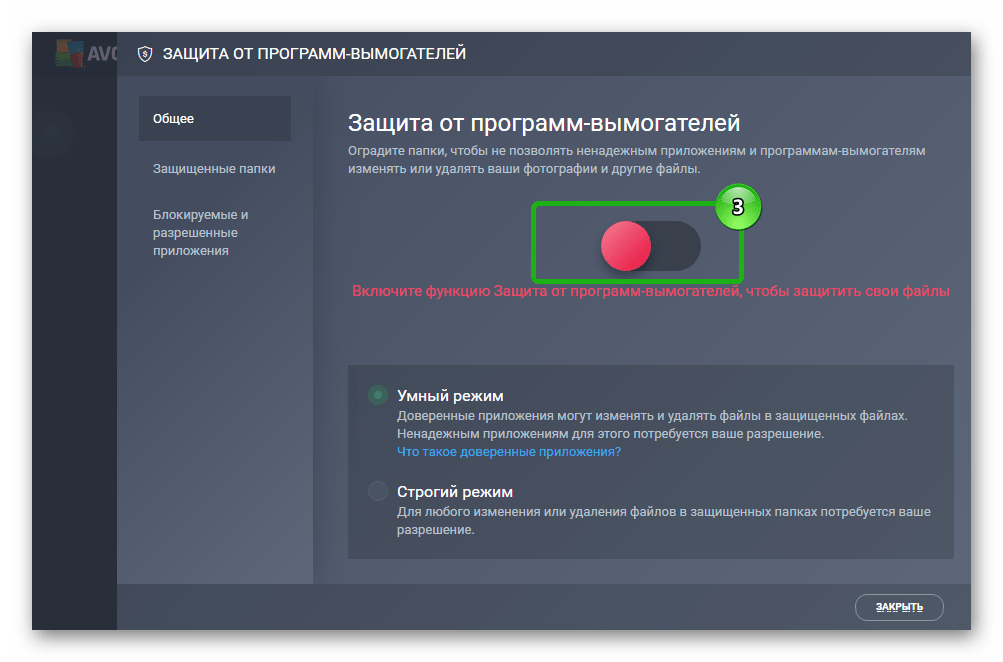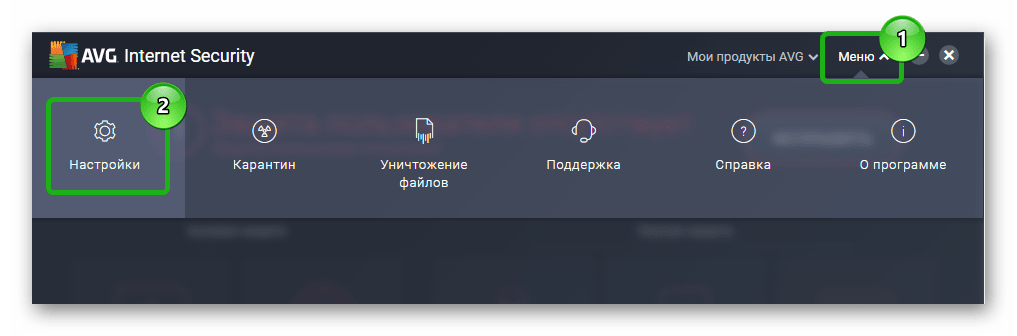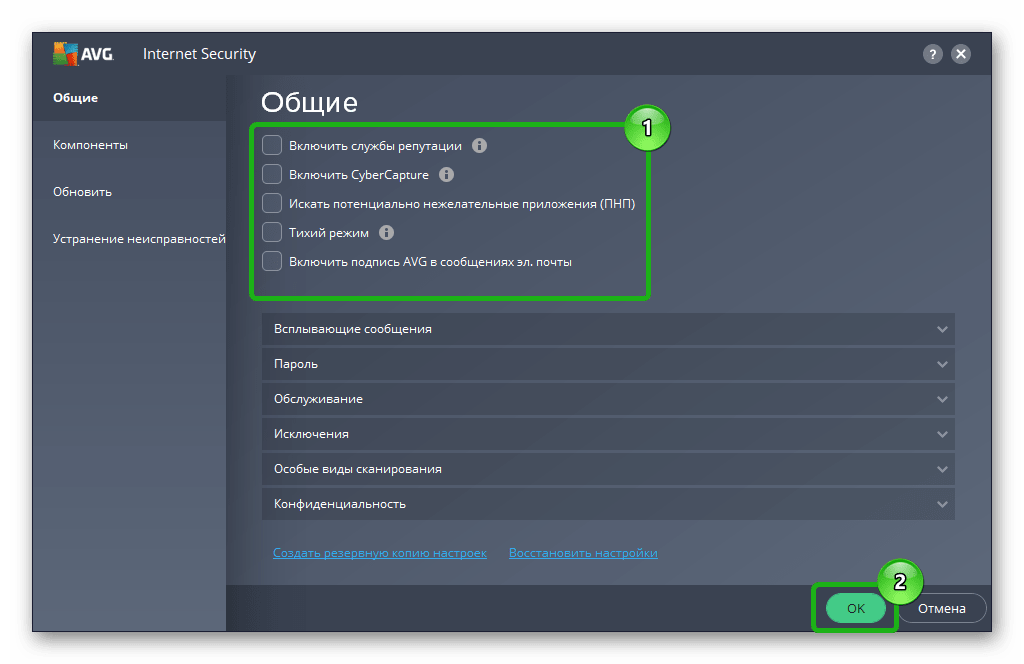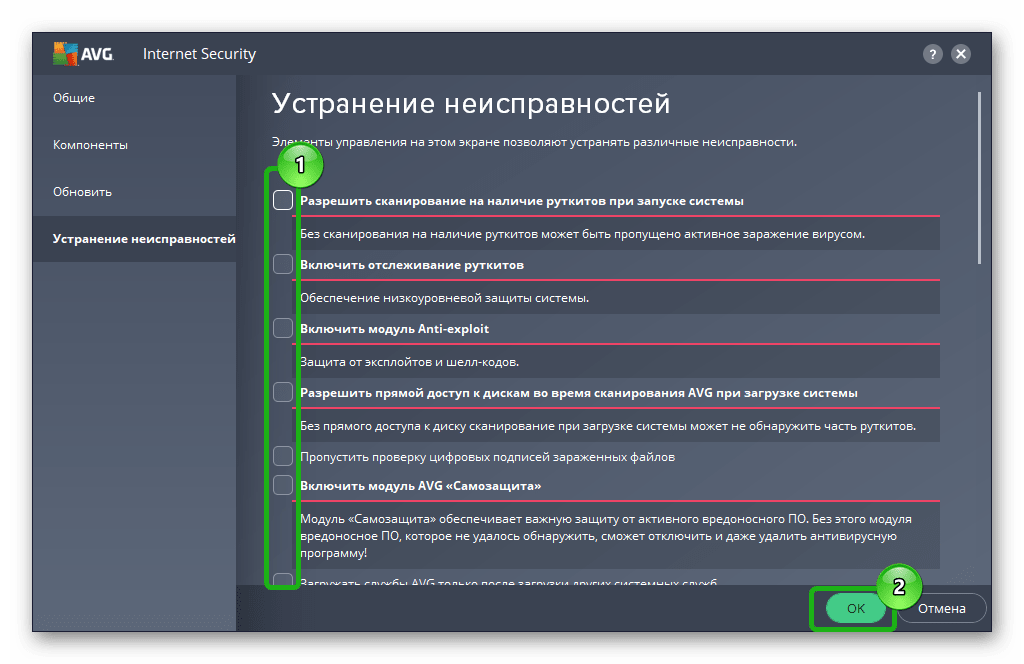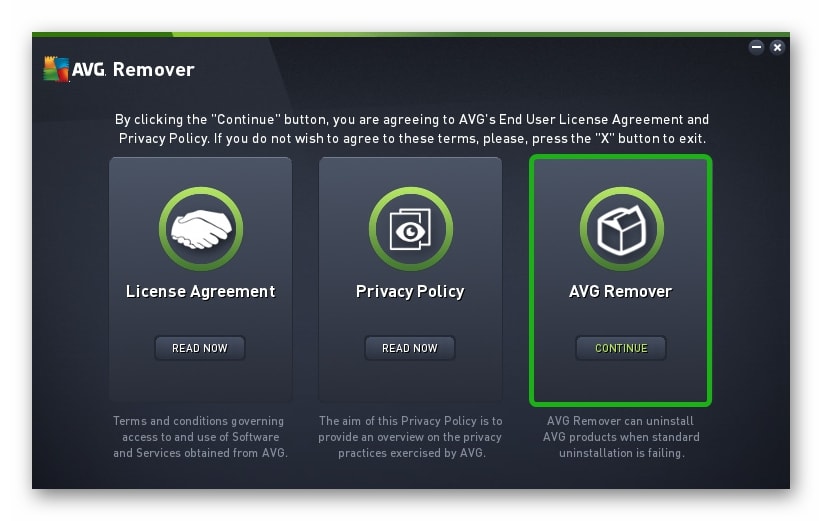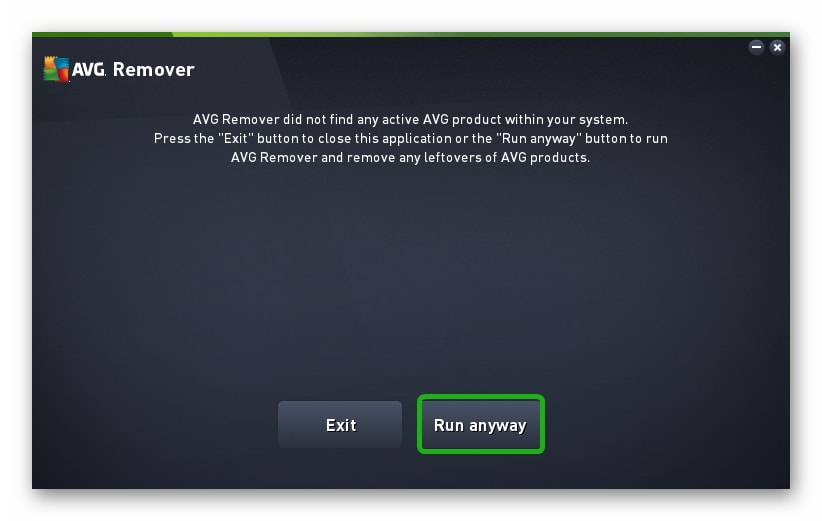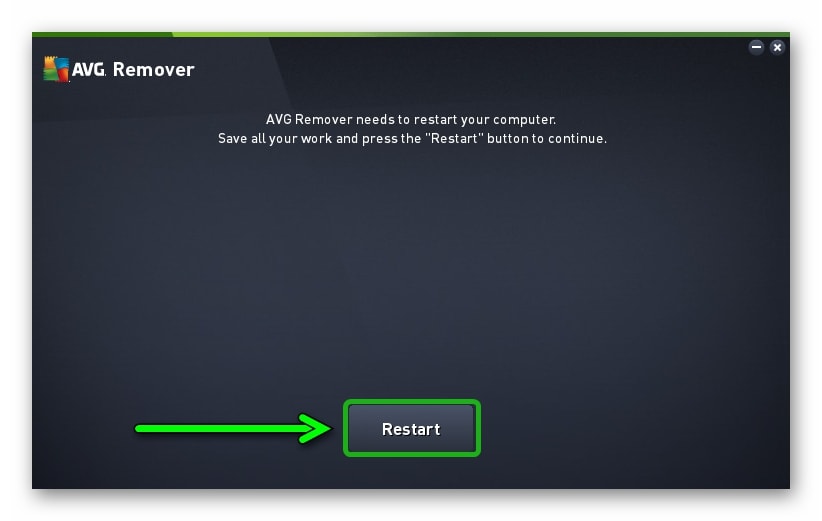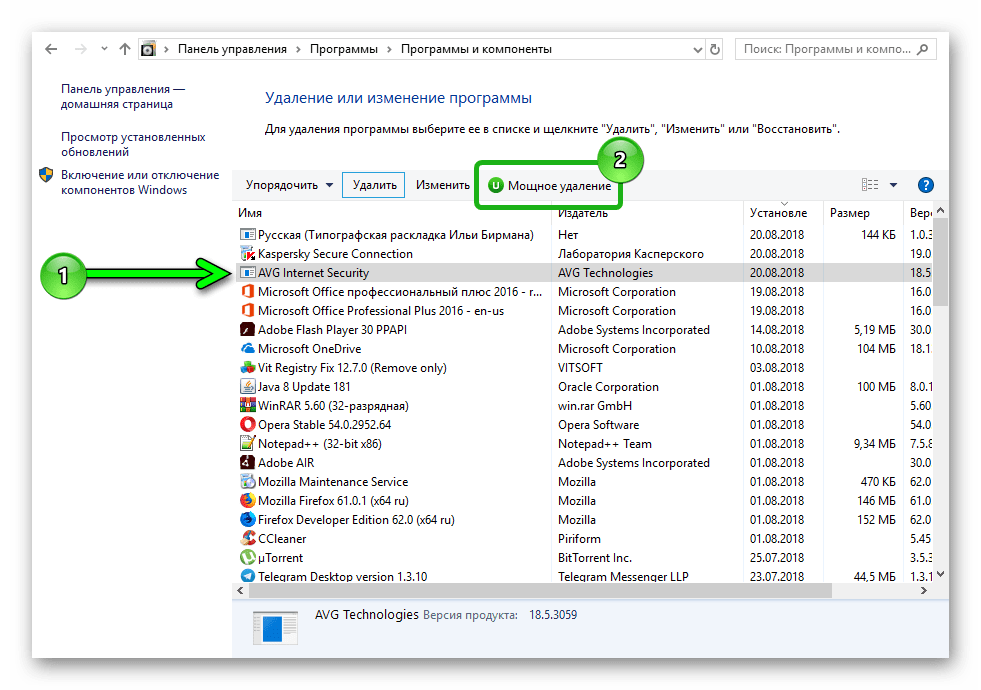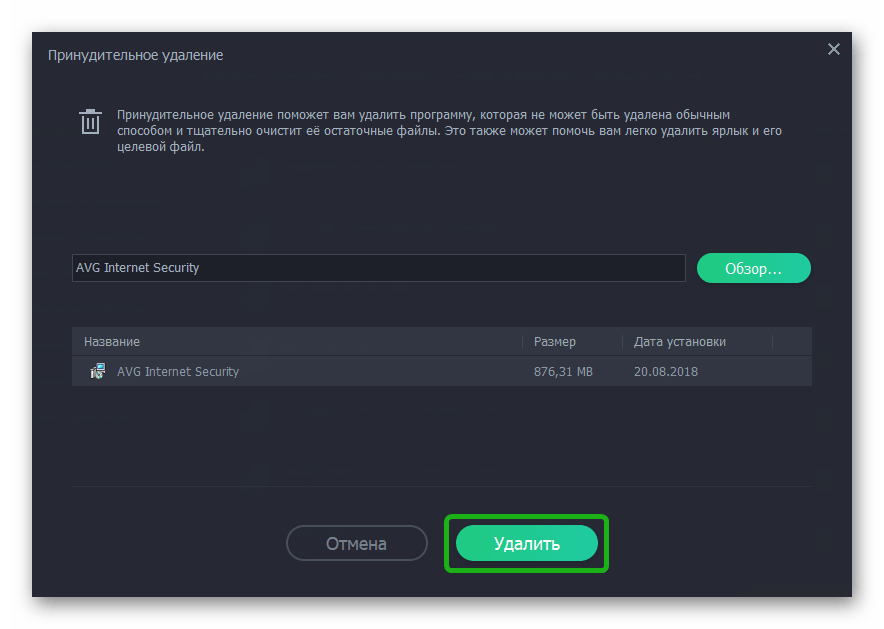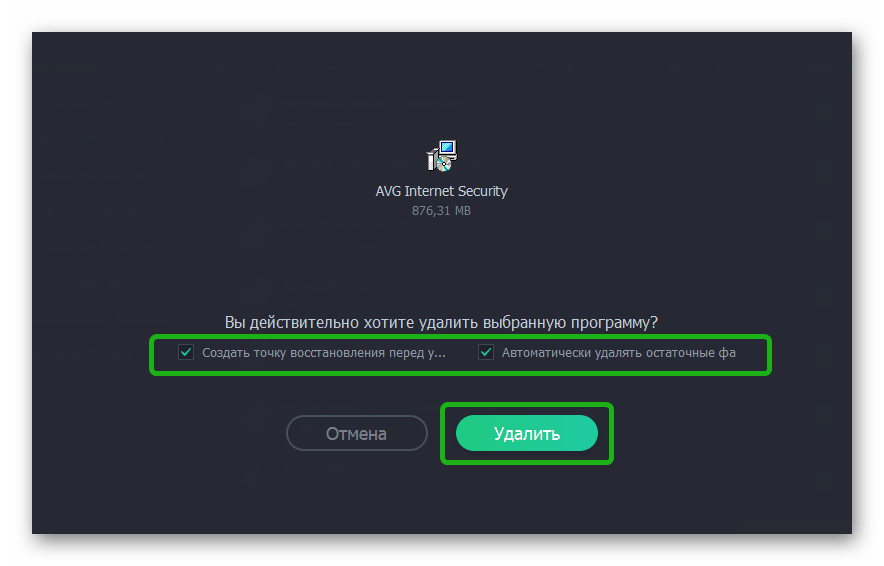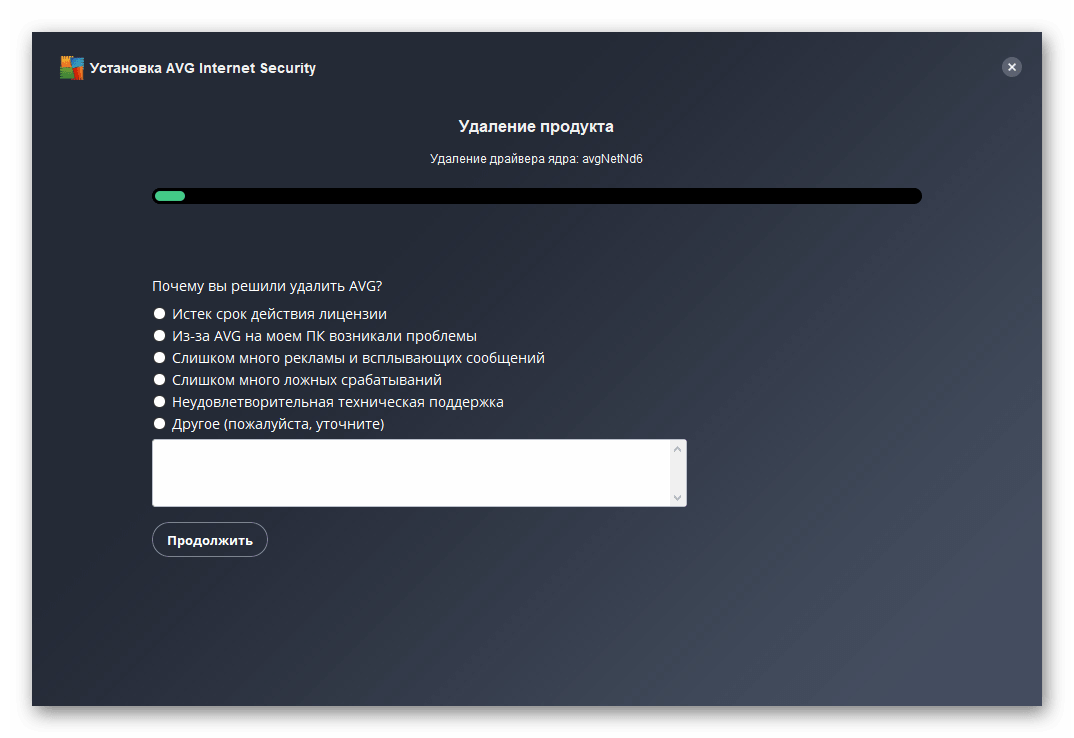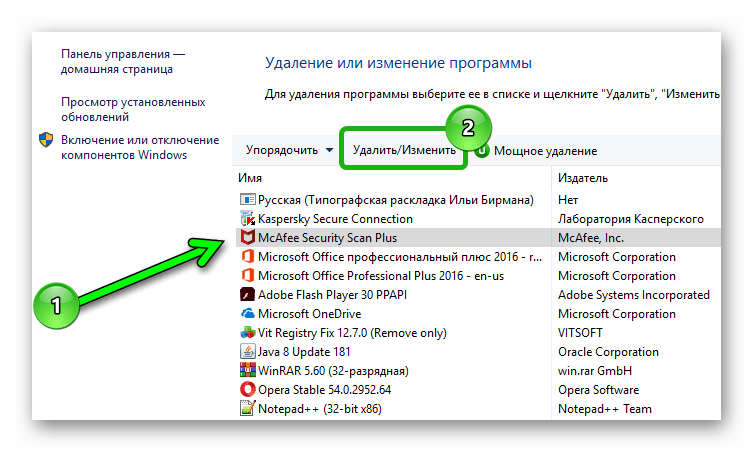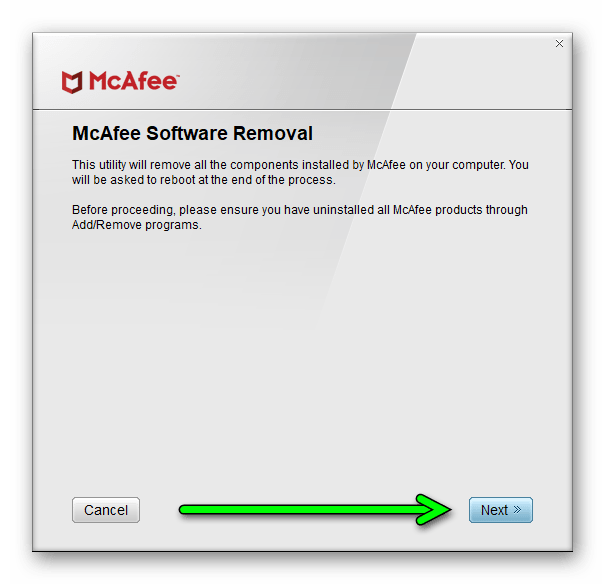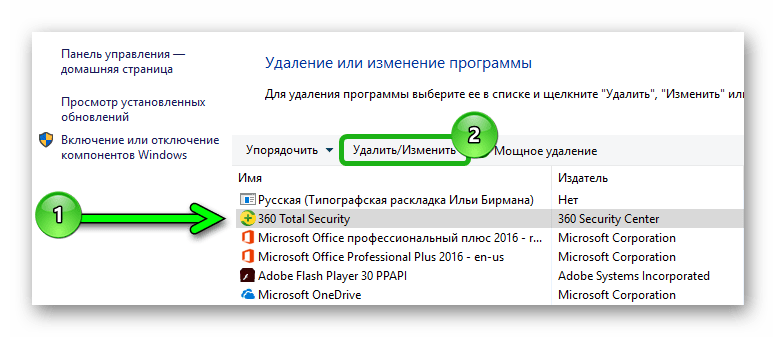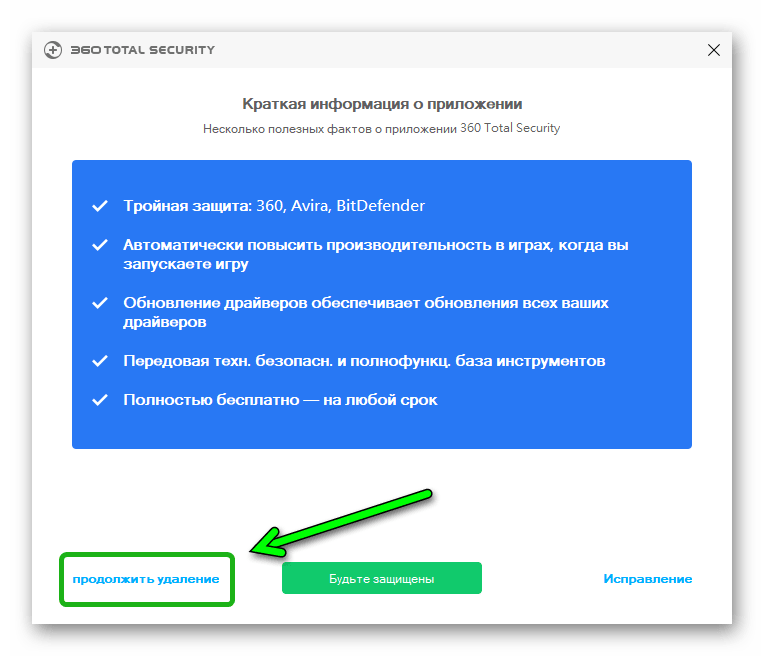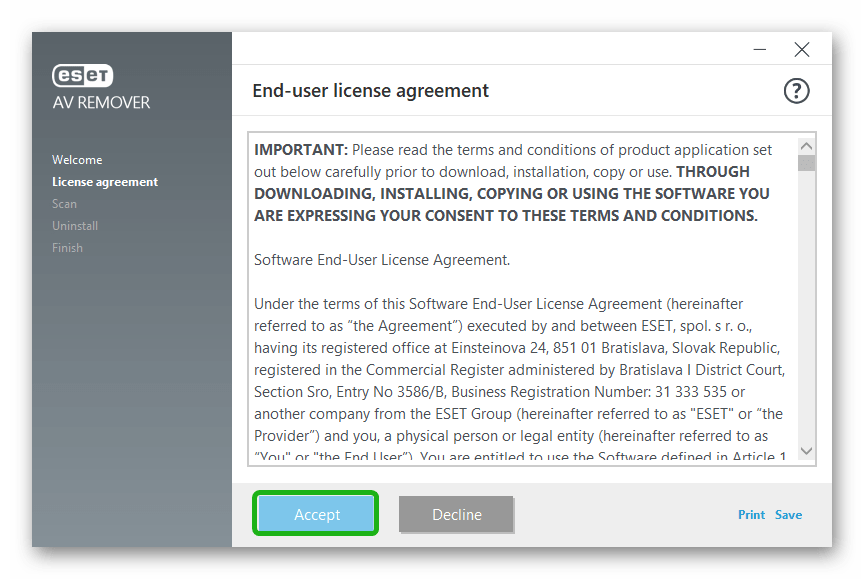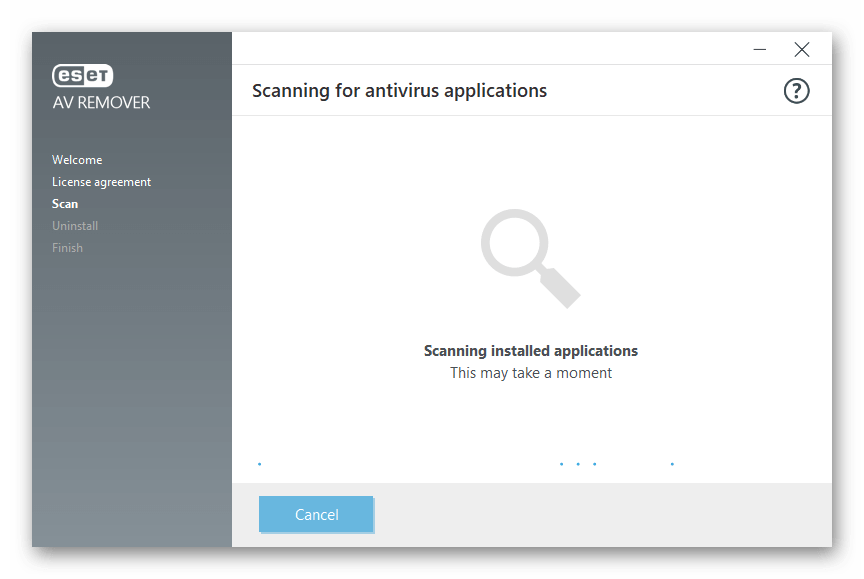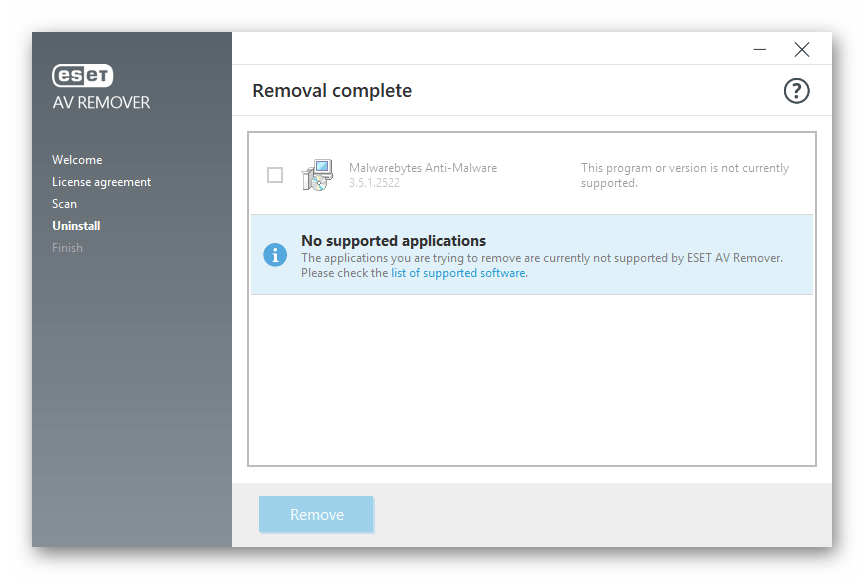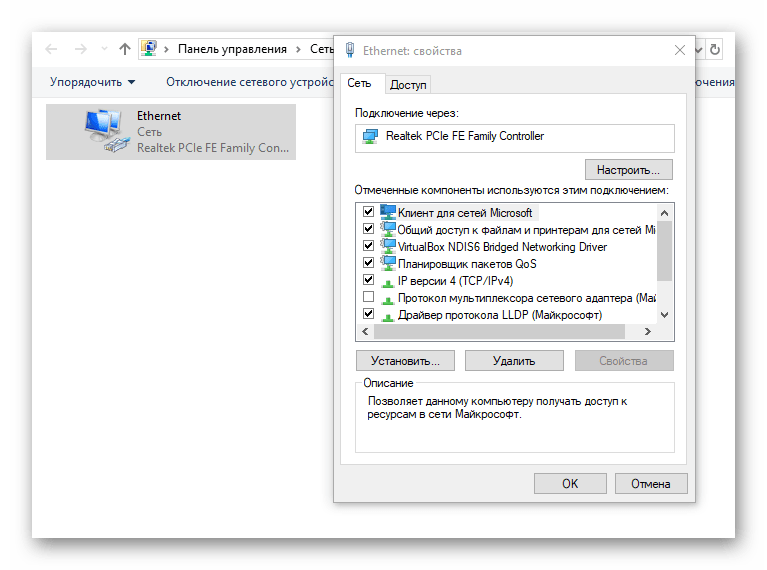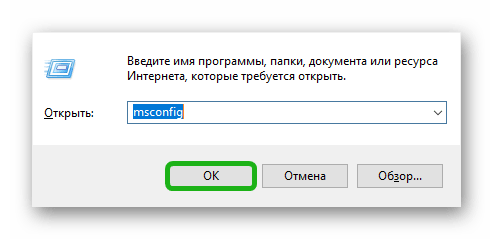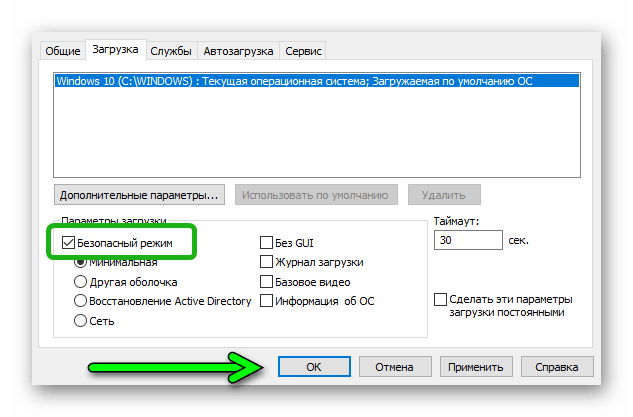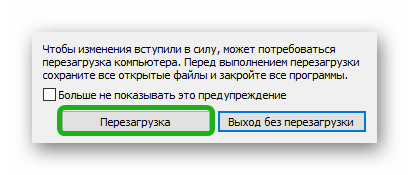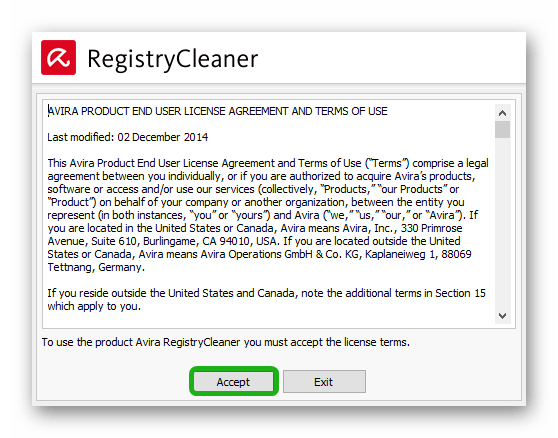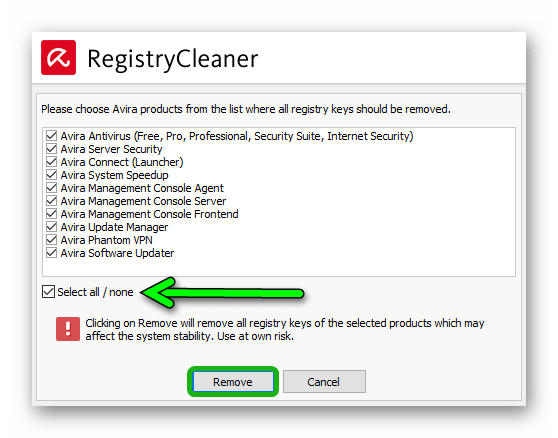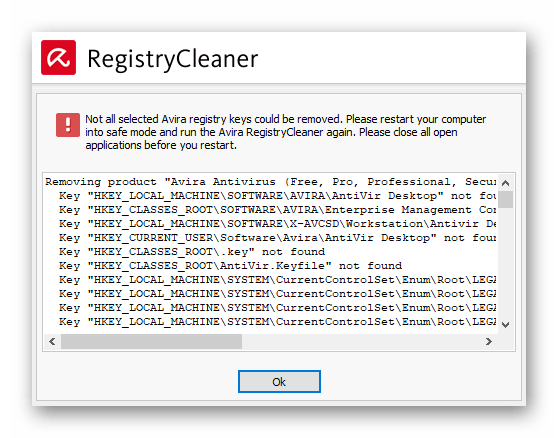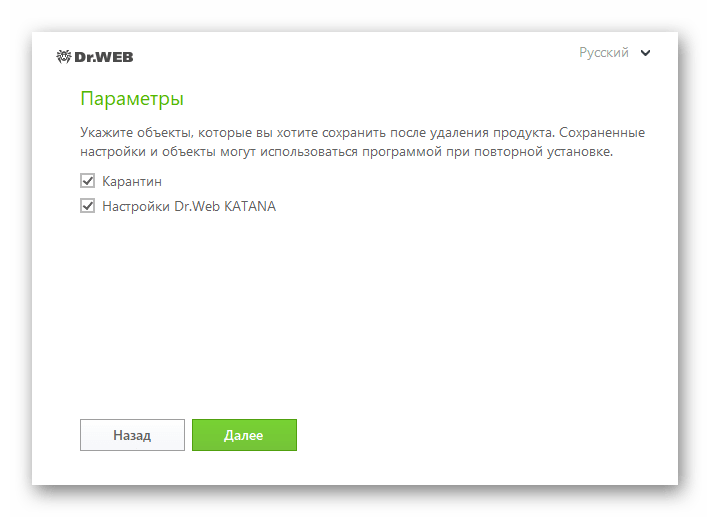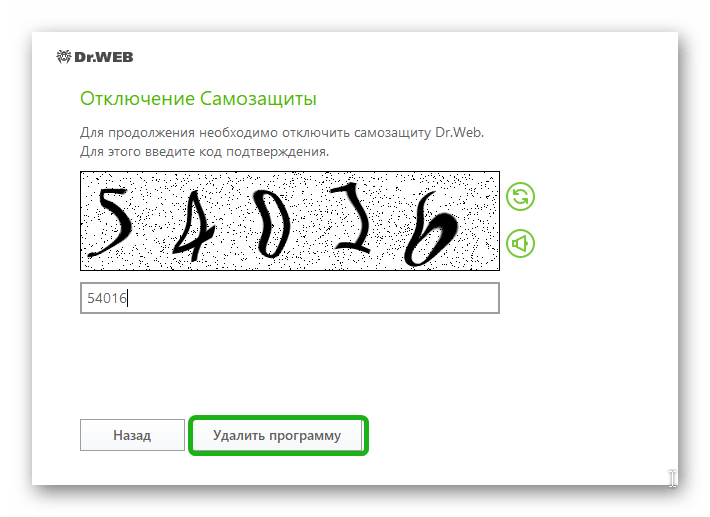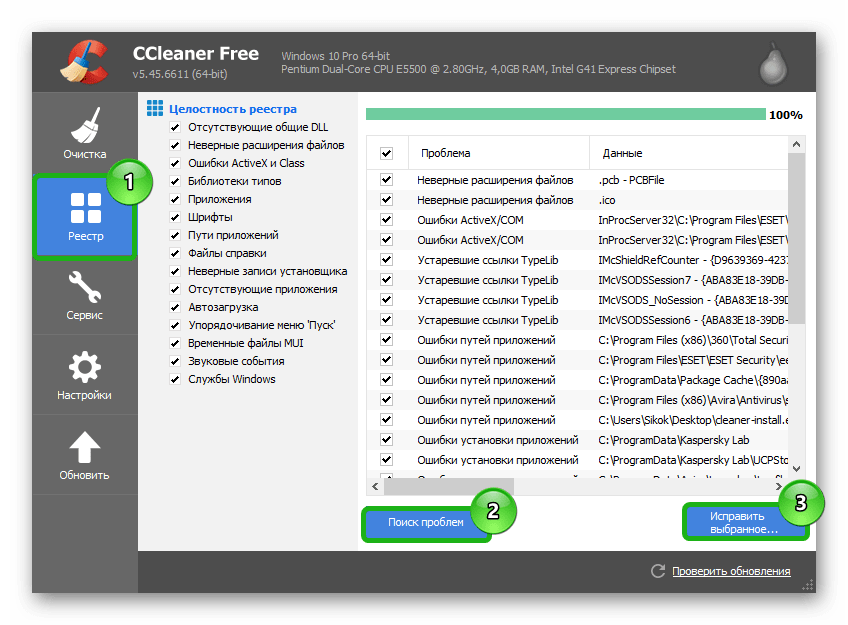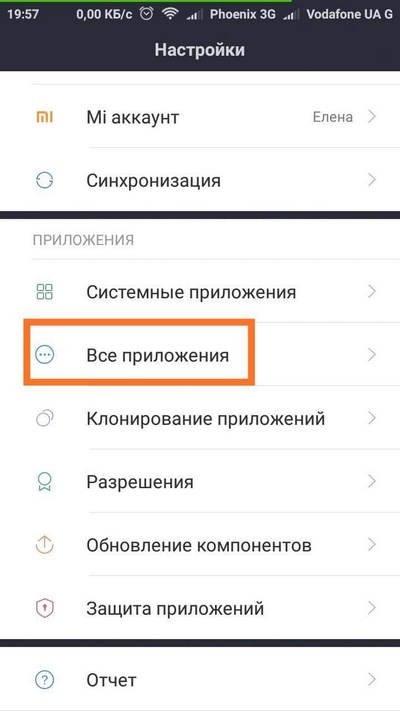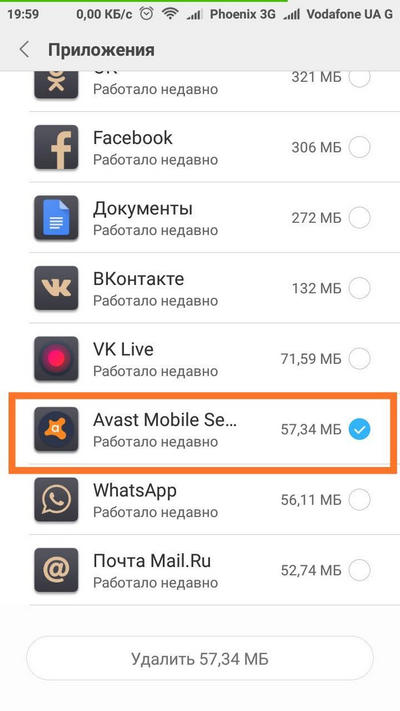- Пошаговая инструкция по удалению антивируса
- Какое удаление антивируса категорически запрещено
- Как грамотно удалить старый антивирус
- Убираем ошибки разработчиков и свои промахи
- Как удалить антивирус (видео)
- Как полностью удалить антивирус с компьютера и телефона
- Деинсталляция антивирусных программ с помощью фирменных утилит
- Avast
- Антивирус Касперского
- McAfee
- 360 Total Security
- Avira
- Dr.Web
- Комплексная утилита AV Uninstall Tools Pack
- Как удалить антивирус с телефона
- Отключение защитника Windows 10
Пошаговая инструкция по удалению антивируса
На компьютере может работать только один антивирус, в ином случае программы начинают конфликтовать и тормозить процессы всей системы. Перед сменой защитных программ или установке «на пробу» новой версии нужно полностью очистить устройство. Как удалить антивирусник с компьютера в разных случаях?
Какое удаление антивируса категорически запрещено
Обычные пользователи, видя, что прежняя защита не выполняет того, что они хотят, решают вопрос, как удалить антивирус с компьютера полностью. Поступают они очень просто – находят папку с программой в архиве компьютера и отправляют содержимое в «Корзину». Выполнив это действие они успокаиваются и пытаются подобрать новые антивирусы с бонусами для их компа.
Таким способом нельзя избавляться вообще ни от каких программ, и тем более запрещено подобное удаление антивируса. «Огрызки» второй программы все равно остаются в системе, только теперь они не уничтожают опасные программы, а сами превращаются в них же.
Удаление антивирусов нормальным способом теперь не сработает. Потребуется долго и хлопотно лечить компьютер с помощью специальной программы.
Другой вариант — это когда компьютер наотрез отказывается удалить выбранные файлы и выдает: «Не удается удалить _file_».
Причиной обычно называют переполненность диска или занятость его каким-либо приложением. Даже если вы нажали на значок выхода из программы, фоновые процессы антивирусов работают с полной отдачей. Это своеобразная защита, призванная оберегать систему в экстренных ситуациях.
Как грамотно удалить старый антивирус
Метод здесь такой же, как и в случае с обычными приложениями. Как удалить старый антивирус лицензионного формата с полностью сохранными компонентами (которые вы не удаляли по отдельности и не меняли)?
Он убирается с компьютера через общее меню:
- В системе Windows через «Пуск» открываете список всех программ, что вы когда-либо установили и поместили в «быстрый доступ».
- Находите папку с антивирусом (но не отправляете ее в корзину!).
- Откройте меню папки. Все солидные разработчики заранее создают программу для удаления антивирусов, чтобы пользователи не тратили время и не испытывали проблем с очисткой системы. В русскоязычном варианте название файла напрямую указывает на его назначение, в англоязычном оно обычно выглядит как «Uninstall».
Если создатели вашей программы не позаботились о том, как удалить их антивирус с компьютера полностью за пару кликов, то придется делать это вручную. По времени он занимает ненамного больше, чем первый вариант.
- Откройте в отдельном окне список программ, которые работают на вашем компьютере. Это можно сделать через панель управления. Доступ к ней у всех версий (XP/7/8/10) есть в меню «Пуск».
- Найдите ваш антивирус и запустите действие «Удалить программу и все ее компоненты».
Система уничтожит все файлы без исключения. Так вам не придется потом думать, как удалить остатки антивируса с ноутбука или ПК.
Убираем ошибки разработчиков и свои промахи
Если вы все-таки удалили какие-то файлы вручную, то сейчас, скорее всего, на компьютере висит «программа-инвалид», которая и другие приложения не дает использовать, и сама теперь не уничтожается.
Как в этом случае удалить антивирус, если он не удаляется?
- Запустите систему в безопасном режиме и откройте список программ, которые сейчас работают. Попасть туда можно через панель управления.
- Выберите раздел администрирования, а затем нажмите на «Службы».
- Найдите файлы, которые относятся к прежней защите, и избавьтесь от них. Если вручную не получается все стереть, то воспользуйтесь утилитой для удаления антивирусов.
Утилиты для удаления антивирусов выручат и в том случае, если разработчик сам что-то не продумал. Можно снять защиту по всем правилам, но все равно на жестком диске мелькают какие-то подозрительные файлы, да и система сбивается, не принимает новую программу.
Чем и как тогда лучше удалить антивирус с компьютера полностью?
Приложение Undelete Plus закончит эту работу.
Как удалить антивирус из реестра, если он оттуда не удаляется? Этот промах разработчиков встречается довольно часто. Программа уже не работает, а в списке висит. Система считает, что все на месте и на законных основаниях отвергает новую защиту.
С этой проблемой быстро справятся простенькие утилиты для удаления антивирусов и чистки Windows, например, Reg Cleaner.
А если перепробованы все способы, но надоевшая программа все равно не покидает ваш компьютер?
Как удалить антивирус, если он не удаляется от слова «совсем»? Последний и самый радикальный метод — снос системы. Вы уничтожаете Windows и все настройки вместе с ней. Теперь на девственно чистый компьютер можно установить то, что нужно.
Как удалить антивирус (видео)
В этом небольшом ролике рассматриваются нюансы правильной работы с антивирусами. Все этапы представлены: удаление старого, подготовка и установка новой защиты.
Как полностью удалить антивирус с компьютера и телефона
Антивирусные программы, в отличие от обычных, просто так не удалить. Они крепко-накрепко врастают корнями в систему, чтобы ни один вирус не смог устоять перед их могуществом. А иначе что это за защита?
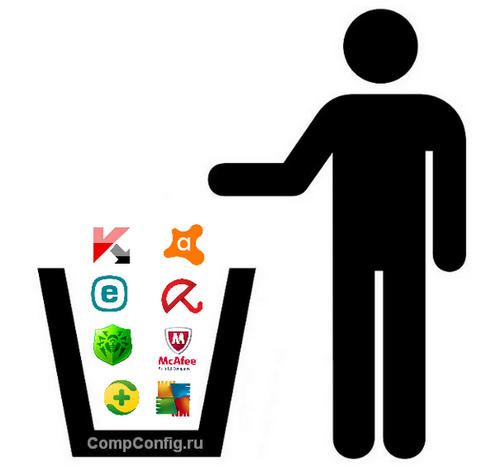
Деинсталляция антивирусных программ с помощью фирменных утилит
При сносе программ стандартными средствами в операционной системе всегда остаются следы их пребывания: файлы, записи в реестре, измененные настройки и т. д. Утилиты-деинсталляторы полностью вычищают из системы остатки a\v продуктов, чем предотвращают конфликты при установке другого защитного ПО.
Avast
Чтобы правильно, полностью без хвостов и забытых файлов удалить Аваст, скачайте утилиту Avast Clear и выполните следующее:
- Сохраните все открытые документы и запустите файл avastclear.exe от имени админа.
- В диалоговом окошке с предупреждением, что инструмент желательно запускать в безопасном режиме, нажмите «Да». Компьютер перезапустится.
- В окне Avast Clear выберите каталог с антивирусом. Если при инсталляции вы не изменяли директорию, он находится в \Program Files\AVAST Software\Avast. Щелкните “Удалить”
- Отключать Avast вручную не требуется, утилита сама остановит все его службы и выполнит удаление в автоматическом режиме. Нужно лишь подождать несколько минут, после чего перезапустить систему в обычном режиме.
Антивирус Касперского
Антивирусные продукты от «Лаборатории Касперского» удаляются с помощью спецутилиты по имени KAVRemover.
Важно: при удалении антивируса с помощью KAVRemover будет очищены все сведения о лицензии. Если необходимо просто переустановить защиту, убедитесь, что лицензионный ключ сохранен для следующей активации.
- Скачайте KAVRemover с официального сайта.
- Запустите файл двойным кликом.
- Прочтите лицензионное соглашение и нажмите «Я согласен».
- Введите код с картинки и щелкните по кнопке «Удалить». Так вы снимите защиту, которая предотвращает несанкционированный снос продукта вредоносным ПО. Если символы трудно разобрать, обновите изображение, кликнув по кнопке справа от изображения.
Утилита KAVRemover автоматически определяет, какой продукт от «Лаборатории Касперского» установлен на ПК. Если продуктов несколько, удалять их нужно по очереди. После деинсталляции каждого требуется перезапуск компьютера.
Разработчики AVG в последних версиях усилили его самозащиту настолько, что теперь перед запуском средства деинсталляции продуктов этой компании нужно проделать большую ручную работу — отключить все защитные настройки антивируса.
- В разделе «Компьютер» отключите защиту от файлов и анализ поведения.
- В «Интернете и электронной почте» отключите пункты «Веб-защита» и «Защита почты».
- В разделе «Атаки злоумышленников» отключите разделы «Улучшенный брандмауэр» и «Защита от программ-вымогателей». Нажмите «Открыть» и переведите маркер в положение Off.
- «Конфиденциальность» — выключите защиту веб-камеры.
- «Платежи» — снимите защиту от поддельных сайтов. При отключенных настройках все плитки будут подсвечены красным.
- Откройте «Меню»/«Настройки» и снимите все галки в разделах «Общие» и «Устранение неисправностей». Также проверьте, переведены ли ползунки в положение Off в разделах «Компоненты» и «Обновить».
- После отключения всех пунктов меню и всех настроек скачайте AVG Remover с сайта разработчика. Запустите файл AVG_Remover.exe. Интерфейс утилиты на английском языке, но разобраться в ней несложно.
- Кликните по кнопке Continue в правой плитке главного окна.
- В следующем окошке щелкните Run anyway.
- После сканирования кликните по кнопке Restart. Компьютер перезапустится.
- Чтобы завершить удаление антивируса AVG (в трее его значка уже не будет), откройте «Панель управления».
- Переключитесь в режим просмотра «Категория» и выберите «Удаление программы».
- Выделите мышкой антивирус в списке установленного и нажмите «Удалить».
Помимо AVG Remover, можете воспользоваться универсальной утилитой IObit Uninstaller. После ее установки на компьютер в окне «Программы и компоненты» появится кнопка «Мощное удаление». Нажав эту кнопку, вы не только полностью удалите программу, но и очистите систему от остаточных файлов.
Перед деинсталляцией программ IObit Uninstaller создает контрольную точку для восстановления системы на случай, если что-то пойдёт не так. Чтобы можно было откатить всё назад и попробовать снова.
- Чтобы деинсталлировать AVG с помощью программы IObit Uninstaller, выберите в главном окне последней пункт «Удалить».
- Еще раз нажмите «Удалить» в окне создания контрольной точки и запуска сканирования на наличие остаточных файлов.
- Далее откроется деинсталлятор, встроенный в AVG. Здесь также нажмите «Удаление», затем «Удаляю» и «Продолжить».
- Напишите причину удаления (необязательно) и опять кликните «Продолжить».
Процесс длится несколько минут. После его окончания перезагрузите компьютер.
McAfee
Антивирус McAfee — частый гость на компьютерах неопытных пользователей. Сам по себе это неплохой продукт, но часто он устанавливается без разрешения пользователя вместе с различными бесплатными программами. Ему не помеха даже стационарный антивирус, а это иногда вызывает между ними конфликт и массу проблем. Радует только то, что в большинстве случаев удаление McAfee не вызывает сложностей.
Удалить McAfee можно как через «Панель управление»/«Удаление программ», так и с помощью специальных утилит. Будет это утилита для деинсталляции продуктов McAfee — McAfee Consumer Product Removal (MCPR) или IObit Uninstaller, принципиальной разницы нет.
Рассмотрим порядок удаления McAfee на примере MCPR.
- Откройте «Панель управления».
- Откройте «Удаление программы».
- Выберите в списке McAfee и нажмите «Удалить».
- Кликните в открывшемся окне пункт «Remove», дождитесь завершения и нажмите «Close».
- Загрузите утилиту MCPR. Скачать её можно на официальном сайте.
- Запустите файл MCPR.exe.
- В открывшемся окне нажмите «Next».
- Переключите маркер в положение «Agree» в лицензионном соглашении и нажмите «Next».
- Введите код с изображения и снова нажмите «Next».
- Дождитесь завершения и перезагрузите компьютер.
360 Total Security
360 Total Security — неплохой инструмент для защиты от вирусов. Но в последнее время с ним часто возникают неполадки на «не совсем лицензионных» операционных системах Windows 7 и 8 во время загрузки и установки обновлений. Он не имеет собственной утилиты для удаления, как Аваст или Касперский. Порядок его деинсталляции стандартный: сначала — штатные средства Windows, а после — чистка остатков с помощью специальных утилит.
- Откройте «Панель управления» — «Удаление программы».
- Выберите в списке 360 Total Security, выделите его кликом мыши и нажмите «Удалить».
- В новом окне нажмите «Продолжить удаление».
- Ещё раз подтвердите ваше намерение, отметив галочками пункты файлов, помещенных в карантин, и параметров игр. Кликните «Следующий».
- Подтвердите операцию в диалоговом окне, дождитесь ее окончания и перезагрузите компьютер.
- Далее откройте C:\Program Files (x86) найдите там папку «360» и удалите её клавишей Delete.
Для деинсталляции продуктов ESET существует утилита ESET AV Remover. Разработчик рекомендует ее применять в случае возникновения проблем со стандартным удалением. Она подходит для всех редакций Windows, но качать нужно версию для той разрядности системы, которая у вас установлена.
- Запустите файл avremover_nt_enu.exe.
- Нажмите «Continue».
- В следующем окне примите лицензионное соглашение — нажмите Accept. Далее запустится процесс сканирования системы для определения установленного антивирусного продукта ESET.
- Отметьте флажком программу, которую нужно удалить, и нажмите Remove.
К сожалению, этот способ срабатывает не всегда. Некоторые продукты ESET не поддаются удалению с помощью утилиты. Если это и ваш случай, вы увидите окно, в котором сообщается, что программа не поддерживается. Тогда вам остается удалить антивирус вручную.
Как это сделать:
- Откройте системное приложение «Выполнить» комбинацией клавиш Win+R.
- В диалоговом окне напишите команду ncpa.cpl и нажмите «Ок». Откроется «Панель управления»/«Сеть и интернет»/«Сетевые подключения».
- Выберите своё подключение, сделайте на нем правый клик мышки и нажмите «Свойства».
- Удалите пункт «Epfw NDIS LightWeight Filter», если таковой имеется.
- Скачайте утилиту ESET Uninstaller.
- Сохраните её на рабочем столе.
- Перезапустите компьютер в безопасном режиме. Для этого откройте утилиту «Выполнить» и напишите в окне команду msconfig.
- Перейдите во вкладку «Загрузка». Выберите вашу операционную систему, если она не одна, и отметьте галочкой пункт «Безопасный режим».
- Нажмите «Ок» и еще раз «Перезагрузка».
- В безопасном режиме запустите утилиту с рабочего стола двойным кликом мышки.
- Откроется командная строка. Вбейте в нее команду Yes (клавиша Y на английской раскладке), затем цифру 1 и подтвердите нажатием Enter.
- Снова нажмите клавишу Y. При появлении сообщения в окне командной строки — «Press any key to exit» нажмите любую клавишу, чтобы выйти из программы.
- После отключите безопасный режим тем же способом и перезагрузите компьютер.
Avira
Для удаления Avira тоже существует специальный софт, который способен чтобы вычистить все остатки из реестра после стандартного удаления.
- Удалите антивирус обычным способом через Панель управления.
- Скачайте утилиту Avira RegistryCleaner и сохраните её на рабочем столе.
- Перезагрузите компьютер в безопасный режим и запустите утилиту.
- Примите соглашение.
- Отметьте все пункты для сканирования и нажмите «Удалить». Программа сотрет все записи и ключи в реестре.
Dr.Web
При попытке удаления Dr.Web штатными средствами Windows иногда возникают трудности. Например, в корневом каталоге программы не оказывается встроенного деинсталлятора — файла Uninstall. Тогда вам поможет утилита CCleaner.
- Скачайте CCleaner с официального сайта Piriform, установите и запустите.
- Переключитесь на вкладку «Сервис» и «Удаление программ».
- Найдите в списке Dr.Web, выделите его и нажмите «Деинсталляция».
- Отметьте все галочки и нажмите «Далее».
- Введите капчу и нажмите «Удалить программу». После перезагрузите компьютер.
- Откройте в программе CCleaner вкладку «Реестр» и запустите поиск проблем.
- После очистки реестра и перезагрузки компьютера откройте локальный диск С:\Program Files и просто удалите папку под названием Dr.Web .
С помощью программы CCleaner можно удалить любое программное обеспечение, в том числе и антивирусные продукты.
Комплексная утилита AV Uninstall Tools Pack
AV Uninstall Tools Pack — это набор утилит для удаления антивирусных продуктов различных вендоров. Программа портативная, то есть не требует установки. Для работы с ней достаточно распаковать ее из архива, а чтобы запустить, просто кликните по файлу autorun.exe.
В папке Tools расположены все имеющиеся утилиты для удаления антивирусов. Их также можно запускать отсюда.
Помимо уже описанных продуктов, с помощью AV Uninstall Tools Pack можно удалить и другие антивирусы, такие как Panda, Bitdefender, Symantec (Norton), Grizzly и т.д . Набор входящих в нее инструментов с каждым новым выпуском пополняется.
Как удалить антивирус с телефона
Установка и удаление антивирусов на телефонах под управлением операционной системы Android ничем не отличается от установки и удаления игр и приложений. В зависимости от версии Android, последовательность действий может немного отличаться.
На примере Android 7.1.2:
- Откройте настройки — свайп вверх. В разделе «Приложения» откройте «Все приложения».
- Нажмите на иконку корзины.
- Найдите антивирус, который нужно деинсталлировать. Выделите его и нажмите «Удалить».
Отключение защитника Windows 10
Бывает, что Защитник Windows 10 провоцирует конфликт программного обеспечения в момент установки или удаления сторонних антивирусных продуктов. Чтобы этого избежать, можно отключить активную защиту в разделе «Обновление и безопасность» системной утилиты «Параметры». Более подробно читайте здесь.