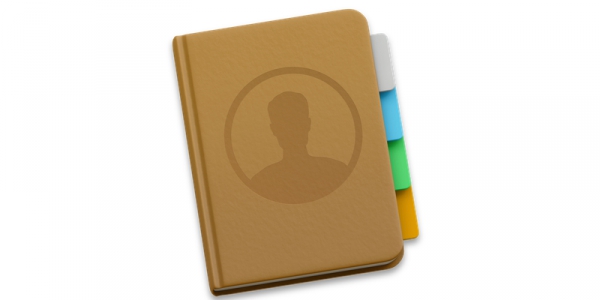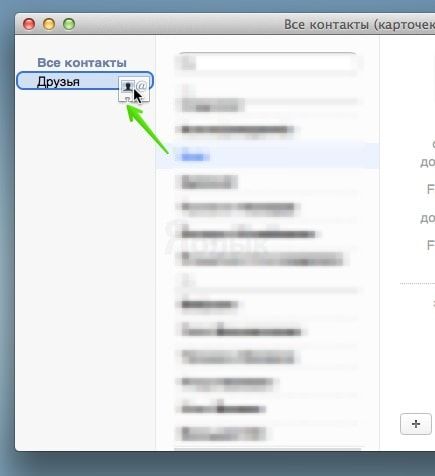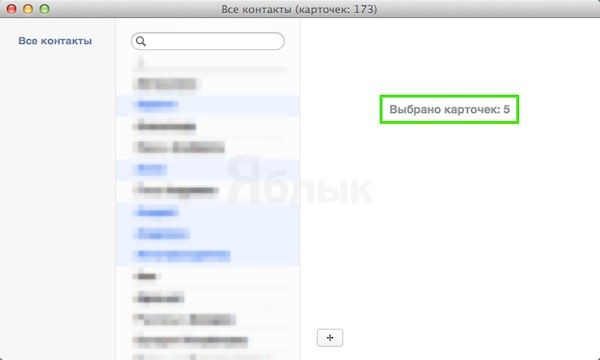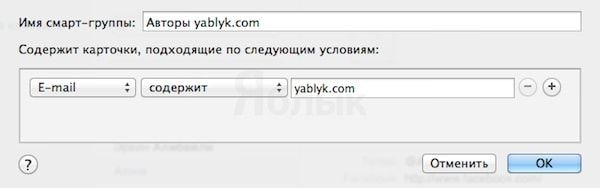- Удаление пользователя или группы на Mac
- Как удалить контакт на Mac — Вокруг-Дом — 2021
- Table of Contents:
- Шаг 1
- Шаг 2
- Шаг 3
- Шаг 4
- Шаг 5
- Как удалить контакт на телефоне LG
- Как добавить или удалить контакт из избранного в iPhone
- Как удалить контакт с SIM-карты на iPhone
- Как удалить часть контактов из iphone (Октябрь 2021).
- Добавление контактов в группы и удаление их из групп в приложении «Контакты» на Mac
- Добавление контактов в группу
- Удаление контактов из группы
- Экспортируем все контакты на Mac OS X из адресной книги
- Экспортируем один контакт
- Что делать с файлом .vcf (vCard)?
- Добываем контакты из iCloud
- Программа Контакты в OS X. Создание групп контактов на Mac
- Как создать группы контактов на Mac
- Создание смарт-групп контактов
Удаление пользователя или группы на Mac
Если Вы администратор, Вы можете удалять пользователей, которым больше не хотите предоставлять доступ к своему компьютеру Mac. Вы можете также удалить группы, которые Вам не нужны.
На Mac выберите меню Apple
> «Системные настройки», затем нажмите «Пользователи и группы».
Если слева внизу отображается запертый замок 
Выберите пользователя или группу, которых хотите удалить, затем нажмите кнопку «Удалить» 
Если другой пользователь вошел в систему Mac, Вы не сможете его выбрать.
Можно выполнить одно из следующих действий:
Сохраните папку пользователя в образе диска Выберите «Сохранить папку пользователя в образе диска». При этом архивируются все документы и данные пользователя, чтобы при необходимости можно было восстановить пользователя. Образ диска сохраняется в папке /Users/Deleted Users/.
Оставить папку пользователя без изменений: Выберите «Не менять папку пользователя». Документы и данные пользователя сохраняются, и при необходимости можно будет восстановить пользователя. Папка пользователя останется в папке /Пользователи/.
Удалить папку пользователя с компьютера: Выберите «Удалить папку пользователя». Данные пользователя удаляются, память освобождается.
Удаление пользователя или группы только для общего доступа. Нажмите «ОК».
У пользователей, предназначенных только для общего доступа, нет папки пользователя.
Нажмите «Удалить пользователя».
Если Вы не удалили папку пользователя, Вы сможете восстановить пользователя и все содержимое его папки.
Источник
Как удалить контакт на Mac — Вокруг-Дом — 2021
Table of Contents:
Приложение «Контакты», которое поставляется на всех новых компьютерах Mac, хранит множество контактных данных, включая номера телефонов, адреса электронной почты и имена для мгновенных сообщений. Пользователи Mac могут сохранять контактную информацию как для людей, так и для предприятий, и могут синхронизировать ее между Mac и мобильными устройствами Apple. Пользователи могут удалить карточку контакта, если она больше не нужна в списке контактов.
Молодая женщина печатает на своем ноутбуке Macbookcredit: Eyecandy Images / Eyecandy Images / Getty Images
Шаг 1
Откройте приложение «Контакты», нажав на значок Dock.
Шаг 2
Выберите карточку контакта, которую вы хотите удалить, нажав на название компании или человека.
Шаг 3
Нажмите «Изменить» в строке меню в верхней части экрана и выберите «Удалить карту». Откроется раскрывающееся окно с просьбой подтвердить свое решение.
Шаг 4
Нажмите «Удалить» в окне подтверждения, чтобы окончательно удалить контакт из приложения «Контакты».
Шаг 5
Информация в этой статье относится к компьютерам Mac под управлением OS X 10.9.
Как удалить контакт на телефоне LG
LG Electronics предлагает различные мобильные телефоны во всех основных беспроводных сетях. Создание и хранение контактов стало стандартной функцией телефонов LG от раскладушки .
Как добавить или удалить контакт из избранного в iPhone
В разделе «Избранное» приложения «Телефон» на iPhone можно добавить или удалить контакты из списка «Избранное». Узнайте, как его использовать.
Как удалить контакт с SIM-карты на iPhone
Карты памяти модуля идентификации абонента используются в большинстве мобильных телефонов, и вы можете идентифицировать их по размерам. Например, Apple iPhone 4 использует карту MicroSIM, тогда как .
Как удалить часть контактов из iphone (Октябрь 2021).
Источник
Добавление контактов в группы и удаление их из групп в приложении «Контакты» на Mac
Контакты можно добавлять в группу или удалять из нее. При удалении контакта из группы сам контакт не удаляется.
Добавление контактов в группу
В приложении «Контакты» 
Перетяните выбранные контакты в группу в боковом меню.
Если не удается перетянуть контакты, проверьте группу назначения — добавить контакты в смарт-группу нельзя.
Контакты из учетной записи Exchange могут одновременно находиться только в одной папке в приложении «Контакты». Все контакты, не находящиеся в созданной папке, расположены в папке «Контакты Exchange» по умолчанию.
Удаление контактов из группы
В приложении «Контакты» 
Нажмите клавишу Delete на клавиатуре.
Нажмите «Удалить из группы».
Контакты нельзя добавлять в смарт-группу или удалять из нее напрямую — чтобы изменить участников такой группы, необходимо изменить критерии смарт-группы. См. Создание смарт-групп.
Источник
Достаточно часто у многих возникает вопрос: как перенести контакты со старого телефона, на новый? Многие сталкиваются с проблемой, когда важный номер телефона, по которому нужно срочно позвонить, остался в записной книжке старого телефона.
В этом материале мы расскажем о работе с контактами, и как сделать так, чтобы нужный Вам контакт всегда был доступен.
Экспортируем все контакты на Mac OS X из адресной книги
Первым делом запускаем приложение «Контакты» и следуем инструкции:
- нажимаем на «Все контакты»;
- выделяем все контакты, для чего переходим в меню «Правка» ? «Выбрать все», или нажимаем сочетание клавиш «⌘Cmd» + «A»;
- переходим в меню «Файл» и нажимаем «Экспорт»;
- выбираем формат для сохранения: «Архив Контактов» или «Экспорт vCard» (рекомендуется выбирать vCard, так как это универсальный формат, который в дальнейшем можно использовать на любой платформе, в то время как «Архив Контактов» создаст чисто яблочный формат файла с расширением .abbu);
- даем название нашему файлу контактов и выбираем место для его сохранения, после чего жмем «Сохранить».
Созданный файл можно хранить как на компьютере, так и на съемном носителе, или, что еще лучше, отправить его в облачное хранилище.
Экспортируем один контакт
Экспорт одного контакта ничем не отличается от экспорта всех, за исключением того, что не нужно выбирать все контакты. Просто выделяем нужный нам контакт, переходим в «Файл» ? «Экспорт», выбираем формат экспорта: «Архив Контактов» или «Экспорт vCard», и дальше по инструкции приведенной выше.
Что делать с файлом .vcf (vCard)?
Для того, чтобы импортировать контакты на другой Mac, нужно скопировать на него файл контактов и дважды щелкнуть по нему левой кнопкой мыши. Перебросить файл .vcf можно по сети, через облако, с помощью флэш-накопителя или по электронной почте.
Тот же самый .vcf- файл можно открыть и на мобильных устройствах (iPhone, iPad, iPod touch): отправляем файл контактов по почте, открываем письмо и нажимаем на вложенный файл.
Формат vCard, который мы выбрали при экспорте, можно открыть и на других девайсах, работающих под управлением Android или Windows.
Добываем контакты из iCloud
Если по какой либо причине под рукой не оказалось ни Вашего Mac, ни iPhone, ни другого устройства, на котором хранятся Ваши контакты — есть способ получить их с iCloud, при условии, что Вы их синхронизировали ранее. Для это нам понадобиться абсолютно любой гаджет с выходом в интернет и осуществить пару простых манипуляций:
- заходим на сайт icloud.com;
- вводим Apple ID, пароль и нажимаем клавишу подтверждения;
- оказавшись на странице нашего аккаунта, нажимаем на «Контакты».
Здесь можно просто просмотреть данные о конкретном контакте и выполнить действия по эскпорту нужных. Чтобы просто просмотреть данные о конкретном человеке, выделяем нужный контакт и вся необходимая информация отобразится с правой стороны экрана. Для экспорта контакта выделяем нужный или нажимаем сочетание клавиш «⌘Cmd» + «A» для выделения всех, затем жмем на ярлычок «Меню действий» (шестеренка в левом нижнем углу окна) и выбираем «Экспорт vCard».
Таким образом, Вы никогда не столкнетесь с проблемой отсутствия важного номера телефона или электронной почты. Все Ваши контакты будут доступны Вам всегда и везде.
Источник
Программа Контакты в OS X. Создание групп контактов на Mac
Если Вы, в силу своей работы, часто контактируете со многими людьми, а также если просто хотите упорядочить свою адресную книгу по различным группам: друзья, семья, работа и так далее. То сегодняшняя инструкция как раз для Вас. В ней мы расскажем о нескольких способах создания групп контактов на Mac: от простого создания “вручную” до автоматического, с помощью смарт—групп.
Как создать группы контактов на Mac
- Запустите стандартную программу Контакты для OS X.
- Нажмите на кнопку Вид в панели меню и выберите пункт Показать группы.
- Затем откройте меню Файл и выберите Новая группа.
- После этого в списке групп появится новая группа контактов без имени. Кликните на название два раза для переименования.
- Для того, что бы добавить контакты в только что созданную группу перейдите во вкладку Все контакты и просто перетащите карточки нужных в новую группу. Вы также можете отметить несколько контактов при зажатой клавише Command и перетащить их в группу.
Быстрое создание группы из выбранных контактов
Этот способ является более удобной альтернативой предыдущему:
- Запустите программу Контакты и включите отображение групп, точно так же как и в предыдущем способе.
- Откройте вкладку Все контакты и с зажатой клавишей Command выберите нужные контакты.
- После этого откройте меню Файл и выберите Новая группа из выбранного.
- Переименуйте созданную группу контактов.
Создание смарт-групп контактов
В OS X есть встроенная функция, которая позволит Вам очень легко создать “умную” группу контактов. То есть в эту группу будут автоматически добавляться новые контакты в соответствии с критериями, заданными пользователем.
В нашем примере мы создадим группу контактов в e-mail адресе которых будет присутствовать yablyk.com.
- Откройте меню Файл и выберите пункт Новая смарт-группа.
- Введите название для Вашей группы.
- Выберите тип данных, который будет использоваться для добавления контактов в новую группу. В нашем примере выбран адрес e-mail.
- На выбор также доступно много параметров, таких как карточка, имя, город и так далее:
- Затем выберите опцию: содержит/не содержит, есть данные/нет данных или другое:
- Теперь введите условия. В нашем случае это yablyk.com.
Заметьте, что после создания смарт-группы Вы не сможете вручную добавить туда контакты, зато все Ваши новые контакты, соответствующие критериям будут добавлены в эту группу автоматически.
Вы также можете добавить в смарт-группу несколько критериев для отбора контактов:
Источник