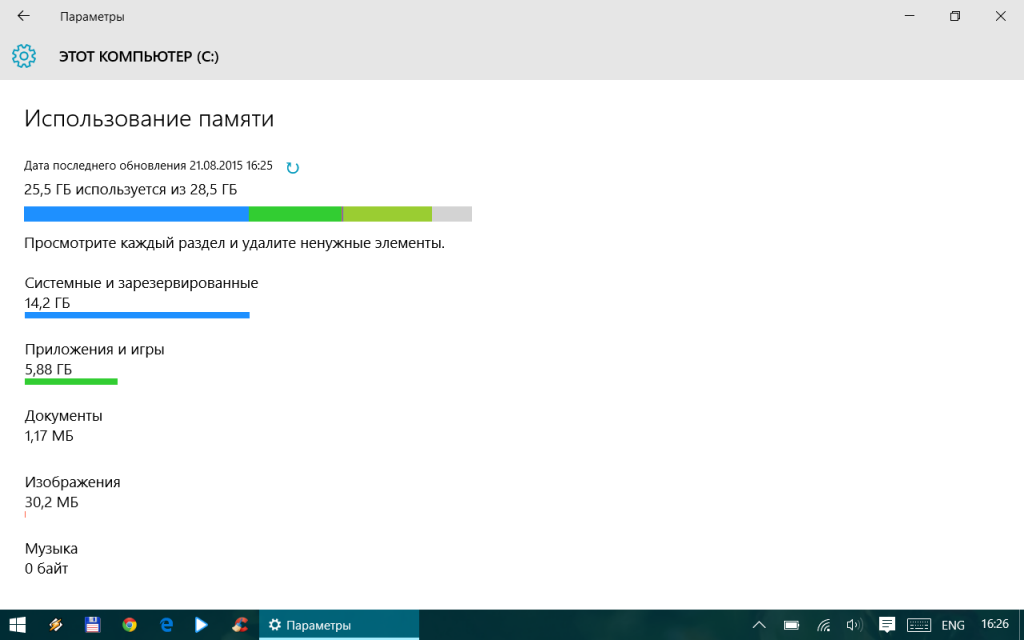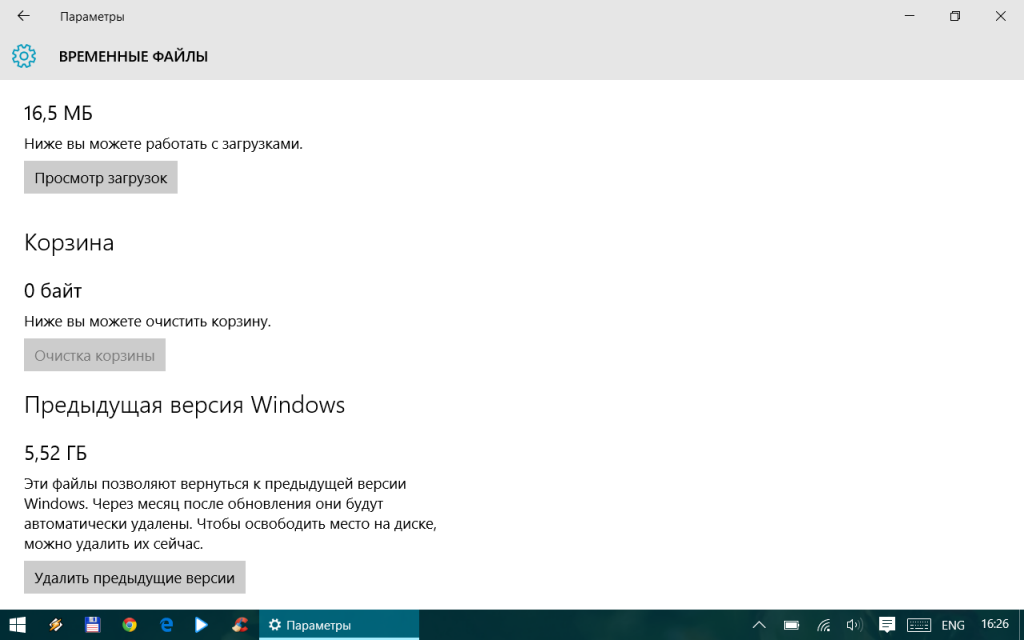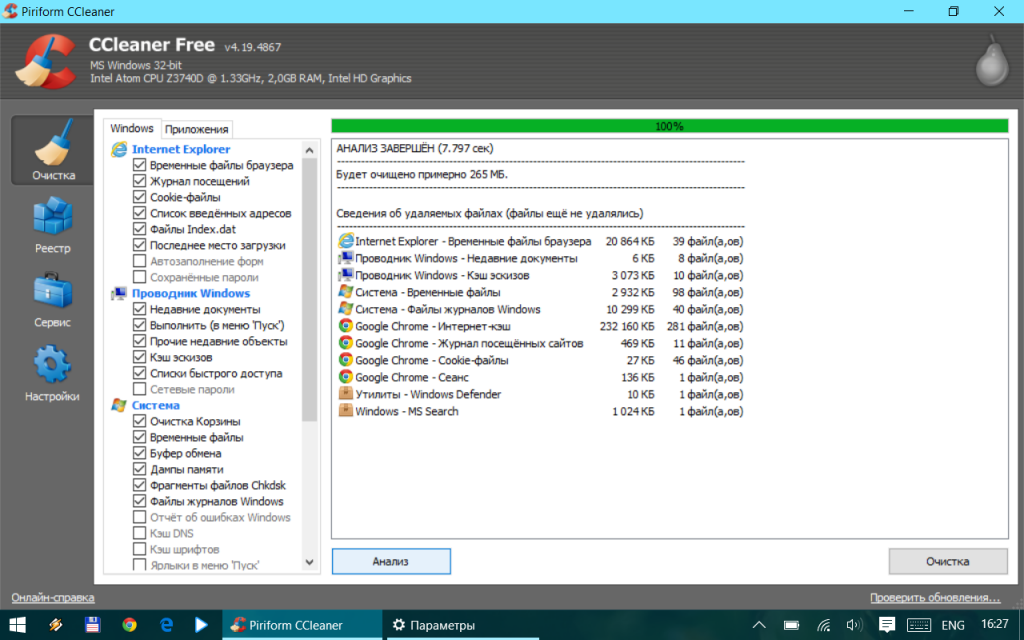- Как очистить диск С от ненужных файлов в Windows 10
- Как очистить диск С от ненужных файлов в Windows 10
- Параметры Windows 10
- Контроль памяти Windows 10
- Очистка диска
- Очистка системы от ненужных файлов вручную
- Удаление временных файлов
- Удаление предыдущей версии Windows
- Удаление установленных программ
- Программы очистки диска С Windows 10
- CCleaner
- Advanced SystemCare
- Как удалить лишние файлы из Windows 10?
- Максимальная очистка Windows 10 от мусора
- Очистка сиcтемного диска C
- И так, поехали
- Теперь переходим к очистке диска от мусора.
- Что можно ещё удалить?
- Как очистить диск С от мусора на Windows 10
- Второй этап – ручная очистка диска С
Как очистить диск С от ненужных файлов в Windows 10
Память системного локального диска С постоянно заполняется и это очень хорошо заметно, поскольку в Windows меняется цвет локального диска на красный при малом количестве свободного пространства. Причиной почему он может постоянно забиваться может быть обновление операционной системы, временные файлы, использование папки загрузки и рабочего стола для сохранения больших файлов и другие.
Поэтому нужно постоянно чистить Вашу операционную систему от не нужных файлов. В этой инструкции мы покажем как очистить диск С от ненужных файлов в Windows 10 разными способами. Эти способы позволяют удалить как временные файлы в Windows 10, так и предыдущие версии Windows, которые обычно хранятся в папке Windows.old и не удаляются вручную. А также обратите внимание на программы для очистки диска С.
Как очистить диск С от ненужных файлов в Windows 10
После установки операционной системы, пользователям стали доступны новые параметры вместо стандартной панели управления. Всё больше и больше интегрируя настройки в новую панель управления Windows 10.
Параметры Windows 10
- Откройте Пуск > Параметры > Система > Память устройства.
- Дальше перейдите в раздел Освободить местосейчас, отметив пункты, которые нужно очистить: временные файлы, папка загрузки, очистка корзины, предыдущие версии Windows, нажимаем Удалить файлы.
В предыдущих версиях операционной системы нужно было перейти в окно временных файлов выбрав системный диск. А также возможность удаления временных файлов в обновленных параметрах была в разделе: Система > Хранилище.
Контроль памяти Windows 10
В последних сборках Windows 10 появилась возможность включения опции контроля памяти. А это значит, что Windows может автоматически освободить место на диске, избавившись от файлов, которые не требуются, например временные файлы и содержимое корзины.
Чтобы включить средство контроля памяти нужно:
- Перейти в Параметры > Система > Память устройства, и выбрать пункт Изменить способ автоматического освобождения места.
- В открывшихся настройках установите галочки напротив тех временных файлов, которые Вы хотите очистить и только после этого включите контроль памяти перетянул ползунок в положение Включено.
Теперь временные файлы будут автоматически удаляться, а это значит что память на диске С будет меньше забиваться. А также есть возможность освободить пространство прямо сейчас в этих же настройках.
Очистка диска
Помимо новых параметров Windows 10 в системе остались классические приложения, которые нам более привычны. Этот способ работает и на предыдущих версиях операционной системы Windows.
- Нажимаем на локальном диске С правой кнопкой мыши и в контекстном меню выбираем Свойства (или запускаем его выполнив команду cleanmgr в Win+R).
- В открывшимся окне нажимаем Очистка диска, чтобы запустить классическое приложение очистки (его также можно найти с помощью поиска Windows 10).
- Дальше в приложении очистки нажимаем Очистить системные файлы и после процесса оценки откроется окно уже с возможностью очистки системных файлов.
- Отмечаем те файлы, которые хотим очистить и нажимаем ОК, а потом подтверждаем действие кнопкой Удалить файлы.
Очистка системы от ненужных файлов вручную
Если же Вы предпочитаете самостоятельно возиться с удалением файлов и очистки системы, то это пункт нашей статьи идеально Вам подойдет.
Удаление временных файлов
Для начала нужно знать где хранятся временные файлы в Windows 10, чтобы их удалять. В принципе отличий от предыдущих версий операционной системы Windows нет. Но если Вы новичок, тогда возможно Вам придется включить отображение скрытых папок в Windows 10. Временные файлы хранятся по пути: C:\Пользователи\Администратор\AppData\Local\Temp.
Чтобы быстро открыть расположение временных файлов можете выполнить команду %Temp% в окне Win+R. Этот способ является самым быстрым и удобным. По сути это временные файлы пользователя, и если отвечать на вопрос можно ли удалить папка temp и её содержимое, скажу что папку удалять не стоит, а от содержимое изредка можно чистить.
Удаление предыдущей версии Windows
Часто пользователи после обновления операционной системы Windows на системном локальном диске встречают папку Windows.old и не знают что с ней делать, поскольку она не удаляется просто так. Даже из названия становиться понятно, что папка хранит файлы старой операционной системы Windows. Чтобы удалить её нужно воспользоваться способами представленными выше, а именно очисткой диска.
Если уж совсем не терпится, тогда можно использовать командную строку от имени администратора и выполнить там всего лишь одну команду: [stextbox /S /Q C:\windows.old[/stextbox]
Сам процесс удаления пройдет намного быстрее, чем с использованием средства очистки дисков, что и есть большим плюсом этого способа. А также рекомендуем ознакомиться со статьей как удалить неудаляемую папку.
Удаление установленных программ
Здесь всё ещё проще. В Windows 10 нажимаем Win+X и выбираем первый пункт Программы и возможности, откуда собственно и проводим чистку системы от ненужных для Вас программ. А благодаря правильной деинсталяции программ, будут удаляться все хвосты, которые каким то образом связанны с ненужной программой.
Программы очистки диска С Windows 10
CCleaner
Наверное одна из самых известных программ разработчика Piriform. CCleaner представляет собой мощное средство для очистки и оптимизации операционной системы Windows. Из плюсов стоит отметить возможность использовать как бесплатную версию, так ещё и портативную версию программы, без необходимости установки. 
Advanced SystemCare
Вторая в нашем рейтинге программа, но не по функционалу для очистки от мусора, исправления ошибок и в общем увеличения производительности компьютера. Advanced SystemCare это в какой-то мере комплекс утилит собранных в одно целое. Хоть и является не таким популярным как CCleaner, но предлагает также хорошие способы очистки.
Сегодня мы рассмотрели как очистить диск С от ненужных файлов в Windows 10. Наши способы подходят и для предыдущих версий операционной системы, поскольку они являются стандартными. А также обратите внимание на специальные программа очистки диска С для Windows 10, которые можно использовать бесплатно. А также полезной является функция контроль памяти Windows 10 позволяющая автоматически очищать Ваш компьютер.
Как удалить лишние файлы из Windows 10?
Со временем любая операционная система «распухает», и Windows 10 — не исключение. После установки нескольких обновлений, программ и работы с файлами, вы заметите, что места на жестком диске стало катастрофически не хватать. Это означает, что настало время его почистить. В Windows 10 предусмотрено несколько механизмов удаления временных и мусорных файлов.
Первый — в «Параметрах»
Откройте стартовое меню, выберите «Параметры», перейдите к разделу «Система» и найдите меню «Хранилище». Нажмите на название того диска, место на котором вам нужно освободить, и подождите какое-то время, пока Windows 10 прикинет объем данных. Вы увидите общий размер и место, отданное под тот или иной тип информации (системные файлы, приложения, музыка, видео и так далее).
Смело можно удалять временные файлы, файлы, хранящиеся в корзине, и файлы, относящиеся к предыдущей версии Windows. Корзину можно очистить и с рабочего стола, а предыдущая версия Windows, если ее не трогать, удалится самостоятельно через 30 дней после установки Windows 10. Если вы не планируете откатываться к Windows 7 или Windows 8, можно сразу освободить около 5 гигабайт.
Второй — в свойствах жесткого диска
Откройте в проводнике жесткий диск, который вы хотите очистить от лишних файлов, нажмите на него правой кнопкой мыши, зайдите в его свойства и нажмите кнопку «Очистка диска». Система в течение нескольких секунд или пары минут будет оценивать, какие файлы можно удалить. В открывшемся окне поставьте галочку напротив ненужных вам файлов и нажмите ОК — они будут удалены.
Третий — сторонней программой
Удалять мусор из Windows 10 можно с помощью различных сторонних программ, например, бесплатной версией CCleaner.
Скачайте эту программу, установите, запустите и перейдите в раздел «Очистка». Выберите, от каких данных вы хотите избавиться, и нажмите на кнопку «Очистка». Через несколько минут программа выведет список с удаленными файлами. CCleaner может висеть в фоне и периодически предлагать удалить накопившийся мусор и браузерный кэш. Если у вашего устройства небольшой накопитель, такая возможность будет очень даже полезной.
Максимальная очистка Windows 10 от мусора
Всем привет! Сегодня я расскажу как максимально очистить систему Windows 10 от мусора. Самое главное в очистке , это освободить диск C от ненужного хлама, чтобы на нём было как можно больше свободного места.
Очистка сиcтемного диска C
Занятое и свободное пространство на системном диске до нашей работы:
И так, поехали
С самого начала, вам необходимо проверить рабочий стол, и удалить с него, или скопировать на другой диск, все файлы и папки большого размера . Зачастую, у большинства пользователей, на рабочем столе хранится тонна музыки, фото, видео, просто файлов, которые просто занимают место, драгоценное место на системном диске, ведь рабочий стол, это по факту папка, которая лежит на диске C:\\ . Мне удалось освободить рабочий стол в сумме гигабайт на 5, удалил музыку и игры, фото и видео перенёс на другой диск.
Теперь переходим к очистке диска от мусора.
Что мне нравится, и думаю многие заметили, это простота работы с поиском в Windows 10, через него, можно сделать практически всё, что нужно, и даже немного больше.
В поиске набираем « Очистка диска » и жмакаем «Enter», выбираем диск и давим «ОК». Выбираем всё то, что выбираю я, хотя если вы понимаете что делать, то что то можете оставить, или выбрать то, что я не выбрал. Жмём «ОК» и начинается очистка.
После того, как очистка диска сделает своё дело, идём в Пуск – Параметры – Система – Память . Дожидаемся информацию о том, как используется память и как можно освободить пространство. Перед вами три строки с показателями занятого места:
Приложения и компоненты – можете заглянуть сюда и удалить программы, которые вам не нужны.
Другое – я пропускаю, но вы можете заглянуть, посм отреть что и где занимает много места на диске.
Временные файлы – заходим, выбираем всё, кроме «Загрузки», хотя если содержимое этой папки вам не нужно, то можно выбрать и её. Нажимаем вверху кнопку «Удалить файлы». И дожидаемся окончания очистки.
Что можно ещё удалить?
Идём во временные папки вашей системы, открываем «Мой компьютер» (Win+E), и идём по пути «C:\Windows\Temp» и удаляем всё содержимое. Тоже самое проделываем с папкой «C:\Users\имя_пользователя\AppData\Local\Temp»
Настоятельно рекомендую НЕ пользоваться различными клинерами – ccleaner, auslogics, advanced systemcar и прочим подобным хламом.
Единственное, что могу посоветовать из программ, это ATF Cleaner , я уже писал о ней в блоге, не вижу смысла повторяться, вот она в статье о жёстком диске .
У меня всё, Просьба поставить «Палец вверх» и подписаться на канал. Вам это труда не составит, но автору будет очень приятно, а также поможет каналу!
Как очистить диск С от мусора на Windows 10
Каждый второй пользователь компьютера сталкивался с тем, что системный диск переполнен. При этом компьютер начинает подвисать, не хватает места для установки новых программ или закачки фотографий. Сегодня я расскажу, как максимально очистить диск С на Windows 10 от лишнего «хлама».
Заходим в «Мой компьютер». Нажимаем на диск С правой кнопкой мыши, далее – свойства.
В открывшемся окне нажимаем «Очистка диска».
Данная операция занимает от 1 до 30 минут, в зависимости от того, как часто вы чистите систему. Я чищу ее регулярно, поэтому у меня операция заняла примерно 1,5 минуты.
Т.к. моя система чистилась недавно, мусора у меня скопилось всего на 117 МБ. Далее нажмем кнопку «Очистить системные файлы».
Ждем некоторое время, у меня не прошло и минуты. Появилось окошко, в котором нужно проставить все галочки под фразой «Удалить следующие файлы». У меня система обнаружила 1,20 ГБ, не плохой результат для компьютера, который недавно чистился 😊 Если у вас цифра больше, это даже лучше. Нажимаем кнопку «ОК».
Система спросит действительно ли вы хотите необратимо удалить эти файлы. Нажимайте кнопку «Удалить файлы» и дождитесь окончания операции.
У меня это заняло около 15 минут.
Второй этап – ручная очистка диска С
Дальше займемся ручной чисткой операционной системы. Для начала нужно включить отображение скрытых файлов и папок в «Локальном диске», на котором установлен Windows. В большинстве случаев это «Локальный диск С», как у меня.
Открываем любую папку на компьютере, я сразу открою «Локальный диск С» («Этот компьютер» – «Локальный диск С»). Сверху нажимаем вкладку «Вид» и ставим галочку в поле «Скрытые элементы».
Теперь у нас есть возможность удалить файлы из скрытых папок.
Первую папку, которую необходимо очистить, это папка «Temp». В ней хранятся все временные файлы компьютера. Для того, чтобы ее открыть, в поиске на панели управления вводим фразу «%temp%», сверху появится папка с этим же названием, кликаем на нее.
В открывшемся окне выделяем все файлы и папки (Ctrl+A). Чтобы безвозвратно удалить файлы, одновременно нажимаем кнопки Shift и Del. В появившемся окне выбираем Да.
Если какие-то из файлов у вас не будут удаляться, появится окно, в котором нужно поставить галочку «Выполнить для всех текущих элементов» и нажать кнопку «пропустить».
Это могут быть файлы антивируса, Скайпа или файлы запущенных на данный момент программ. Удалять их не обязательно. Если вы боитесь, что в них могут остаться вирусы, то можно просканировать эти файлы антивирусником.
На диске С есть папка Windows, в которой также нужно удалить содержимое папки «Temp». Открываем папку «Этот компьютер» и нажимаем на «Windows».
В открывшемся окне ищем папку «Temp». Клацаем на нее. Выделяем все файлы в данной папке. Нажимаем кнопки Shift и Del для безвозвратного удаления файлов с компьютера.
Дополнительно можно удалить «временные файлы», использую специальные программы, такие как: CCleaner, FreeSpacer, Wise Registry Cleaner, Easy Cleaner и др. Таких программ в интернете великое множество.
Все файлы на рабочем столе и в загрузках также хранятся на «диске С». Для максимального очищения виндовс 10, можно удалить не нужные вам файлы и папки. Это могут быть старые скаченные файлы, такие как картинки, музыка, фильмы, установщики программ или текстовые файлы.
После окончания ручной чистки компьютера нужно убрать скрытые папки и файлы, чтобы они вам не мешали. Для этого переходим в любую папку, сверху на панели нажимает вкладку «Вид» и убираем галочку «Скрытые элементы».
А какими способами для очистки компьютера на Windows пользуетесь вы?
Понравилась статья? Ставьте лайк, подписывайтесь на канал.