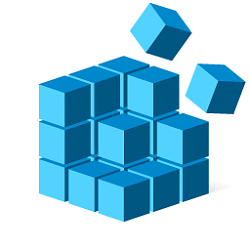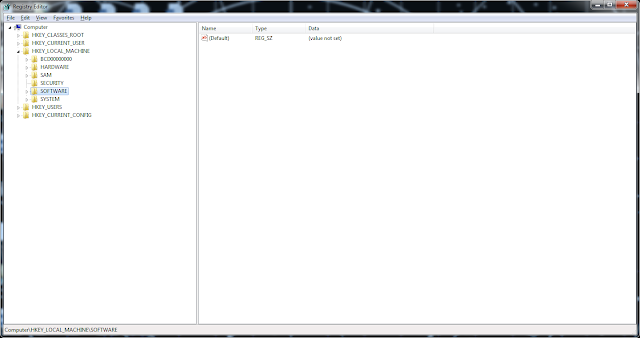- Удаление локальных учетных записей в Виндовс 10
- Удаляем локальные учетки в Windows 10
- Способ 1: Панель управления
- Способ 2: Командная строка
- Способ 3: Окно команд
- Способ 4: Консоль управления компьютером
- Способ 5: Параметры
- Помогла ли вам эта статья?
- Поделиться статьей в социальных сетях:
- Еще статьи по данной теме:
- Удаление локальной и доменной учётной записи пользователя в Windows 7
- Учётная запись может быть локальная или доменная.
- Как удалить локальную и доменную учётные записи
- Чтобы удалить локальную учётную запись
- Если Локальная запись находится на ПК не введённом в домен в командную строку введите:
- Если Локальная запись находится на ПК введённом в домен в командную строку введите:
- Как удалить Доменную учётную запись
- Удаление учётной записи в операционных системах Windows 7 и 10: основные способы
- Десятка
- Майкрософт
- Сделать локальной
- Удалить
- Локальная
- Панель управления
- Командная строка
- Менеджер УЗ
- Встроенная
- Пароль
- Семёрка
- Управление компьютером
- Реестр
Удаление локальных учетных записей в Виндовс 10
ОС Windows 10 — это многопользовательская операционная система. Это означает, что на одном ПК может одновременно присутствовать несколько учетных записей, принадлежащим одному или разным пользователям. Исходя из этого, может возникнуть ситуация, когда необходимо удалить определенный локальный аккаунт.
Стоит упомянуть, что в Windows 10 существуют локальные аккаунты и учетные записи Microsoft. Последние используют для входа электронную почту и позволяют работать с набором персональных данных независимо от аппаратных ресурсов. То есть, имея такой аккаунт, Вы можете легко работать на одном ПК, а потом продолжить на другом, и при этом все Ваши настройки и файлы сохранятся.
Удаляем локальные учетки в Windows 10
Рассмотрим, как можно удалить локальные данные пользователя на ОС Виндовс 10 несколькими простыми способами.
Также стоит отметить, что для удаления юзеров, независимо от способа, нужно иметь права администратора. Это необходимое условие.
Способ 1: Панель управления
Самый простой способ удалить локальный аккаунт — это воспользоваться штатным инструментом, который можно открыть через «Панель управления». Итак, для этого необходимо выполнить такие действия.
- Зайдите в «Панель управления». Это можно сделать через меню «Пуск».
- Нажмите иконку «Учетные записи пользователей».
Далее, «Удаление учетных записей пользователей».
Щелкните по объекту, который Вы хотите уничтожить.
Кликните на кнопке «Удалить файлы», если Вы хотите уничтожить все файлы юзера или кнопку «Сохранение файлов» для того, чтобы оставить копию данных.
Подтвердите свои действия, кликнув по кнопке «Удаление учетной записи».
Способ 2: Командная строка
Аналогичного результата достичь можно, используя командную строку. Это более быстрый метод, но его не рекомендуется использовать новичкам, так как система в таком случае не будет переспрашивать удалять ли юзера или нет, не предложит сохранить его файлы, а просто удалит все, что связано с конкретным локальным аккаунтом.
- Откройте командную строку (правый клик по кнопке «Пуск-> Командная строка (администратор)»).
- В окне, которое появится, наберите строку (команду) net user «Имя пользователя» /delete , где под Именем пользователя подразумевается логин аккаунта, который Вы хотите уничтожить, и нажмите клавишу «Enter».
Способ 3: Окно команд
Еще один способ удалить данные, которые используются для входа. Подобно командной строке, этот метод навсегда уничтожит аккаунт без лишних вопросов.
- Нажмите комбинацию «Win+R» или откройте окно «Выполнить» через меню «Пуск».
- Введите команду control userpasswords2 и нажмите «ОК».
- В окне, которое появится, на вкладке «Пользователи», щелкните по имени юзера, которого Вы хотите уничтожить, и нажмите кнопку «Удалить».

Способ 4: Консоль управления компьютером
- Нажмите правой кнопкой на меню «Пуск» и найдите пункт «Управление компьютером».
В консоли, в группе «Служебные программы» выберите пункт «Локальные пользователи» и сразу же справа кликните по категории «Пользователи».
В построенном списке учетных записей найдите ту, которую необходимо уничтожить и нажмите на соответствующую иконку.
Щелкните по кнопке «Да» для подтверждения удаления.
Способ 5: Параметры
- Нажмите кнопку «Пуск» и кликните на иконке в виде шестеренки («Параметры»).
- В окне «Параметры», перейдите в раздел «Учетные записи».
Далее, «Семья и другие люди».
Очевидно, что методов удаления локальных учетных записей предостаточно. Поэтому, если необходимо провести такую процедуру, то просто выберите способ, который Вам больше всего понравился. Но всегда нужно отдавать себе строгий отчет и понимать, что эта операция влечет за собой бесповоротное уничтожение данных для входа и всех файлов юзера.
Добавьте сайт Lumpics.ru в закладки и мы еще пригодимся вам.
Отблагодарите автора, поделитесь статьей в социальных сетях.
Помогла ли вам эта статья?
Поделиться статьей в социальных сетях:
Еще статьи по данной теме:
У меня при запуске винды автоматически пытается зайти под учеткой которую я не создавал, в итоге при запуске два пользователя. Один мой основной просит просто пароль, другой имя пользователя и пароль. Я не могу ее удалить, она ни где не отображается, только при запуске и сразу на нее пытается зайти, но пишет не верный пароль. Приходится выбирать свою и заходить. В учетках ее нет. Точнее ее вообще по системе не нашел. Но при запуске она появляется.
Сергей, здравствуйте. Подскажите пожалуйста, есть ли у второй учетной записи какое-либо имя? Также скажите, какая версия операционной системы вами используется?
Windows 10. Имени нет и аватара тоже, вместо логина стоит слово «Вход»
Попробуйте удалить ее через реестр — вбейте в адресную строку путь HKEY_LOCAL_MACHINE\SOFTWARE\Microsoft\Windows NT\CurrentVersion\ProfileList, в левой части найдите ее из списка папок и удалите (правая кнопка мыши — удалить). Имя учетной записи отображается в правой части, в параметре «ProfileImagePath». На всякий случай не забудьте сделать точку восстановления.
У меня похожая ситуация, как у Сергея (из первого комментария). Только с небольшой предысторией.
После установки Win (10, начистую, давно) по умолчанию (автоматически) создался профайл пользователя с «дурацким именем» (несколько первых букв логина учетной записи Microsoft — т.к. при установке Win — сразу входил с учеткой от Microsoft).
Естественно мне это не понравилось и я хотел, чтобы пользователь назывался моим никнеймом.
Создал учетную запись администратора, назвал как нужно, и (не помню уже как) вроде что-то еще делал, чтобы по умолчанию все папки пользовательские (ну, «загрузки», «документы» и пр.) были от лица этой учетки. Ну т.е. нажимаешь на Desktop, Загрузки и пр. — открывалась папка из профиля пользователя с моим никнеймом. «Старая» же учетка, если например залезть в папку «Пользователи» и там в нее, там практически пусто (см. скрин), то бишь все ок, все новое будет в новой учетке (так и есть).
Затем назначил пароль, чтобы при запуске Win нужно было входить под логином и паролем (тоже не помню уже где, но все облазил сейчас — не нашел где посмотреть/поменять, только «сбросить» (см. скрин). Затем правда надоело вводить и сделал, чтобы пароль АВТОМАТИЧЕСКИ ПРОПИСЫВАЛСЯ при входе, и win загружалась без входа пароля.
Долгое время было все ок.
Но сейчас, хоть и как бы у меня программы устанавливаются (ну точнее их ‘AppData’-файлы, и все эти папки а-ля «Загрузки», «Документы»…) в пользователя (как и хотел/нужно) с моим никнеймом….. ПРИ ВХОДЕ В ВИН такая же практически проблема, как и у Сергея.
Т.е. Win пытается вставить автоматически логин и пароль для моего пользователя, который с никнеймом, он не подходит (вроде менял, не суть, забыл, он и не нужен уже) и НАДО КЛИКАТЬ на учетную запись Microsoft и ввести пароль (просто пароль от учетки Microsoft) и ТОЛЬКО ТОГДА загружается Win. НЕУДОБНО.
Суть вопроса:
Как мне сделать так, чтобы ПАПКА ПОЛЬЗОВАТЕЛЯ ПО УМОЛЧАНИЮ была с названием НИКНЕЙМА (то есть осталась той же, как и есть сейчас), НО (!) при входе (загрузке) в Win НЕ НУЖНО БЫЛО кликать на «Войти с помощью учетной записи Microsoft» (после того как Win тщетно попытается вставить автоматически неверный пароль для этой учетной записи)?
*Учетка с никнеймом видна ТОЛЬКО, если использовать «Способ 4: Консоль управления компьютером», в остальных способах ее ПРОСТО НЕТ (!) (см. скрин)
PS: учетка же MS нужна для синхронизации параметров и пр. (все работает).
PPS: скрин налепил все-в-одном, ибо тут можно прикреплять лишь 1, на хостинги лить не решил.
PPPS: извиняйте за «лонгрид», постарался детальней описать сию запутанную историю -)
Здравствуйте, Fresh. Если я правильно понял, Вам необходимо отключить проверку пароля для учетки МС. Сделать это можно так:
1. Запустить командную строку от имени администратора (Пуск — Стандартные — ПКМ оп «Командной строке» — Запустить от имени администратора)
2. Получить список учетных записей командой «net user» без кавычек. Это поможет узнать точное имя, если оно неизвестно.
3. Снова ввести команду, затем, через пробел, имя учетки, потом, снова через пробел, звездочку. Нажать ENTER.
4. После появления надписи «Введите пароль пользователя» снова нажать ENTER.
5. На запрос повторного ввода — еще раз ENTER.
Теперь для данного пользователя не потребуется пароль для входа.
Если эта рекомендация Вам не подойдет, то пишите сюда, будем решать проблему)
как исправить или удалить локальную учётную запись , если не войти в компьютер из за потери пароля ?
Андрей, здравствуйте. Скажите пожалуйста, у вас совсем нет возможности войти в систему от имени любого пользователя или от имени одного из них? Также уточните о каком пароле идет речь — локального аккаунта или учетной записи Майкрософт?
Удаление локальной и доменной учётной записи пользователя в Windows 7
Учётная запись может быть локальная или доменная.
Как удалить локальную и доменную учётные записи
Чтобы удалить локальную учётную запись
Можно использовать компонент system через командную строку запущенную от имени администратора.
Но перед этим копируйте папку пользователя из C:\Users\ для сохранения данных. Впоследствии вы сможете перенести их в новый профиль.
Если Локальная запись находится на ПК не введённом в домен в командную строку введите:
Если Локальная запись находится на ПК введённом в домен в командную строку введите:
Как удалить Доменную учётную запись
Удалить запись доменного пользователя выполнявшего вход ранее требуется:
- Удалить ветку реестра профиля пользователя
- Переименовать соответствующую пользователю папку в C:\Users\
Удалить ветку реестра
Заходим в редактор реестра Windows через поисковую строку в меню «Пуск», где набираем regedit.msc
Переименовать соответствующую пользователю папку в C:\Users\
Данная папка может быть, и удалена. Однако, убедитесь, что она не содержит важных данных пользователя. Именно в ней содержатся файлы с Рабочего стола, Документы, Загрузки и т.д.
В моём случае, я просто переименовал данную папку для последующего переноса важных файлов в папку нового профиля.
Удаление учётной записи в операционных системах Windows 7 и 10: основные способы
Доброго времени суток, друзья. Рад приветствовать вас на странице моего блога. За последние дни я получил массу обращений на тему удаления учётной записи в седьмой и десятой редакциях «Виндовс». А потому решил посвятить сегодняшнюю статью именно этому вопросу.
Десятка
Причины, по которым людям требуется выполнить удаление учётной записи, очень разнятся, и в них нет ничего криминального, не стоит заострять на этом внимание, лучше сразу перейдём к делу и начнём обсуждение с операционной системы Windows 10. Замечу только, что все последующие действия требуется проводить от имени администратора. Как получить его права мы обсуждали в одной из предыдущих статей.
Майкрософт
В большинстве случаев для полноценной работы на ПК достаточно наличия локального доступа и по неким причинам требуется произвести удаление учётной записи «Майкрософт». Предлагаю вашему вниманию два простых решения поставленной задачи.
Сделать локальной
Полное уничтожение учётки «Майкрософт» зачастую совсем необязательно, достаточно просто поменять её статус, превратив в локальную. Для этого:
- Первоначально необходимо попасть в «Параметры» ПК, сделать это можно через меню «Пуск» или с помощью единовременного нажатия клавиш Win и I.
- В разделе «Учётные записи» требуется выбрать подраздел «Электронная почта и УЗ».
- Найти внизу окна подсвеченную синим цветом надпись «Войти вместо этого с локальной УЗ» и щёлкнуть по ней.
- Откроется окно, содержащее форму переключения с одного вида УЗ на другой, необходимо заполнить поля (обязательно только имя).
- Следовать инструкциям системы, которая предложит выполнить свой перезапуск и войти под изменившейся учёткой.
Удалить
Если всё-таки для оптимизации работы Windows 10 требуется окончательное удаление учётной записи «Майкрософт», то алгоритм несколько изменяется, хотя первый шаг остаётся прежним:
- Заходим в тот же раздел «Параметров», но выбираем пункт «Семья и другие пользователи».
- Выделяем необходимого юзера и нажимаем на соответствующую кнопку «Удалить» (удалятся и все его данные).
- Здесь имеется и кнопка для изменения типа УЗ, которая может послужить альтернативой вышеописанному способу.
Локальная
Друзья, давайте без предисловий перейдём к способам удаления локальной учетной записи в Windows 10.
Панель управления
В первую очередь рассмотрим самый естественный, простой и привычный метод, наверняка, знакомый многим — удаление учетной записи Windows 10 с помощью «Панели управления»:
- В окне «Панели управления» находим раздел «УЗ пользователей», а там пункт «Управление другой УЗ».
- Помечаем щелчком необходимый профиль (подойдёт и для УЗ «Майкрософт») и жмём на требуемую команду, в нашем случае, «Удаление УЗ» (данные уничтожаемого юзера могут быть стёрты либо сохранены).
Командная строка
В Windows 10 доступно удаление учётной записи и через командную строку:
- Запускаем через меню «Пуск» командную строку с администраторскими правами.
- Вводим команду «net users» и проверяем среди отобразившихся профилей имя того, кого желаем уничтожить (если в правильности имени нет сомнений, то данный пункт можно опустить).
- Вводим команду «net user ХХХХХ /delete», где ХХХХХ – имя нужного юзера.
- Подтверждаем действие нажатием клавиши Enter.
Менеджер УЗ
Есть ещё один вариант – ликвидировать надоевшего юзера через «Менеджер УЗ», в который можно попасть через строку «Выполнить», запущенную из «Пуска» или с помощью единовременного нажатия клавиш Win и R. Далее:
- В строке ввода команд пишем «control userpasswords2» и подтверждаем, нажав Enter.
- В появившемся списке зарегистрированных на ПК пользователей выбираем необходимого и нажимаем кнопку «Удалить», расположенную чуть ниже.
Встроенная
Друзья, поговорим о том, что делать, если в Windows 10 требуется выполнить удаление встроенной учетной записи администратора или гостя. Удалить их совсем, скорее всего, не получится, да и не нужно, достаточно просто отключить:
- В командной строке, запущенной с администраторскими правами (через «Пуск» или Win + R), набрать командное словосочетание «net user ХХХХХ /active:no», где ХХХХХ – имя администратора или гостя, которого необходимо отключить.
- Нажать Enter.
Пароль
Очень часто пользователям Windows 10 необходимо не удаление учетной записи, а отключение запроса пароля при входе в систему. Способов много, о них можно написать отдельную статью, поведаю самый простой и распространённый:
- В специальном поле для ввода команд (строка «Выполнить»), запущенном из «Пуска» или клавишами Win + R, ввести одно из следующих словосочетаний (результат идентичен) – netplwiz или control userpasswords2.
- Подсветить щелчком мыши нужного юзера и убрать галочку с пункта «Требовать ввод имени и пароля».
Семёрка
А теперь поговорим о том, как выполнить удаление учётной записи в Windows 7. Некоторые способы идентичны десятой версии ОС, например, ликвидация пользователей посредством «Панели управления» или «Менеджера УЗ». Удаление, вернее, отключение встроенной учетной записи, например, гостя или администратора в Windows 7 делается точно так же, как и в десятке. Эти алгоритмы описаны выше, так что повторяться не буду.
Управление компьютером
Можно добиться желаемого результата и через консоль управления компьютером, в которую необходимо зайти с помощью правого щелчка на иконке «Мой компьютер» и выбора в открывшемся списке пункта «Управление». Далее:
- В левой половине окна надо отыскать раздел «Служебные программы» и открыть его содержимое.
- Раскрыть поочерёдно директории «Локальные пользователи» и «Пользователи».
- В центральной части окна отобразятся все зарегистрированные на компьютере УЗ, следует сделать правый щелчок мышью на заданном пользователе и выбрать действие «Удалить».
Реестр
Есть ещё один метод удаления учетной записи в операционной системе Windows 7 (вероятно, работает и на десятке, но не проверял), расскажу о том, как добиться поставленной цели через реестр:
- Предварительно заходим в папку «Users», расположенной на диске C, и удаляем каталог нужного пользователя.
- Запускаем редактор реестра – одновременным воздействием на клавиши Win и R или из «Пуска» открываем окошко «Выполнить» и вписываем в его строке команду «regedit».
- Далее, требуется поочерёдно раскрыть следующие директории:
- HKEY_LOCAL_MACHINE.
- SOFTWARE.
- Microsoft.
- Windows NT.
- CurrentVersion.
- ProfileList.
- Внутри содержимого последней директории (несколько папок с именем «S-1-5») необходимо отыскать параметр «ProfileImagePass», значение которого указывает на тот самый удалённый нами с диска C пользовательский каталог.
- Найденный параметр отправляем в «Корзину» и перезагружаем компьютер.
Друзья, я не утверждаю, что владею всеми доступными методами. Если вы знаете больше, делитесь своими умениями в комментариях. Всем спасибо за внимание и до новых встреч.