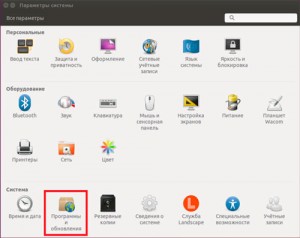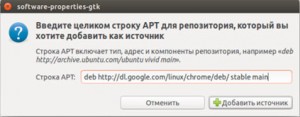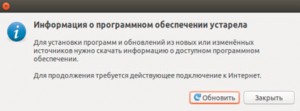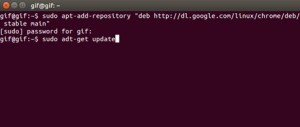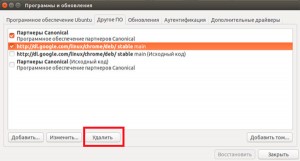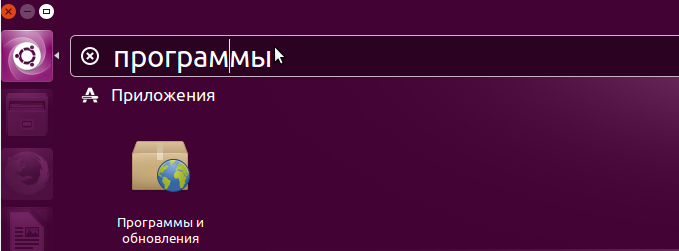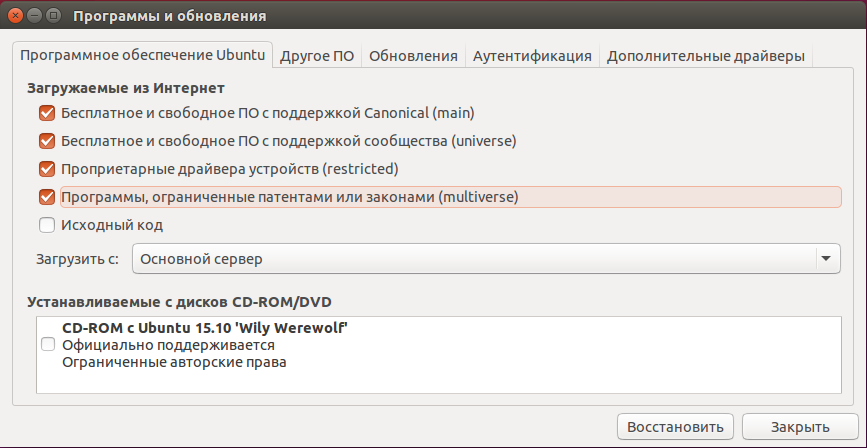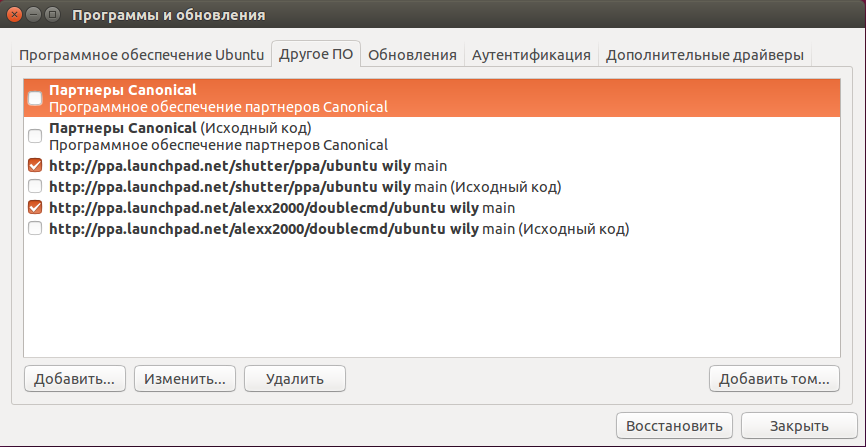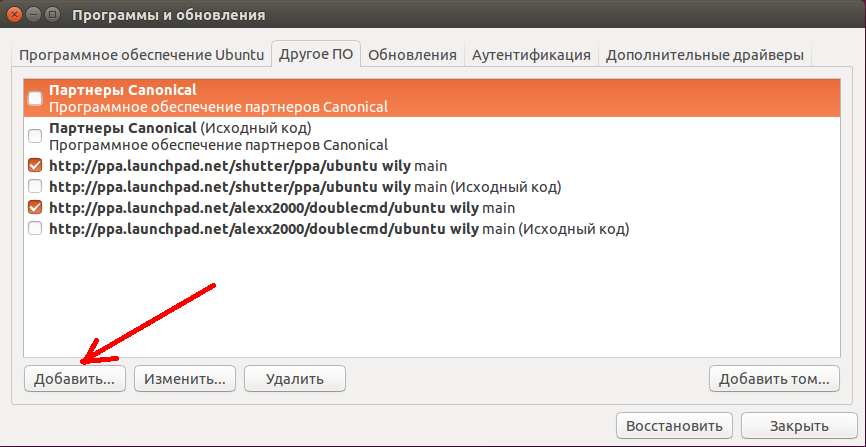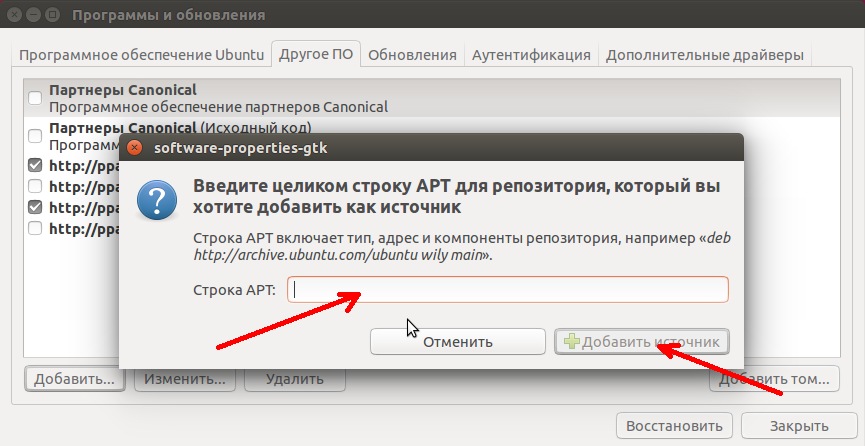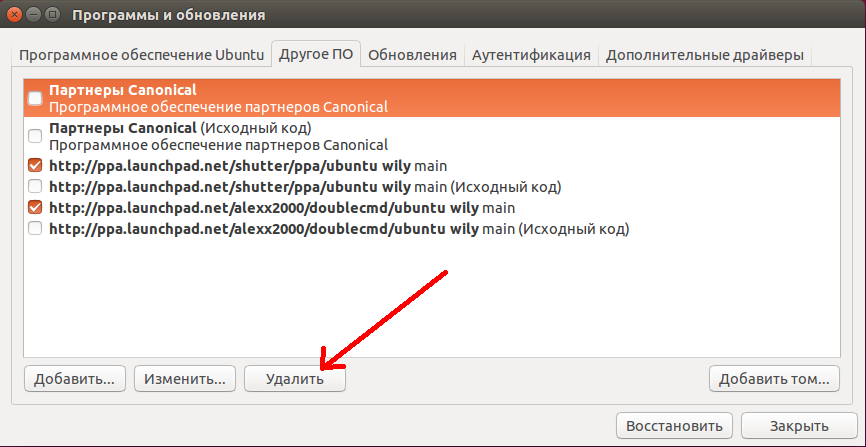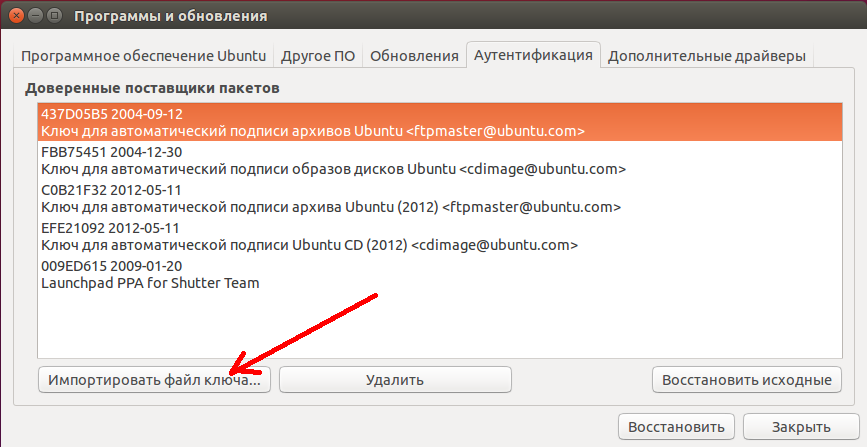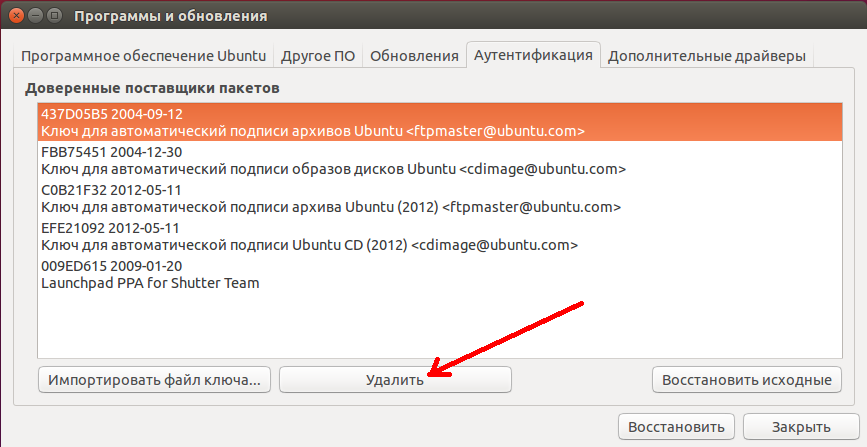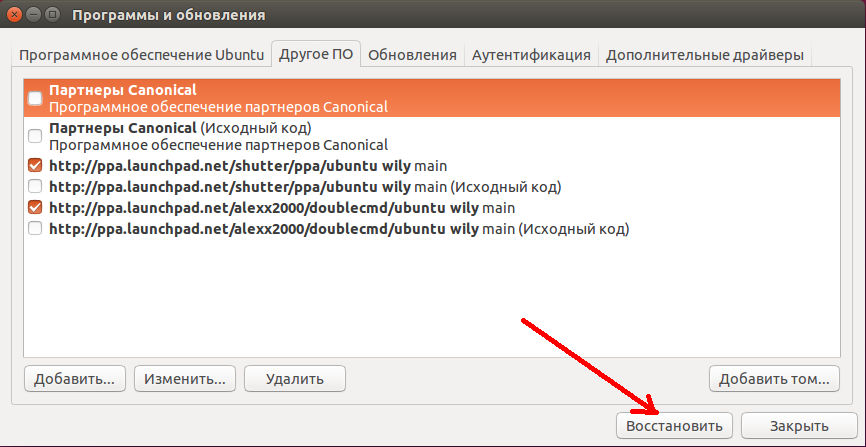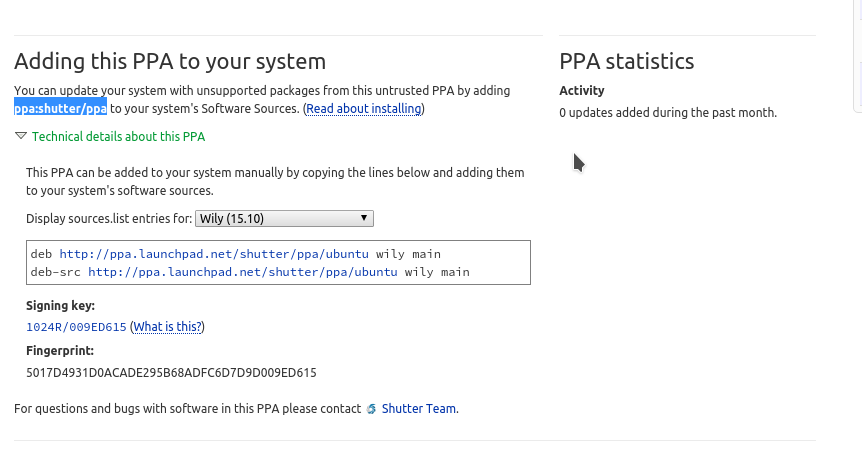- Настройка локальных репозиториев в Linux
- Как работают репозитории пакетов в системах Linux?
- Использование прокси для организации локального репозитория
- APT-MIRROR – полноценный локальный репозиторий
- Заключение
- Добавить, удалить репозиторий в Ubuntu
- Добавление репозитория в Ubuntu
- Удаление репозитория в Ubuntu
- Как удалить локальный репозиторий в Git? [дубликат]
- 4 ответов:
- Настройка репозиториев Ubuntu
- Репозитории в Ubuntu
- Настройка репозиториев в Ubuntu
- Настройка репозиториев в GUI
- Настройка репозиториев Ubuntu PPA
- Добавление репозиториев в Ubuntu из терминала
- Как удалить репозиторий в Ubuntu
- Добавление репозитория PPA в Ubuntu
- Как удалить репозиторий PPA в Ubuntu
- Выводы
Настройка локальных репозиториев в Linux
Для системных администраторов данная тема является чуть ли не первоочередной по важности. Ведь обычно любая организация, заботясь о безопасности и надёжности работы своих серверов и вообще сетей, разрабатывает и внедряет определённые политики безопасности. Которые, в свою очередь, предусматривают ограничения на доступ в открытый интернет для большинства клиентских машин из локальной сети. Однако и без этого никак нельзя, поскольку при их обслуживании необходимо проводить обновления программного обеспечения (ПО). Распространение этих обновлений при помощи сменных носителей очень неудобно, а при наличии большого числа компьютеров в обслуживаемой локальной сети практически невозможно. В данном случае, рациональным вариантом является организация локальных репозиториев пакетов, предварительно загруженных из Интернет. О двух основных подходах при решении данной задачи на примере систем Ubuntu будет далее изложено в данной статье.
Как работают репозитории пакетов в системах Linux?
Разработчики для поддержки своих дистрибутивов и комфортной работы пользователей снабжают системы управления пакетами (СУП) специальными ссылками. Они указывают на удалённые сервера, на которых хранятся самые актуальные и протестированные разработчиками пакеты ПО для данного дистрибутива. Благодаря этим ссылкам СУП «знает» когда и откуда загрузить и установить обновления пакетов. Эти ссылки могут указывать как на удалённый ресурс, так и на локальный. Во втором случае это может быть как другой компьютер в локальной сети, так и локальный накопитель и/или даже, если постараться — оптический привод.
Сами эти ссылки хранятся в файле sources.list, который в Ubuntu расположен по адресу /etc/apt/sources.lis t. Сама ссылка (для Ubuntu) выглядит примерно так:
Это и есть один из системных репозиториев, включенный в дистрибутив изначально. Существуют также репозитории, организованные отдельными проверенными пользователями, например:
Это репозиторий, созданный разработчиком среды разработки CodeLite, специально для Ubuntu. И эта ссылка была добавлена в файл sources.list уже вручную самим пользователем-администратором компьютера. После чего становится возможной автоматическая установка актуальных и стабильных версий пакетов CodeLite, а также их обновление. А вот так может выглядеть ссылка на репозиторий, хранимый на оптическом носителе:
Как видно, ключевым словом, определяющим протокол доступа является значение, следующее после «deb». Для оптического носителя это «cdrom», а для доступа по сети — «https».
Получается, что источники репозиториев можно дополнять по собственному усмотрению, предварительно организовав соответствующим образом хранилище пакетов.
Использование прокси для организации локального репозитория
Данный метод подразумевает доступ к репозиториям через кеш на прокси-компьютере, который имеет прямое подключение в Интернет. Механизм работы такого локального репозитория заключается в следующем:
- на какой-либо клиентской машине в обычном порядке запрашивается какой-либо пакет для установки/обновления через компьютер-сервер;
- запрошенный пакет скачивается сервером, сохраняется в специально отведённом хранилище-кеше и далее становится доступным всем остальным клиентам;
- в качестве распространителя пакетов клиентам выступает веб-сервер Apache, поэтому его установка обязательна.
Итак, для начала необходимо установить всё необходимое, т. е. веб-сервер и саму утилиту кеширования пакетов:
При установке apt-cacher будет показан диалог настройки, в котором можно настроить нужное поведение утилиты, например задать автозапуск и работу в режиме демона. Также эти и некоторые другие важные настройки можно сделать (например с помощью редактора nano) в конфигурационном файле /etc/default/apt-cacher . Для включения автозапуска apt-cacher нужно установить параметр AUTOSTART в значение «1»:
Далее, необходимо определить, какие клиенты должны иметь доступ к кешу репозитория, отредактировав конфигурационный файл /etc/apt-cacher/apt-cacher.conf:
Как можно видеть, просто указывается диапазон нужных IP-адресов. После сохранения сделанных настроек необходимо перезапустить веб-сервер Apache:
Теперь необходимо указать клиентам, куда им нужно обращаться для установки пакетов и обновлений. Для этого на клиентских машинах нужно создать файл /etc/apt/apt.conf.d/01proxy с помощью того же редактора nano:
И добавить в него строку со следующей инструкцией:
Здесь в качестве адреса сервера, на котором установлен и работает apt-cacher указывается 192.168.1.100. Конечно, это может быть любой другой адрес, настроенный для этого сервера.
Теперь можно проверить работу локального репозитория (а точнее удалённого, но доступного через прокси), выполнив команду обновления данных о доступных пакетах:
APT-MIRROR – полноценный локальный репозиторий
Данный способ является более «продвинутым» по сравнению с использованием apt-cache. Поскольку предполагает наличие полноценного хранилища пакетов прямо на локальном компьютере/сервере или в локальной сети. Но сначала такое хранилище необходимо создать, загрузив в него все необходимые пакеты. Как и в случае с apt-cache, в качестве распространителя пакетов выступает веб-сервер Apache. Порядок настройки локального репозитория при помощи утилиты apt-mirror следующий:
- установка необходимых пакетов: apt-mirror и apache2;
- создание локального хранилища и настройка источников для загрузки, загрузка пакетов в хранилище;
- открытие доступа к готовому хранилищу для клиентов;
- настройка клиентов для использования локального репозитория.
Итак, установка необходимых утилит и пакетов:
Далее, нужно создать локальное хранилище пакетов, пусть это будет каталог /localrepo :
Теперь в конфигурационном файле /etc/apt/mirror.list нужно отредактировать строку с инструкцией «set base_path». Указав в ней только что созданный каталог для хранилища:
Далее, в этом же файле можно добавить необходимые репозитории, с которых будут загружены пакеты. Можно скопировать все стандартный репозитории из /etc/apt/sources.list .
Сохранив настройки можно запустить загрузку пакетов командой:
Это может занять длительное время, в зависимости от скорости соединения с Интернет. Данную команду очень полезно добавить в список регулярных процедур cron, чтобы локальный репозиторий обновлялся автоматически.
После того, как локальный репозиторий будет полностью загружен, его содержимое должно быть примерно следующим:
Для последующего удобства настройки клиентов полезно создать символическую ссылку на хранилище, которое содержится в каталоге mirror:
Теперь ссылка ubuntu будет использоваться для задания репозиториев на стороне клиентов с помощью редатирования файла /etc/apt/sources.list:
Открыв этот файл (с использованием команды sudo) с помощью редактора nano, нужно теперь добавить в него следующие репозитории:
Здесь адрес 192.168.1.100 — это IP-адрес компьютера, на котором был создан и настроен локальный репозиторий.
Теперь, для работы с пакетами можно использовать обычные команды apt:
Заключение
В заключение следует напомнить, что способы организации локальных репозиториев, описанные выше подходят для систем на базе формата debian-пакетов. Для систем, основанных на RPM следует использовать другие инструменты.
Если вы нашли ошибку, пожалуйста, выделите фрагмент текста и нажмите Ctrl+Enter.
Источник
Добавить, удалить репозиторий в Ubuntu
Репозиторий в Ubuntu (Linux) – это хранилище программного обеспечения. Установочные файлы хранятся на специальном сервере, к которому можно обращаться по мере необходимости. Добавляя репозиторий, вы загружаете список, называемый индексом, который содержит информацию о программах, представленных на ресурсе.
Если вам потребуется установить какой-либо софт, достаточно просто выбрать нужное приложение из списка. Центр приложений самостоятельно загрузит все необходимые пакеты и библиотеки и установит программу.
Ubuntu периодически проверяет подключенные хранилища и обновляет свои индексы. Таким образом, если выйдет новая версия установленного у вас софта, система сама узнает об этом и предложит его обновить.
Добавление репозитория в Ubuntu
По умолчанию в Ubuntu уже подключен базовый источник приложений. Если его недостаточно, можно установить дополнительные репозитории. Все действия рассматриваются на примере ОС версии 15.04 со стандартным окружением рабочего стола Unity .
Подключение репозитория через графический интерфейс:
- Откройте «Параметры системы» с помощью значка в виде зубчатого колеса в правой верхней части рабочего стола.
- Зайдите в раздел «Программы и обновления».
- Откройте вкладку «Другое ПО».
- Нажмите «Добавить…» и укажите адрес хранилища, например «deb http://dl.google.com/linux/chrome/deb/ stable main» (Это репозиторий Google Chrome ).
- Теперь необходимо обновить индексы системы. Закройте настройки и в выскочившем окне нажмите «Обновить».
Подключение с помощью командной строки:
- Вызовите терминал (например с помощью комбинации клавиш Alt + Ctrl + T ) .
- Введите (или скопируйте) команду
sudo apt — add — repository « deb http :// dl . google . com / linux / chrome / deb / stable main»
и нажмите Enter . Это команда добавляет хранилище в систему.
Терминал может запросить ваш пароль, его необходимо ввести и нажать Enter .
чтобы обновить индексы.
Вы также можете просмотреть список подключенных репозиториев с помощью строки
Данная команда откроет в терминале список всех подключенных источников. (Для того чтобы выйти из редактора nano нажмите Ctrl+Z)
Удаление репозитория в Ubuntu
С помощью графического интерфейса:
- Как и в случае с подключением, откройте раздел «Программы и обновления», вкладку «Другое ПО».
- Выберите нужный объект из списка и нажмите «Удалить».
Вы также можете отключить репозиторий. Для этого необходимо просто убрать галочку напротив объекта в списке. В этом случае он не будет отображаться в центре приложений, но в любой момент его можно легко подключить обратно.
Удаление через командную строку:
- Запустите терминал.
- Введите строку
Источник
Как удалить локальный репозиторий в Git? [дубликат]
этот вопрос уже есть ответ здесь:
Я не могу найти команду. Я попытался погуглить «git’ delete a repository'».
4 ответов:
удалить .git каталог в корневом каталоге вашего репозитория, если вы хотите удалить только информацию, связанную с git (ветви, версии).
Если вы хотите удалить все (git-данные, код и т. д.), просто удалите весь каталог.
.каталоги git скрыты по умолчанию, поэтому вам нужно будет просмотреть скрытые файлы, чтобы удалить их.
использовать ответ rkj, чтобы избежать бесконечных запросов (и заставить команду рекурсивно), введите в командной строке в папке проекта следующее:
или удалить .gitignore и .gitmodules if any (via @aragaer):
затем из той же папки ex-repository, чтобы увидеть, если скрытая папка .ГИТ все еще там:
если это не так, то поздравляю, вы удалили свое локальное РЕПО git, но не дистанционный, если он у вас есть. Вы можете удалить репозиторий GitHub на своем сайте (github.com).
для просмотра скрытых папок в Finder (Mac OS X) выполните следующие две команды в окне терминала:
в каталог удалить каталог с именем .ГИТ и это все :). На Un*x он скрыт, поэтому вы можете не видеть его из файлового браузера, но
следует сделать трюк.
правильно, если вы находитесь на mac(unix), вы не увидите .git в finder (файловый браузер). Вы можете следовать инструкциям выше, чтобы удалить, и есть команды git, которые позволяют вам также удалять файлы(с ними иногда трудно работать и учиться, например: при создании команды «git rm-r» вам может быть предложено с помощью a .мерзавец/ не нашли. Вот это команда, технические характеристики ГИТ:
использование: git rm [options] [ — ].
когда я должен был сделать это, удаление объекты и ссылки не имели значения. После того, как я удалил другие файлы .мерзавец, я инициализации репозитория Git с помощью Git инициализации и создается пустой РЕПО.
Источник
Настройка репозиториев Ubuntu
Концепция установки программного обеспечения в Linux очень сильно отличается от Windows. Здесь тоже можно скачать программу на просторах интернета и просто запустить, ничего не устанавливая, но никто так не делает. Программы устанавливаются из надежных источников — официальных репозиториев поддерживаемых и обновляемых разработчиками дистрибутива или сообществом пользователей. Если в двух словах, то репозитории — это такие большие сборники программ, в котором они хранятся в специальном формате и могут быть автоматически скачены и установлены менеджером пакетов.
В одной из своих предыдущих статей я рассмотрел список полезных репозиториев для Ubuntu. В этой статье мы рассмотрим репозитории в Ubuntu более глобально, будет рассмотрена настройка репозиториев Ubuntu, поговорим какими они бывают, где хранятся, как добавлять и удалять репозитории.
Репозитории в Ubuntu
В основном репозитории Ubuntu можно поделить на два типа — официальные и репозитории сторонних разработчиков. В официальных репозиториях находятся только стабильные программы, причем их версии не будут обновляться, они могут получать только обновления безопасности. Сторонние репозитории ubuntu могут создаваться кем угодно и их автор может обновлять и добавлять программное обеспечение в репозиторий когда нужно. PPA репозитории Ubuntu созданы с целью упростить процесс создания сторонних репозиториев.
Каждый репозиторий поддерживает несколько веток. Первая группа веток — это версия дистрибутива. Для каждой версии дистрибутива — отдельное программное обеспечение.
Вторая группа веток более интересная. Дело в том что в Ubuntu есть несколько веток для различного рода программного обеспечения:
- Main — основная ветка — стабильное официально поддерживаемое Canonical ПО
- Restricted — официально поддерживаемое ПО распространяемое не под лицензией GPL
- Universe — программы, поддерживаемые сообществом Ubuntu
- Multiverse — ветка проприетарного программного обеспечения
Такой структуры придерживаются официальные репозитории, сторонние ppa могут же иметь другую структуру или просто ветку main.
Также репозитории можно поделить еще на два типа — репозитории с бинарными файлами — готовыми собранными пакетами, и репозитории исходного кода, откуда можно скачать исходный код программ и собрать его на своем компьютере.
Настройка репозиториев в Ubuntu
Настройки репозиториев Ubuntu находятся в нескольких файлах в каталоге /etc/apt.
Все официальные репозитории записываются в файл репозиториев Ubuntu — /etc/apt/sources.list. Для каждого PPA репозитория создается отдельный файл в каталоге /etc/apt/sources.list.d/*
Таким образом, вы уже знаете как примитивным способом посмотреть список репозиториев в Ubuntu. По сути, уже можно открыть этот файл и добавить репозиторий Ubuntu прямо туда в конец файла, но для таких действий в системе есть специальные инструменты и далее мы их рассмотрим.
Настройка репозиториев в GUI
Управление репозиториями можно осуществлять с помощью утилиты настроек системы. Запустите Настройки системы, затем откройте Программы и обновления или сразу же запустите Программы и обновления из меню Dash:
На первой вкладке вы можете включить или отключить ветки официальных репозиториев (main, restricted . ), а также выбрать ближайшее к вам зеркало:
Для добавления репозитория в Ubuntu перейдите на вкладку другое ПО на этой вкладке вы можете видеть весь список репозиториев Ubuntu которые были подключены к системе:
Чтобы иметь доступ к дополнительным программам рекомендуется подключить сторонний репозиторий партнеров Canonical. Для этого просто поставьте напротив него галочку.
Для добавления репозитория Ubuntu нажмите кнопку Добавить:
Здесь в единственном поле нужно ввести apt строку репозитория и нажать кнопку добавить источник.
Apt строка репозитория имеет такой синтаксис:
deb http://адрес_репозитория версия_дистрибутива ветки
deb http://ua.archive.ubuntu.com/ubuntu/ xenial main restricted
deb https://apt-mo.trafficmanager.net/repos/dotnet/ trusty main
Первая строка — официальный репозиторий, вторая — PPA репозиторий ubuntu. Как видите, выглядят они одинаково. С версией дистрибутива все понятно, это кодовое имя, с веткой тоже — это main. А вот где брать адрес? Это уже ваше дело, вы можете искать репозитории где угодно, на форумах, в поисковых системах или в нашей статье, где собран список лучших репозиториев.
Установка репозитория Ubuntu завершена и он появился в списке. Чтобы его отключить достаточно просто снять галочку. А чтобы удалить репозиторий Ubuntu нажмите кнопку удалить:
Для сторонних репозиториев необходимо импортировать GPG ключ для правильной работы в системе, если ключ не добавить, то во время обновления репозиториев Ubuntu apt выдаст ошибку проверки подписи. Это делается, чтобы никто не мог подменить пакеты и вы не установили вирусов. Перейдите на вкладку Аутентификация, затем выберите импортировать ключ из файла:
Как правило, в описании репозитория, если для него требуется ключ, указана ссылка где его можно скачать. Скачать ключ можно с помощью браузера, или консольной утилитой wget, например:
Удалять ключи также можно кнопкой удалить:
Если вы запутались и не знаете как вернуть состояние по умолчанию можно просто нажать кнопку восстановить чтобы восстановить репозитории Ubuntu:
Если были добавлены новые репозитории, при выходе программа предложит выполнить обновление репозиториев Ubuntu, это нужно чтобы загрузить списки пакетов из только что подключенных источников. Также обновление можно выполнить через терминал, но об этом ниже.
Настройка репозиториев Ubuntu PPA
PPA репозитории Ubuntu находятся на сайте, созданном Canonical — launchpad.net. Ubuntu способна автоматически различать, находить apt строку и скачивать GPG ключи для таких репозиториев. Достаточно указать адрес ppa вместо apt сроки при добавлении репозитория в Ubuntu, например:
На самом деле PPA репозитории такие, же как и обычные репозитории. Если вы хотите добавить репозиторий вручную, вы можете узнать apt строку и ключ, раскрыв спойлер Technical details about this PPA на странице описания репозитория:
Теперь его можно добавить в систему, так же как описано выше.
Добавление репозиториев в Ubuntu из терминала
Во многих инструкциях мы видим команды для подключения репозитория в Ubuntu через терминал. Действительно, это немного удобнее чем запускать утилиту, загружать ключи и делать все мышкой. Чтобы добавить репозиторий Ubuntu через терминал используйте команду: apt-add-repository:
sudo apt-add-repository «deb http://ppa.launchpad.net/shutter/ppa/ubuntu wily main»
В кавычках указана apt строка репозитория. Также можно просто добавить строчку в /etc/apt/sources.list:
echo «deb http://ppa.launchpad.net/shutter/ppa/ubuntu wily main» >> /etc/apt/sources.list
Для добавления ключей безопасности GPG существует команда apt-key. Вы можете добавить ключ из файла, или скачать ключ с помощью curl и перенаправить ее вывод и apt-key:
curl -L http://debian.datastax.com/debian/repo_key | sudo apt-key add
Добавить репозиторий в Ubuntu через терминал намного проще чем в графическом интерфейсе.
Как удалить репозиторий в Ubuntu
Удалить репозиторий Ubuntu через терминал можно той же командой с опцией —remove:
sudo apt-add-repository —remove «deb http://ppa.launchpad.net/shutter/ppa/ubuntu wily main»
Или же просто закомментировать deb строку в файле /etc/apt/sources.list или в одном из файлов /etc/apt/sources.list.d/*.
Добавление репозитория PPA в Ubuntu
Добавить репозиторий PPA в Ubuntu можно той же командой. Как я уже говорил система автоматически распознает репозиторий и скачает нужные ключи. Формат записи такой:
sudo apt-add-repository ppa:репозиторий/ppa
sudo apt-add-repository ppa:shutter/ppa
Как удалить репозиторий PPA в Ubuntu
Удалить репозиторий в Ubuntu можно такой же командой, как и в предыдущем примере:
sudo add-apt-repository —remove ppa:репозиторий/ppa
Полностью удалить PPA из системы можно командой:
sudo ppa-purge ppa:репозиторий/ppa
Возможно, утилиту ppa-pure необходимо будет установить командой:
sudo apt-get install ppa-purge
После настройки репозиториев Ubuntu не забывайте обновить списки пакетов, чтобы скачать метаданные новых репозиториев на компьютер и apt смогла с ними работать. Для этого выполните команду:
sudo apt-get update
Выводы
Вот и все, настройка репозиториев в Ubuntu завершена. Вы узнали все возможные методы и теперь любая команда подключения репозитория Ubuntu не вызовет у вас недоумения. Теперь вы знаете все что нужно чтобы правильно использовать репозитории в вашей системе. Только будьте осторожны, не переусердствуйте со сторонними репозиториями из-за них могут возникнуть проблемы с обновлением. И вообще, это не очень хороший тон, иметь в системе много репозиториев. Если у вас остались вопросы, задавайте в комментариях!
Источник