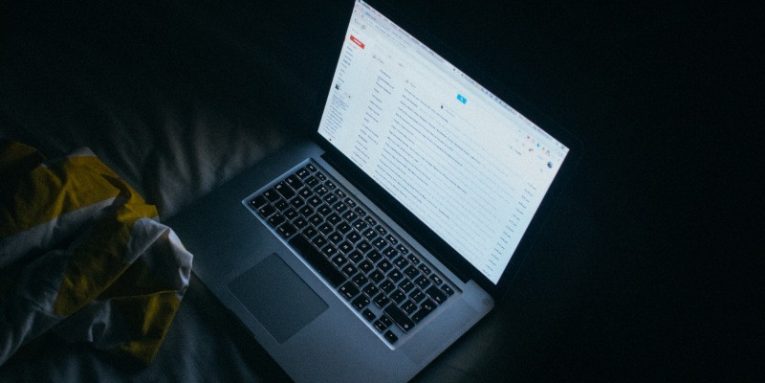- Как удалять программы на компьютере Mac
- Удаление программы с помощью Launchpad
- Удаление программ с помощью Finder
- Дополнительная информация
- Удаляем стандартные приложения OS X
- Как удалить учетную запись электронной почты из Mac OS X
- Как удалить учетную запись электронной почты из Mac OS X
- Как очистить почтовое хранилище на Mac
- Удаление писем в приложении «Почта» на Mac
- Удаление письма
- Удаление нескольких писем
- Просмотр удаленных писем
- Удаление писем навсегда
Как удалять программы на компьютере Mac
Удаление программы приводит к ее удалению с жесткого диска компьютера Mac, и использовавшееся ею пространство становится доступно для других объектов. Программы можно удалять с помощью Launchpad или Finder.
Удаление программы с помощью Launchpad
Launchpad предоставляет удобный способ удаления программ, которые были загружены из App Store.
- Чтобы открыть Launchpad, щелкните соответствующий значок на панели Dock или откройте соответствующий файл в папке «Программы». Также можно свести вместе большой и три других пальца на трекпаде.
- Если нужная программа не отображается в Launchpad, введите ее название в поле поиска вверху экрана. Либо смахните двумя пальцами вправо или влево на трекпаде, чтобы отобразить следующую или предыдущую страницу.
- Нажмите и удерживайте клавишу Option (⌥) или щелкните и удерживайте значок любой программы, пока значки не начнут дрожать.
- Щелкните рядом с программой, которую требуется удалить, затем нажмите кнопку «Удалить» для подтверждения. Программа будет удалена незамедлительно. Программы, в которых не отображается, либо были получены не из App Store, либо обязательны для компьютера Mac. Для удаления программ, полученных не из App Store, используйте Finder.
Удаление программы не приводит к отмене каких-либо подписок, которые могли быть приобретены с помощью этой программы. Узнайте, как отменять подписки для программ, которые были загружены из магазина App Store.
Удаление программ с помощью Finder
- Найдите нужную программу в программе Finder. Большинство программ находится в папке «Программы», которую можно открыть, щелкнув «Программы» на боковой панели любого окна Finder. Либо используйте Spotlight для поиска программы, затем дважды щелкните эту программу в окне Spotlight, удерживая нажатой клавишу Command (⌘).
- Перетащите программу в корзину либо выделите программу и выберите «Файл» > «Переместить в Корзину».
- При запросе имени пользователя и пароля введите имя и пароль учетной записи администратора на компьютере Mac. Скорее всего, это имя и пароль, обычно используемые вами для входа в систему на компьютере Mac.
- Чтобы удалить программу, выберите Finder > «Очистить Корзину».
Дополнительная информация
Чтобы снова использовать программу после ее удаления, установите ее повторно или восстановите из резервной копии.
- Для повторной установки программ, которые были установлены как часть macOS, переустановите macOS. Это относится к таким программам, как Safari, iTunes, «Книги», «Сообщения», «Почта», «Календарь», «Фото» и FaceTime.
- Также можно повторно загружать программы, музыку, фильмы, телешоу и книги, установленные из App Store, iTunes Store или Apple Books.
Источник
Удаляем стандартные приложения OS X
Вы когда-нибудь попытались удалить стандартные приложения OS X – Safari, Mail, FaceTime, Шахматы, Photo Booth, Заметки, QuickTime или любые другие? Если да, то вы знаете, что Finder помешает вам сделать это.
Попробуйте перетащить одно из этих приложений (к примеру Safari) в корзину и попытайтесь отчистить корзину, вы увидите такое сообщение:
“Safari.app” не может быть изменен или удален, потому он нужен Mac OS X.”
Это сообщение отговаривает нас от удаления стандартных приложений, которые действительно могут понадобиться (к примеру Safari и QuickTime), ведь другие приложения могут использовать компоненты Safari или QuickTime, чтобы нормально функционировать (в том числе другие браузеры). Но такие приложения, как Заметки, Шахматы, FaceTime или Photo Booth вы можете спокойно удалить без вреда системе.
Чтобы удалить стандартные приложения (Safari, Mail, FaceTime, Photo Booth и другие) в Mac OS X Вам нужно:
- Выполнить резервного копирования;
- Запустить Терминал
- Введите следующую команду в командной строке, чтобы перейти в каталог приложений:
После выполнения команды вы находитесь в папке с приложениями, вы можете просто удалить любое приложение. Важное замечание: Вы не получите никакого подтверждения удаления, приложение будет просто полностью удалено.
Чтобы удалить приложение нужно выполнить команду
Appname – Это название приложения, которые вы хотите удалить
Для примера мы приведем несколько команд для удаления стандартных приложений:
Чтобы удалить Safari вводим:
Источник
Как удалить учетную запись электронной почты из Mac OS X
Пользователи Mac, которые полагаются на приложение Mail в Mac OS X для обработки электронной почты, могут в конечном итоге удалить конкретный адрес электронной почты из приложения и своего Mac. Это обычное явление, когда адрес электронной почты был изменен или больше не используется, будь то рабочий адрес электронной почты или личная учетная запись.
Обратите внимание, что, удалив учетную запись электронной почты из приложения Mac и Mail, вы также удалите все письма, связанные с этой учетной записью, из приложения Mail. Если вы хотите удалить все электронные письма, не удаляя учетную запись в Mail для Mac OS X, вы можете сделать это с помощью этих инструкций, чтобы сохранить учетную запись для использования, но очищает все связанные с ней письма.
Как удалить учетную запись электронной почты из Mac OS X
Это полностью удалит адрес электронной почты и учетную запись электронной почты с Mac, включая все настройки учетной записи электронной почты и удалит все связанные электронные письма из приложения Mail в Mac OS X.
- Выдвиньте меню Apple и выберите «Системные настройки»,
- Выберите «Учетные записи Интернета»
Выберите учетную запись электронной почты, которую вы хотите удалить из Mac из списка.

Это удаляет учетную запись электронной почты, связанные настройки учетной записи электронной почты и все связанные электронные письма. Вы больше не сможете отправлять электронную почту с этого адреса электронной почты (если вы не настроили его снова, считая, что сама учетная запись по-прежнему активна).
Удаление учетной записи электронной почты может быть полезно, когда адрес больше не нужен или используется, но он также может быть полезен, если вы решили отказаться от приложения Mail в пользу использования другого почтового клиента по умолчанию, будь то Gmail из Интернета или другое настольное приложение, такое как Outlook.
Если вы удаляете учетную запись электронной почты, потому что она больше не активна или больше не нужна, вы можете также удалить учетную запись электронной почты с любого iPhone или iPad, где она также используется. Как и Mac OS X, удаление учетной записи электронной почты из iOS также удаляет связанные с ней сообщения и настройки.
Источник
Как очистить почтовое хранилище на Mac
Многие приложения Mac занимают много места на жестком диске, если вы используете их достаточно долго. Одним из самых серьезных нарушителей является приложение Mac Mail, особенно если вы имеете дело с большим количеством ежедневных электронных писем. Ниже мы объясним, как проверить количество места, которое занимает кеш почтового приложения, а также как очистить хранилище почты от старых файлов, которые вам больше не нужны:
Проверка хранилища почты
Первое, что нужно сделать, — это проверить, стоит ли разбираться в проблеме. Откройте меню Apple -> Об этом Mac -> Хранилище -> Управление -> Почта . Это точно скажет вам, сколько места занимает почтовое приложение. Список слева также представит вам информацию об объеме пространства, которое сейчас используют все системные папки.
Когда дело доходит до электронных писем, файлы, занимающие больше всего места, — это вложения, но это не просто вложенные изображения и документы. Приложение Mail также загрузит все изображения подписей, логотипы компаний и другую часть мультимедийного содержимого из тела письма.
Если вы решили, что Почта занимает больше места, чем вы хотите, пора действовать.
Остановить загрузку вложений в Mail
Почта имеет тенденцию загружать вложения, чтобы упростить просмотр электронных писем, а также сделать их доступными, пока у вас нет подключения к Интернету. К счастью, вы можете отказаться от этой функции, перейдя в Mail -> Preferences -> Accounts -> Account Information . Выберите «Нет» рядом с «Загрузить вложения:».
Одновременное удаление старых вложений
Хотя можно удалять вложения электронной почты одно за другим, открывая каждое отдельное сообщение, это далеко не эффективно. К счастью, вы можете автоматизировать задачу, перейдя в «Меню Apple» -> «Об этом Mac» -> «Хранилище» -> «Управление». Выберите «Почта» слева, затем нажмите «Вложения» и «Удалить».
Удаление вложений электронной почты вручную через Finder
Если вы хотите удалить только определенные, большие вложения электронной почты, вы можете сделать это через Finder, а не через приложение «Почта». Этот метод должен быть более быстрым, поскольку вам не нужно будет открывать сообщения одно за другим. Откройте Finder -> Перейти -> Перейти в папку и введите
/ Library / Containers / com.apple.mail / Data / Library / Mail Downloads.
Это позволит вам просматривать все вложения электронной почты и контент, который хранится в приложении Mail — просто удалите ненужные записи.
Источник
Удаление писем в приложении «Почта» на Mac
Вы можете удалить ненужные письма, чтобы они не мешали работать с почтовыми ящиками, а также чтобы освободить место на Mac или на почтовом сервере. Удаленные сообщения доступны, пока они не будут стерты навсегда.
Удаление письма
В приложении «Почта» 
Нажмите кнопку «Удалить» 
Совет. Чтобы предотвратить автоматический выбор следующего сообщения в списке (и его пометку как прочтенного), при удалении сообщения удерживайте нажатой клавишу Option.
Если в панели настроек «Просмотр» приложения «Почта» для параметра «Перемещать ненужные сообщения в:» выбран вариант «Корзину», то можно удалять сообщения жестом смахивания влево двумя пальцами по трекпаду. Также можно навести курсор на уведомление Почты, затем нажать «Удалить» (или нажать значок Корзины).
Удаление нескольких писем
В приложении «Почта» 
Все письма в разговоре будут удалены.
Нажмите кнопку «Удалить» 
При удалении почтового ящика удаляются все его сообщения.
Можно удалить одновременно несколько найденных сообщений. Например, найдите сообщения за период с 1 августа по 5 сентября 2020 года, введя в поле поиска Почты фразу «дата:01.08.20-05.09.20». Также можно найти сообщения от определенного отправителя, введя имя в поле поиска. Затем выберите и удалите найденные сообщения.
Просмотр удаленных писем
Способ просмотра удаленных сообщений зависит от настроек Почты.
В приложении «Почта» 
Выберите учетную запись, нажмите «Почтовые ящики», затем проверьте значение параметра «Корзина».
Если указан почтовый ящик. Вы можете просматривать удаленные сообщения в ящике «Корзина», пока они не будут удалены навсегда. Чтобы извлечь удаленное сообщение, перетяните его из ящика «Корзина» в другой почтовый ящик.
Если выбран вариант «Нет». Удаленные сообщения сразу удаляются навсегда и недоступны в почтовом ящике «Корзина».
Удаление писем навсегда
В приложении «Почта» 
Выберите пункт меню «Ящик» > «Стереть удаленные объекты», затем выберите учетную запись.
В боковом меню Почты нажмите почтовый ящик «Корзина», удерживая клавишу Control, затем выберите «Стереть удаленные объекты».
Можно сделать так, чтобы удаленные сообщения стирались навсегда в указанное время — для этого выберите соответствующее значение для параметра «Стирать удаленные сообщения» в настройках Почты. См. Изменение настроек на панели «Почтовые ящики».
Если Вы удалили сообщения по ошибке, просто перетяните их из ящика «Корзина» в другой почтовый ящик. Также можно выбрать их в ящике «Корзина», затем выбрать «Сообщение» > «Переместить в» > [почтовый ящик].
Если в Time Machine настроено резервное копирование файлов Вашего Mac, эти резервные копии можно использовать для восстановления контента, загруженного приложением «Почта» (на основе настроек, заданных в приложении «Почта» и на компьютере Mac). См. Восстановление объектов из резервных копий, созданных с помощью Time Machine.
Источник