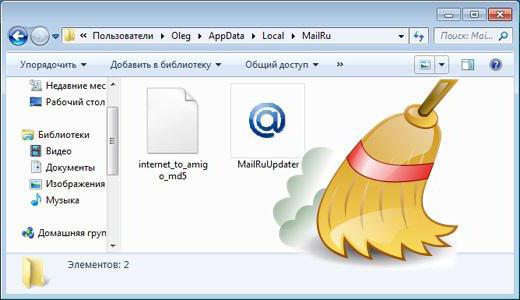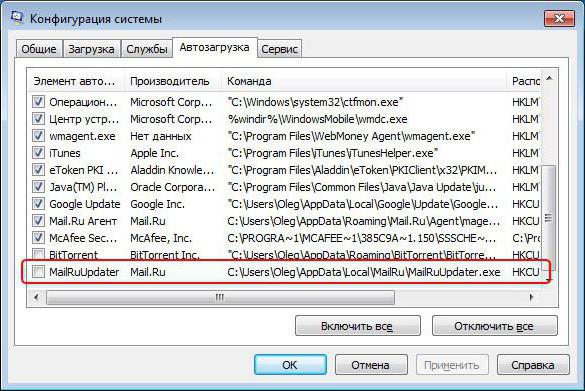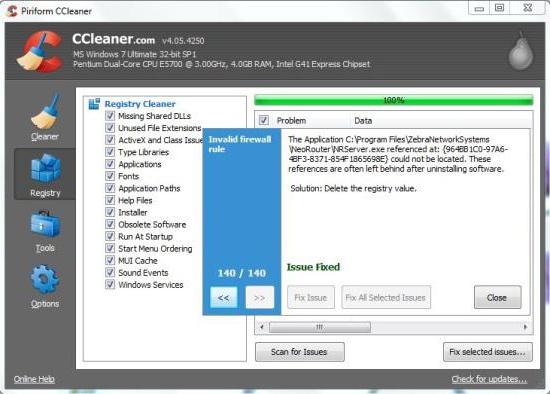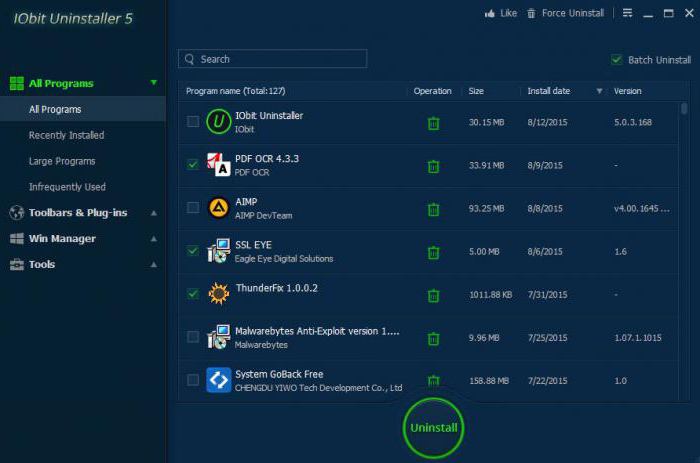- Блог Евгения Крыжановского
- Я научу вас ремонтировать свой компьютер!
- Служба MailRuUpdater.exe: как удалить?
- Служба MailRuUpdater.exe: как удалить? : 2 комментария
- Как удалить MailRuUpdater.exe с компьютера?
- Comments
- Служба MailRuUpdater.exe: как удалить?
- Что за служба MailRuUpdater.exe (Mail.Ru Updater)?
- MailRuUpdater.exe: как удалить простейшим способом?
- Чистка реестра
- Использование специализированных утилит деинсталляции
- Если удалилось не все…
Блог Евгения Крыжановского
Я научу вас ремонтировать свой компьютер!
Служба MailRuUpdater.exe: как удалить?

Как же можно удалить эти компоненты? Давайте попробуем ответить на этот вопрос… Ведь выполнить данную процедуру можно разными способами.
Что собой представляет службы Mail.Ru Updater?
Чтобы понять, что это за служба, достаточно перевести ее название. Слово Updater само по себе означает службу обновления. Это касается обновления всех программных продуктов от сервиса Mail.ru, которые установлены на данном компьютере. Больше всего расстраивает тот факт, что сервис Mail.RuUpdater.exe можно найти в списке автоматически запускаемых процессов, функционирующих в фоновом режиме. Далеко не все пользователи знают, как можно его удалить, тем более, что при использовании стандартных средств для удаления программ остается еще много мусорных объектов. Неопытный пользователь даже не сможет самостоятельно обнаружить такие объекты. Некоторые объекты даже не поддаются удалению. Давайте рассмотрим, что же нужно делать в подобной ситуации.
Как удалить MailRuUpdater.exe: простейший способ
Рассмотрим простейший метод. Он предполагает использование стандартных средств операционной системы. В данном случае речь будет идти об операционных системах семейства Windows. Прежде всего необходимо найти сервис MailRuUpdater.exe в списке активных фоновых процессов, который присутствует в «Диспетчере задач», и остановить его. Чуть позже будет выполнено его удаление. Чтобы остановить службу, необходимо использовать простое экстренное завершение процесса в виде кнопки для снятия задачи.
В Windows 10 будут отображаться все активные в настоящий момент процессы, в том числе и фоновые. В более старых версиях операционной системы придется использовать окно служб. После этого необходимо отключить сам сервис MailRuUpdater.exe, чтобы он не запускался при старте операционной системы. Для этого нужно вызвать меню «Выполнить» и использовать универсальную команду msconfig. На вкладке, которая отображает элементы автозагрузки, достаточно просто снять галочку с соответствующей службы.
После этого в некоторых версиях операционной системы Windows необходимо перезагрузить компьютер. В некоторых случаях после перезагрузки приложения появляется сообщение «MailRuUpdater.exe ошибка приложения». Так бывает не всегда, но вероятность такого развития сюжета довольно велика. В этом нет ничего страшного. Далее необходимо использовать стандартную «Панель управления». Здесь для удаления данной службы необходимо использовать стандартный раздел программ и компонентов.
Многие пользователи даже не догадываются, сколько мусора остается после удаления некоторых программ. Многие компоненты все равно не удаляются и постоянно висят в фоновом режиме. По этой причине все действия настоятельно рекомендуется выполнять при загрузке системы в безопасном режиме. Сообщение «MailRuUpdater.exe ошибка приложения» может появляться снова и снова даже при доступе к другим программам. Что же нужно сделать, чтобы окончательно удалить MailRuUpdater.exe со своего компьютера?
Очистка системного реестра
Мусор после удаления программы как правило остается в виде не поддающихся удалению папок и файлов, а также в виде остаточных записей в реестре. Заниматься поисков таких объектов в ручном режиме очень тяжело. Для этой цели лучше всего использовать специальные программы для автоматической очистки реестра. Приложение CCleaner является одной из самых мощных программ такого рода. Все что вам нужно, запустить программу и использовать либо возможность оптимизации, либо выбрать модуль, который отвечает непосредственно за системный реестр. После выполнения данной процедуры никаких компонентов, работающих в фоновом режиме, уже точно не останется.
Использование специальных утилит для удаления программ
Если вы хотите легко и быстро решить вопрос, связанный с удаление службы MailRuUpdater.exe с компьютера, лучше всего использовать для этой цели специализированные программы. Одной из самых мощных утилит на данный момент является iObit Uninstaller. Приложение такого типа при удалении программ сначала использует стандартную службу или родной деинсталлятор удаляемых компонент. После этого осуществляется полное сканирование компьютера, в том числе системного реестра и жесткого диска на предмет наличия остаточного мусора.
После получения подтверждения от пользователя все остаточные файлы будут удалены с компьютера. Стоит отметить, что данную утилиту стоит использовать только в том случае, ели служба Mail.ru по каким-то причинам не отображается в списке установленных программ. В этом случае можно использовать функцию поиска и принудительного удаления. Чтобы быть уверенным в окончательном завершении процесса удаления компонента MailRuUpdater.exe, используйте программу CCleaner.
Если не все удалилось…
На финальном этапе пользователю останется только проверить, все ли было удалено. С системным реестром нам удалось разобраться. С остаточными файлами можно поступить следующим образом. В меню «Пуск» использует поисковую строку и впишите в нее C:\Users\«Имя пользователя»\AppData\Local и попробуйте найти файлы и папки, в названии которых присутствует Mail.ru. Если таковые объекты будут найдены, просто удалите их. После выполнения всех перечисленных выше действий, можно быть окончательно уверенным в том, что служба MailRuUpdater.exe и все ее компоненты будут безвозвратно удалены с вашего компьютера. Чтобы устранить данную проблему, лучше использовать безопасный режим или войти в систему под именем администратора.
Запись опубликована 21.11.2015 автором katrinas11 в рубрике Программы. Отблагодари меня, поделись ссылкой с друзьями в социальных сетях:
Служба MailRuUpdater.exe: как удалить? : 2 комментария
2016, август — все еще актуально, спасибо.
я всегда не парюсь и ставлю уинсталер если вижу что браузер открывает сам страницы, установлен амиго, и прочее. не одну машину так излечил, антивирусы безсильны. недавно уинсталлер нельзя было скачать отдельно от пакета систем кер. но поскольку весь пакет избыточен или не нравиться кому-либо то можно и отдельно скачать.
Как удалить MailRuUpdater.exe с компьютера?

Ничего удивительного нет в том, что с установкой софта от Маил Ру (например браузер Амиго, Аська, Агент) также устанавливается и программа MailRuUpdater.exe, которая предназначена для обновления основного софта. Ну, как бы ничего плохого нет, но в процессах она висит постоянно и время от времени проверяет наличие новой версии, немного кушает оперативку… В общем ресурсы компа потребляет минимально, но если таких подобных программ много, то могут появится тормоза в системе. Так что лучше удалить и спать спокойно
- открыть Диспетчер задач, найти процесс MailRuUpdater.exe и завершить его;
- убрать MailRuUpdater.exe из автрозагрузки, для этого зажимаем кнопки Win + R и вводим такую команду: msconfig, жмем энтер. Откроется окно, где перейдите на вкладку Автозагрузка и снимите галочку с MailRuUpdater:
После этого нажмите OK, будет предложена перезагрузка — перезагружаемся (только при это закройте все открытые программы, сохраните все открытые документы).
Таким образом мы отключим работу программы, чтобы можно было ее удалить. Находится она вот в этой папке:
C:\Users\%USERNAME%\AppData\Local\ (можно просто зажать Win + R и ввести этот путь, нажать энтер и после этого откроется нужная папка)
Открыли? Отлично, теперь найдите там папку MailRu (в этой папке и лежит MailRuUpdater.exe) и всю эту папку берем и удаляем! Если не получается удалить — проверьте, не запущен ли процесс MailRuUpdater.exe.
Comments
Если не нашли MailRuUpdater.exe по заданному пути который указал автор (как получилось у меня), то просто возьмите проведите поиск MailRuUpdater.exe по диску С все что найдет покажет вам путь в папки где эта зараза сидит. Заходите по ним и удаляйте. В моем случаи их было два и в совершенно разных папках.
Ничего не помогает, отключал, стирал, чистил в реестрах — ноль на массу…
Скажите, у вас процесс MailRuUpdater.exe в диспетчере есть?
spasibo pomoglo i nashol etu zarazu gatskuu kazol kto sozdal AMIGO sayt gnida
Служба MailRuUpdater.exe: как удалить?
Как известно, многих пользователей при установке некоторых программ не то что очень сильно раздражает, но и бесит появление некоторых ненужных панелей или дополнительных служб. И сервисы Mail.Ru в этом отношении исключением не являются. Здесь имеется несколько компонентов типа Sputnik Mail.Ru или службы MailRuUpdater.exe. Как удалить «апдейтер», равно как и другие компоненты, мы сейчас и посмотрим. Сделать это можно несколькими способами.
Что за служба MailRuUpdater.exe (Mail.Ru Updater)?
Для того чтобы понять, что это за служба, достаточно просто обратиться к переводу. Само слово «Updater» обозначает службу обновления. В данном случае это касается автоматического обновления абсолютно всех программных продуктов сервиса Mail.Ru, установленных на локальном компьютере.
Что самое печальное, в списке автоматически запускаемых при старте системы процессов, работающих в фоновом режиме, тоже можно найти сервис MailRuUpdater.exe. Как удалить его, знают не все, тем более что при использовании стандартных средств удаляется, так сказать, только вершина айсберга, после чего в системе остается куча мусора, который неопытный пользователь и найти-то самостоятельно не сможет. А некоторые компоненты так вообще не удаляются. Давайте посмотрим, что можно сделать в такой ситуации.
MailRuUpdater.exe: как удалить простейшим способом?
Начнем с простейшего метода, предполагающего использование стандартных средств самой операционной системы (в данном случае рассматриваем исключительно Windows).
Для начала нам необходимо в каталоге активных фоновых процессов, присутствующем в «Диспетчере задач», остановить сервис MailRuUpdater.exe. Удаление будет произведено чуть позже. Для остановки службы можно использовать простейшее экстренное завершение процесса в виде кнопки снятия задачи. Заметьте, в Windows 10 отображаются все активные в данный момент и фоновые процессы, в более низких версиях придется использовать окно служб.
Теперь необходимо отключить сервис, чтобы он не стартовал при загрузке Windows. Для этого вызываем меню «Выполнить» и используем универсальную команду на все случаи жизни — msconfig. На вкладке, отображающей элементы автозагрузки, просто снимаем галочку с соответствующей службы. После этого в некоторых версиях Windows потребуется перезагрузка.
После перезагрузки иногда может появиться сообщение типа «MailRuUpdater.exe: ошибка приложения». Не всегда, но может. Ничего страшного. Теперь используем стандартную «Панель управления» с разделом программ и компонентов и удаляем службу обычным способом. Так советует большинство пользователей, которые попросту не знают, сколько мусора остается после удаления, а некоторые компоненты вообще не удаляются и все равно висят в фоновом режиме. Поэтому настоятельно рекомендуется производить все действия при загрузке системы в безопасном режиме (и то не факт, что все будет удалено), а сообщение «MailRuUpdater.exe: ошибка приложения» даже при доступе к другим программным продуктам будет появляться снова и снова. Теперь посмотрим, что нужно сделать дополнительно.
Чистка реестра
Как правило, мусор после деинсталляции остается в виде неудаляемых файлов и папок (о чем будет сказано несколько позже) и остаточных записей в системном реестре. Заниматься их поиском вручную – дело неблагодарное.
Для этого лучше всего использовать автоматические чистильщики. Одним из самых мощных является приложение CCleaner. Достаточно просто запустить программу и использовать либо оптимизацию в один клик, либо выбрать соответствующий модуль, отвечающий за системный реестр. После этого в фоновом режиме уж точно никаких компонентов не останется.
Использование специализированных утилит деинсталляции
Вообще, если разбираться со службой MailRuUpdater.exe, как удалить ее целиком и полностью, лучше всего обратиться к специализированным программам. В качестве одной из самых мощных утилит можно посоветовать iObit Uninstaller (на сегодня уже имеется самая свежая версия 5.1).
При деинсталляции программ такого типа приложение сначала использует «родной» деинсталлятор удаляемого компонента или стандартную службу Windows (Unwise, Uninstall Shield и т. д.), а потом производит полное сканирование компьютера, включая жесткий диск и системный реестр, на предмет наличия остаточного мусора (leftovers), после чего при получении подтверждения от пользователя удаляет абсолютно все.
Кстати сказать, эту утилиту целесообразно применять и в том случае, когда служба обновления Mail.Ru в списке программ по каким-либо причинам не отображается. Здесь можно использовать поиск и принудительное удаление (Forced Uninstall). Для полной уверенности по окончании процесса деинсталляции можно использовать CCleaner (хотя в большинстве случаев это необязательно).
Если удалилось не все…
Напоследок остается посмотреть, все ли было удалено. С реестром мы разобрались. Что же касается остаточных файлов, можно поступить следующим образом.