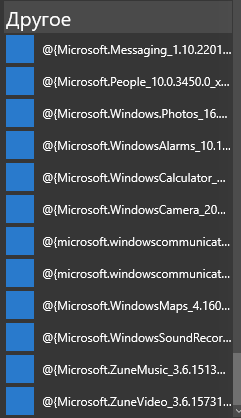- Как удалить встроенные приложения Windows 10
- Удаление отдельного приложения Windows 10
- Как удалить все стандартные приложения
- Как восстановить (или переустановить) все встроенные приложения
- O&O AppBuster — бесплатная утилита для удаления приложений Windows 10
- Удаление встроенных приложений Windows 10 в CCleaner
- Удаление встроенных приложений Windows 10 после неудачной команды Get-AppXPackage
- Удаление Manifest: Удалите Manifest Навсегда
- Описание угрозы
- Метод заражения Manifest
- Скачать утилиту для удаления
- Функции
- Скачайте утилиту для удаления Manifest от российской компании Security Stronghold
- Функции
- Наша служба поддержки готова решить вашу проблему с Manifest и удалить Manifest прямо сейчас!
- Как удалить Manifest вручную
Как удалить встроенные приложения Windows 10

Тем не менее, удаление стандартных приложений Windows 10 возможно с помощью команд PowerShell, что и будет по шагам продемонстрировано далее. Сначала — об удалении встроенных программ по одной, а затем — про то, как удалить все приложения для нового интерфейса (ваши программы не будут затронуты) сразу. См. также: Быстрое удаление встроенных приложений Windows 10 в деинсталляторе Bulk Crap Uninstaller.
Удаление отдельного приложения Windows 10
Для начала запустите Windows PowerShell, для этого начните набирать в строке поиска в панели задач «powershell», а когда соответствующая программа будет найдена, кликните по ней правой кнопкой мыши и выберите пункт «Запустить от имени администратора».
Для удаления встроенных программ будут использоваться две встроенные команды PowerShell — Get-AppxPackage и Remove-AppxPackage, о том, как именно ими пользоваться для этой цели — далее.
Если вы введете в PowerShell команду Get-AppxPackage и нажмете Enter, вы получите полный список всех установленных приложений (имеются в виду только приложения для нового интерфейса, а не стандартные программы Windows, которые вы можете удалить через панель управления). Правда, после ввода такой команды, список будет не очень удобным для анализа, поэтому рекомендую использовать следующий вариант этой же команды: Get-AppxPackage | Select Name, PackageFullName
В этом случае мы получим удобный для просмотра список всех установленных программ, в левой части которого отображается краткое имя программы, в правой — полное. Именно полное имя (PackageFullName) и требуется использовать для удаления каждого из установленных приложений.
Для удаления конкретного приложения используется команда Get-AppxPackage PackageFullName | Remove-AppxPackage
Однако, вместо написания полного имени приложения, имеется возможность применить символ «звездочка», который заменяет любые другие символы. Например, для удаления приложения «Люди», мы можем выполнить команду: Get-AppxPackage *people* | Remove-AppxPackage (во всех случаях также можно использовать краткое имя из левой части таблицы, окруженное звездочками).
При выполнении описанных команд, приложения удаляются только для текущего пользователя. Если вам нужно удалить его для всех пользователей Windows 10, то используйте параметр allusers следующим образом: Get-AppxPackage -allusers PackageFullName | Remove-AppxPackage
Приведу список имен приложений, которые вы с большой вероятностью захотите удалить (я привожу краткие имена, которые можно использовать со звездочками в начале и конце для удаления конкретной программы, как это было показано выше):
- people — приложение Люди
- communicationsapps — Календарь и Почта
- zunevideo — Кино и ТВ
- 3dbuilder — 3D Builder
- skypeapp — загрузить Skype
- solitaire — Microsoft Solitaire Collection
- officehub — загрузить или улучшить Office
- xbox — приложение XBOX
- photos — Фотографии
- maps — Карты
- calculator — Калькулятор
- camera — Камера
- alarms — Будильники и часы
- onenote — OneNote
- bing — Приложения Новости, спорт, погода, финансы (все сразу)
- soundrecorder — Запись голоса
- windowsphone — Диспетчер телефонов
Как удалить все стандартные приложения
Если вам требуется удалить все имеющиеся встроенные приложения, вы можете использовать команду Get-AppxPackage | Remove-AppxPackage без каких-либо дополнительных параметров (хотя можно так же использовать параметр allusers, как это было продемонстрировано ранее, чтобы удалить все приложения для всех пользователей).
Однако, в этом случае рекомендую быть осторожными, поскольку в список стандартных приложений входит также магазин Windows 10 и некоторые системные приложения, обеспечивающие правильную работу всех остальных. В ходе удаления, вы можете получить сообщения об ошибках, но приложения все равно будут удалены (кроме браузера Edge и некоторых системных приложений).
Как восстановить (или переустановить) все встроенные приложения
Если результаты предыдущих действий вас не порадовали, то вы также можете переустановить все встроенные приложения Windows 10 с помощью команды PowerShell:
Ну и в заключение о том, где хранятся ярлыки программ из списка «Все программы», а то пришлось уже несколько раз ответить: нажмите клавиши Windows + R и введите: shell:appsfolder после чего нажмите Ок и вы попадете в ту самую папку.
O&O AppBuster — бесплатная утилита для удаления приложений Windows 10
Небольшая бесплатная программа O&O AppBuster позволяет удалить встроенные приложения Windows 10 как от Майкрософт, так и от сторонних разработчиков, а при необходимости — заново установить те из них, которые входят в комплект поставки ОС.
Подробно об использовании утилиты и её возможностях в обзоре Удаление встроенных приложений Windows 10 в O&O AppBuster.
Удаление встроенных приложений Windows 10 в CCleaner
Если вы не были ранее знакомы с бесплатной программой CCleaner, рекомендую почитать Использование CCleaner с пользой — утилита действительно может быть полезной, упрощая и ускоряя многие привычные действия по оптимизации работы компьютера.
А вдруг и это будет интересно:
Почему бы не подписаться?
Рассылка новых, иногда интересных и полезных, материалов сайта remontka.pro. Никакой рекламы и бесплатная компьютерная помощь подписчикам от автора. Другие способы подписки (ВК, Одноклассники, Телеграм, Facebook, Twitter, Youtube, Яндекс.Дзен)
18.01.2021 в 19:48
удаление AppxPackage в подключённом образе возможно ? (не AppXProvisionedPackage)
например в списке AppXProvisionedPackage нет пакета ContentDeliveryManager, но он есть в списке AppxPackage.
как вырезать ContentDeliveryManager в подключённом образе ?
19.01.2021 в 14:59
Не знаю. Гугл кроме AppXProvisionedPackage тоже как-то вариантов не подсказывает.
Удаление встроенных приложений Windows 10 после неудачной команды Get-AppXPackage
Однажды у меня перестало открываться меню пуск (или что там вместо него в Windows 10). В интернете рекомендуют выполнить команду в открытой с правами администратора консоли powershell:
Get-AppXPackage -AllUsers | Foreach
Однако, как оказалось впоследствии, после одного из обновлений (ноябрьского — ?), выполнив такую команду можно добиться открытия меню обратно, но вот неприятность — все эти приложения приобретают следующий вид:
«Ну ладно, они все равно не нужны, удалю» — думаю я. Не тут-то было.
Выполняем, например:
Get-AppxPackage *messaging* | Remove-AppxPackage
И получаем портянку:
Remove-AppxPackage : Сбой развертывания с HRESULT: 0x80073CF6, Не удалось зарегистрировать пакет. Ошибка 0x80070003: не удалось прочесть манифест из расположения AppxManifest.xml. Сбой: Системе не удается найти указанный путь.
ПРИМЕЧАНИЕ. Чтобы получить дополнительные сведения, найдите [ActivityId] 24a44cdb-6261-0001-eabb-a4246162d101 в журнале событий или введите в командной строке Get-AppxLog -ActivityID 24a44cdb-6261-0001-eabb-a4246162d101.
строка 1 знак 31:
+ Get-AppxPackage *messaging* | Remove-AppxPackage
+
+ CategoryInfo : WriteError: (Microsoft.Messa. __8wekyb3d8bbwe:String) [Remove-AppxPackage], IOException
+ FullyQualifiedErrorId : DeploymentError,Microsoft.Windows.Appx.PackageManager.Commands.RemoveAppxPackageCommand
Что же делать? Мусор в меню пуск, надо же убрать! Переустанавливать систему — варварство, все можно исправить руками. Смотрим лог, как рекомендуют в портянке (копируем команду, которая указана в «ПРИМЕЧАНИЕ» в эту же консоль):
Get-AppxLog -ActivityID 24a44cdb-6261-0001-eabb-a4246162d101
Помимо всего прочего в ответе будет строка такого вида:
Ошибка 0x80070002: не удалось прочесть манифест из расположения C:\ProgramData\Microsoft\Windows\AppRepository\Microsoft.Messaging_1.10.22012.0_neutral_split.language-ru_8wekyb3d8bbwe.xml. Сбой: Не удается найти указанный файл.
Вот она то нас и интересует. Файл, указанный здесь, назовем «файлом 1».
Идем в папку C:\ProgramData\Microsoft\Windows\ (Не буду рассказывать, как настроить показ скрытых папок)
А вот в папку AppRepository пускать не будет. Но это не проблема, идем в правую кнопку мыши над этой папкой — Свойства — Безопасность — Дополнительно. Там нам скорее всего скажут, что владельца определить не удалось — в любом случае жмем изменить владельца — Дополнительно — Поиск (это тот который между Столбцы и Стоп) — выбираем своего юзера — ОК — ОК — ОК.
Если и после этого не пускает, то там, где мы жали на «изменить», есть таблица «Элементы разрешений» — туда надо добавить своего юзера по такой же схеме, с правами Полный доступ. Менять права на всё вложенное не обязательно.
Теперь возвращаемся к «файлу 1». Его в этой папке не будет. Если он есть — этот мануал вам не подходит. Нет файла — сделаем! Я говорю это совершенно серьезно — создаем файл, который Windows ищет, ведь он же ищет его, чтобы удалить. Для этого открываем любой другой файл из этой папки (не дает — меняем ему владельца и/или права доступа), имя которого заканчивается на neutral_split.language-ru_какиетобуквы.xml, берем все содержимое, создаем новый файл, вставляем его туда и меняем пару мест. В моем случае подвернулся файл Microsoft.WindowsCamera_2016.128.10.0_neutral_split.language-ru_8wekyb3d8bbwe.xml с содержимым:
Видите Name=«Microsoft.WindowsCamera»? Вот его надо заменить на Name=«Microsoft.Messaging», или что вы там удаляете. Видите Version=«2016.128.10.0»? Меняем значение на 1.10.22012.0 (оно в имени «файла 1»).
Сохраняем с именем «файла 1» в этой самой папке. Я вообще жал правой кнопкой создать текстовый файл и переименовывал его вместе с тхт расширением, а потом вставлял код.
Ок! Теперь снова выполняем команду на удаление. Снова получаем портянку:
Remove-AppxPackage : Сбой развертывания с HRESULT: 0x80073CF6, Не удалось зарегистрировать пакет.
Ошибка 0x80070003: не удалось прочесть манифест из расположения AppxManifest.xml. Сбой: Системе не удается найти указанный путь.
.
ПРИМЕЧАНИЕ. Чтобы получить дополнительные сведения, найдите [ActivityId] 24a44cdb-6261-0001-1ec1-a4246162d101 в журнале событий или введите в командной строке Get-AppxLog -ActivityID 24a44cdb-6261-0001-1ec1-a4246162d101.
строка:1 знак:31
+ Get-AppxPackage *messaging* | Remove-AppxPackage
+
+ CategoryInfo : WriteError: (Microsoft.Messa. __8wekyb3d8bbwe:String) [Remove-AppxPackage], IOException
+ FullyQualifiedErrorId : DeploymentError,Microsoft.Windows.Appx.PackageManager.Commands.RemoveAppxPackageCommand
И спрашиваем: «Автор, ты зачем нас заставлял делать столько всего, ничего ж не работает?»
Я вот тоже сначала расстроился. Но логи придумали очень умные люди. Поэтому открываем логи (опять-таки строка из примечания).
Ошибка 0x80070002: не удалось прочесть манифест из расположения C:\ProgramData\Microsoft\Windows\AppRepository\Microsoft.Messaging_1.10.22012.0_neutral_split.scale-150_8wekyb3d8bbwe.xml. Сбой: Не удается найти указанный файл.
Файл другой! Microsoft.Messaging_1.10.22012.0_neutral_split.scale-150_8wekyb3d8bbwe.xml. Знаете, что надо делать? Правильно, пойдем в злополучную папку и создадим! Дальше ищем похожий существующий, в моем случае это был Microsoft.WindowsStore_2015.7.1.0_neutral_split.scale-125_8wekyb3d8bbwe.xml.
Вот тут уже меняем не только имя и версию, но и цифру у scale. Хотя я не уверен, что оно надо, но я менял 125 на 150. И, в который раз, PS C:\WINDOWS\system32> Get-AppxPackage *messaging* | Remove-AppxPackage. А ответ: PS C:\WINDOWS\system32>
Все, нету ошибок! И в меню пуск теперь:
Видите? Нету Messaging, People первая строчка.
В заключение хочу сказать, что такие манипуляции придется проделать со ВСЕМ списком мусора из раздела «Другое». Зато его не будет. Не будет настолько, что, возможно, даже вернуть не получится.
Удаление Manifest: Удалите Manifest Навсегда





Описание угрозы
Имя исполняемого файла:
Manifest
wcumrg.exe
Trojan
Win32 (Windows XP, Windows Vista, Windows Seven, Windows 8)
Метод заражения Manifest
Manifest копирует свои файл(ы) на ваш жёсткий диск. Типичное имя файла wcumrg.exe. Потом он создаёт ключ автозагрузки в реестре с именем Manifest и значением wcumrg.exe. Вы также можете найти его в списке процессов с именем wcumrg.exe или Manifest.
Если у вас есть дополнительные вопросы касательно Manifest, пожалуйста, заполните эту форму и мы вскоре свяжемся с вами.
Скачать утилиту для удаления
Скачайте эту программу и удалите Manifest and wcumrg.exe (закачка начнется автоматически):
* SpyHunter был разработан американской компанией EnigmaSoftware и способен удалить удалить Manifest в автоматическом режиме. Программа тестировалась на Windows XP, Windows Vista, Windows 7 и Windows 8.
Функции






Скачайте утилиту для удаления Manifest от российской компании Security Stronghold
Если вы не уверены какие файлы удалять, используйте нашу программу Утилиту для удаления Manifest.. Утилита для удаления Manifest найдет и полностью удалит Manifest и все проблемы связанные с вирусом Manifest. Быстрая, легкая в использовании утилита для удаления Manifest защитит ваш компьютер от угрозы Manifest которая вредит вашему компьютеру и нарушает вашу частную жизнь. Утилита для удаления Manifest сканирует ваши жесткие диски и реестр и удаляет любое проявление Manifest. Обычное антивирусное ПО бессильно против вредоносных таких программ, как Manifest. Скачать эту упрощенное средство удаления специально разработанное для решения проблем с Manifest и wcumrg.exe (закачка начнется автоматически):
Функции






Наша служба поддержки готова решить вашу проблему с Manifest и удалить Manifest прямо сейчас!
Оставьте подробное описание вашей проблемы с Manifest в разделе Техническая поддержка. Наша служба поддержки свяжется с вами и предоставит вам пошаговое решение проблемы с Manifest. Пожалуйста, опишите вашу проблему как можно точнее. Это поможет нам предоставит вам наиболее эффективный метод удаления Manifest.
Как удалить Manifest вручную
Эта проблема может быть решена вручную, путём удаления ключей реестра и файлов связанных с Manifest, удалением его из списка автозагрузки и де-регистрацией всех связанных DLL файлов. Кроме того, отсутствующие DLL файлы должны быть восстановлены из дистрибутива ОС если они были повреждены Manifest.
Чтобы избавиться от Manifest, вам необходимо:
1. Завершить следующие процессы и удалить соответствующие файлы:
Предупреждение: вам необходимо удалить только файлы, контольные суммы которых, находятся в списке вредоносных. В вашей системе могут быть нужные файлы с такими же именами. Мы рекомендуем использовать Утилиту для удаления Manifest для безопасного решения проблемы.
2. Удалите следующие папки:
3. Удалите следующие ключи и\или значения ключей реестра:
Предупреждение: Если указаны значения ключей реестра, вы должны удалить только указанные значения и оставить сами ключи нетронутыми. Мы рекомендуем использовать Утилиту для удаления Manifest для безопасного решения проблемы.
Как предотвратить заражение рекламным ПО? Мы рекомендуем использовать Adguard:
4. Сбросить настройки браузеров
Manifest иногда может влиять на настройки вашего браузера, например подменять поиск и домашнюю страницу. Мы рекомендуем вам использовать бесплатную функцию «Сбросить настройки браузеров» в «Инструментах» в программе Spyhunter Remediation Tool для сброса настроек всех браузеров разом. Учтите, что перед этим вам надо удалить все файлы, папки и ключи реестра принадлежащие Manifest. Для сброса настроек браузеров вручную используйте данную инструкцию:
Для Internet Explorer
Если вы используете Windows XP, кликните Пуск, и Открыть. Введите следующее в поле Открыть без кавычек и нажмите Enter: «inetcpl.cpl».
Если вы используете Windows 7 или Windows Vista, кликните Пуск. Введите следующее в поле Искать без кавычек и нажмите Enter: «inetcpl.cpl».
Выберите вкладку Дополнительно
Под Сброс параметров браузера Internet Explorer, кликните Сброс. И нажмите Сброс ещё раз в открывшемся окне.
Выберите галочку Удалить личные настройки для удаления истории, восстановления поиска и домашней страницы.
После того как Internet Explorer завершит сброс, кликните Закрыть в диалоговом окне.
Предупреждение: В случае если это не сработает используйте бесплатную опцию Сбросить настройки браузеров в Инструменты в программе Spyhunter Remediation Tool.
Для Google Chrome
Найдите папку установки Google Chrome по адресу: C:\Users\»имя пользователя»\AppData\Local\Google\Chrome\Application\User Data.
В папке User Data, найдите файл Default и переименуйте его в DefaultBackup.
Запустите Google Chrome и будет создан новый файл Default.
Настройки Google Chrome сброшены
Предупреждение: В случае если это не сработает используйте бесплатную опцию Сбросить настройки браузеров в Инструменты в программе Spyhunter Remediation Tool.
Для Mozilla Firefox
В меню выберите Помощь > Информация для решения проблем.
Кликните кнопку Сбросить Firefox.
После того, как Firefox завершит, он покажет окно и создаст папку на рабочем столе. Нажмите Завершить.
Предупреждение: Так вы потеряте выши пароли! Рекомендуем использовать бесплатную опцию Сбросить настройки браузеров в Инструменты в программе Spyhunter Remediation Tool.