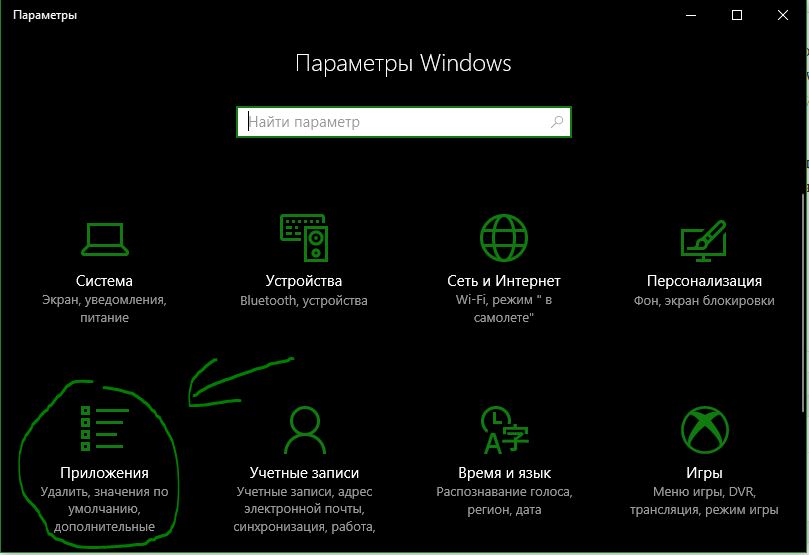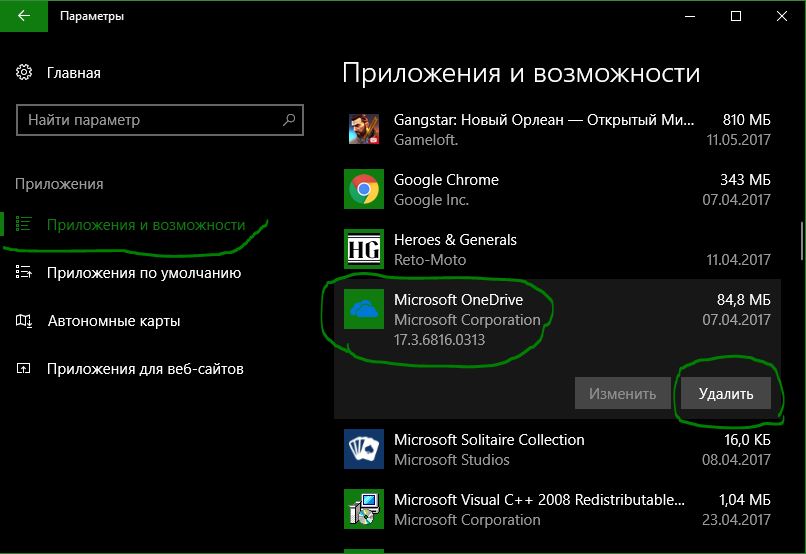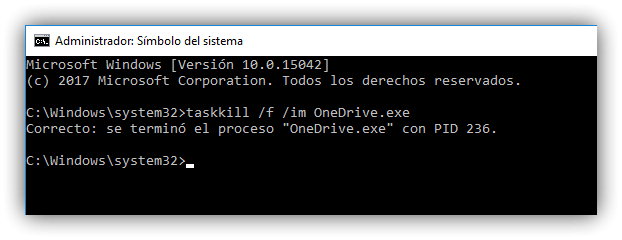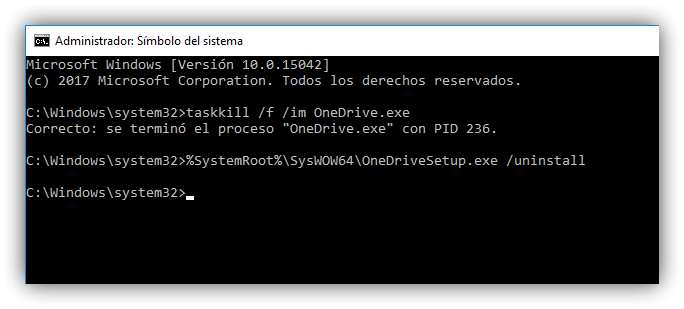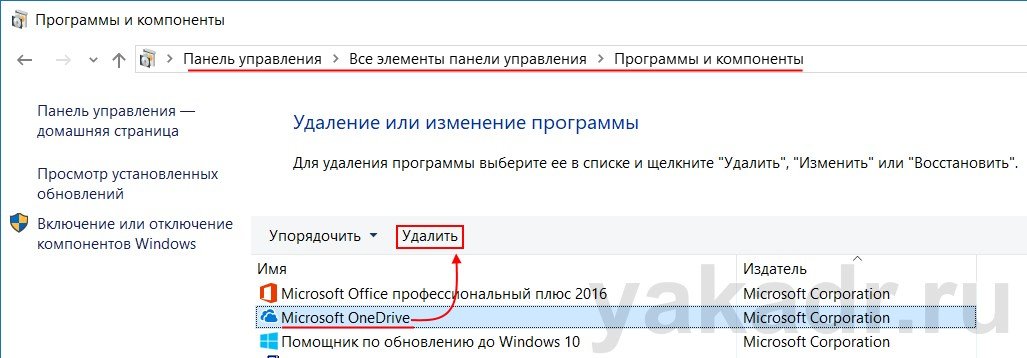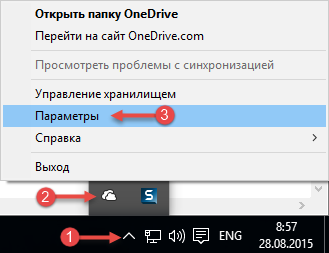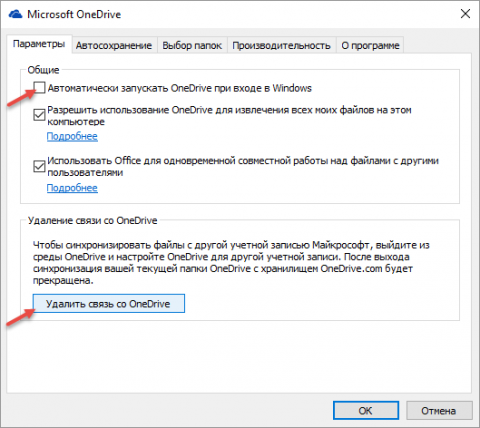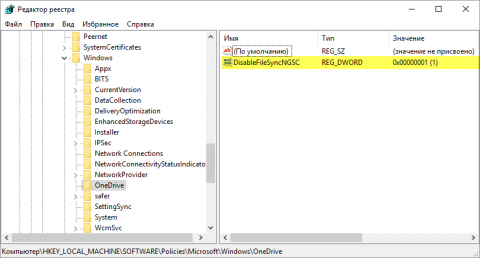- Как удалить OneDrive в Windows 10
- Как полностью удалить OneDrive в Windows 10
- Как удалить OneDrive с помощью командой строки
- OneDrive как удалить или отключить на Windows 10
- Удаления OneDrive для редакции Windows 10 Home Edition
- Как убрать onedrive из проводника windows 10
- Отключение OneDrive для редакций Windows 10 Pro и Enterprise через редактор групповых политик
- Отключите OneDrive в Windows Pro и Enterprise с помощью реестра
- Как отключить или удалить OneDrive в Windows 10
- Способ 1. Отключение OneDrive из интерфейса Windows
- Способ 2. Отключение OneDrive в редакторе групповой политики
- Способ 3. Отключение OneDrive с использованием редактора реестра
- Способ 4. Удаление OneDrive
- Как отключить или удалить OneDrive из Windows 10
- Как отключить OneDrive в Windows 10
- Как убрать пункт OneDrive из проводника Windows 10
- Простой способ отключить OneDrive для пользователей Windows 10 Pro
- Как удалить OneDrive из Windows 10regedit
Как удалить OneDrive в Windows 10
Мы видим как microsoft навязывает свои сервисы и приложения. Одним из таких является облачное хранилище OneDrive, которое в свою очередь очень полезное и развивается быстро. Некоторым может этот сервис не подходит и они используют другие облачные хранилища. Если раньше в Windows 10, нужно было проделывать сложные лишние движения, чтобы удалить и отключить onedrive, то сейчас намного проще. Вот мы и разберем сразу два варианта, как удалить или отключить облачное хранилище OneDrive в Windows 10.
OneDrive — это служба облачного хранилища Microsoft. Этот сервис полностью интегрирован в операционную систему, начиная с windows 8. Предназначен для хранения файлов, папок, мультимедиа, а так же личной информации. Все файлы хранятся на специальных серверах в интернете, к которым вы можете получить доступ в любой точки мира.
Как полностью удалить OneDrive в Windows 10
Чтобы было понятнее, объясню подробнее, как устроен весь коварный план по onedrive. Дело в том, что OneDrive устанавливается в систему windows 10 два раза. Что это значит? Значит то, что устанавливается две программы OneDrive, одна win32, как обычные программы, которые устанавливаются на компьютер, а вторая это UWP OneDrive из магазина windows 10. Вам нужно удалить Обе программы. Win32 находится к привычному нам Удаление программ в панели управление, а вторую UWP, которая устанавливается из магазина windows, смотрите ниже.
Нажмите слева Приложения и возможности. С права найдите приложение «Оне Драв», нажмите на него и удалите. Чтобы заново установить, зайдите в магазин и скачайте его.
Как удалить OneDrive с помощью командой строки
Нажмите Win+X и откройте командную строку cmd с правами администратора или в поиске наберите.
Скопируйте или напишите код для остановки процесса:
- taskkill /f /im OneDrive.exe
Дальше введите в зависимости какая у вас разрядность системы.
- Для Windows 10 32-bit — %SystemRoot%\System32\OneDriveSetup.exe /uninstall
- Для Windows 10 63-bit — %SystemRoot%\SysWOW64\OneDriveSetup.exe /uninstall
Рекомендую перезагрузить компьютер. Хочу заметить, что после этой процедуры, все ровно останутся небольшие следы к примеру значка в проводнике, но синхронизация и работа самого облака будет прекращена.
OneDrive как удалить или отключить на Windows 10
OneDrive (в предыдущих редакциях известный, как SkyDrive) — это облачный сервис от компании Microsoft, который позволяет пользователям хранить и синхронизировать свои данные с облачным хранилищем.
С выходом Windows 10, облачное хранилище предустановлено по умолчанию в системе и для его использования не требуется каких-либо дополнительных утилит, все действия с файлами и их синхронизация с серверами Microsoft происходит напрямую из Проводника.
Некоторые предпочитают использовать сторонние сервисы облачных хранилищ, а некоторые и вовсе предпочитают хранить свои данные лишь локально.
Еще в Windows 8, OneDrive был сторонней программой, которую было необходимо вначале установить, а с выходом Windows 10 OneDrive плотно интегрирован с операционной системой. По умолчанию, система не предоставляет никаких очевидных путей удаления данной утилиты, вы попросту не сможете найти её ни в панели управление, ни в магазине Windows.
Так или иначе существует несколько методов удаления OneDrive в Windows 10, в зависимости от того, хотите ли вы полностью отказаться от облачного хранилища Microsoft или временно отключить его, чтобы в дальнейшей когда-нибудь воспользоваться им вновь. Ниже мы опишем несколько методов отключения OneDrive.
Удаления OneDrive для редакции Windows 10 Home Edition
Начиная с пакета обновлений Windows 10’s Creators Update (https://support.microsoft.com/ru-ru/help/4028685/windows-get-the-windows-10-creators-update), вы теперь сможете с легкостью удалить OneDrive таким же способом, как и любое другое приложение. Отметим, что данный метод подойдёт лишь для систем редакции Windows 10 Home, если вы используете редакцию Professional или Enterprise, можете сразу перейти к следующим вариантам удаления.
- Щелкните правым кликом по иконке меню Пуск и найдите там Панель управления, либо найдите его через поиск в самом меню Пуск.
- Перейдите в панели управления к пункту Программы ->Удаление программы, если установлен режим отображения «Значки», то следует перейти в меню Программы и компоненты.
- Выберите из списка Microsoft OneDrive нажмите в верхней панели кнопку Удалить и подтвердите удаление программы.
Как убрать onedrive из проводника windows 10
Для того, чтобы полностью избавиться от иконки папки OneDrive нам понадобится произвести некоторые изменение с помощью реестра. Следуйте инструкциям ниже:
- Чтобы вызывать редактор реестра нажмите клавиши Win+R, в открывшемся окне напишите regedit и нажмите ОК;
- Найдите каталог HKEY_CLASSES_ROOT\CLSID\ или каталог HKEY_CLASSES_ROOT\Wow6432Node\CLSID\ для 64-битных систем;
- Выберите в правой части окна параметр System.IsPinnedToNameSpaceTree и измените его значение с 1 на 0.
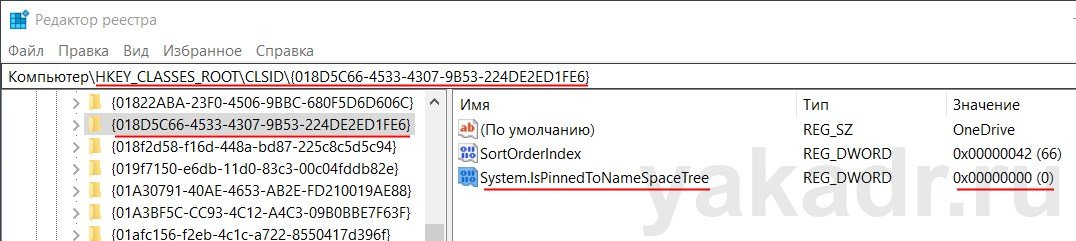
Отключение OneDrive для редакций Windows 10 Pro и Enterprise через редактор групповых политик
Если вы используете редакцию системы Professional или Enterprise, самым удобным способом отключить облачное хранилище будет использовать редактор групповых политик gpedit.msc
- Чтобы вызвать утилиту, воспользуйтесь сочетанием Win+R и введите команду gpedit.msc Редактор групповых политик крайне схож с редактором реестра, у вас не должно быть проблем при его использовании.
- В левой части окна найдите каталог Конфигурация компьютера ->Административные шаблоны ->Компоненты Windows ->OneDrive
- Выберите параметр Запретить использование OneDrive для хранения файлов, щелкните правой кнопкой мышки ->Изменить и выберите пункт Включено.
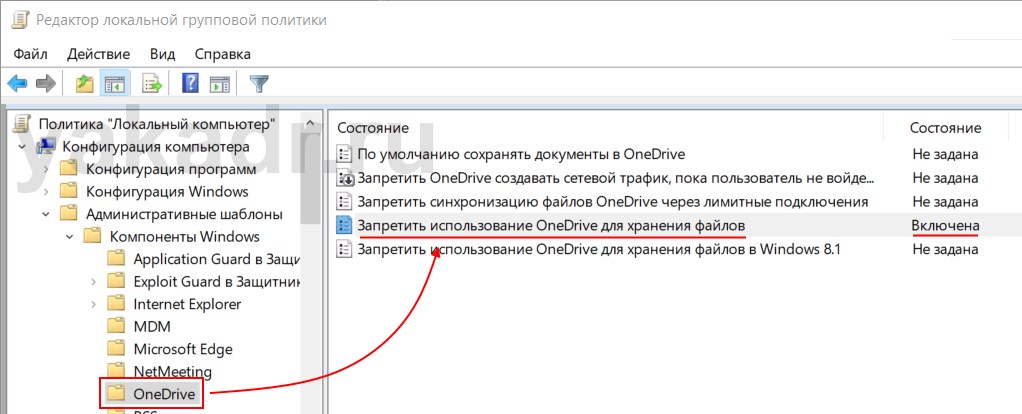
Отключите OneDrive в Windows Pro и Enterprise с помощью реестра
Данный метод является дополнением к методу отключения с помощью групповых политик. Чисто технически, изменение сделанные в редакторе групповых политик являются изменением реестра, если вам комфортнее работать с реестром, то можете воспользоваться этим способом.
- Сочетанием Win+R вызовите диалоговое окно и выполните команду regedit;
- Найдите каталог HKEY_LOCAL_MACHINE\Software\Policies\Microsoft\Windows;
- Щелкните правым кликом на папке Windows в дереве каталогов и выберите Создать ->Раздел и назовите его OneDrive, если раздел уже существует в текущем каталоге, переходите к следующему пункту;
- Выберите созданный каталог OneDrive и создайте (правый клик мышки ->Создать) новый параметр DWORD (32 бита), назвав его DisableFileSyncNGSC со значением 1.

Как отключить или удалить OneDrive в Windows 10
Способ 1. Отключение OneDrive из интерфейса Windows
- В области уведомлений (правый нижний угол — системном трее) кликаем правой кнопкой мыши на значке OneDrive и выбираем в контекстном меню (Как добавить в контекстное меню пункты “Копировать в папку” и “Переместить в папку”) Параметры
После этого вы можете удалить значок OneDrive из области навигации проводника
Способ 2. Отключение OneDrive в редакторе групповой политики
Этот способ вы можете использовать в Windows 10 редакций Professional, Enterprise и Education.
- Откройте редактор групповой политики: Win + R – gpedit.msc
- Перейдите в раздел Конфигурация компьютера – Административные шаблоны – Компоненты Windows– OneDrive
- В правой части редактора откройте параметр Запретить использование OneDrive для хранения файлов и установите его состояние в положение Включено
В результате применения этой политики OneDrive будет полностью отключен и будут выполнены следующие условия:
- Пользователи не могут получать доступ к OneDrive из приложения OneDrive и средства выбора файлов.
- Приложения Магазина Windows не могут получать доступ к OneDrive посредством API WinRT
- OneDrive не отображается в области навигации проводника
- Файлы OneDrive не синхронизируются с облаком
- Пользователи не могут автоматически добавлять фотографии и видеозаписи из папки «Пленка»
Для возобновления использования OneDrive установите значение политики в состояние Не задано.
Способ 3. Отключение OneDrive с использованием редактора реестра
Если вы используете домашнее издание Windows 10, в котором отсутствует редактор групповых политик, вы можете включить политику, описанную в способе 2 используя редактор реестра.
- Откройте редактор реестра: Win + R – regedit
- Перейдите в раздел HKEY_LOCAL_MACHINE\SOFTWARE\Policies\Microsoft\Windows
- Создайте новый подраздел с именем OneDrive
- В правой части редактора реестра нажмите правую кнопку мыши и выберите в контекстном меню пункт Создать – Параметр DWORD
- Присвойте новому параметру имя DisableFileSyncNGSC и значение 1
Для отключения этой политики и восстановления работы OneDrive присвойте параметру DisableFileSyncNGSCзначение 0 или удалите подраздел OneDrive, созданный на шаге 3 этой инструкции.
Способ 4. Удаление OneDrive
Этот способ не рекомендуется к использованию по нескольким причинам:
- Повторная установка OneDrive может быть невозможна, восстановление OneDrive будет возможно только путем переустановки Windows в режиме обновления.
- OneDrive может быть восстановлен в процессе обновления сборки Windows
- Есть вероятность проявления непредвиденных неполадок в других компонентах Windows
Если вы уверены, что хотите избавиться от OneDrive таким радикальным способом, выполните следующие шаги:
- Откройте командную строку от имени администратора
- Чтобы завершить процесс OneDrive и убедиться, что он не запущен, выполните команду
Как отключить или удалить OneDrive из Windows 10
Многим известно, что у Microsoft есть свое облачное хранилище OneDrive. Естественно, было бы странно, если бы компания не использовала возможность популяризировать его при помощи своей же ОС. Так она и поступила. В последних нескольких версиях Windows (особенно 10) OneDrive довольно глубоко интегрирован в систему. Одним такое положение вещей нравиться, другим нет. С одной стороны, используя OneDrive появляется доступ к личным важным файлам с разных устройств, с другой — существует масса аналогичных онлайн-хранилищ, которым человек может отдавать большее предпочтение. В подобном случае OneDrive будет только мешать. Поэтому многие интересуются способами как удалить OneDrive из Windows.
Как обычно, в Windows все делается довольно просто, но только не совсем удобным способом. К тому же, существует несколько вариантов решения данного вопроса. С этой статьи вы сможете узнать о том, как отключить OneDrive в Windows 10, как удалить его ярлык из проводника и как полностью удалить OneDrive из Windows 10. Начнем из простого.
Как отключить OneDrive в Windows 10
Простой способ заключается в отключении OneDrive через настройки самого сервиса. Для этого необходимо:
- в области уведомлений нажать правой клавишей мыши (ПКМ) по ярлыку приложения и выбрать пункт «Параметры»:
- в окне, которое откроется, на вкладке «Учетная запись» есть возможность удалить связь с аккаунтом, если он уже был подключен:
- на вкладке «Параметры» отключается автозапуск самого приложения:
Как убрать пункт OneDrive из проводника Windows 10
Поскольку автоматический запуск приложения отключен, можно удалить и его ярлык из меню проводника. Чтобы это осуществить, необходимо воспользоваться редактором реестра:
- при помощи клавиш «Win+R» запустите окно «Выполнить»;
- откройте с его помощью редактор реестра, вписав в поле «Открыть» команду regedit:
- в открывшемся окне, разделенном на две части, в левой пройдите по пути:
а справа выделите пункт System.IsPinnedToNameSpaceTree:


После выполнения всех пунктов можно закрыть редактор и перезагрузить компьютер — OneDrive отключен.
Простой способ отключить OneDrive для пользователей Windows 10 Pro
Для тех редакций ОС, у которых доступен редактор локальной групповой политики, существует более простой способ отключить OneDrive в Windows 10:
- запустите «Выполнить» и с его помощью запустите редактор:
- в левой части открывшегося окна пройдите по пути: Конфигурация компьютера — Административные шаблоны — Компоненты Windows — OneDrive:
- справа два раза нажмите на «Запретить использование OneDrive для хранения файлов», в новом открывшемся окне отметьте пункт «Включено»:
- нажмите «ОК» и закройте окно редактора локальных групповых политик.
Как удалить OneDrive из Windows 10regedit
И наконец самый радикальный вариант — полное удаление онлайн-хранилища от Microsoft из Windows 10. Но прежде чем приступить к данной процедуре, необходимо хорошо подумать стоит ли это делать. Ведь по сути, отключенный OneDrive ничем не худший вариант, кроме того, что он занимает немного места на жестком диске (при современных их объемах, вообще почти ничего). В ОЗУ не весит и никаких ресурсов отнимает. Вместе с тем он глубоко интегрирован в ОС и неизвестно как повлияет его удаление на работу всей системы в целом. Поэтому деинсталляцию OneDrive из Windows 10 вы делаете на свой страх и риск. И если вам все же это необходимо то делается это так:
- запустите командную строку от имени администратора, нажав ПКМ на кнопке «Пуск» и выбрав соответствующий пункт:
- дабы завершить все процессы OneDrive и удостовериться в том, что ни один не запущен в командной строке введите:
затем введите команду удаления для 32-битной системы:
На этом все. Теперь вы знаете как можно отключить или удалить OneDrive из Windows 10. Ничего, как видите, сложного в этом нет, просто все нужно делать внимательно и аккуратно.