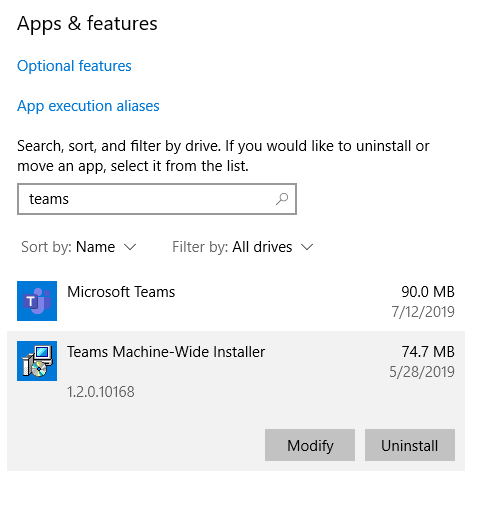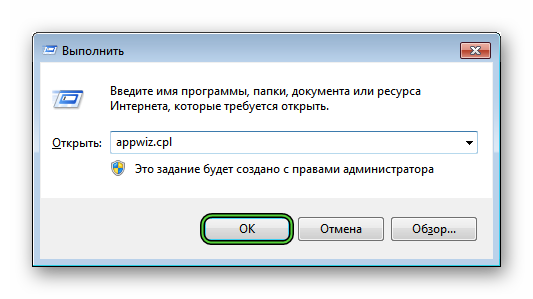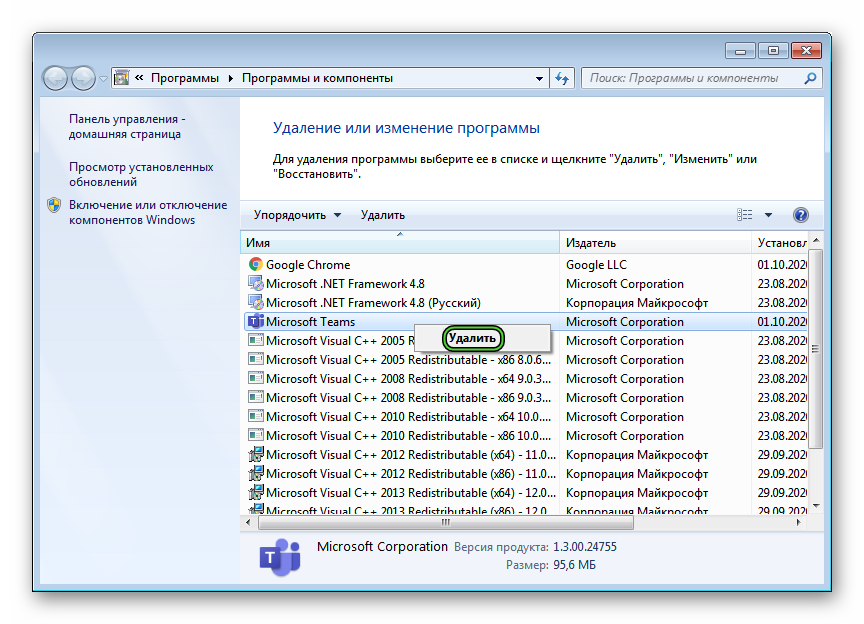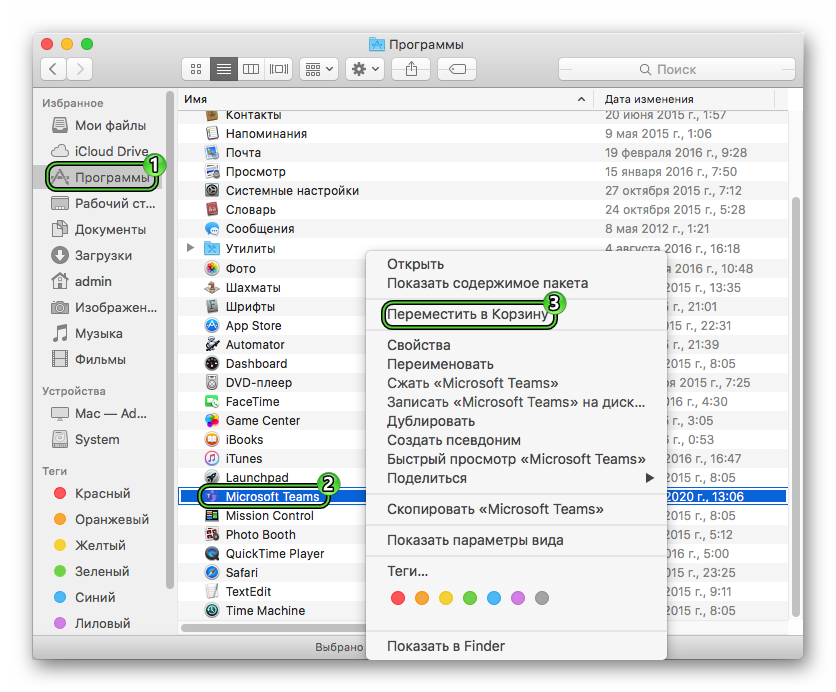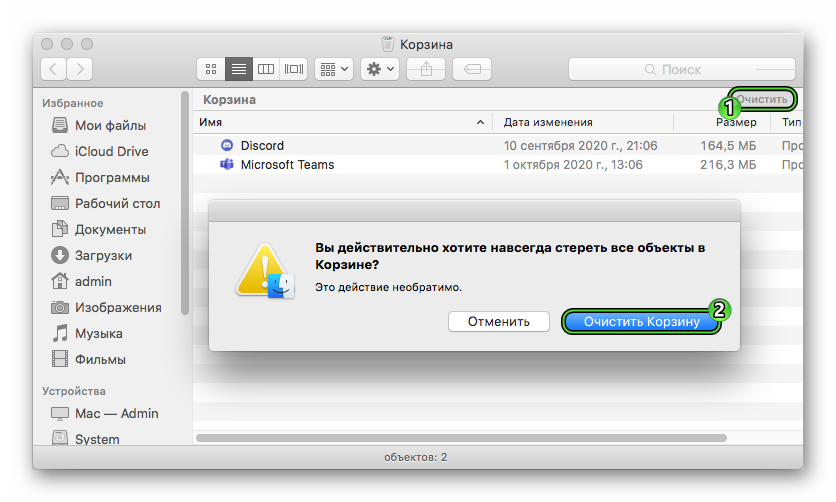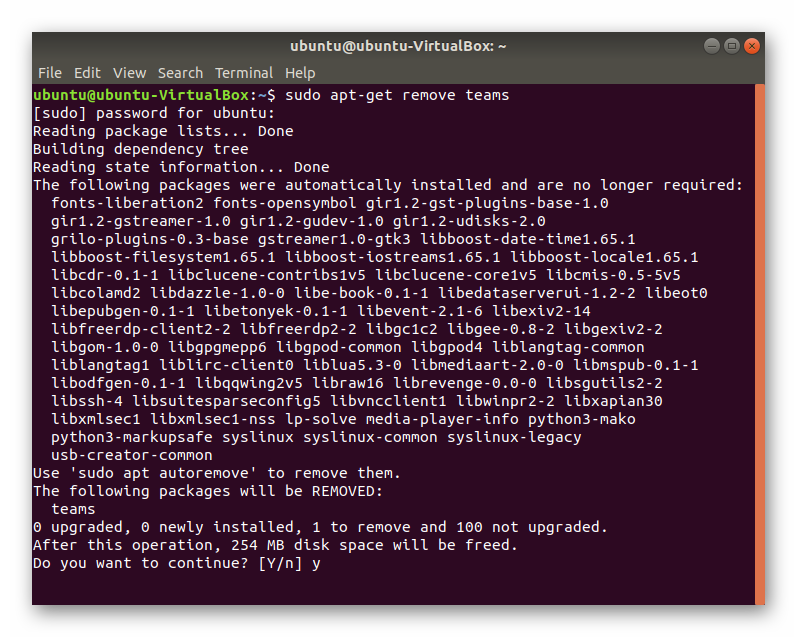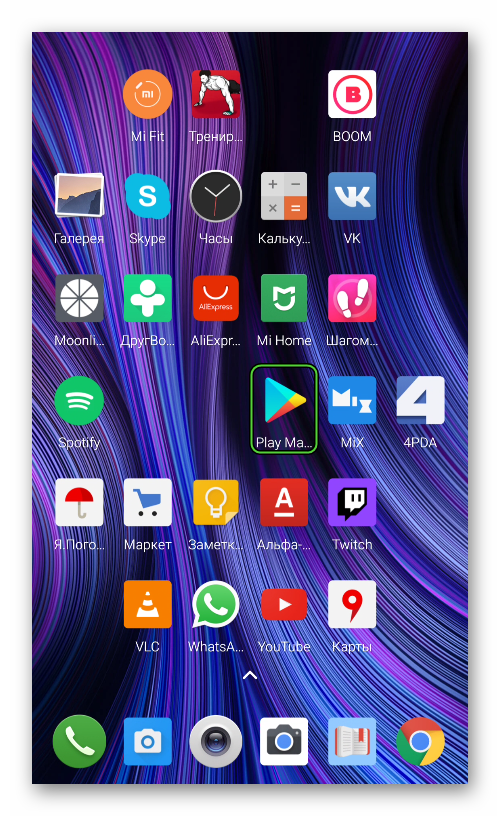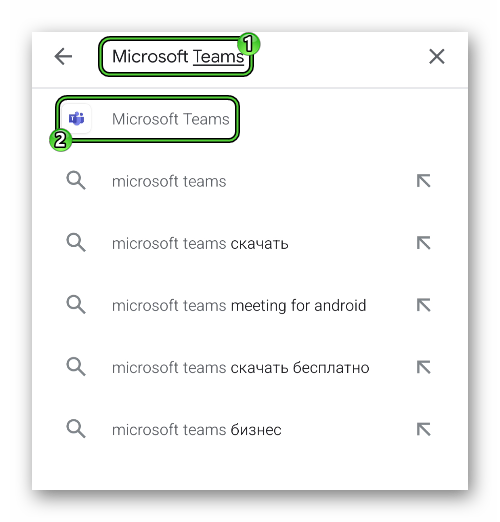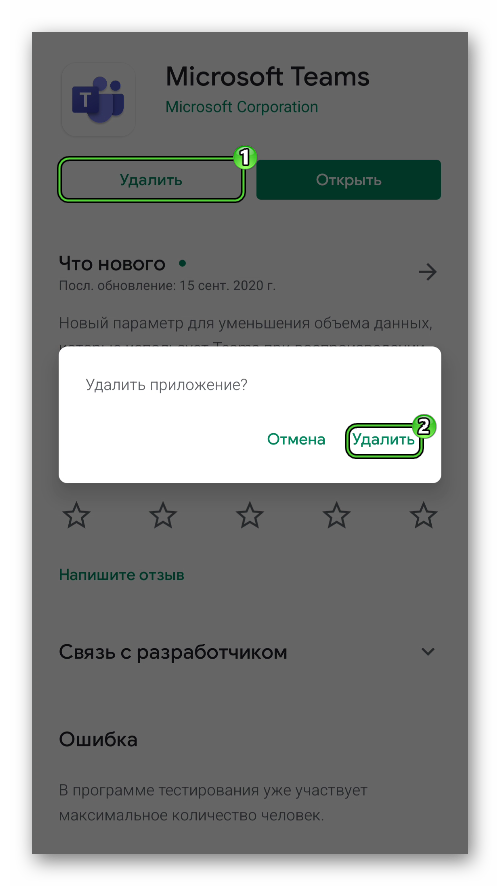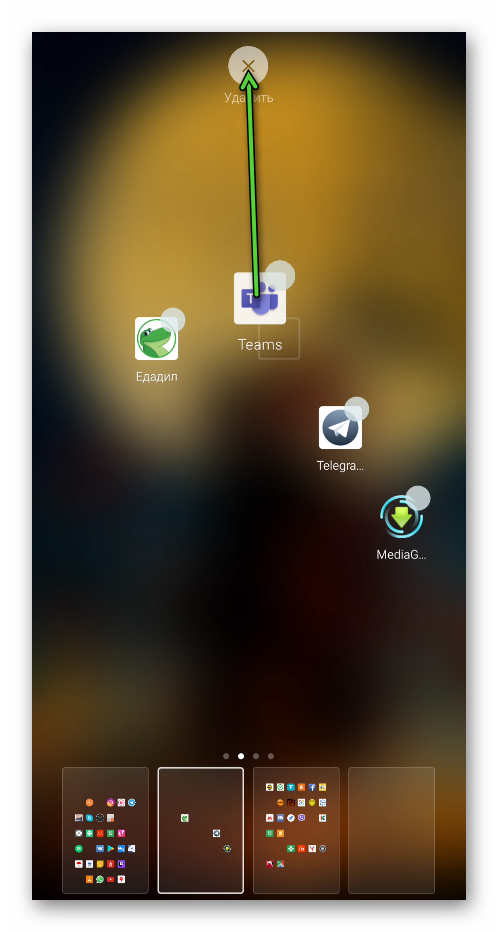Удалить Microsoft Teams
Windows
Необходимо удалить два элемента для всех пользователей на компьютере, чтобы полностью удалить группы, поэтому убедитесь, что выполнены все необходимые действия.
Чтобы завершить работу групп, щелкните правой кнопкой мыши значок группы на панели задач и выберите закрыть окно.
В Windows нажмите кнопку Пуск 
В разделе Приложения и функции найдите «группы».
Выделите Microsoft Teamsи выберите Удаление.
Появится поле, а затем еще раз нажмите кнопку Удаление, чтобы подтвердить операцию. Появится новое поле, в котором будет предложено Вы хотите разрешить этому приложению вносить изменения на вашем устройстве? Нажмите кнопку Да.
Теперь выберите Установщик Teams Machine-Wide, нажмите Удалить. Затем выполните тот же процесс, который описан в шаге 5.
Чтобы удалить Команды, вам необходимо удалить оба Microsoft Teams и Teams Machine-Installer.
Команды также будут удалены, если вы удалите Office.
Если вы переустановите или выполните онлайн-ремонт в Office, команды будут включены.
Администраторы могут запретить установку команд при установке Office. Дополнительные сведения об этом процессе смотрите здесь.
Выйдите из команд, щелкнув правой кнопкой мыши приложение Teams в доке, затем удерживая Параметры и нажав Принудительно выйти. Откройте папку приложениявыберите Microsoft Teamsи переместите ее в корзина.
Вы можете удалить Команды так же, как вы удаляете другие приложения на своем мобильном устройстве.
Источник
Как удалить Microsoft Teams
Вопрос о том, как удалить Microsoft Teams, возникает у пользователей при необходимости переустановки программы, полного отказа от нее или же по ряду других причин. Далеко не всем очевидна эта процедура. Так что мы подготовили подробное руководство по деинсталляции программы Майкрософт Тимс. Предлагаем с ним ознакомиться.
Руководство по деинсталляции программы
По ходу статьи будут разобраны инструкции для всех платформ, на которых доступен Microsoft Teams: Windows, Mac OS, Linux, Android и iOS. Переходите сразу же к нужному разделу.
Случай №1: Windows
Непосредственно в операционной системе Виндовс предусмотрено специальное средство для удаления программ. Именно оно и пригодится в данной ситуации.
- Откройте инструмент «Выполнить» с помощью комбинации клавиш Win + R на клавиатуре.
- Введите команду appwiz.cpl.
- Нажмите «ОК» для продолжения.
- Отыщите в списке графу MicrosoftTeams.
- Нажмите на нее правой кнопкой мыши.
- Активируйте опцию деинсталляции.
- Подождите несколько секунд, пока процесс не закончится.
Случай №2: Mac OS
На компьютерах и ноутбуках под управлением Mac OS способ удаления выглядит несколько иначе:
- Полностью закройте программу Microsoft Teams, если она запущена.
- Откройте обозреватель Finder любым удобным способом, например, через иконку на панели Dock.
- В блоке «Избранное» перейдите к разделу «Программы».
- Найдите в отобразившемся списке графу MicrosoftTeams.
- Щелкните по ней правой клавишей мыши.
- Выберите в контекстном меню пункт «Переместить в Корзину».
- Далее, закройте окно Finder и откройте «Корзину».
- Нажмите кнопку «Очистить».
- Подтвердите выполнение процедуры.
Случай №3: Linux
В качестве примера мы возьмем очень популярный дистрибутив Ubuntu. Как и в других «сборках» Линукса, в нем для деинсталляции используется Терминал (Командная строка). И вот пошаговая инструкция для общего понимания:
- Откройте Терминал любым удобным способом, например, комбинация клавиш Ctrl + Alt + T для Убунту.
- Впишите в текстовое поле команду sudoapt-getremoveteams.
- Нажмите Enter для продолжения.
- Согласитесь с выполнением процедуры.
- Дождитесь завершения процесса.
- Закройте Терминал.
Случай №4: Android
На смартфонах и планшетах под управлением платформы Андроид удалить Майкрософт Тимс можно двумя способами: через магазин приложений «Play Маркет» (подходит для всех устройств) или же непосредственно с рабочего стола устройства (работает не всегда). Разберем каждый из них по очереди.
Инструкция для первого способа:
- Откройте магазин «Play Маркет» на вашем девайсе.
- Нажмите на верхнюю графу, чтобы активировать функцию поиска.
- На виртуальной клавиатуре введите название MicrosoftTeams.
- Тапните по соответствующей подсказке в появившемся списке.
- Запустите процедуру удаления левой кнопкой.
- Подтвердите выполнение процедуры в отобразившемся окошке.
Инструкция для второго способа:
- Найдите иконку для запуска MicrosoftTeams на рабочем столе или в меню всех приложений, если оно присутствует.
- Перетащите иконку в верхнюю или нижнюю часть экрана, где находится «Корзина».
- Подтвердите выполнение процедуры.
Случай №5: iOS
На мобильных устройствах от компании Apple (iPhone, iPad и iPod Touch) способ деинсталляции приложений довольно простой:
- Отыщите иконку Тимс на рабочем столе девайсе.
- Сделайте по ней долгий тап, будто хотите ее передвинуть.
- Нажмите на «крестик» в углу иконки.
- Подтвердите стирание приложения.
Источник
Экспорт и удаление данных Teams
Существует несколько способов экспорта и удаления данных в Teams. Вы можете экспортировать все данные или же экспортировать определенный контент, следуя этим шагам.
Примечание: Эти разделы относятся Teams только для личной жизни.
Чтобы экспортировать данные о действиях:
Выберите Войти с помощью Майкрософт.
Во войти в свою учетную запись Майкрософт, а затем выберите вкладку Скачивание данных в верхней части страницы.
Выберите Создать новый архив, чтобы экспортировать данные. Мы поймем вам всю процедуру.
Чтобы удалить данные о действиях:
Выберите Войти с помощью Майкрософт.
Переход к истории действий
Найдите Microsoft Teams в списке действий и выберите очистить, чтобы удалить данные о действиях Teams.
Чтобы экспортировать диагностические данные и данные отзывов:
Выберите У меня есть вопрос или вопрос о конфиденциальности.
Выберите Запрос на передачуличных данных.
Выберите Я хочу запросить личныеданные, связанные с учетной записью Майкрософт.
Выберите Войти, а затем войдите с помощью учетной записи Майкрософт.
Заполните форму и введите сведения о том, что вы хотите экспортировать диагностические данные и (или) данные отзывов в поле Что необходимо от группы конфиденциальности сегодня?
Чтобы скачать данные, через несколько дней верните страницу Задайте вопрос о конфиденциальности на сайте Майкрософт.
Чтобы экспортировать список контактов:
Во sign into the Export page with your Microsoft Account.
На странице Экспорт данных выберите Экспорт контактов.
Будет загружен CSV-файл, который будет содержать ваши контакты.
Чтобы удалить контакты:
В настоящее время удаление контактов в приложении не поддерживается. Обратитесь в службу поддержки клиентов за помощью в удалении контактов.
Чтобы экспортировать синхронизированные контакты из Outlook, следуйте инструкциям для Outlook в Интернете здесь.
Чтобы удалить синхронизированные контакты:
Примечание: Эта функция в настоящее время доступна в Teams для iOS и Android.
В Teams коснитесь своего изображения профиля или дополнительных 
Выберите пункт Люди.
Используйте ползунок, чтобы отключить синхронизацию контактов устройства. Синхронизированные контакты будут удалены из Outlook, но останутся в адресной книге устройства.
Примечание: Если у вас больше нет доступа к мобильному устройству, с которого вы синхронизировали контакты, вы можете перейти в Outlookв Интернете , выбрать Люди ,найти папку с именем устройства и удалить ее. Ваши контакты будут удалены окончательно в течение 30 дней.
Чтобы экспортировать сообщения и мультимедиа из чата:
Во sign in to the Export page with your Microsoft Account.
Выберите параметр для скачивания бесед, файлов или обоих вариантов, а затем выберите Отправить запрос. При запросе выберите Продолжить.
Вам потребуется периодически возвращаться на страницу экспорта в состоянии экспорта, которая вы можете увидеть в верхней части страницы в области Доступные экспорты. Там также появится ссылка для скачивания файлов, когда они будут доступны для скачивания.
Чтобы скачать файлы, выберите кнопку Скачать.
Чтобы удалить чат:
В Teams вы можете удалить беседу чата. Чат будет удален из вашего представления, но может по-прежнему быть виден другим людям.
Откройте Microsoft Teams.
Выберите чат, который вы хотите удалить.
Чтобы получить доступ к меню Дополнительные параметры, с помощью:
На устройствах с Android коснитесь чата и удерживайте его.
На устройствах с iOS проведите пальцем влево по чату, а затем коснитесь еще 
На Windows, Mac и в Интернете щелкните правой кнопкой мыши чат.
Выберите Удалить и подтвердите результат в диалоговом окте.
Чтобы удалить сообщения и мультимедиа из чата:
В Teams вы можете удалять только сообщения, отправленные другим людям. Эти сообщения будут удалены из представления для всех.
Откройте Microsoft Teams и перейдите в чат с сообщением, которое вы хотите удалить.
Коснитесь сообщения и удерживайте его или щелкните его правой кнопкой мыши, чтобы открыть меню действийс сообщением .
Выберите Удалить сообщение и подтвердите его в диалоговом окте.
При этом удаляется текст сообщения. Вложения, включенные в сообщение, будут удалены (или ссылка на них будет удалена).
Чтобы экспортировать файлы:
Откройте приложение OneDrive на телефоне или компьютере.
Выберите папки, которые вы хотите скачать.
Выберите Сделать доступными автономно.
Выберите папки, которые вы хотите скачать.
Щелкните правой кнопкой мыши и выберите Копировать.
Перейдите в папку на компьютере, в которой вы хотите сохранить файлы.
Щелкните правой кнопкой мыши и выберите Вправо.
Чтобы удалить файлы:
Откройте приложение OneDrive или веб-сайт.
Откройте папку Microsoft Teams «Файлы чата».
Выберите файлы, которые вы хотите удалить.
Чтобы экспортировать Teams опросов через Microsoft Forms:
Во sign in to Microsoft Forms with the Microsoft Account you use for Teams.
Выберите Все мои формы.
Выберите опрос, который вы хотите экспортировать.
Откройте вкладку Ответы и выберите открыть в Excel.
Экспортные данные опроса будут загружены на ваше устройство.
Чтобы удалить Teams опросов с помощью Microsoft Forms:
Во sign in to Microsoft Forms with the Microsoft Account you use for Teams.
Выберите Все мои формы.
Выберите Дополнительные 
Чтобы экспортировать данные календаря:
Посетите эту страницу, чтобы экспортировать данные календаря из Outlook.
Чтобы удалить данные календаря:
Выберите событие в Календарь Outlook.
Выберите Удалить 
При этом событие будет удалено из календаря.
Чтобы экспортировать данные календаря:
Во sign in to the Export page with your Microsoft Account.
На странице Экспорт данных выберите Экспорт событий.
Все общие файлы календаря будут экспортироваться в файл JSON для скачивания.
Примечание: Доступ к файлам JSON может занять до пяти минут.
Чтобы удалить данные календаря:
Откройте Microsoft Teams.
Выберите событие в календаре Teams календаря.
Выберите Удалить 
При этом событие будет удалено из календаря.
Для событий в общем календаре выберите событие и выполните шаги 1–3 выше. Это удалит событие и отправит его отмену группе.
Чтобы экспортировать данные общей задачи:
Во sign in to the Export page with your Microsoft Account.
На странице Экспорт данных выберите Экспорт задач.
Каждая группа с общими задачами создает файлы JSON для скачивания.
Примечание: Доступ к файлам JSON может занять до пяти минут.
Чтобы экспортировать данные личных задач:
Чтобы удалить данные задачи с мобильного устройства:
Перейдите к списку задач, который вы хотите удалить.
Выберите Дополнительные 
Чтобы экспортировать данные Сейф с мобильного устройства:
Войдите в Teams с помощью учетной записи Майкрософт.
Коснитесь своего изображения профиля или дополнительных 
Коснитесь Параметры 
Выберите Экспортировать данные Сейф и войте свой ПИН-код или FaceID.
Начнется экспорт. После завершения экспорта появится диалоговое окно «Поделиться». Выберите Поделиться данными JSON. Элементы Сейф данных содержатся в файле JSON.
Чтобы удалить данные Сейф с мобильного устройства:
Перейдите к Сейф, из которой вы хотите удалить элементы.
Найдите в списке элемент, который вы хотите удалить.
Выберите элемент, чтобы просмотреть сведения о элементе
Выберите Удалить 
Чтобы экспортировать данные о расположении:
В верхнем меню выберите Конфиденциальность.
Выберите создать архив.
Выберите Действия с местоположением JSON.
Выберите Создать архив.
Начнется создание архива. может потребоваться периодически проверять, завершена ли проверка.
Когда все будет выполнено, будет ссылка для скачивания.
Щелкните ссылку для скачивания, и данные о вашем расположении будут загружены в zip-файл.
Чтобы удалить данные о местоположении:
В верхнем меню выберите Конфиденциальность.
Выберите «Мои действия»
Выберите фильтр по типу данных и уберите расположения, которые нужно удалить.
Выберите Очистить для всех расположений, которые вы хотите удалить, или Очистить действия, чтобы удалить все данные о расположении.
Вы можете экспортировать беседы только для групп, участником которых вы в настоящее время являетсяе. Убедитесь, что вы активны в группе, чтобы экспортировать SMS-сообщения для этой группы.
Чтобы экспортировать SMS-беседы:
Выберите ссылку заявки, которая вы получаете в sms-беседах.
Скачайте Teams приложения.
Завершите процесс регистрации, убедившись в том, что ваша учетная запись подписана на тот же номер телефона, который вы использовали для отправки и получения SMS-сообщений.
Откройте Microsoft Teams. Вы увидите все группы, в которых общались в качестве участника SMS.
Перейдите на страницу Экспортданных , войдите в свою учетную запись Teams личной жизни и запросите экспорт данных SMS.
Команда «С помощью SMS»:
Вы можете экспортировать сообщения из всех групп, участником которых вы в настоящее время являетсяе, отправив #export SMS в +15856666650. Мы ответим вам со ссылкой, чтобы скачать экспортируемую беседу.
Загруженные сообщения и файлы доставляются в файл TAR. Для открытия файла экспорта TAR и извлечения сообщений и файлов может потребоваться дополнительное приложение.
Чтобы извлечь файл TAR на Windows 10:
Нажмите клавиши Windows клавиши R, чтобы открыть окно Выполнить.
В поле Открыть: введите cmd и нажмите кнопку ОК.
Чтобы перейти к файлу, используйте команду «Изменить каталог» (CD):
Файлы, сохраненные в папке «Загрузки»:введите «Загрузки на компакт-диск» и заранее введите ВВОД.
Файлы, сохраненные нев папке «Загрузки»: введите CD DIRECTORY, заменив каталог именем папки, в которой был сохранен экспортный файл. (IE: CD Desktop) и нажмите ввод.
Введите tar -xvfYOURFILENAME_export.tar,заменив ИМЯ ФАЙЛА ФАЙЛА на имя экспортируемого файла, которое обычно следует за шаблоном 8_accountname_export.tar или 8_live_accountname_export.tar, а затем нажмите ввод .
Когда команда будет завершена, извлеченный файл сообщений с именем messages.json будет отображен в каталоге. Рекомендуем скачать это приложение, чтобы упростить чтение истории бесед.
После скачивания просмотра откройте его, выбрав файлindex.htmlиз папки skype-parser.
Перейдите к файлу messages.json и нажмите кнопку Загрузить.
Чтобы извлечь файл TAR на компьютере Mac:
Перейдите к файлу TAR и откройте его. В Mac есть встроенная поддержка TAR.
Извлечение файла Tar в более старых Windows операционных системах
Для открытия файла TAR может потребоваться стороне приложение.
Примечание: Эта ссылка предоставляется для вашего удобства и не является подтверждением использования какого-либо из сторонних средств. Убедитесь, что любое программное обеспечение, которое вы хотите скачать, было загружено из надежного источника.
Свяжитесь с нами
Для получения дополнительной помощи обратитесь в службу поддержки или задайте вопрос вMicrosoft Teams Community .
Источник