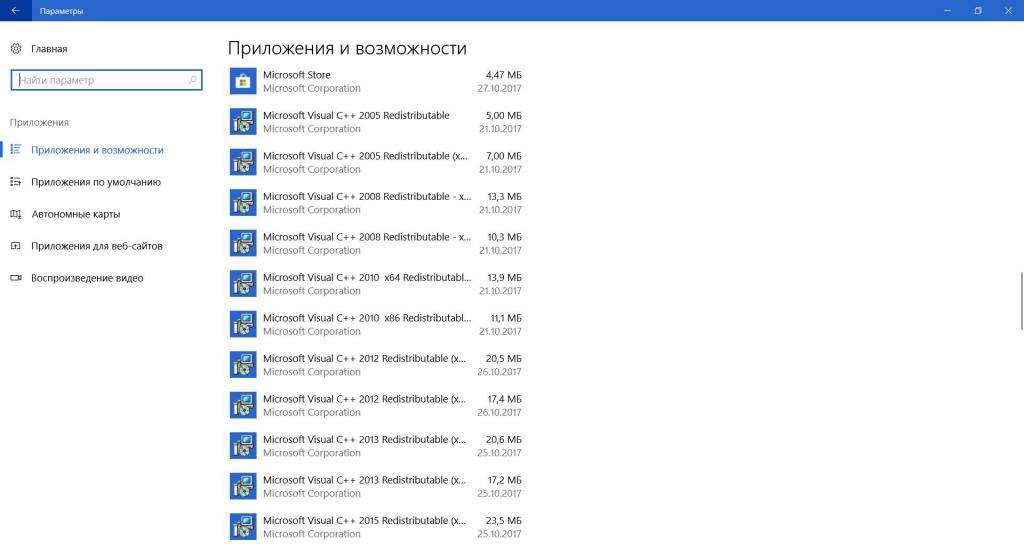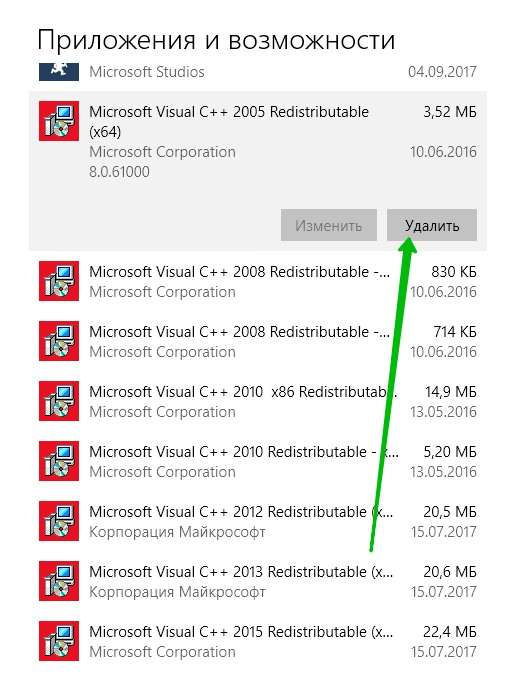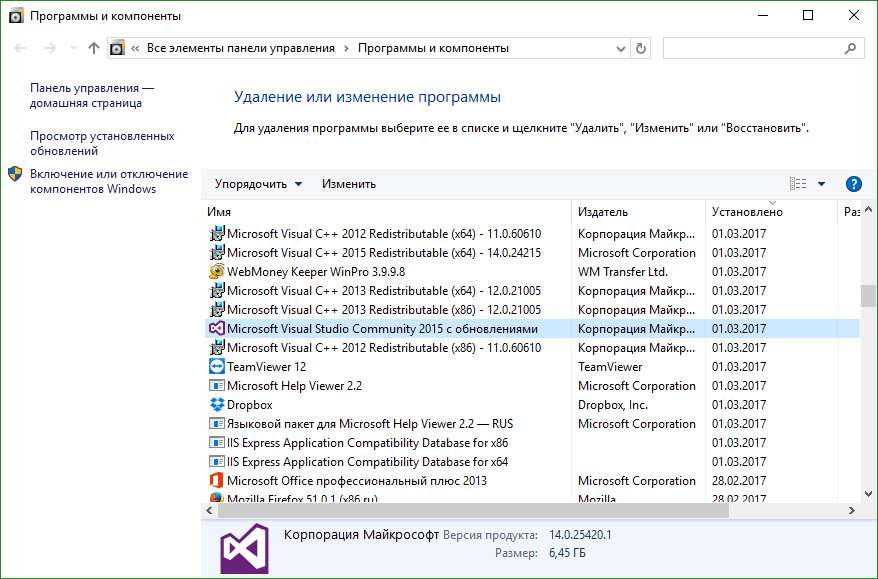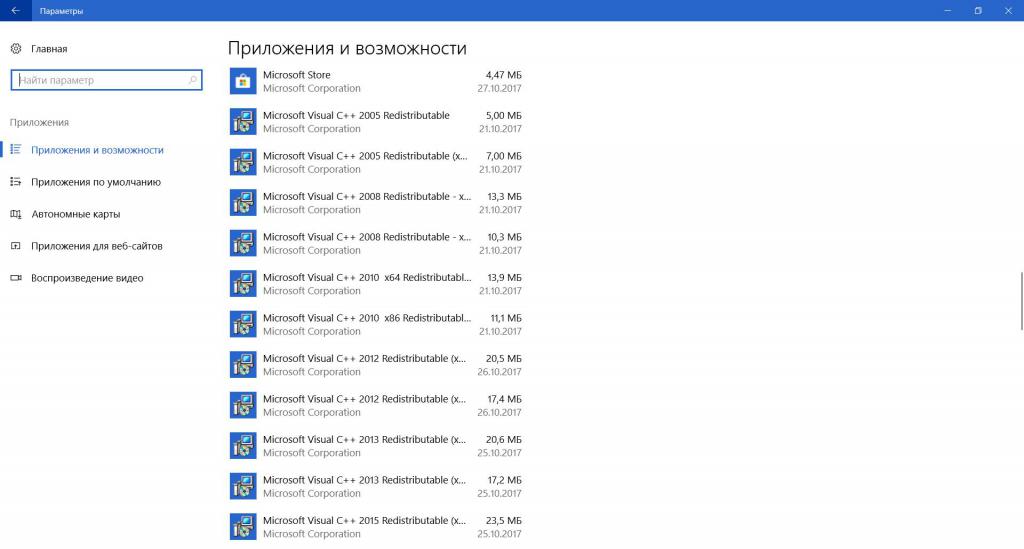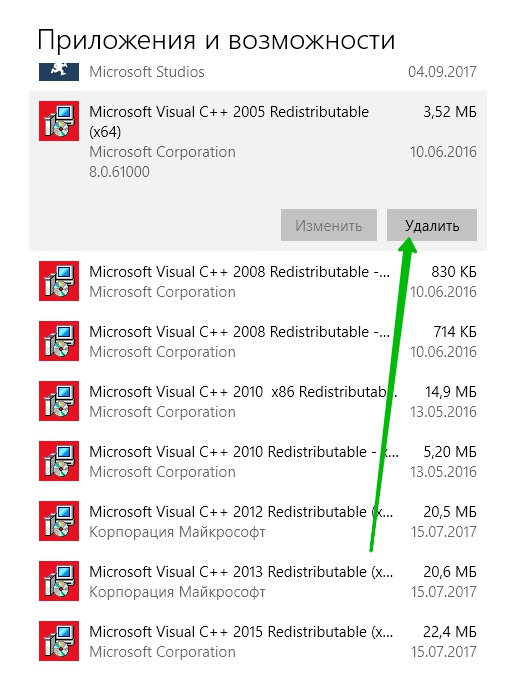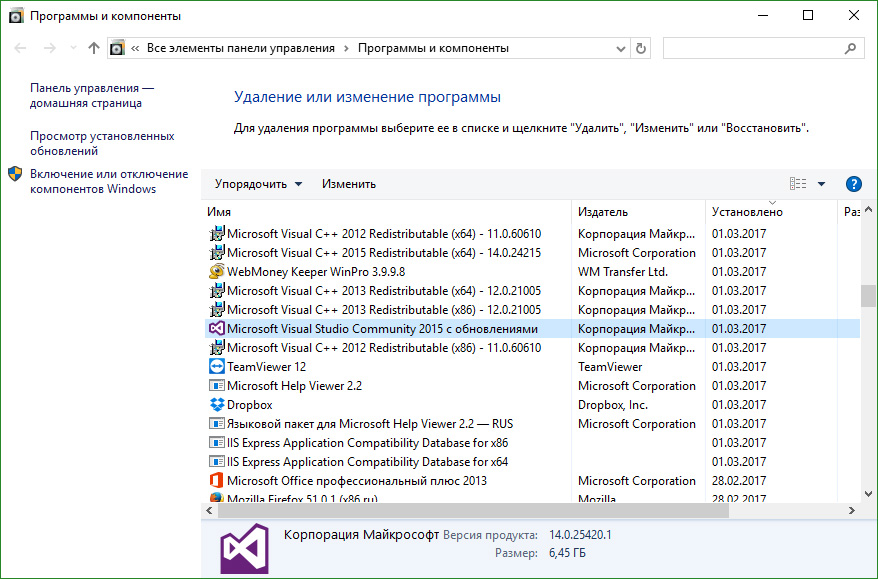- Удаление Visual Studio Uninstall Visual Studio
- Удаление установщика Visual Studio Uninstall Visual Studio Installer
- Удаление установщика Visual Studio Uninstall Visual Studio Installer
- Удаление всех файлов Remove all files
- Техническая поддержка Get support
- Два способа того, как удалить Microsoft Visual C++
- Можно ли удалить Microsoft Visual C++
- Способы удаления
- Способ № 1: через параметры системы (только в Windows 10)
- Способ № 2: через «Программы и компоненты» (универсальный метод)
- Заключение
- Два способа того, как удалить Microsoft Visual C++
- Можно ли удалить Microsoft Visual C++
- Способы удаления
- Способ № 1: через параметры системы (только в Windows 10)
- Способ № 2: через «Программы и компоненты» (универсальный метод)
- Заключение
Удаление Visual Studio Uninstall Visual Studio
На этой странице приведены пошаговые инструкции по удалению Visual Studio, интегрированного набора средств для эффективной работы разработчиков. This page walks you through uninstalling Visual Studio, our integrated suite of productivity tools for developers.
Этот раздел относится к Visual Studio в Windows. This topic applies to Visual Studio on Windows. Для Visual Studio для Mac см. раздел Удаление Visual Studio для Mac. For Visual Studio for Mac, see Uninstall Visual Studio for Mac.
Если у вас возникли проблемы с экземпляром Visual Studio, воспользуйтесь средством восстановления. If you’re having trouble with your instance of Visual Studio, try the Repair tool. Дополнительные сведения см. в статье Восстановление Visual Studio. For more information, see Repair Visual Studio.
Если вам требуется изменить расположение каких-либо файлов Visual Studio, это можно сделать, не удаляя текущий экземпляр. If you want to change the location for some of your Visual Studio files, it’s possible to do so without uninstalling your current instance. Дополнительные сведения см. в статье Выбор расположения установки в Visual Studio. For more information, see Select the installation locations in Visual Studio.
Найдите установщик Visual Studio на своем компьютере. Find the Visual Studio Installer on your computer.
Например, на компьютере с юбилейным обновлением или более поздней версией Windows 10 нажмите кнопку Пуск и прокрутите список до буквы V, где расположен пункт Visual Studio Installer. For example, on a computer running Windows 10 Anniversary Update or later, select Start and scroll to the letter V, where it’s listed as Visual Studio Installer.

На некоторых компьютерах установщик Visual Studio может быть указан под буквой «M» — для Microsoft Visual Studio. On some computers, the Visual Studio Installer might be listed under the letter «M» as the Microsoft Visual Studio Installer.
Кроме того, Visual Studio Installer можно найти в следующем расположении: C:\Program Files (x86)\Microsoft Visual Studio\Installer\vs_installer.exe Alternatively, you can find the Visual Studio Installer in the following location: C:\Program Files (x86)\Microsoft Visual Studio\Installer\vs_installer.exe
В установщике найдите установленный у вас выпуск Visual Studio. In the installer, look for the edition of Visual Studio that you installed. Затем выберите Дополнительно и Удалить. Next, choose More, and then choose Uninstall.

Нажмите кнопку ОК, чтобы подтвердить действие. Click OK to confirm your choice.
Если в будущем вы захотите снова установить Visual Studio 2017, запустите Visual Studio Installer и выберите Установить на экране выбора. If you change your mind later and want to reinstall Visual Studio 2017, start the Visual Studio Installer again, and then select Install from the selection screen.
Удаление установщика Visual Studio Uninstall Visual Studio Installer
Чтобы полностью удалить все установки Visual Studio 2017 и Visual Studio Installer с компьютера, удалите их в окне «Программы и компоненты». To completely remove all installations of Visual Studio 2017 and the Visual Studio Installer from your machine, uninstall it from Apps & Features.
- В Windows 10 введите Программы и компоненты в поле «Введите текст для поиска». In Windows 10, type Apps and Features in the «Type here to search» box.
- Найдите Microsoft Visual Studio 2017 (или Visual Studio 2017). Find Microsoft Visual Studio 2017 (or, Visual Studio 2017).
- Выберите Удалить. Choose Uninstall.
- Затем найдите Microsoft Visual Studio Installer. Then, find Microsoft Visual Studio Installer.
- Выберите Удалить. Choose Uninstall.
Найдите Visual Studio Installer на своем компьютере. Find the Visual Studio Installer on your computer.
В меню «Пуск» Windows можно выполнить поиск по слову «установщик». In the Windows Start menu, you can search for «installer».

Кроме того, Visual Studio Installer можно найти в следующем расположении: You can also find the Visual Studio Installer in the following location:
C:\Program Files (x86)\Microsoft Visual Studio\Installer\vs_installer.exe
Для продолжения работы может потребоваться обновление самого установщика. You might have to update the installer before continuing. Если это так, следуйте инструкциям на экране. If so, follow the prompts.
В установщике найдите установленный у вас выпуск Visual Studio. In the installer, look for the edition of Visual Studio that you installed. Затем выберите Дополнительно и Удалить. Next, choose More, and then choose Uninstall.

Нажмите кнопку ОК, чтобы подтвердить действие. Click OK to confirm your choice.

Если в будущем вы передумаете и захотите снова установить Visual Studio 2019, снова запустите Visual Studio Installer, выберите вкладку Доступно, выберите выпуск Visual Studio, который вы хотите установить, а затем нажмите Установка. If you change your mind later and want to reinstall Visual Studio 2019, start the Visual Studio Installer again, choose the Available tab, choose the edition of Visual Studio that you want to install, and then select Install.
Удаление установщика Visual Studio Uninstall Visual Studio Installer
Чтобы удалить все установки Visual Studio 2019 и Visual Studio Installer с компьютера, удалите их в окне «Программы и компоненты». To remove all installations of Visual Studio 2019 and the Visual Studio Installer from your machine, uninstall it from Apps & Features.
- В Windows 10 введите Программы и компоненты в поле «Введите текст для поиска». In Windows 10, type Apps and Features in the «Type here to search» box.
- Найдите Visual Studio 2019. Find Visual Studio 2019.
- Выберите Удалить. Choose Uninstall.
- Затем найдите Microsoft Visual Studio Installer. Then, find Microsoft Visual Studio Installer.
- Выберите Удалить. Choose Uninstall.
Удаление всех файлов Remove all files
Если произошла неустранимая ошибка и вы не можете удалить Visual Studio с помощью предыдущих инструкций, есть вариант, который можно использовать в качестве последнего средства. If you experience a catastrophic error and can’t uninstall Visual Studio by using the previous instructions, there is a «last resort» option that you can consider using instead. Дополнительные сведения о том, как полностью удалить все файлы установки Visual Studio и информацию о продукте, см. в этой статье. For more information about how to remove all Visual Studio installation files and product information completely, see the Remove Visual Studio page.
Техническая поддержка Get support
Иногда возникают проблемы. Sometimes, things can go wrong. Если установить Visual Studio не удается, воспользуйтесь пошаговыми указаниями в статье Устранение неполадок при установке и обновлении Visual Studio. If your Visual Studio installation fails, see Troubleshoot Visual Studio installation and upgrade issues for step-by-step guidance.
Также доступен чат по вопросам установки, предназначенный для оказания помощи при проблемах с установкой (только на английском языке). We also offer an installation chat (English only) support option for installation-related issues.
Ниже приведены несколько дополнительных вариантов: Here are a few more support options:
- Вы можете сообщить о проблемах с продуктом, используя средство Сообщить о проблеме. Оно доступно как в Visual Studio Installer, так и в IDE Visual Studio. Report product issues to us via the Report a Problem tool that appears both in the Visual Studio Installer and in the Visual Studio IDE.
- Вы можете предлагать новые функции, просматривать описания проблем и искать решения в сообществе разработчиков Visual Studio. Suggest a feature, track product issues, and find answers in the Visual Studio Developer Community.
- Вы также можете связаться с нами и другими разработчиками Visual Studio, используя свою учетную запись GitHub в обсуждении Visual Studio в сообществе Gitter. Use your GitHub account to talk to us and other Visual Studio developers in the Visual Studio conversation in the Gitter community.
Два способа того, как удалить Microsoft Visual C++
Со временем на компьютере скапливается очень много приложений, которые не всегда нужны пользователю. Бывает и такое, что множество софта устанавливается автоматически. Если вы заметили, что объем свободного пространства на диске резко сократился, пора задуматься об удалении ненужных приложений. В этой статье будет рассказано, как удалить Microsoft Visual C++. Но прежде чем давать подробные инструкции по удалению, необходимо разобраться, можно ли вообще удалять этот компонент системы.
Можно ли удалить Microsoft Visual C++
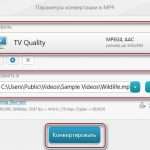
Можно, но стоит ли это делать? Сейчас и ответим на этот вопрос. Если вкратце, то лучше этого не делать. Дело в том, что данное программное обеспечение нужно системе для запуска других программ. Каждая из них требует разную версию Visual C++, поэтому, удалив хоть одну с компьютера, вы можете со временем обнаружить, что какая-то программа попросту отказывается устанавливаться.
Рекомендуется удалять Visual C++ только в том случае, если вы точно знаете, что она не нужна для запуска других программ. Например, если вы не пользуетесь старыми приложениями, которые выходили в нулевых годах, значит, можете смело удалять старые версии Microsoft Visual C++.
Способы удаления
Мы выяснили, что Microsoft Visual C++ можно удалять, теперь давайте разберемся, как это сделать. Сразу стоит сказать, что существует два способа выполнения поставленной задачи. Первый подразумевает изменение параметров системы. Второй же задействует специальный системный компонент «Программы и компоненты». Разберем каждый метод в отдельности.
Способ № 1: через параметры системы (только в Windows 10)
Если вы владелец Windows 10, значит, вам лучше воспользоваться именно этим способом, позволяющим удалить Microsoft Visual C++. Заключается он в следующем:
Теперь вам необходимо дать согласие на выполнение этого действия и дождаться его завершения. Спустя несколько секунд программа будет полностью удалена с компьютера.
Способ № 2: через «Программы и компоненты» (универсальный метод)
Если на вашем компьютере установлена не Windows 10, значит, вышеописанной инструкцией вы не сможете воспользоваться. Давайте разберемся, как удалить Microsoft Visual C++ в других версиях «Виндовс».
После этого, как и в предыдущем способе, начнется удаление программы. Дождитесь его завершения, после чего закрывайте окно «Программы и компоненты».
Заключение
Вот мы и разобрались, как удалить Microsoft Visual C++. Как можно заметить, две инструкции довольно схожи. Какой пользоваться — решать только вам.
Два способа того, как удалить Microsoft Visual C++
Со временем на компьютере скапливается очень много приложений, которые не всегда нужны пользователю. Бывает и такое, что множество софта устанавливается автоматически. Если вы заметили, что объем свободного пространства на диске резко сократился, пора задуматься об удалении ненужных приложений. В этой статье будет рассказано, как удалить Microsoft Visual C++. Но прежде чем давать подробные инструкции по удалению, необходимо разобраться, можно ли вообще удалять этот компонент системы.
Можно ли удалить Microsoft Visual C++
Можно, но стоит ли это делать? Сейчас и ответим на этот вопрос. Если вкратце, то лучше этого не делать. Дело в том, что данное программное обеспечение нужно системе для запуска других программ. Каждая из них требует разную версию Visual C++, поэтому, удалив хоть одну с компьютера, вы можете со временем обнаружить, что какая-то программа попросту отказывается устанавливаться.
Рекомендуется удалять Visual C++ только в том случае, если вы точно знаете, что она не нужна для запуска других программ. Например, если вы не пользуетесь старыми приложениями, которые выходили в нулевых годах, значит, можете смело удалять старые версии Microsoft Visual C++.
Способы удаления
Мы выяснили, что Microsoft Visual C++ можно удалять, теперь давайте разберемся, как это сделать. Сразу стоит сказать, что существует два способа выполнения поставленной задачи. Первый подразумевает изменение параметров системы. Второй же задействует специальный системный компонент «Программы и компоненты». Разберем каждый метод в отдельности.
Способ № 1: через параметры системы (только в Windows 10)
Если вы владелец Windows 10, значит, вам лучше воспользоваться именно этим способом, позволяющим удалить Microsoft Visual C++. Заключается он в следующем:
- Откройте меню «Пуск».
- В нижнем левом углу нажмите по кнопке «Параметры», выполненной в виде шестеренки.
- В появившемся одноименном окне нажмите по кнопке «Приложения».
- Появится весь список установленных программ на компьютере. Пролистайте его вниз, пока не обнаружите Microsoft Visual C++.
- Нажмите по программе левой кнопкой мыши.
- В появившемся подменю нажмите по кнопке «Удалить».
Теперь вам необходимо дать согласие на выполнение этого действия и дождаться его завершения. Спустя несколько секунд программа будет полностью удалена с компьютера.
Способ № 2: через «Программы и компоненты» (универсальный метод)
Если на вашем компьютере установлена не Windows 10, значит, вышеописанной инструкцией вы не сможете воспользоваться. Давайте разберемся, как удалить Microsoft Visual C++ в других версиях «Виндовс».
- Нажмите сочетание клавиш Win + R.
- В появившемся окне «Выполнить» выпишите команду «appwiz.cpl» (без кавычек).
- Нажмите кнопку «ОК» для ее выполнения.
- Откроется окно «Программы и компоненты», в котором будет список всех установленных приложений на компьютере.
- Отыщите Microsoft Visual C++ и нажмите по программе правой кнопкой мыши.
- В появившемся меню выберите опцию «Удалить». Возможно, эта кнопка будет неактивна, тогда нажимайте «Изменить».
После этого, как и в предыдущем способе, начнется удаление программы. Дождитесь его завершения, после чего закрывайте окно «Программы и компоненты».
Заключение
Вот мы и разобрались, как удалить Microsoft Visual C++. Как можно заметить, две инструкции довольно схожи. Какой пользоваться — решать только вам.