- Как в Windows 10 отобразить значок компьютера на рабочем столе или убрать корзину?
- Добавление или удаление значка рабочего стола двумя способами
- 1 способ
- 2 способ
- Значок Мой компьютер на рабочий стол Windows 10
- Как включить значок Мой компьютер в параметрах Windows 10
- Видео инструкция
- Как вернуть значок компьютера Windows 10 на рабочий стол с помощью редактора реестра
- Восстановление на рабочем столе значка мой компьютер в Windows10
- Включение отображения значков рабочего стола
- Возвращаем значок «Мой компьютер» в Windows 10 с помощью редактора реестра
- Значок “Мой компьютер” на рабочий стол в Windows 10: как добавить
- Зачем нужно переносить значок компьютера на рабочий стол
- Добавить значок компьютера на рабочий стол
- Создать ярлык компьютера на рабочем столе
- Добавление компьютера на рабочий стол через реестр
- Заключение
Как в Windows 10 отобразить значок компьютера на рабочем столе или убрать корзину?
Хотя современная Виндовс имеет вполне дружелюбный графический интерфейс для взаимодействия пользователя с компьютером, не у всех есть знания того, как в Windows 10 отобразить значок компьютера на рабочем столе, добавить или удалить другие дополнительные значки со стола, в том числе скрыть корзину.
 Добавление или удаление значка рабочего стола двумя способами
Добавление или удаление значка рабочего стола двумя способами
В Windows 10 по умолчанию значок называется «Этот компьютер», а в более ранних версиях значок «Мой компьютер» или «Компьютер». А данный способ подойдёт не только для отображения значка компьютера, но и отображения или скрытия остальных обычных значков рабочего стола. Вы так же можете перейти по ссылке, если требуется изменение размера значков рабочего стола.
1 способ
Данный способ скорее всего является наиболее простым, включающий наименьшее количество действий пользователя. Нужно воспользоваться «Поиском в Windows».
В строке поиска нужно ввести часть текста Отображение или скрытие обычных значков рабочего стола , при выборе которой появится новое окно Параметры значков рабочего стола .
Здесь присутствует единственная вкладка Значки рабочего стола . Если нужно отобразить значок «Компьютер» или любой другой, то нужно поставить флажок напротив соответствующей надписи. Если нужно скрыть не нужный значок, то флажок нужно снять. Все изменения нужно сохранить, нажав на Ок или Применить .
2 способ
Не исключено, что для кого-то второй способ будет удобнее, ведь он так же, как и первый, схож с настройками в Windows 7 и Windows 8.
После клика на свободном месте рабочего стола, появится меню, в котором нужно выбрать Персонализация , затем в открывшемся окне выбираем Темы и Параметры значков рабочего стола .
Дальше точно так же, как и при первом способе: убираем флажок если этот значок не должен присутствовать на рабочем столе и ставим если значок нужен.
Значок Мой компьютер на рабочий стол Windows 10

В этой инструкции несколько способов вернуть значок компьютера в Windows 10 — с помощью параметров системных значков, доступ к которым можно получить различными методами, а также с помощью редактора реестра. Отмечу, что не следует создавать простой ярлык «Мой компьютер» на рабочем столе — по сравнению с системным значком он имеет ограниченную функциональность и не равнозначен ему.
Как включить значок Мой компьютер в параметрах Windows 10
В Windows 10 для отображения значков рабочего стола (Этот компьютер, Корзина, Сеть и папка пользователя) присутствует тот же апплет панели управления, что и раньше, однако запускается он из другого места. Шаги для включения значка компьютера на рабочем столе выглядят следующим образом:
- Нажмите правой кнопкой мыши в любом пустом месте рабочего стола, выберите пункт «Персонализация», а затем откройте пункт «Темы» слева.
- В разделе «Сопутствующие параметры» вы найдете необходимый пункт «Параметры значков рабочего стола», сопутствующие параметры могут отображаться внизу списка или справа окна (если окно параметров широкое).
- Открыв этот пункт, вы можете указать, какие значки отображать, а какие — нет. В том числе включить «Мой компьютер» (Этот компьютер) на рабочем столе или убрать корзину с него, проделать то же самое с другими значками и, при необходимости изменить внешний вид значка компьютера или других значков.
Есть и другие способы быстро попасть в те же самые настройки для возврата значка компьютера на рабочий стол, которые подходят не только для Windows 10, но и для всех последних версий системы.
- Можно открыть окно с параметрами отображения значков рабочего стола одной из двух команд, запущенной из окна «Выполнить», которое можно вызывать, нажав клавиши Windows + R (Windows — клавиша с эмблемой Windows). Команды: desk.cpl ,5 (пробел перед запятой обязателен) или Rundll32 shell32.dll,Control_RunDLL desk.cpl,,5 (ошибок в написании не сделано, все именно так).
- В ранних версиях Windows 10 в панели управления в поле поиска справа вверху можно было набрать «Значки», в результатах увидеть пункт «Отображение или скрытие обычных значков на рабочем столе».
Видео инструкция
Как вернуть значок компьютера Windows 10 на рабочий стол с помощью редактора реестра
Есть и еще один путь для возврата Мой компьютер на рабочий стол — это использование реестра. Правки можно внести вручную, но я рекомендую создать файл .reg и добавить его в реестр. Содержимое файла для добавления:
После добавления изменений в реестр, перезапустите проводник или перезагрузите компьютер — значок появится на рабочем столе.
А вдруг и это будет интересно:
Почему бы не подписаться?
Рассылка новых, иногда интересных и полезных, материалов сайта remontka.pro. Никакой рекламы и бесплатная компьютерная помощь подписчикам от автора. Другие способы подписки (ВК, Одноклассники, Телеграм, Facebook, Twitter, Youtube, Яндекс.Дзен)
22.01.2019 в 18:48
Спасибо! Коротко и все четко по сути!
03.11.2019 в 14:59
Спасибо!
Все получилось, а то спрятали эту настройку, не найти.
04.12.2019 в 12:44
Большое спасибо. Просто и понятно. Некоторые болтают многою, а понять невозможно -о чем болтают
30.05.2020 в 16:23
Благодарю. Коротко и понятно.
16.09.2020 в 08:48
Спасибо вам. коротко и понятно
23.10.2020 в 14:35
Большое СПАСИБО.
Коротко, но ясно и четко.
24.10.2020 в 13:13
Отличный способ с Rundll32, работает в том числе на неактивированной винде! Я как раз образ делал который нужно было оставить неактивированным, очень помогло.
23.12.2020 в 12:00
А как сделать, чтобы ярлык «мой компьютер» зафиксировался на одном месте? Постоянно ставлю его в верхний левый угол экрана на рабочем столе, а через время он опять сам перемещается с угла в любое другое место на рабочем столе. И в верхнем левом углу на экрана или иконка какое-нибудь программы или пустое место хотя я туда до этого ставил ярлык «Мой компьютер» 🙁
24.12.2020 в 10:03
Такое бывает, если менять разрешения либо подключать-отключать второй монитор. Если без этого происходит — странно. Вообще есть сторонние программки для фиксирования значков на рабочем столе (ищутся в интернете), но сам их не пробовал.
Восстановление на рабочем столе значка мой компьютер в Windows10
Автор: w10w · Опубликовано 30.10.2018 · Обновлено 30.10.2018
Включение отображения значков рабочего стола
В Windows 10 для отображения значков рабочего стола (Этот компьютер, Корзина, Сеть и папка пользователя) присутствует тот же апплет панели управления, что и раньше, однако запускается он из другого места.
Стандартный путь попасть в нужное окно — кликнуть правой кнопкой мыши в любом пустом месте рабочего стола, выбрать пункт «Персонализация», а затем открыть пункт «Темы».
Именно там в разделе «Сопутствующие параметры» вы найдете необходимый пункт «Параметры значков рабочего стола».
Открыв этот пункт, вы можете указать, какие значки отображать, а какие — нет. В том числе включить «Мой компьютер» (Этот компьютер) на рабочем столе или убрать корзину с него и т.п.
Есть и другие способы быстро попасть в те же самые настройки для возврата значка компьютера на рабочий стол, которые подходят не только для Windows 10, но и для всех последних версий системы.
- В панели управления в поле поиска справа вверху наберите слово «Значки», в результатах вы увидите пункт «Отображение или скрытие обычных значков на рабочем столе».
- Можно открыть окно с параметрами отображения значков рабочего стола хитрой командой, запущенной из окна «Выполнить», которое можно вызывать, нажав клавиши Windows + R. Команда: Rundll32 shell32.dll,Control_RunDLL desk.cpl,,5 (ошибок в написании не сделано, все именно так).
Ниже — видео инструкция, в которой показаны описанные шаги. А в конце статьи описан еще один способ включить значки рабочего стола, с помощью редактора реестра.
Надеюсь, рассмотренный простой метод возвращения значка компьютера на рабочий стол оказался понятен.
Возвращаем значок «Мой компьютер» в Windows 10 с помощью редактора реестра
Есть и еще один путь вернуть этот значок, а также все остальные — это использование редактора реестра. Сомневаюсь, что он кому-то пригодится, но для общего развития не помешает.
Итак, для того, чтобы включить отображение всех системных значков на рабочем столе (примечание: это в полной мере работает, если ранее вы не пользовались включением и отключением значков с помощью панели управления):
- Запустите редактор реестра (клавиши Win+R, ввести regedit)
- Откройте раздел реестра HKEY_CURRENT_USER\ Software\ Microsoft\ Windows\ CurrentVersion\ Explorer\ Advanced
- Найдите параметр DWORD 32 бита с именем HideIcons (если он отсутствует, создайте его)
- Установите значение 0 (ноль) для этого параметра.
Значок “Мой компьютер” на рабочий стол в Windows 10: как добавить
Пользователю всегда намного удобнее работать на ПК, если он может легко получать доступ к любым программам на компьютере, не тратя много времени на их поиски. Это касается, в первую очередь, самых важных элементов управления, и их лучше всего хранить на рабочем столе. Одним из важнейших компонентов для работы является значок «Этот компьютер», который в ранних версиях Windows назывался «Мой компьютер».
Давайте узнаем, как можно поместить значок компьютера на десктоп (рабочий стол) или удалить его, не используя сторонние приложения. Этот вопрос в последнее время не так актуален, как в первое время после выхода “десятки”, но все же, давайте в нем детально разберемся.
Зачем нужно переносить значок компьютера на рабочий стол
Windows 10 отличается от предыдущих версий ОС тем, что на рабочем столе отсутствует иконка моего компьютера. То есть приходиться искать другой способ доступа к жестким дискам, девайсам и USB-накопителям. Также и способы перемещения иконки отличаются от тех, которые использовались в более ранних версиях системы.
Существует несколько способов добавления значка “Этот компьютер” на рабочий стол. Давайте подробнее рассмотрим каждый из них.
Добавить значок компьютера на рабочий стол
В Windows 10 предусмотрена специальная функция, отвечающая за вывод системных значков на десктоп. О нем знают пользователи, которые хорошо разобрались в предыдущих версиях программы, но метод немного иной.
- Нужно вызвать контекстное меню рабочего стола щелчком правой кнопки мыши. Здесь мы выбираем пункт «Персонализация».
Есть и дугой способ вызова этого окна: Запускаем «Параметры» (для этого нажимаем Win+I) и выбираем, соответственно, «Персонализация».
- Переходим во вкладку «Тема». Для этого щелкаем по пункту в вертикальном меню слева. Далее листаем правую часть окна и нажимаем на «Параметры значков рабочего стола».
Существует и другой способ быстро попасть в параметры значков рабочего стола.
- Запускаем командный интерпретатор (строка для ввода “Выполнить”) нажатием клавиш Win+R.
- Пишем команду “Rundll32 shell32.dll,Control_RunDLL desk.cpl,,5” и щелкаем “Enter” или “OK”.
- Далее также выбираем значок компьютера и нажимаем “OK” для подтверждения.
Создать ярлык компьютера на рабочем столе
Другой вариант перенести иконку компьютера на десктоп – создать ярлык объекта. В данном случае делаем следующее:
- Открываем Проводник. Для этого лучше всего использовать комбинацию Win+E.Также можно воспользоваться меню WinX, запустив его щелчком правой кнопки мыши по меню Пуск или нажатием клавиш Win+X.
- Теперь нужно выбрать объект, для которого будет создаваться ярлык на рабочем столе.
Нужно уменьшить открытое окно так, чтобы отображалась часть десктопа (с любой из сторон открытого окна), куда будет осуществлен перенос.
- Зажимаем значок «Этот компьютер» левой кнопкой мыши, не отпуская ее перетаскиваем значок на свободное место рабочего стола и затем отпускаем кнопку.
Добавление компьютера на рабочий стол через реестр
Существует третий способ перенести значок компьютера на рабочий стол. Но здесь придется сделать немого больше действий, чем в предыдущих способах, да и процедура несколько сложнее. И несмотря на то, что этим методом практически не пользуются, все же, давайте его рассмотрим.
Как мы знаем, системный реестр хранит все настройки операционной системы. И открыть параметры можно прямо через этот самый реестр или при помощи сторонних программ. Также можно использовать графический интерфейс программы (как в 1-ом варианте, рассмотренном выше).
Итак, выполняем следующие действия:
- Вызываем командный интерпретатор. Для этого зажимаем комбинацию клавиш Win+R.
- Появится в окно, где вводим команду regedit, нажимаем “Enter” или “OK”.
Далее разрешаем приложению вносить изменения в нашем устройстве, после чего откроется редактор реестра.
- Здесь в ветке HKEY_CURRENT_USER, в которой собрана конфигурация, касающаяся профиля пользователя, нам нужно попасть в папку “Advanced”.
Полный путь выглядит так: HKEY_CURRENT_USER\Software\Microsoft\Windows\CurrentVersion\Explorer\AdvancedПапок в данном реестре немало, однако, их поиск облегчается тем, что все они расположены в алфавитном порядке.
- Как только мы попали в нужную папку, находим файл “HideIcons” или дважды щелкаем по нему.
- В открывшемся окне нам нужно поставить нулевое значение. После чего щелкаем “OK” для сохранения изменений и закрываем редактор реестра.
Если ключа нет, придется его создать (тип DWORD 32 bit).
- Чтобы параметры вступили в силу, нужно перезапустить проводник или выйти из системы, а потом снова войти в нее.
Заключение
Итак, мы рассмотрели способы, как отобразить, перенести или создать ярлык компьютера на рабочем столе. Выбирайте тот, который вам показался удобнее в реализации. Надеемся, данная статья вам помогла сделать работу на ПК более продуктивной.
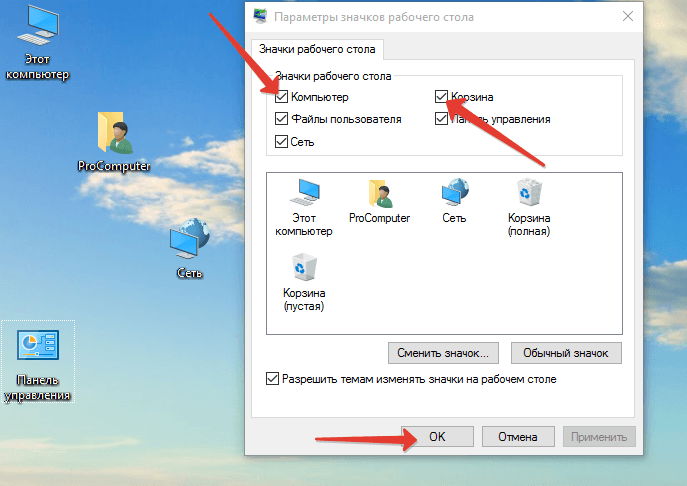 Добавление или удаление значка рабочего стола двумя способами
Добавление или удаление значка рабочего стола двумя способами




 Есть и дугой способ вызова этого окна: Запускаем «Параметры» (для этого нажимаем Win+I) и выбираем, соответственно, «Персонализация».
Есть и дугой способ вызова этого окна: Запускаем «Параметры» (для этого нажимаем Win+I) и выбираем, соответственно, «Персонализация».



 Нужно уменьшить открытое окно так, чтобы отображалась часть десктопа (с любой из сторон открытого окна), куда будет осуществлен перенос.
Нужно уменьшить открытое окно так, чтобы отображалась часть десктопа (с любой из сторон открытого окна), куда будет осуществлен перенос.
 Далее разрешаем приложению вносить изменения в нашем устройстве, после чего откроется редактор реестра.
Далее разрешаем приложению вносить изменения в нашем устройстве, после чего откроется редактор реестра. Папок в данном реестре немало, однако, их поиск облегчается тем, что все они расположены в алфавитном порядке.
Папок в данном реестре немало, однако, их поиск облегчается тем, что все они расположены в алфавитном порядке. Если ключа нет, придется его создать (тип DWORD 32 bit).
Если ключа нет, придется его создать (тип DWORD 32 bit).


