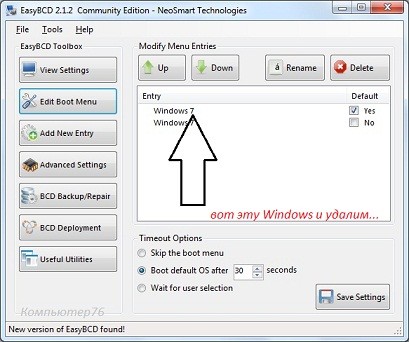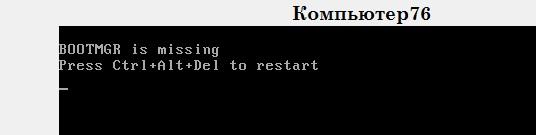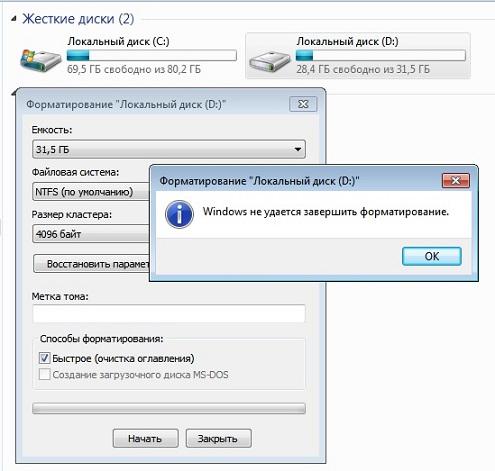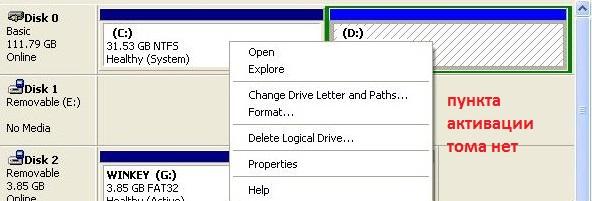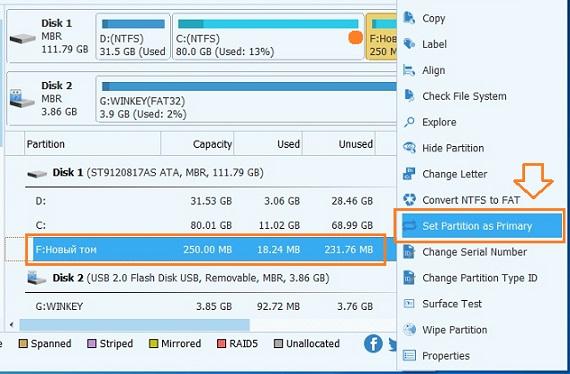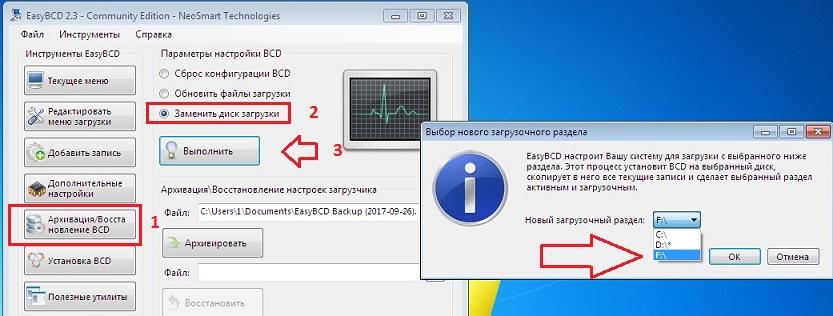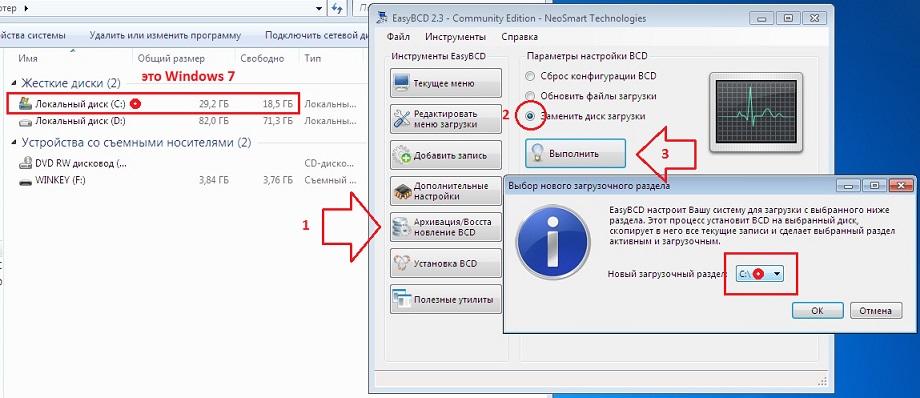- Мультизагрузка: как правильно удалить одну Windows из двух?
- Как бы не так.
- Как удалить одну Windows: что будем использовать?
- Как удалить одну Windows из двух: откуда идёт загрузка?
- Установлены Windows XP и Windows 7. Удаляем Windows XP.
- Как удалить одну Windows из двух: Windows 10 против Windows 7.
- Как удалить одну Windows из двух: теперь удаляем раздел\ы.
- Как убрать лишние варианты загрузки??
- Как отредактировать меню загрузки Windows 10
- Редактирование меню загрузки Windows 10 в окне загрузчика
- Редактирование меню загрузки Windows 10 в параметрах системы
- Редактирование меню загрузки Windows 10 в Конфигурация системы
- Как отредактировать меню загрузки Windows 10 с помощью EasyBCD
- Как добавить запись системы в меню загрузки
- Как удалить запись системы из меню загрузки
- Как переименовать запись системы в меню загрузки
- Как переместить запись системы в меню загрузки
- Как выбрать систему для загрузки по умолчанию
- Как изменить время отображения меню загрузки
- Как изменить язык меню загрузки
- Как отредактировать меню загрузки Windows 10 с помощью командной строки
- Создание или восстановление резервной копии хранилища загрузки Windows
- Как добавить запись системы в меню загрузки
- Как удалить запись системы из меню загрузки
- Как изменить порядок отображения систем в меню загрузки
- Как выбрать систему для загрузки по умолчанию
- Как переименовать систему в меню загрузки
- Как изменить время отображения меню загрузки
Мультизагрузка: как правильно удалить одну Windows из двух?
В статье описывается примерная последовательность действий для мультизагрузочной схемы (две Windows и более), с помощью которых вы можете правильно удалить одну Windows из двух , которая, вероятно, пришла в негодность. Я покажу подробно как это делается “по ГОСТ-у”.
Казалось бы, чего проще:
- форматируем раздел, где лежали файлы ненужной Windows
- программой EasyBCD подчищаем меню загрузки, удаляя лишнюю запись
Как бы не так.
Не всегда всё очень просто. Хотя практически все ситуации поправимы (если под рукой загрузочник Windows). Описанная выше последовательность действий приведёт к сбою загрузки Windows (если нет Зарезервированного системой раздела), которая пользователем, а может и не им, была установлена самой первой. И после удаления системного раздела форматированием вы затираете и точку входа в загрузочную запись. И как итог:
Повторяю, всё поправимо. Однако представлю тот порядок действий, на который вы можете оглядываться во время манипуляций, когда попробуете удалить одну Windows из двух, чтобы затем не танцевать с бубном, возвращая данные.
Как удалить одну Windows: что будем использовать?
- программу редактирования загрузочных записей EasyBCD
- программу по работе с разделами MiniTool Partition Wizard
- загрузочный диск с Windows, начиная с 7-ой версии, если что-то не так
Как удалить одну Windows из двух: откуда идёт загрузка?
Первое, с чего следует начать, если хотите удалить одну из систем – обнаружить то место, где находится загрузчик систем bootmgr . Это сделать очень просто – в консоли управления дисками (команда devmgmt.msc из строки поиска) найдём раздел, который помечен как Активный . И вот здесь внимание: он (загрузчик) может быть расположен и не внутри того логического тома, на котором уже хранятся системные файлы Windows. Именно так и происходит, когда операционные системы последовательно затираются и переустанавливаются , а от системного (аварийного) тома (диска) пользователь, часто по незнанию, просто избавляется. Вот как должно выглядеть идеальное пространство жёсткого диска с единственной системой на борту (по-крайней мере, по мнению современной версии Windows):
100 Мб резерва для Windows 7 (запуск и загрузка), остальное – под системные и прочие файлы
Такое разбиение происходит в том случае, когда Windows устанавливается впервые на “свежий” диск: система сразу отщипывает себе небольшой кусок (объем зависит от версии), а львиная доля пространства уже достаётся системным и “обычным” файлам. Подробнее в статье про Раздел Зарезервировано системой. Однако после неоднократных переустановок диск может выглядеть и так:
места резервному разделу не нашлось, зато появилась куча дополнительных томов
Итак, сразу, на что нужно обратить внимание, это диск помеченный как Активен или Активный . Именно здесь и содержаться файлы загрузчика bootmgr . Отсюда загрузка системы и идёт. Повторяю, он может быть в системном диске, а может и нет:
на этом компьютере всё просто
Если в компьютере установлены системы Windows 7 и Windows XP , активным будет тот, что с XP. Причина в том, что принцип загрузки систем разных поколений различается, а если старушка ХР видна, значит активным является именно раздел с ней . А вот если на компьютере установлены, к примеру, Windows 7 и Windows 8 (системы последних поколений), активным будет просто тот, на который система устанавливалась ПЕРВОЙ. Естественно, что затирание этого раздела (при отсутствии Зарезервированного тома) приведёт к “незагрузке” обеих систем.
Вобщем и целом ваша задача перенести файл загрузчика с “ненужного” тома на рабочий или же, что было бы умнее, создать отдельный для этого том. В итоге обобщённая инструкция для удаления одной из ОС выглядит так:
- если раздел Зарезервировано системой существует, ничего не трогаем: EasyBCD или утилита bcdedit из консоли справятся с удалением лишних записей в меню загрузки Windows
- если у равноправных OC (одного поколения, начиная с Vista) раздела нет, переносим загрузчик с Активного раздела на другой, одновременно снимая метку Активный с ненужного
- если ОС разных поколений ( ХР и 7, 8 и 10 ), то действия зависят от того, какая из них остаётся с вами (перед Активацией раздела нужно сделать его Основным). Об этом ниже.
Установлены Windows XP и Windows 7. Удаляем Windows XP.
Итак, тот самый случай, когда раздел с Windows XP содержит в себе загрузочные файлы, и отформатировать этот раздел из-под Windows 7 будет невозможно никакими средствами системы; она не даст уничтожить собственный загрузчик (кстати, как видите по рисунку ниже, первой была установлена именно Windows XP – резервного раздела просто нет):
так видит разделы Windows 7
из-под windows xp такая же картина, только буквы поменялись
и отформатировать том с загрузочными записями не получится
встроенная в Windows 7 diskpart тоже бессильна
Как вы понимаете, из-под XP убить Windows 7 будет совсем легко. А нам, наоборот, нужна только 7-ка. Как быть?
Наша задача – сделать активным любой другой раздел , но только не с XP. Однако при попытке это сделать из обеих систем оказывается, что это просто невозможно – консоли обеих ОС не содержат в себе эту функцию:
извините – эта XP говорит только по-английски
Причина заключается в том, что при установке операционной системы XP том или диск, куда устанавливались файлы загрузчика, помечается системой как Основной . Основных дисков у неё больше не будет – только Логические . А в целях безопасности Windows ничего важного для себя там не хранит. И создать Основной не позволит…
Это тот самый вариант, когда без участия сторонней программы для пометки тома как Основной не обойтись. Да и не все из них (в бесплатной версии) включают в себя эту функцию. Но я вам подскажу: это американская Minitool Partition Wizard. Это ссылка на производителя, но программу можно скачать и с отечественных ресурсов. Качаем, запускаем:
Далее . Я вам сразу советую: мудрым решением было бы создать ЕЩЁ ОДИН небольшой раздел, который и примет на себя функцию Основного. Места выделять ему – тому – много не нужно, но его существование оградит вас от многих проблем. Это можно сделать сразу после запуска установленной проги (а пока вы читали, я создал маленький раздел при помощи давно установленной у меня AOMEY – аналога MiniTool):
занимает крохи, но чертовски полезен (удалив, кстати, букву из консоли, вы сделаете его невидимым для проводника Windows – чтобы не отсвечивал)
а теперь, выделив его правой мышкой, делаем Основным ( Primary ):
Вот и всё. Кнопка Apply. Теперь функция Сделать раздел активным для этого раздела появилась даже в меню консоли управления дисками обеих версий Windows:
В дело вступает EasyBCD . Перенесём загрузчик на наш новенький том (у меня он с буквой F ):
ВНИМАНИЕ! Windows XP при таком раскладе не загрузится (запись в меню загрузки останется, но компьютер будет видеть только Windows 7). Чтобы всё вернуть, активируйте раздел с Windows XP в консоли заново.
Ну что, осталось форматнуть диск с ненужной XP. Система по-прежнему нам этого сделать не даст, а мы запустим MiniTool и командой Format удалим данные. Чтобы запись о Windows XP нам не мешала, удалим строчку из меню загрузки при помощи EasyBCD :
Или можно полностью затереть загрузочную запись и сразу, без перезагрузки, пересоздать её:
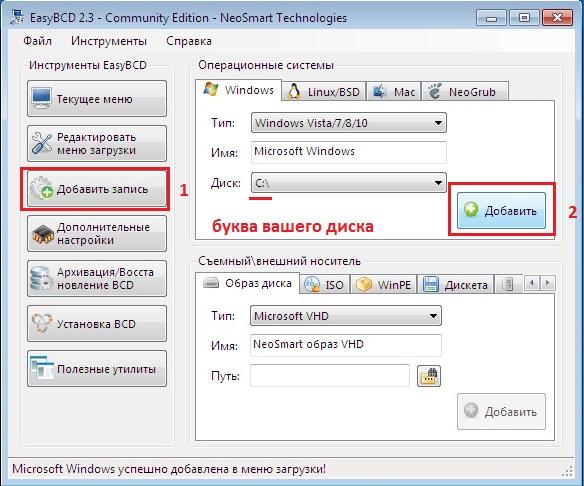
Как удалить одну Windows из двух: Windows 10 против Windows 7.
Здесь всё немного проще. Допустим, была установлена первой Windows 10 , позже добавлена Windows 7, а от “десятки” решено отказаться. Смотрим Консоль управления дисками:
Единый для обеих систем загрузчик прекрасно их распознаёт, все тома могут быть Активными поочерёдно. Однако, активация тома с установленной “десяткой” (диск С) не изменить в загрузке ничего, а вот активация раздела Е вызовет ошибку загрузки. Причины схожи с теми, что в предыдущем абзаце: загрузочная запись читает файлы с того тома, куда устанавливалась ПЕРВАЯ система. И для удаления Windows 10 мы:
- запускаем EasyBCD и переносим загрузчик с резервного (500 Мб) в раздел Е:
ВНИМАНИЕ! При таком раскладе загрузки Windows 10 больше не загрузится. Чтобы вернуть всё на свои места, смените активность дисков при помощи LiveCD или загрузочного диска с любой версией Windows начиная от 7-ой модели. Если всё идёт по плану…
- зачищаем меню загрузки при помощи EasyBCD по примеру из абзаца выше. Либо удаляем запись о ней:
либо полностью затираем загрузочное меню:
и сразу вносим новую запись:
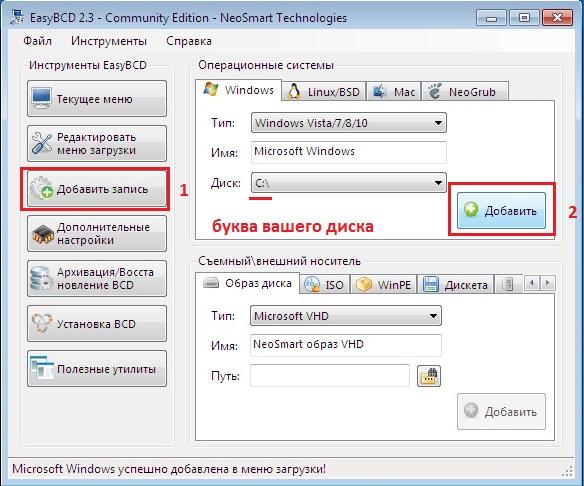
Как удалить одну Windows из двух: теперь удаляем раздел\ы.
К этой части (здесь и выше) прибегайте лишь убедившись, что нужная версия Windows загружается и работоспособна, а нужные файлы с предыдущей версии сохранены. Это также не самый, как порой кажется, простой этап. Однако затирание тома с последующим его с каким-то другим пространством необходимо проводить ТОЛЬКО на диске, где операционной системы уже не существует. Ибо пользователь после переформирования размеров томов может столкнуться с проблемой, когда одна из систем после перезагрузки становится просто не видна: это так называемая “проблема набегания дисков” с ОС-ями друг на друга.
Опять же, никакого специального ПО здесь тоже не нужно: консоль управления дисками и утилита Diskpart способны справиться с удалением и воссозданием раздела самостоятельно. Однако, если вы решили раскидать получившееся свободное пространство на несколько разделов, то лучше:
- удалить том с ненужной Windows затиранием из консоли управления дисков (если не даёт это сделать, используйте известные вам AOMEI Partition Assistant или MiniTool Pertition Wizard). Эта операция поможет удалить одну Windows начисто и безвозвратно
- перезакрепить получившиеся куски за другими разделами с помощью тех же программ (по желанию).
Как убрать лишние варианты загрузки??
Как убрать лишние варианты загрузки?? При загрузке выдаёт три варианта загрузки:
Как избавиться от этого?? Как удолить оставшиеся файлы от старых версий винды??
Для редактирования меню загрузки вам нужно воспользоваться утилитой msconfig.exe, запустить её можно нажав сочетания клавишь «Win»+»R» («Win» — клавиша с логотипом «Windows») и в открывшейся строке запуска набрать msconfig.exe и нажать Enter.
На вкладке «Загрузка» будут представлены все элементы меню загрузки, здесь вы можете удалить ненужные.
Судя по представленным вами данным, на компьютере было установлено несколько операционых систем (в том числе ос до-Vista), расположенны они на нескольких разделах. Вам нужно удалить файлы этих предыдущих ОС?
В этом случае нужно определить разделы этих ОС. В текущей операционной системе запустите оснастку diskmgmt.msc (запуск проводиься аналогично запуску msconfig.exe), вы можете удалить файлы только тех ОС, разделы которых помечены ТОЛЬКО как «(основной раздел)», если вы увидите на каком-либо разделе пометки «Активен», «Система» и «Загрузка», то эти разделы используются текущей ОС и их удалять (либо файлы в этих разделах) не следует (хотя и не выйдет) для сохранения раотбоспособности этой самой текущей ОС.
209 польз. нашли этот ответ полезным
Был ли этот ответ полезным?
К сожалению, это не помогло.
Отлично! Благодарим за отзыв.
Насколько Вы удовлетворены этим ответом?
Благодарим за отзыв, он поможет улучшить наш сайт.
Как отредактировать меню загрузки Windows 10
Инженеры Microsoft реализовали в Windows хранилище загрузки, известное ещё как Boot Configuration Data (BCD), и меню загрузки. Первое содержит в себе идентификаторы загрузчиков всех имеющихся на ПК операционных систем, а второе считывает их и выводит в виде перечня ОС, доступных для запуска. Это значительно облегчает жизнь пользователю, на компьютере которого стоит несколько систем. Ему не нужно что-то мудрить, чтобы переключиться между ними. Достаточно перезагрузить компьютер и выбрать нужную из представленного списка. Как и другие части ОС Windows, меню загрузки поддаётся настройке. В этом руководстве перечислены доступные способы редактирования данного раздела.
Примечание: практически все действия, описанные в этом руководстве, нужно выполнять из-под учётной записи с правами администратора. В противном случае вы должны знать пароль от неё.
Редактирование меню загрузки Windows 10 в окне загрузчика
Меню загрузки Windows 10 обладает небольшим разделом настроек. Он предоставляет минимальный набор опций — изменение значения таймера автоматического запуска основной системы, смена ОС, загружаемой по умолчанию, а также дополнительный раздел с режимами старта системы и функцией выключения компьютера.
- Чтобы получить доступ к этим настройкам, вам нужно нажать на пункт Изменить значения по умолчанию или выбрать другие параметры во время отображения экрана со списком доступных для запуска систем.

Редактирование меню загрузки Windows 10 в параметрах системы
В дополнительных параметрах системы, зайти в которые можно через свойства ОС, находится раздел Загрузка и восстановление. Он хранит в себе небольшой список функций для редактирования меню загрузки, который подойдёт нетребовательным пользователям. Так с его помощью вы можете выбрать, какая операционная система будет загружаться по умолчанию, выставить время отображения списка установленных систем или вовсе выключить таймаут, а также активировать вывод вариантов восстановления.
Чтобы попасть в указанный раздел, вам нужно сделать следующее:
- Нажмите на сочетание Win + Pause (Break).
- Кликните по ссылке Дополнительные параметры системы, расположенную в левой части окна.
- Под заголовком Загрузка и восстановление щёлкните на кнопку Параметры.
Редактирование меню загрузки Windows 10 в Конфигурация системы
Если вам необходимо немного больше возможностей по настройке, вы можете попробовать утилиту Конфигурация системы. Помимо упомянутых настроек, она предлагает функцию удаления загрузочных записей операционных систем, опцию для вывода информации об ОС, возможность запустить Windows без графической оболочки, выбрать параметры загрузки безопасного режима и ещё несколько второстепенных функций.
Отредактировать меню загрузки с помощью Конфигурация системы можно следующим образом:
- Нажмите Win + R и введите msconfig. Появится окно утилиты.
- Откройте вкладку Загрузка.
- Выберите из списка интересующую вас запись. Если вы желаете избавиться от неё, нажмите на кнопку Удалить.
- Хотите пометить ОС в качестве основной? Кликните по кнопке Использовать по умолчанию.
- В случае необходимости, установите предпочитаемое время таймаута.
- Нажмите на ОК и перезагрузите компьютер, чтобы система применила изменения.
Как отредактировать меню загрузки Windows 10 с помощью EasyBCD
EasyBCD — бесплатная утилита, предоставляющая широкий выбор возможностей для редактирования меню загрузки. В сравнении с ней все стандартные системные инструменты (кроме Командной строки) смотрятся весьма примитивно.
Эта компактная программа позволяет:
- Удалять ОС из списка доступных для запуска.
- Добавлять новые записи Windows (в том числе и устаревших), Linux / BSD, Mac.
- Добавлять записи для установки систем с помощью ISO-образов или отдельных разделов жёсткого диска.
- Переименовывать записи операционных систем.
- Выставлять систему по умолчанию.
- Изменять положение записей в списке.
- Устанавливать язык меню загрузки.
- Выбирать оболочку интерфейса загрузчика (Metro или более раннюю от Windows Vista / 7).
- Выставлять длительность таймаута.
- Архивировать и восстанавливать настройки хранилища загрузки (BCD).
- Просматривать содержимое BCD и меню загрузки.
Интерфейс программы полностью локализован на русский, а сама она достаточно простая в использовании и не требует от пользователя никаких сверхъестественных способностей.
Как добавить запись системы в меню загрузки
- Скачайте и установите EasyBCD. Во время установки укажите, что вы будете использовать программу в личных целях, а не в коммерческих.
Примечание: для редактирования меню загрузки в старших версиях Windows может понадобиться EasyBCD 1.7.2. - Запустите программу и выберите язык интерфейса.
- Нажмите на Добавить запись и выберите вкладку Windows.
- Напротив пункта Тип выберите Vista / 7 / 8 / 10. Если добавляемая запись должна загружать более старую версию «винды», разверните выпадающий список и кликните по подходящему варианту.
- В поле Имя укажите предпочитаемое название записи.
- Напротив пункта Диск откройте список разделов жёсткого диска и выберите тот, где установлена ОС, к которой вы хотите восстановить доступ.
- Нажмите на Добавить.
Как удалить запись системы из меню загрузки
- В программе нажмите на Редактировать меню загрузки.
- Из списка записей выберите нужную и нажмите на Удалить. Подтвердите своё действие.
- Кликните по кнопке Сохранить.
Как переименовать запись системы в меню загрузки
- В разделе редактирования загрузочного меню кликните по записи, имя которой вы хотите сменить.
- Нажмите на кнопку Переименовать и введите новое название.
- Сохраните данное изменение.
Как переместить запись системы в меню загрузки
- Выберите из списка пункт, позицию которого нужно сменить.
- Используя кнопки Вверх и Вниз измените положение в списке.
- Нажмите на Сохранить.
Как выбрать систему для загрузки по умолчанию
- В столбце По умолчанию установите галочку напротив нужной операционной системы.
- Сохраните изменения.
Как изменить время отображения меню загрузки
- Возле пункта Таймаут нажмите на поле и введите оптимальное для вас время. Учтите, что в меню загрузки оно измеряется в секундах.
- После внесения изменений кликните по кнопке Сохранить.
Как изменить язык меню загрузки
- Найдите пункт Язык, разверните список возле него и выберите нужное вам наречие.
- Сохраните внесенные изменения.
Как отредактировать меню загрузки Windows 10 с помощью командной строки
Если вы не доверяете сторонним программам и стараетесь пользоваться исключительно системными инструментами, тогда вам стоит опробовать способы редактирования меню загрузки Windows 10 с помощью командной строки.
Создание или восстановление резервной копии хранилища загрузки Windows
Перед выполнением всех действий создайте резервную копию хранилища загрузки, чтобы вы могли восстановить его в случае необходимости. Создать бекап BCD вы можете следующим образом:
- На любом не системном разделе создайте папку BCDBackup.
- Запустите командную строку с правами администратора. Для этого нажмите на Win + S, введите Командная строка, кликните правой кнопкой мышки по результату и выберите Запустить от имени администратора.
- Введите команду bcdedit /export E:\BCDBackup\BCD, где E — буква раздела, на котором находится созданная ранее папка.
- Для восстановления рабочей копии BCD вам нужно ввести bcdedit /import E:\BCDBackup\BCD, где Е — буква раздела, содержащего каталог с резервной копией хранилища загрузки.
Как добавить запись системы в меню загрузки
- Всё в ту же командную строку, запущенную от имени администратора, введите bcdedit /copy
/d «Windows OS» , где Windows OS — произвольное название новой записи. В результате вы должны получить сообщение об успешном копировании существующей записи в новую, а также её уникальный идентификатор. - Далее наберите bcdedit /set <ИД>device partition=E:, где ИД — идентификатор новой записи, созданной в процессе выполнения предыдущего пункта, а Е — буква локального диска, на котором расположены файлы другой операционной системы. Чтобы не допустить ошибку при вводе длинного ID, скопируйте его в эту команду вместе с фигурными скобками.
- Следом введите bcdedit /set <ИД>osdevice partition=E:, где ИД — код созданной записи, а E — буква раздела, содержащего системные файлы другой ОС.
- В конце всего этого процесса введите команду bcdedit /displayorder <ИД>/addlast, где ИД — код ранее созданной записи операционной системы. Эта команда должна добавить новую запись в самый низ списка ОС, доступных для запуска из меню загрузки.
Как удалить запись системы из меню загрузки
- Введите команду bcdedit, чтобы получить список всех записей установленных ОС. Обратите внимание на пункт displayorder в разделе Диспетчер загрузки Windows. В нём перечислены уникальные коды всех операционных систем. Их порядок точно такой же, как и пунктов установленных систем в меню загрузки.
- Наберите команду bcdedit /delete . Вместо ИД вам нужно вставить код записи, которую собираетесь удалить. Его вы можете получить из пункта displayorder. Данная команда уберёт запись не только из диспетчера загрузок, но и из хранилища. Если нужно удалить запись с именем (к примеру,
), а не в виде комбинации букв и цифр, тогда команда должна выглядеть так: bcdedit /delete <ИД>/f. Как и во всех остальных случаях, на место ИД нужно вставить идентификатор. - Если вы желаете лишь на время исключить её из списка, тогда выполните команду bcdedit /displayorder <ИД>/remove. Запись исчезнет из него, но при этом останется в хранилище, что позволит при необходимости восстановить её.
Как изменить порядок отображения систем в меню загрузки
Для редактирования положения записей в загрузчике используйте команду bcdedit /displayorder <ИД2> <ИД1>. Вместо всех ИД укажите реальные коды записей в той последовательности, в которой вы хотите видеть их во время запуска компьютера.
Как выбрать систему для загрузки по умолчанию
Всё, что вы должны сделать, это выполнить команду bcdedit /default с указанием кода системы в фигурных скобках.
Как переименовать систему в меню загрузки
Для изменения названия операционной системы используйте команду bcdedit /set <ИД>description «Новое имя».
Как изменить время отображения меню загрузки
Чтобы установить оптимальное время отображения меню загрузки наберите команду bcdedit /timeout time, где time — время таймаута в секундах.