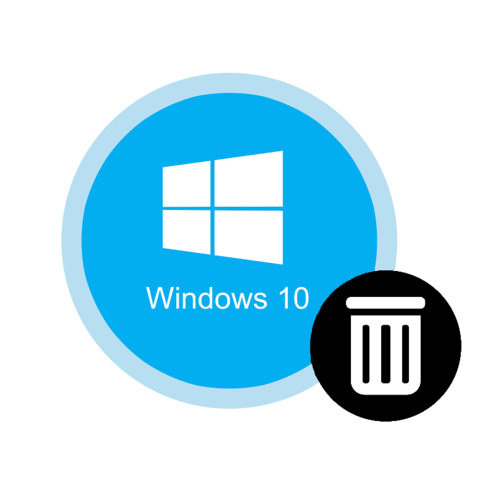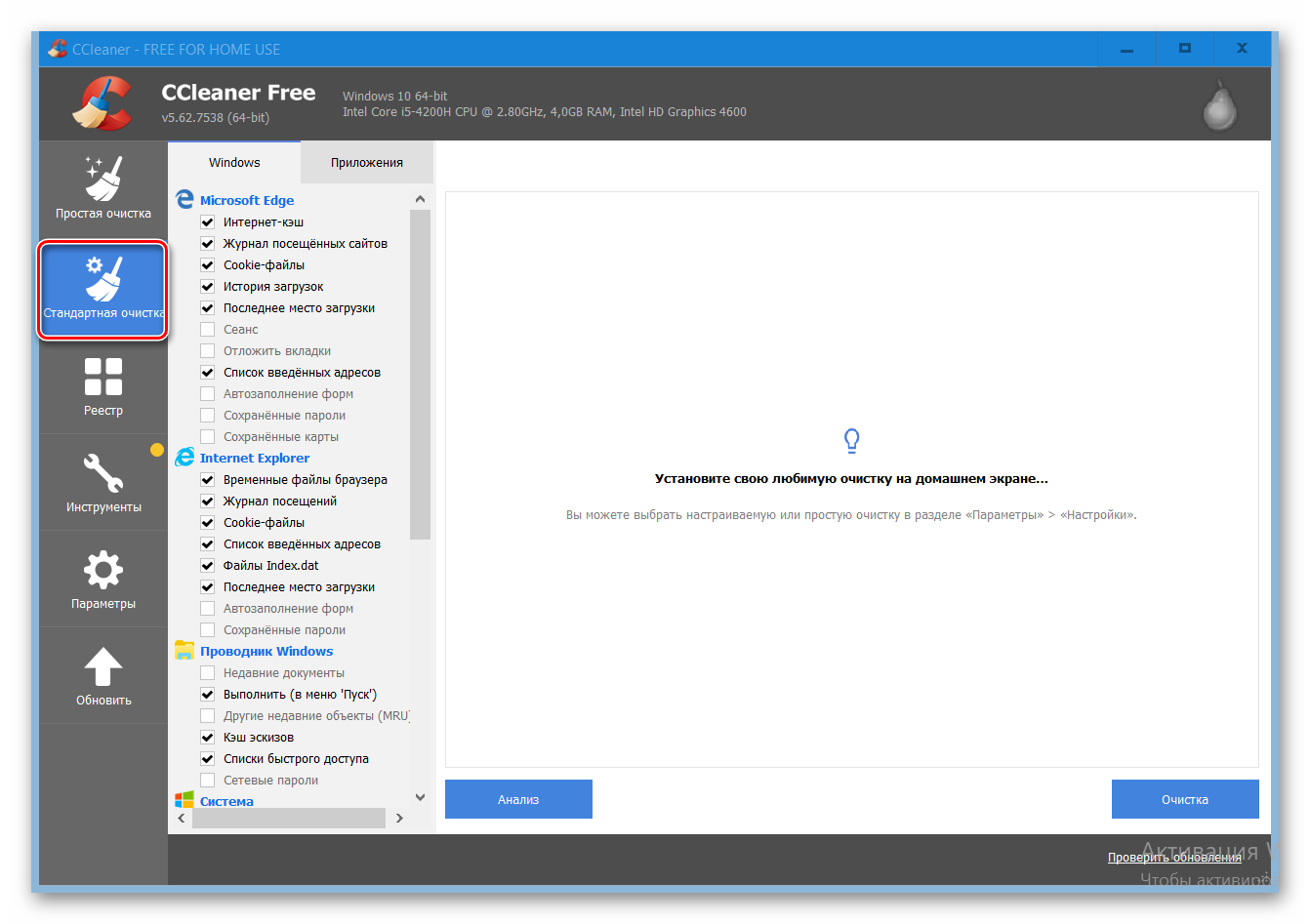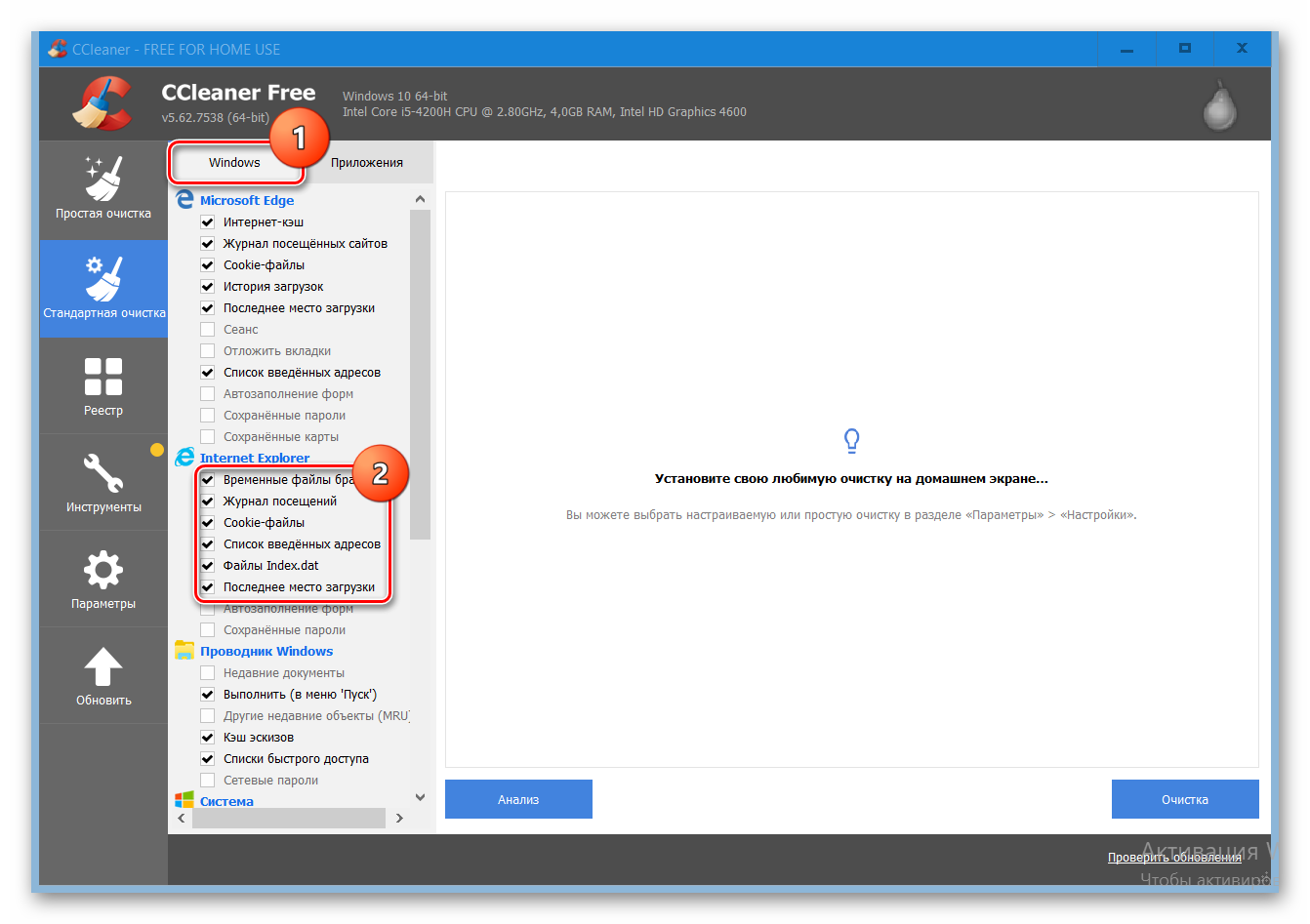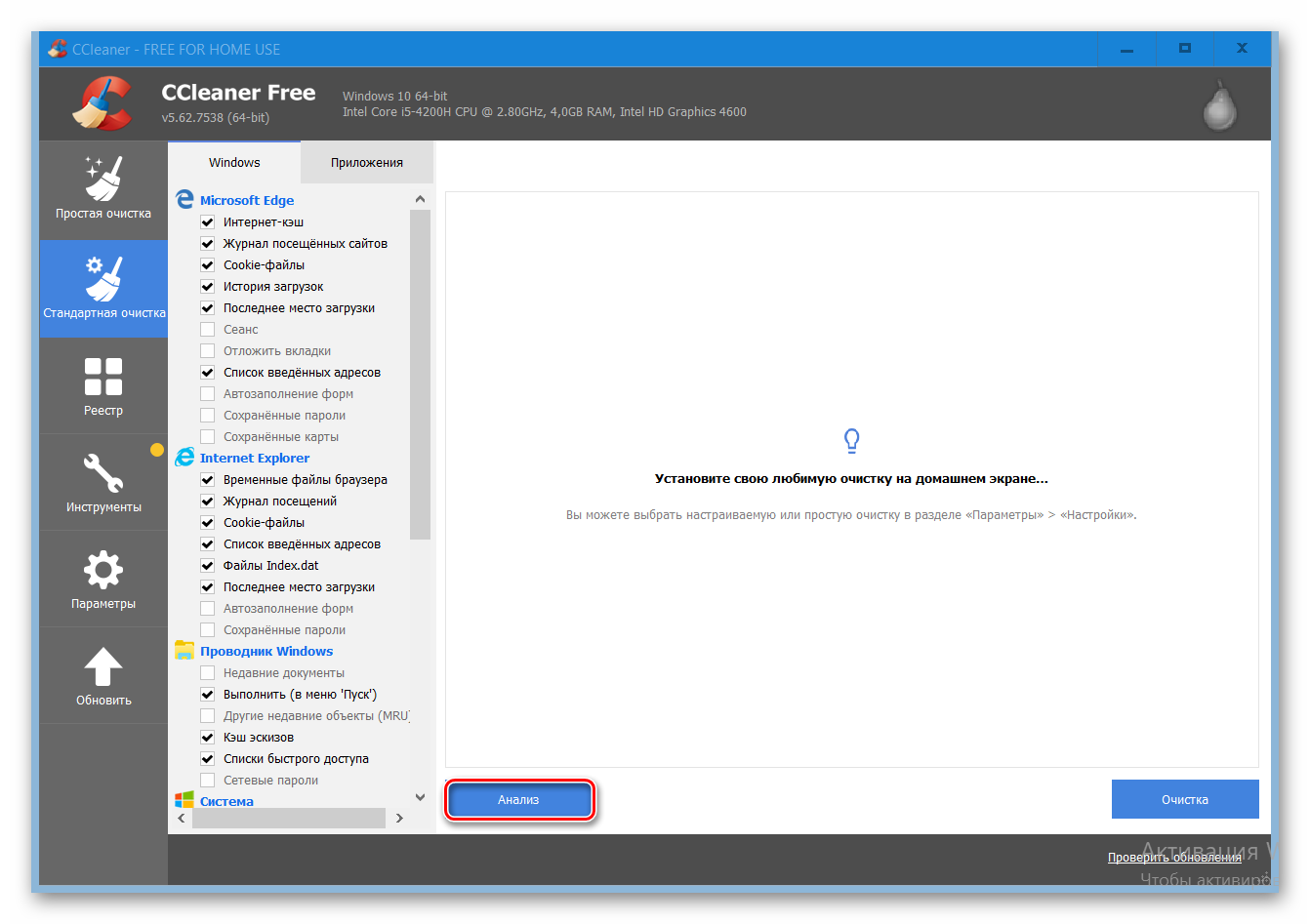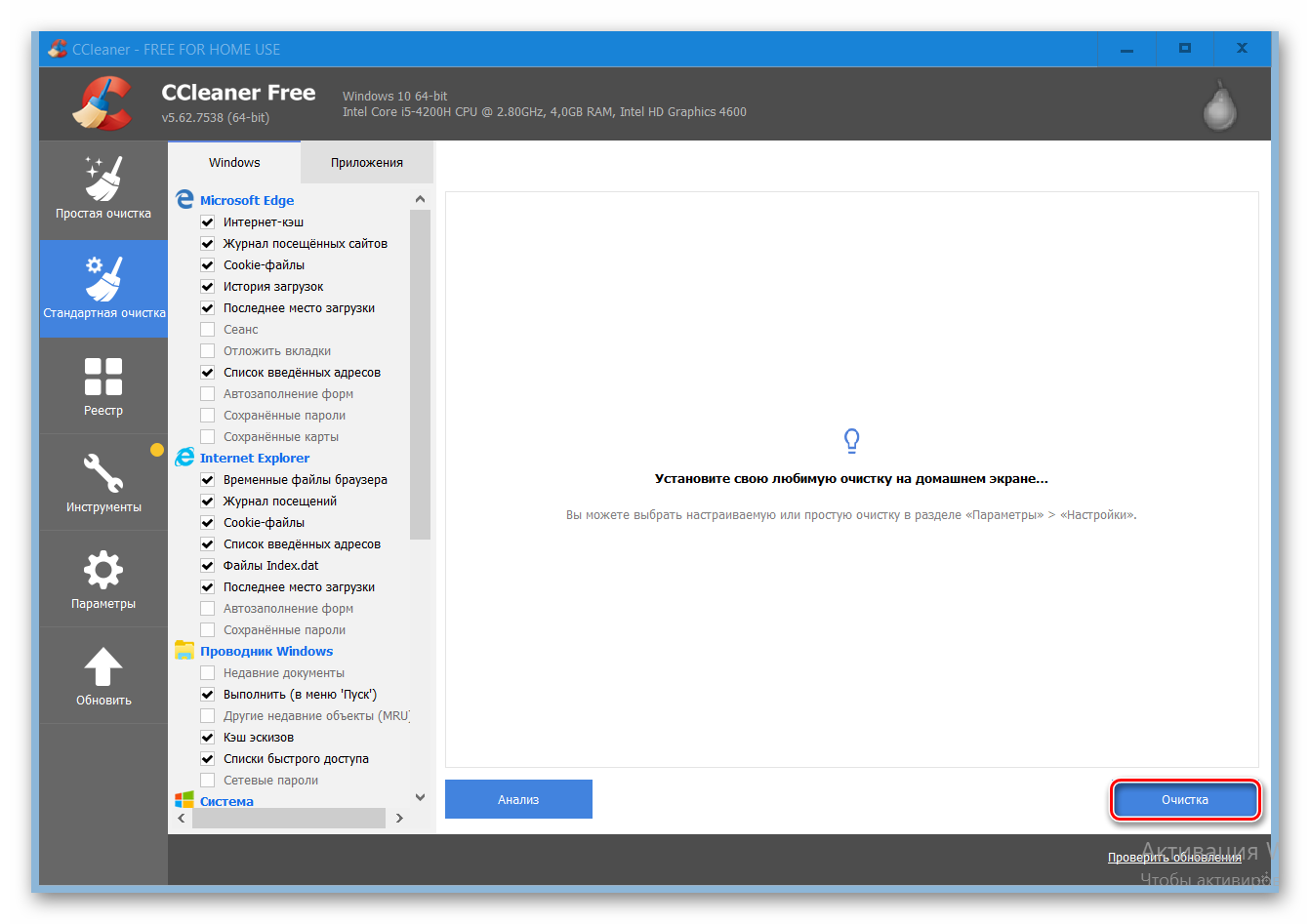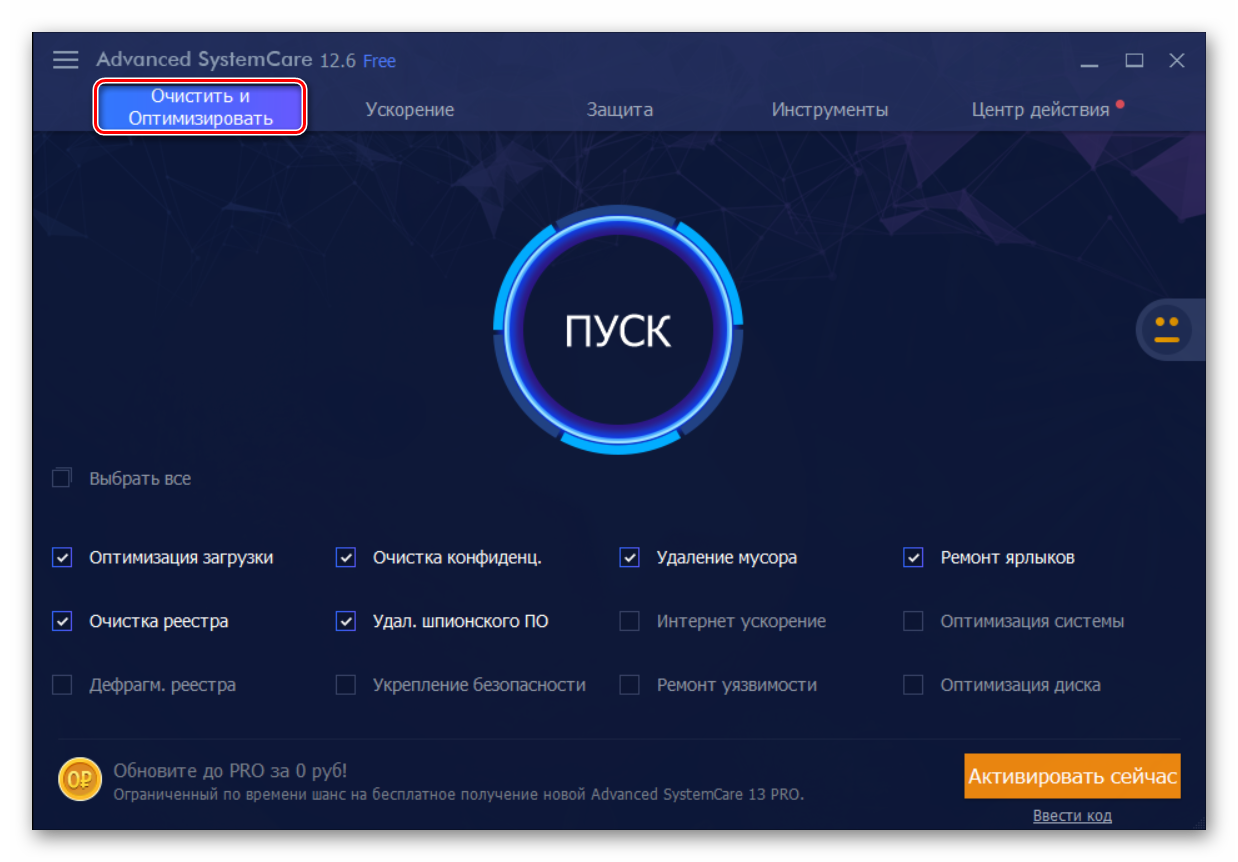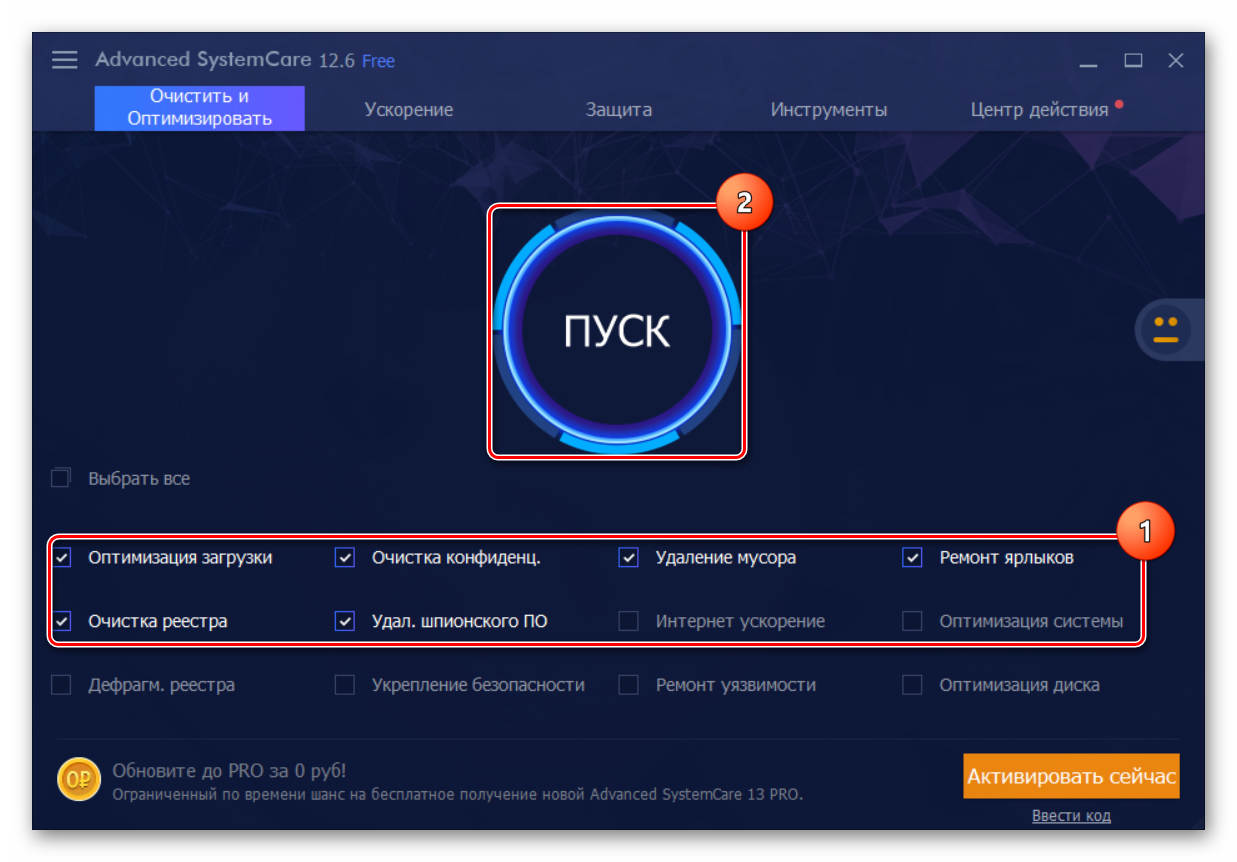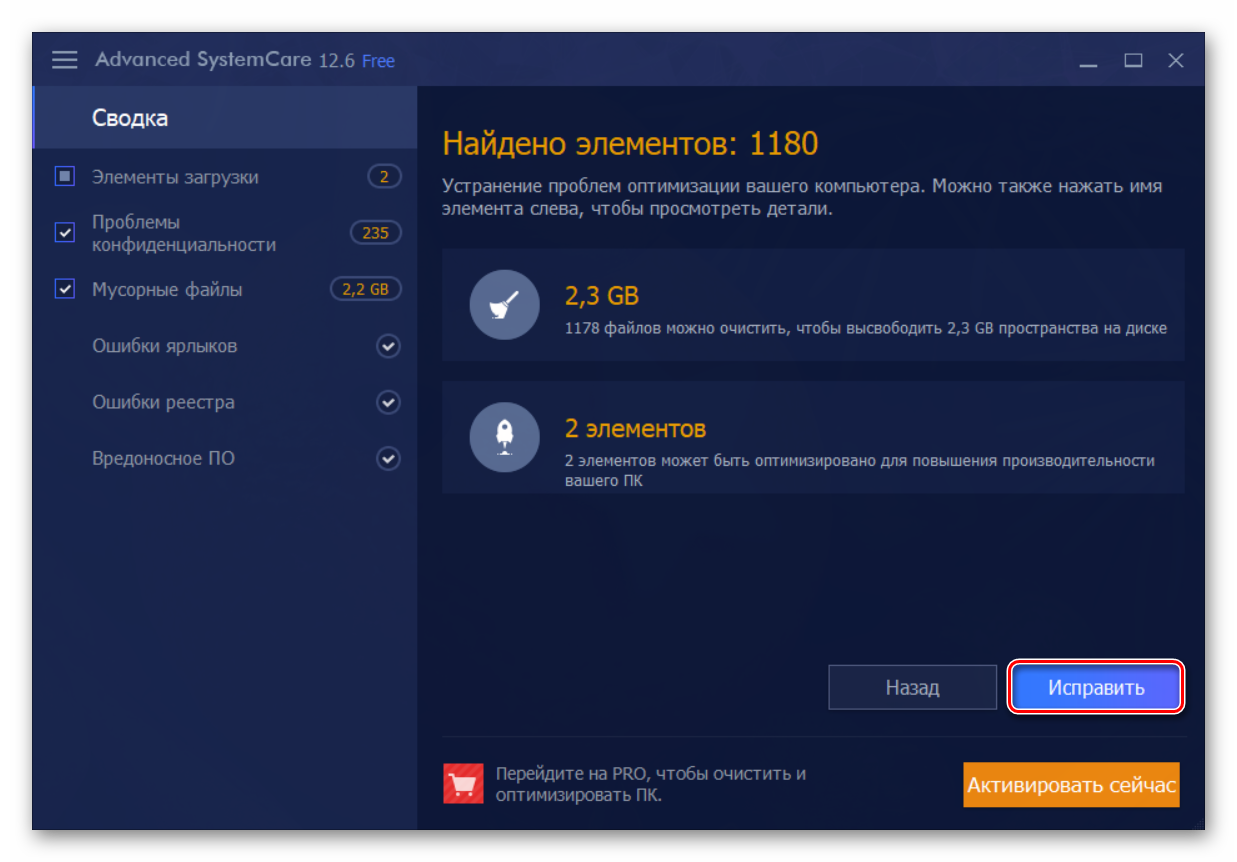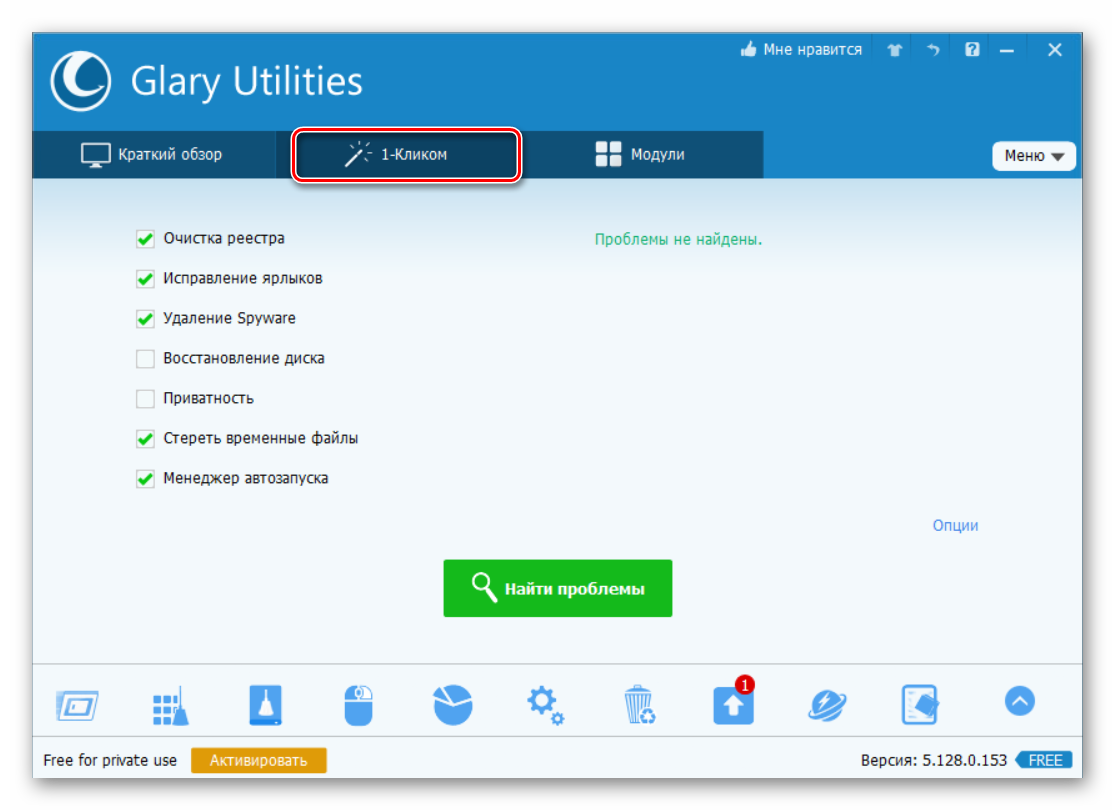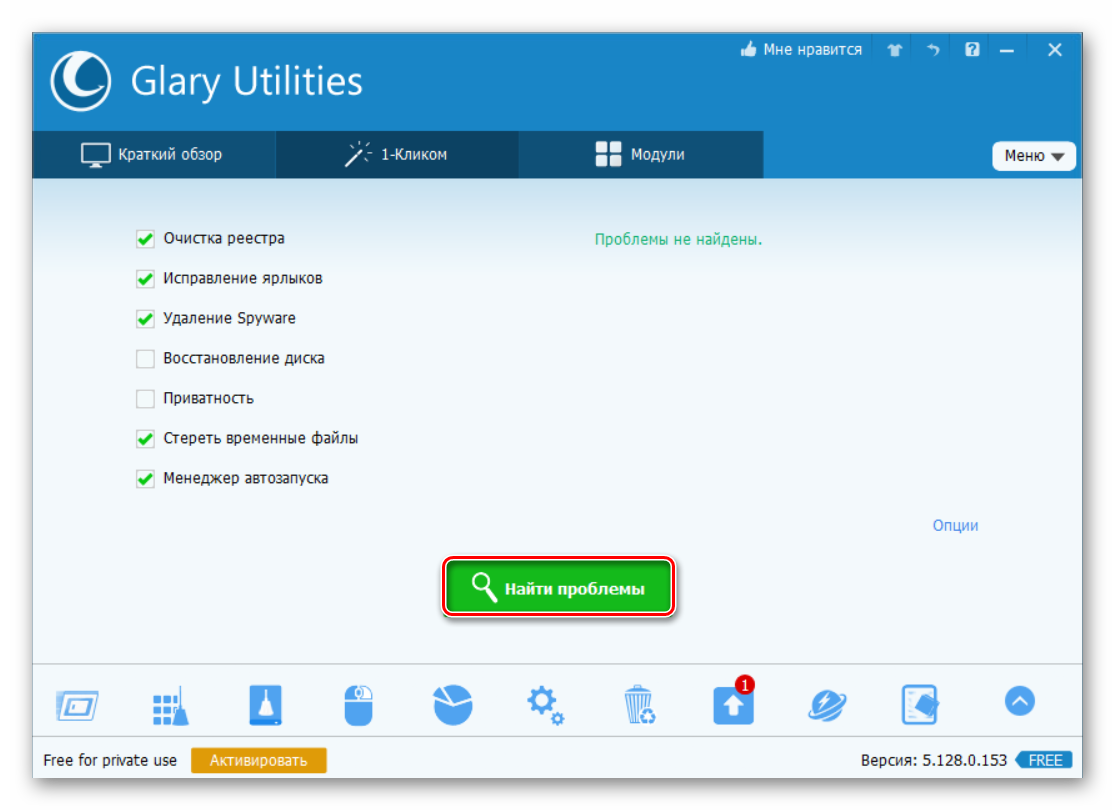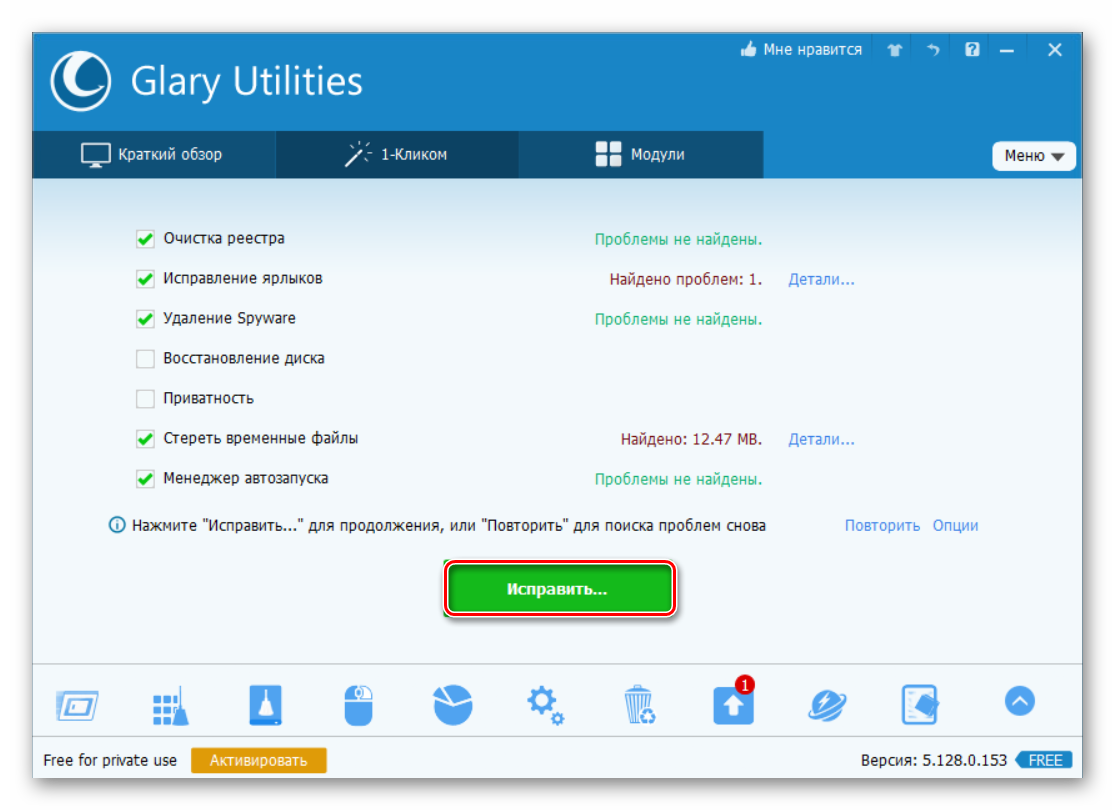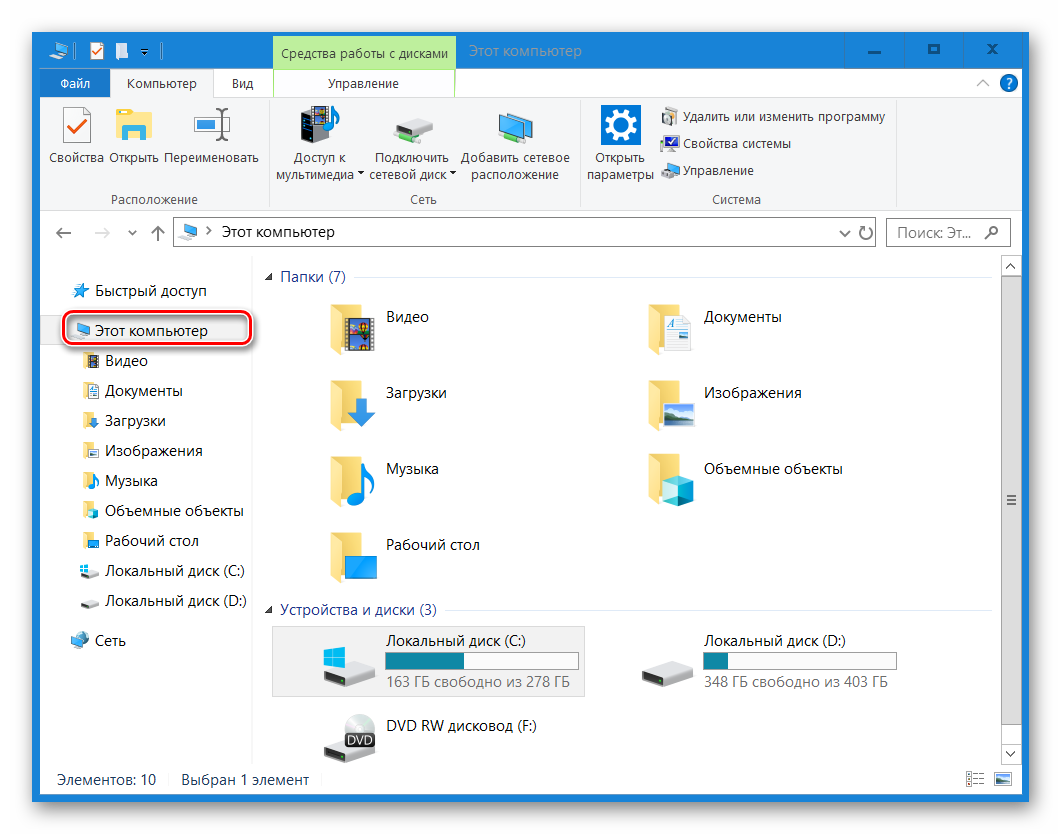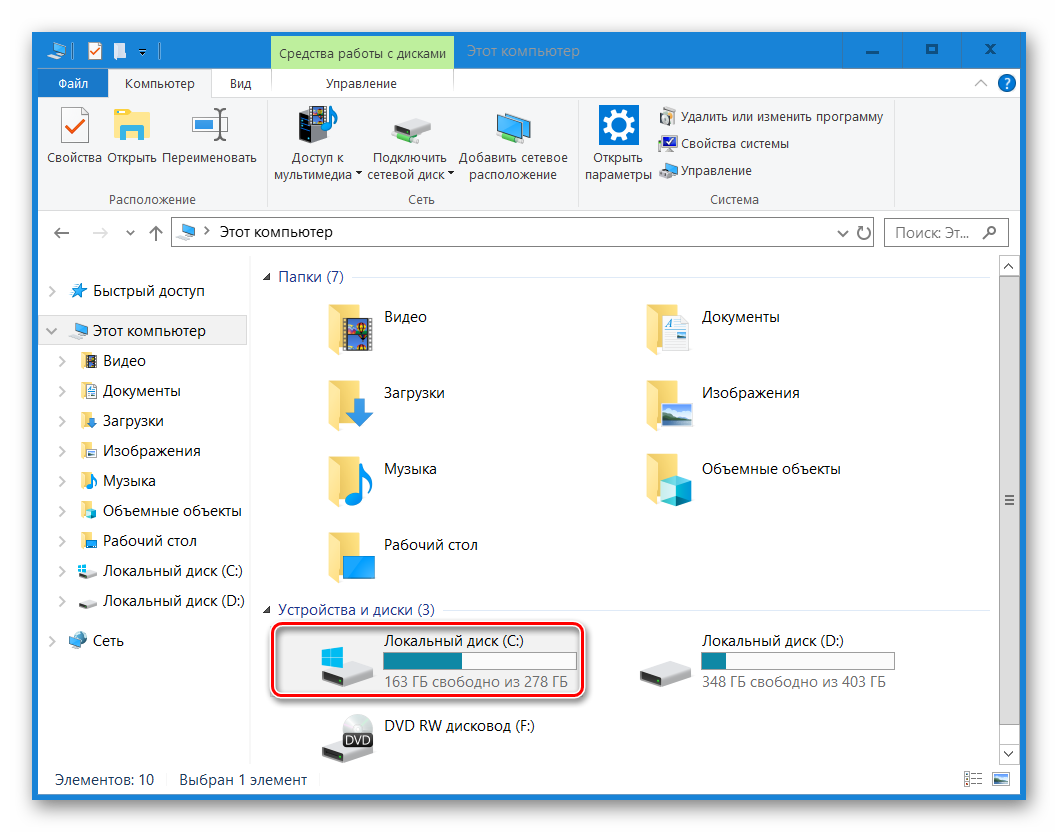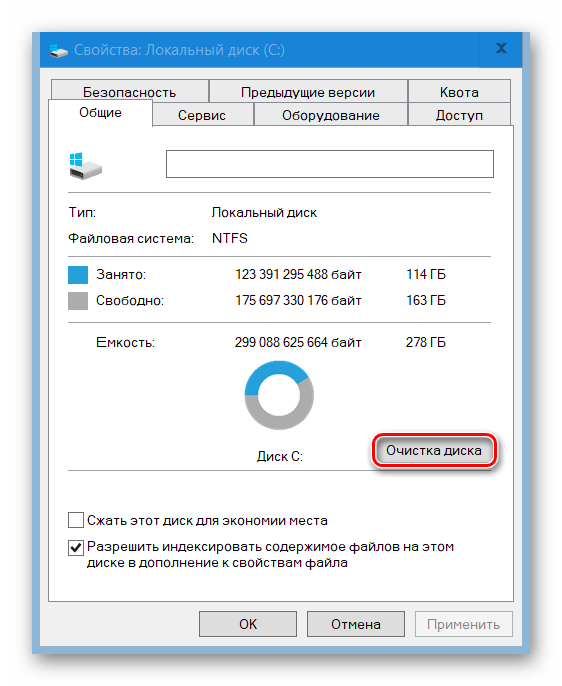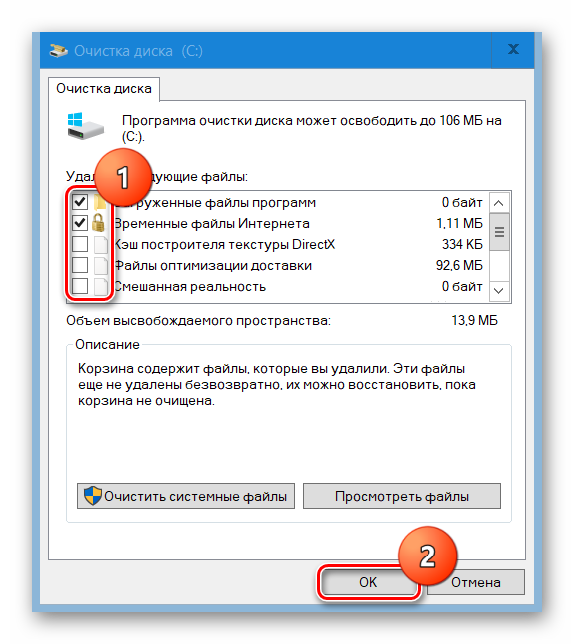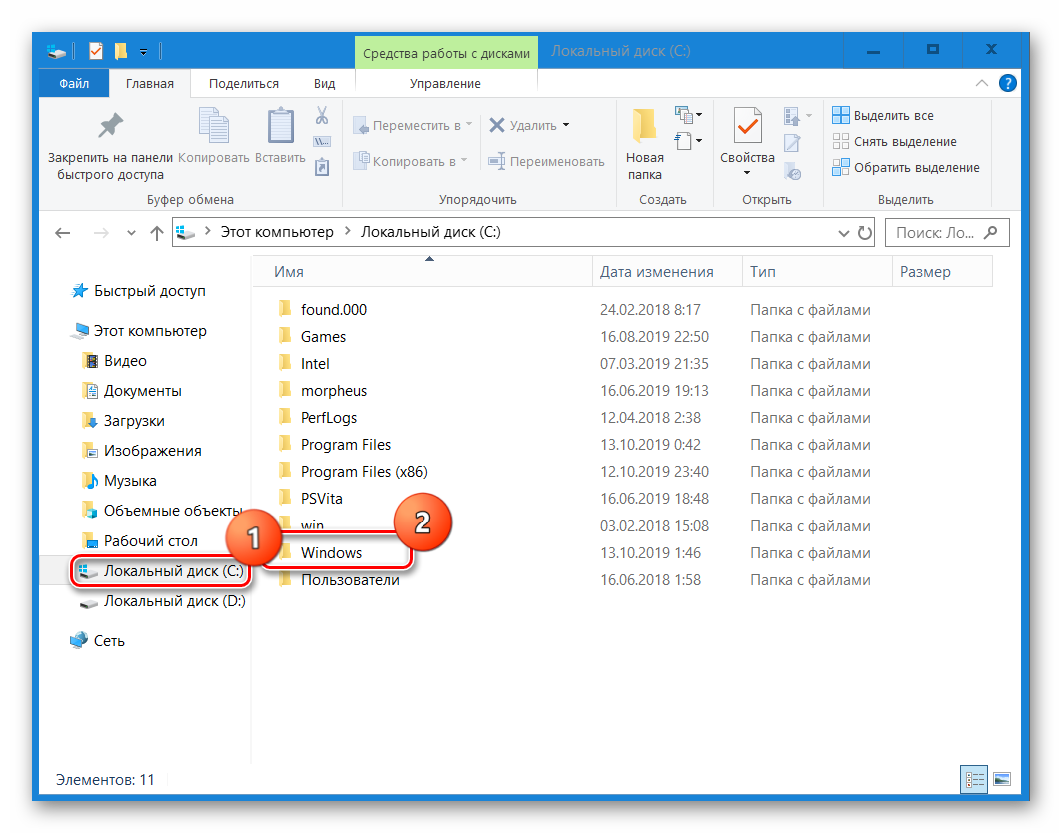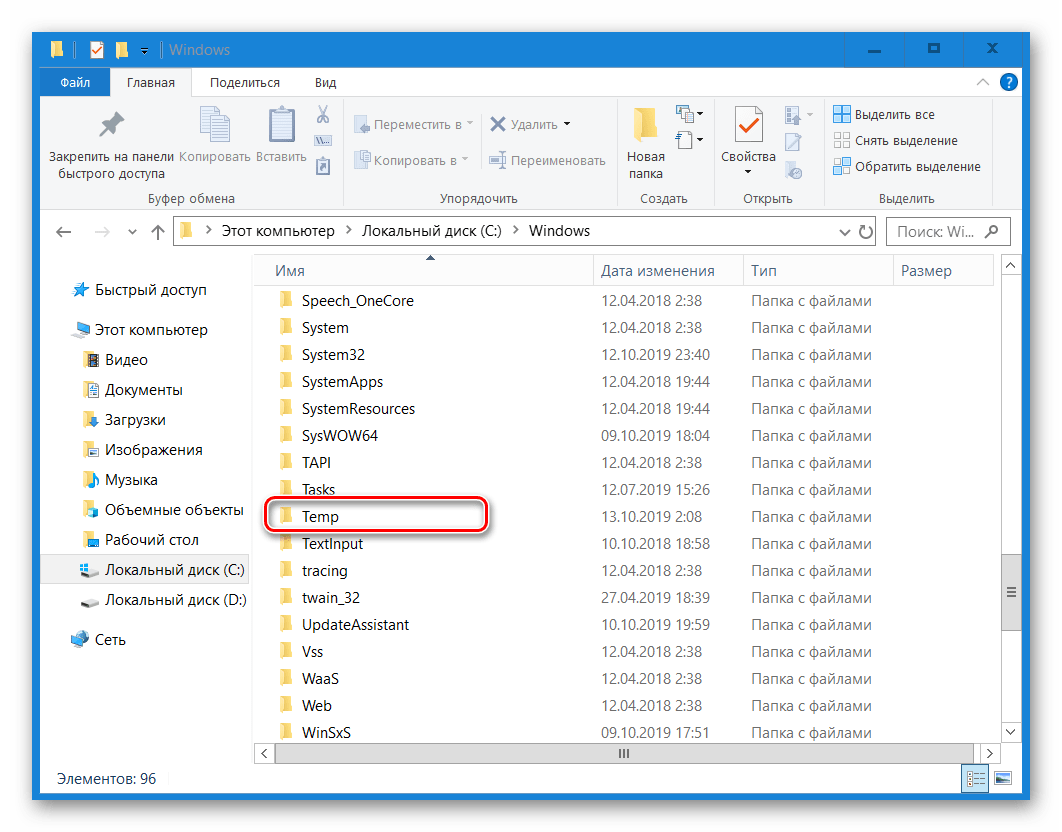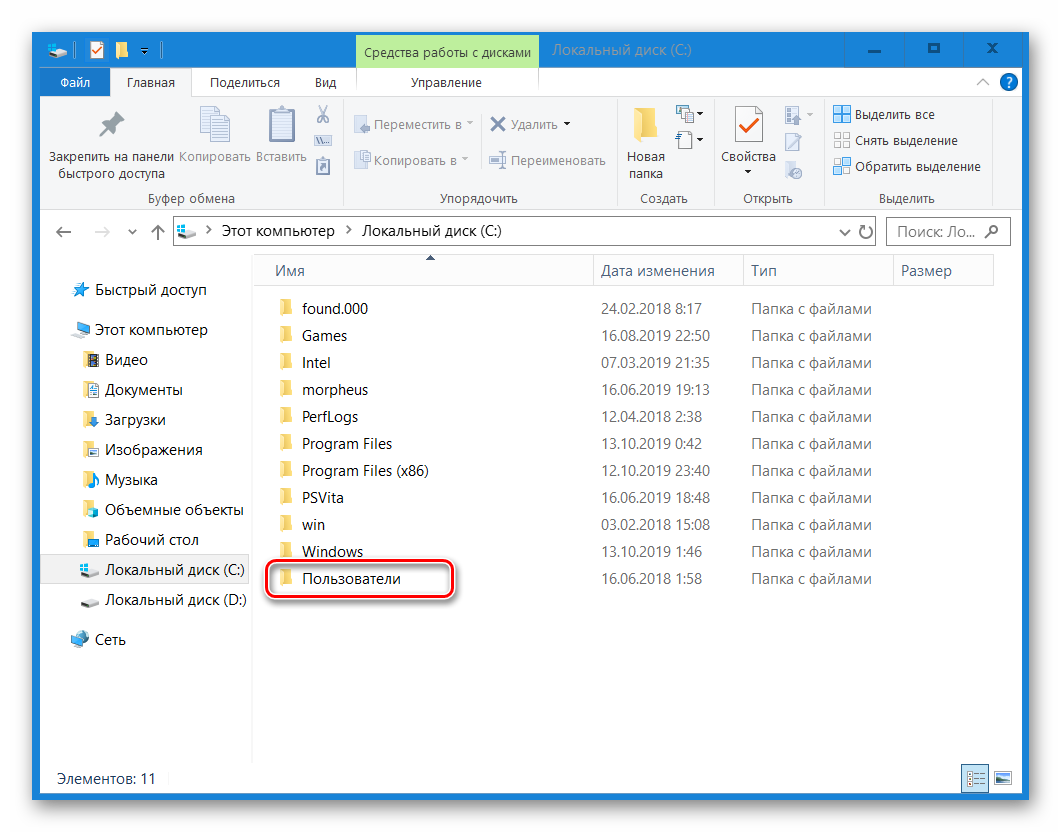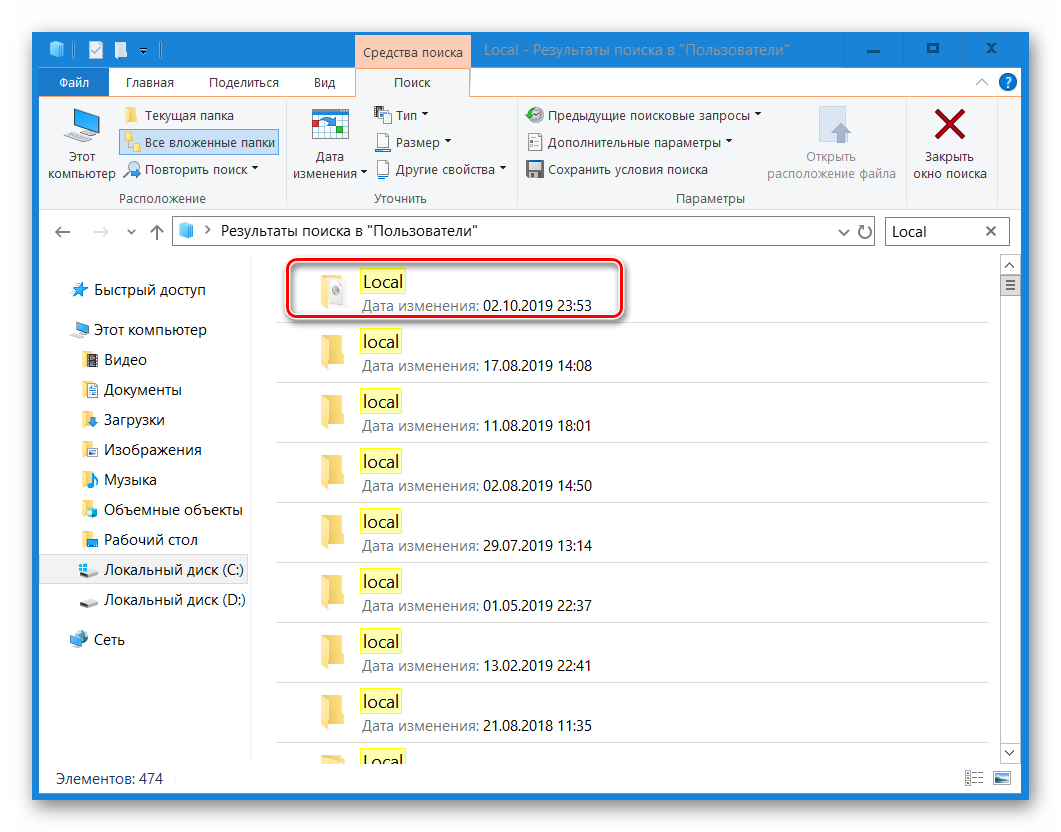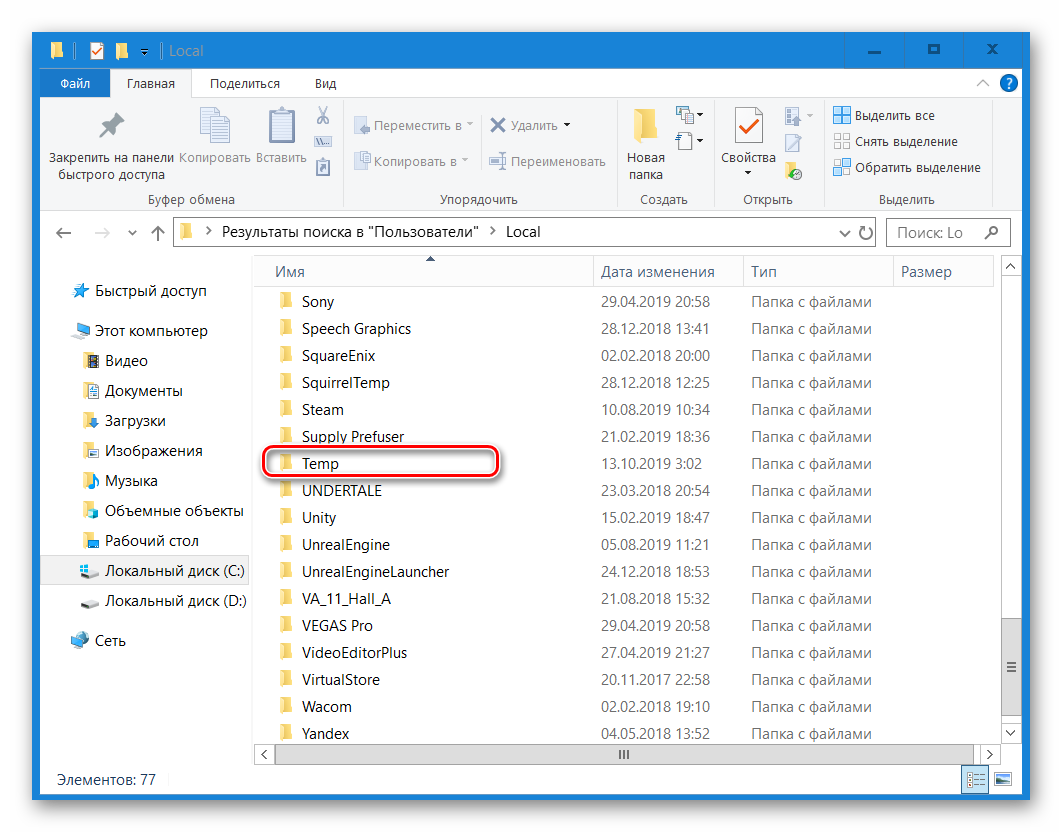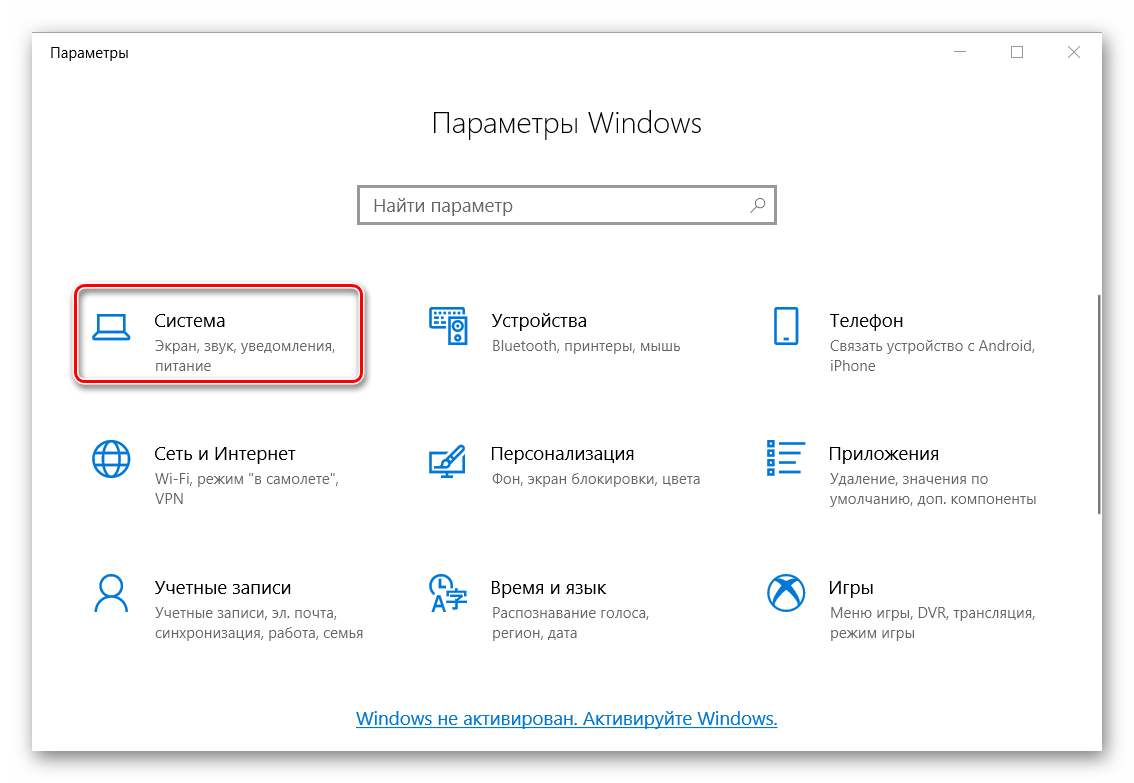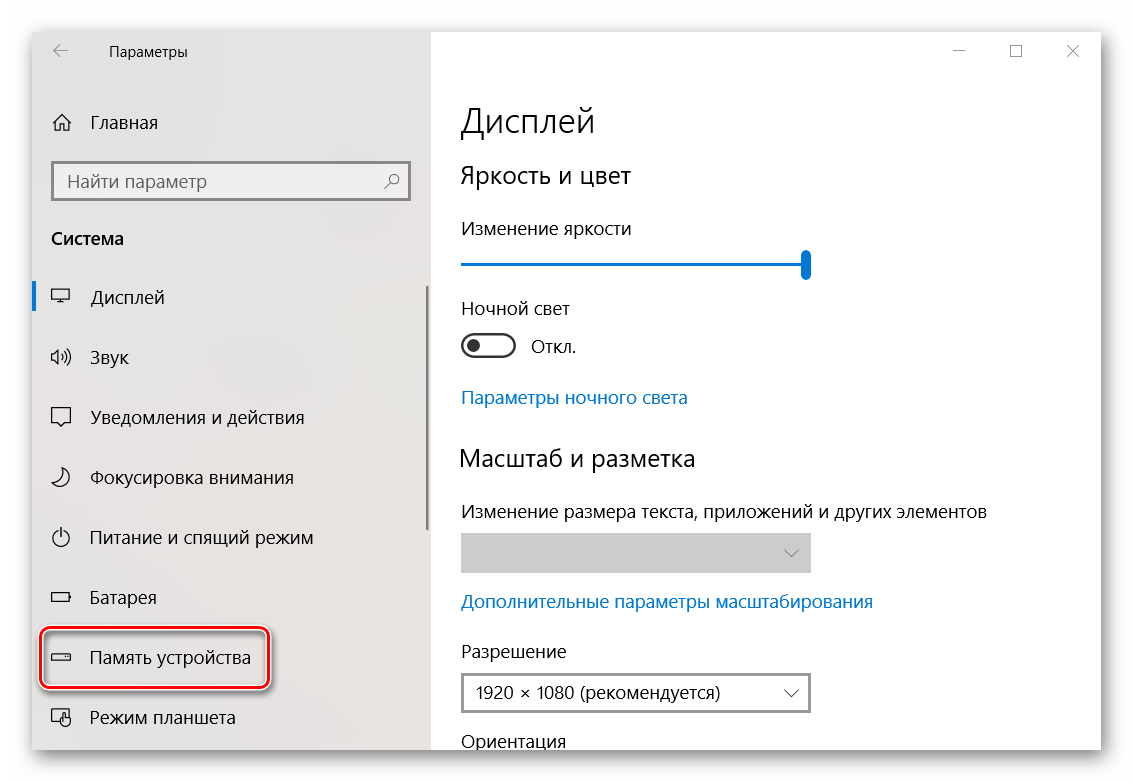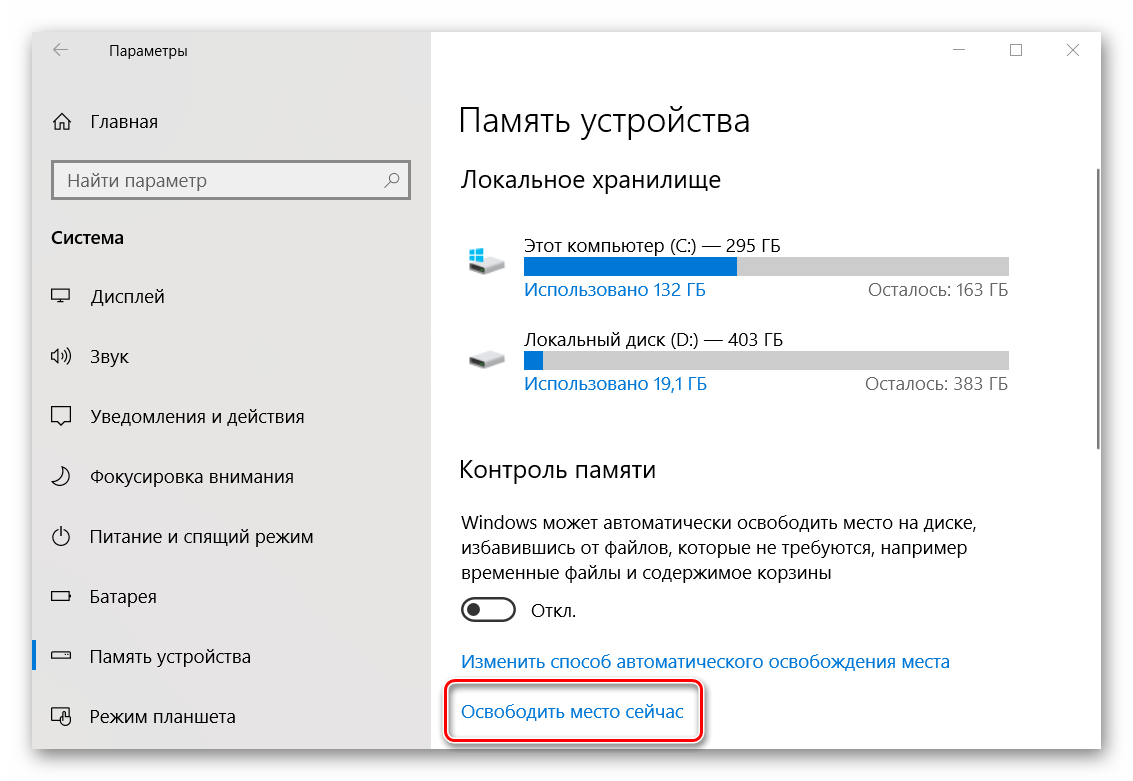- Очистка Windows 10 от мусора
- Способы очистки Windows 10 от мусора
- Способ 1: CCleaner
- Способ 2: Advanced SystemCare
- Способ 3: Glary Utilities
- Способ 4: Очистка диска
- Способ 5: Удаление папки Temp
- Способ 6: Очистка от мусора через настройки
- Как почистить компьютер от мусора Windows 10: популярные способы
- Чистим папку Temp в Windows 10
- Через параметры
- Очистка Temp
- Включение автоочистки Temp
- Традиционно
- Как найти
- Как почистить
- Как перенести
- Как почистить компьютер с Windows 10 от мусора с помощью приложения
- Очистка системы от вирусов
Очистка Windows 10 от мусора
Очистка ПК от мусора — важная обязанность каждого пользователя. Если игнорировать старые, ненужные программы, временные и остаточные файлы, то операционная система станет работать намного медленнее. Кроме того, из-за нехватки места пользователь порой не будет иметь возможности устанавливать что-то действительно ему нужное. Именно поэтому избавляться от мусора просто необходимо. А как это делать, подробно описано далее.
Способы очистки Windows 10 от мусора
Существует два метода очистки ПК от мусора: использование стандартных функций Windows и установка дополнительного программного обеспечения. Второй намного удобнее, ведь программа выполнит поставленную задачу быстро, автоматически и не оставит после себя ненужных файлов.
Способ 1: CCleaner
CCleaner — программа, которая довольно популярна среди пользователей по ряду причин. Во-первых, CCleaner бесплатен и находится в открытом доступе на официальном сайте. Во-вторых, интерфейс программы не перегружен, поддерживает несколько языков, среди которых есть и русский. Благодаря этому, даже не продвинутый пользователь, зайдя в CCleaner впервые, быстро сможет во всём разобраться. Главным же преимуществом является удаление временных файлов, которые, как известно, занимают достаточно много места в операционной системе. Для этого необходимо выполнить следующие шаги:
- Зайдите в программу и перейдите во вкладку «Custom Clean» или «Стандартная очистка».
В левом верхнем углу нажмите «Windows» и выберите то, что вы хотите удалить.
Кликните на кнопку «Анализ» и подождите, пока CCleaner не завершит сканировать систему.
Таким образом, вы очистите операционную систему от временных файлов, кеша и другой ненужной информации. Более того, в CCleaner есть функция «Очистка реестра», позволяющая ускорить работу компьютера. Подробнее об этом вы сможете рассмотреть в отдельной статье.
Способ 2: Advanced SystemCare
Advanced SystemCare — один из самых известных оптимизаторов системы. Как и CCleaner, рассматриваемая программа имеет русский язык и очень простой интерфейс. Однако есть и некоторые отличия. Например, в Advanced SystemCare пользователь может провести «Глубокую оптимизацию», позволяющую значительно увеличить производительность захламленной операционной системы.
- Запустите Advanced SystemCare и кликните на «Очистить и оптимизировать».
Отметьте действия, которые нужно совершить, галочкой и нажмите «Пуск».
Программа отсканирует все ненужные файлы и попросит вас «Исправить» их.
Из недостатков можно отметить, что даже если Advanced SystemCare можно скачать бесплатно на официальном сайте, то, чтобы воспользоваться всеми функциями программы, среди которых есть и «Глубокая очистка реестра», необходимо приобрести полную версию.
Способ 3: Glary Utilities
Glary Utilities — очень мощная, но не популярная программа. Она несколько отличается от показанных ранее. Во-первых, интерфейс выглядит более нагромождённым, чем в других в программах из-за огромного количества различных кнопок. Во-вторых, функций в Glary Utilities намного больше, чем, например, в CCleaner.
- Откройте Glary Utilities и перейдите на вкладку «1-Кликом».
Нажмите на кнопку «Найти проблемы».
Затем программа вычислит, где именно в системе имеются проблемы, например, на компьютере остались не удалённые временные файлы. Тогда кликните на «Исправить» внизу экрана.
Кроме того, в программе есть вкладка «Модули», где вы можете найти остальные функции программы.
Способ 4: Очистка диска
Очистить Windows 10 от мусора можно без посторонних программ, используя «Проводник»:
- Откройте «Проводник» и перейдите в «Этот компьютер».
Нажмите на «Локальный диск (C:)» правой кнопкой и выберите вариант «Свойства».
В появившемся окне найдите кнопку «Очистка диска» и кликните на неё.
Отметьте галочкой те пункты, которые хотите безвозвратно удалить. К примеру, «Временные файлы Интернета». Далее нажмите на «ОК».
Способ 5: Удаление папки Temp
Папка Temp — это временные файлы, скопившиеся на вашем ПК. Всего их две и находятся они в разных директориях.
- В «Проводнике» зайдите в папку «Windows», которая располагается в «Локальном диске (C:).
Найдите папку «Temp» и удалите её.
Осталось удалить вторую папку. Для этого вернитесь к «Локальному диску (C:)» и кликните на «Пользователи/Users».
Введите в поисковой строке «Local» и откройте эту папку.
Повторно удалите папку «Temp».
Способ 6: Очистка от мусора через настройки
Самый лёгкий способ, не отнимающий большое количество времени. Позволяет ПК автоматически обнаружить и удалить временные файлы на выбранном диске.
- Зайдите в «Настройки» и кликните на «Система».
Найдите пункт «Память устройства» и нажмите на него.
Под надписью «Контроль памяти» находится кнопка «Освободить место сейчас» — кликните на неё.
Подтвердите удаление мусора, нажав «Удаление файлов».
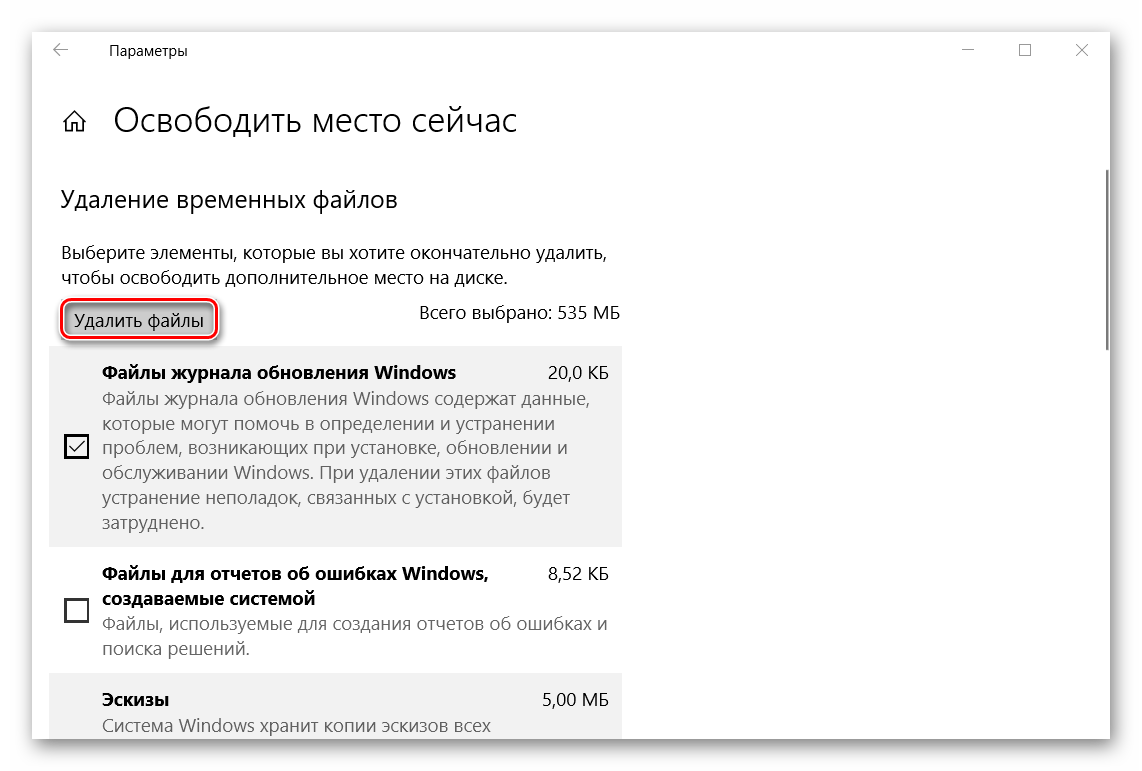
Можно с уверенностью сказать, что ПК очищать от мусора просто необходимо. Благо, для этого существует множество способов, одни из которых были описаны в данной статье.
Как почистить компьютер от мусора Windows 10: популярные способы
Windows 10, как и его предшественники, имеет удивительное свойство накапливать кучу мусорных файлов и остатков от давно удалённых приложений. До кучи всё это может усугубляться вирусами, накапливаемыми в процессе работы. И несмотря на то что операционная система имеет собственные ресурсы для автоматического удаления мусора, их надо ещё активировать, а для полной веры в чистоту и порядок, периодически проводить очистку компьютера вручную.
Чистим папку Temp в Windows 10
Папка Temp является основным кладезем хлама для Windows 7. Всё что она содержит — системный мусор в виде временных файлов, удалять который можно и нужно с абсолютно спокойной совестью, без малейшего риска навредить вашему компьютеру.
Через параметры
Одним из самых уместных нововведений в Windows 10 является вывод очистки временных файлов на пользовательский уровень. Теперь чтобы избавиться от злополучного мусора вовсе не обязательно искать специально отведённые для него места, а достаточно лишь воспользоваться стандартными сервисами.
Очистка Temp
В этот раз идти далеко не придётся и достаточно будет лишь залезть во вкладку «Параметры».
- Нажмите правой кнопкой мыши на «Пуск» и выберите «Параметры».
Откройте в раздел «Система»
Перейдите во вкладку «Хранилище» и выберите диск с вашей системой
Перейдите к временным файла
Отметьте «Временные файлы» и удалите их
Включение автоочистки Temp
Чтобы больше не повторять эту процедуру, можете поставить автоматическое удаление временных файлов.
- Всё в той же вкладке «Хранилище» активируйте контроль памяти.
Активируйте контроль памяти
Убедитесь что удаление временных файлов здесь отмечено
Традиционно
Другой стороной медали нового функционала Windows стала его ограниченность, в результате чего многие пользователи яро недолюбливают само упоминание вкладки «Параметры». Более того, в некоторых случаях очистка временных файлов стандартными средствами может сбоить, бывает недоступна или не делает совсем ничего. Если по тем или иным причинам вышеописанные способы вас не устраивают, вы всегда можете воспользоваться старыми методами удаления системного мусора.
Как найти
Самым простым способом будет не идти в гору, а воспользоваться поиском.
- Нажмите левой кнопкой на «Пуск», введите «%temp%» (поиск применится автоматически) и пройдите в найденную папку.
Введите «%temp%» и пройдите в найденную папку
В адресной строке вы можете посмотреть её расположение
Если вы пользуетесь ограниченной версия Windows, у вас может не получится найти эту папку, так как она находится в «AppData», которая является скрытной. По причине той же скрытности, найти её прямым путём у вас её также не получится и придётся лезть в панель управления.
- Нажмите правой кнопкой мыши на «Пуск» и перейдите в панель управления.
Перейдите в панель управления
Через пуск не находит, заходите через поиск
Проходите в «Оформление и персонализация»
Идите в «Показ скрытых файлов и папок»
Отметьте «Показывать скрытые файлы, папки и диски» и жмите «ОК»
Как почистить
Попав в папку Temp, ничего перебирать не придётся. Нажимайте комбинацию клавиш «Сtrl+A» и смело все удаляйте.
Удалять можно всё без разбора
При удалении может зажать клавишу Shift, чтобы не пришлось очищать корзину впоследствии. Все содержащиеся здесь файлы не имеют никакой уникальности и даже после удаления использующихся, все нужные просто создадутся заново. Если некоторые файлы не удалятся, скорее всего они активны в данный момент и можете про них забыть или перезапустить компьютер, чтобы их отвязать и попробовать удалить снова.
Как перенести
Если каждый раз по новой искать папку Temp вам надоело, то можете переместить её в произвольное место, куда ходить будет поближе.
- Для начала вам нужно создать папку для хранения временных файлов. Выберите место на компьютере где вы хотите видеть системный мусор и создайте там с любым названием (желательно на английском). Заранее скопируйте путь к папке.
Выберите место на компьютере где вы хотите видеть системный мусор и создайте там с любым названием
Можно попасть через поиск
Перейдите во вкладку «Система и безопасность»
Откройте раздел «Система»
Нажмите на «Дополнительные параметры системы»
Откройте «Переменные среды…»
Выберите TEMP и нажмите «Изменить»
Укажите здесь путь к созданной вами папке
Повторите сделанное с TMP
После перезагрузки не забудьте удалить старую папку
Как почистить компьютер с Windows 10 от мусора с помощью приложения
Нехорошей особенностью папки Temp является то, что в неё заносятся только те файлы, которые система оценила как временные. А Windows 10 не всемогущ и большое количество системного мусора он таковым не считает и оставляет лежать на месте. Можно конечно удалять весь этот хлам вручную, тщательно выискивая по тёмным уголкам вашей системы, но намного проще и практичнее будет скачать специальное приложение, способно всё почистить всего в пару нажатий.
Очистку системы при помощи стороннего приложения, мы рассмотрим на примере программы CCleaner, которая является наиболее простой и мощной среди всех своих аналогов.
Запустите поиск проблем
Нажмите «Исправить выбранное»
По завершении перезагрузите компьютер и удалите резервные копии
Очистка системы от вирусов
Помимо системного мусора и забытых файлов, могут быть более неприятные вещи более неприятные вещи от которых не помешает избавиться. И даже если у вас уже стоит антивирус, это ещё не гарантирует вам защиту от всякой гадости и может потребоваться проверка программой от альтернативных разработчиков.
Чтобы скачать антивирус, вовсе не обязательно выкладывать деньги за полноценное издание или лазить по торрентам. Многие разработчики защитного ПО предоставляют бесплатные версии своих программ, которые даже не нужно устанавливать на компьютер.
- Загрузите бесплатный антивирус Dr. Web CureIt.
Про пароли и личные данные переживать не стоит
Проверка займёт некоторое время
Когда антивирус просканирует весь компьютер, обезвредьте всё что он нашёл
Даже после активации автоматического удаления временных файлов, не стоит забывать периодически очищать ваш компьютер своими руками, так как стандартные средства Windows далеко не являются всемогущими. И если вы начнёте замечать постепенный спад производительности и долгую загрузку системы при включении компьютера, — самое время повторить пару пунктов из вышеописанного.