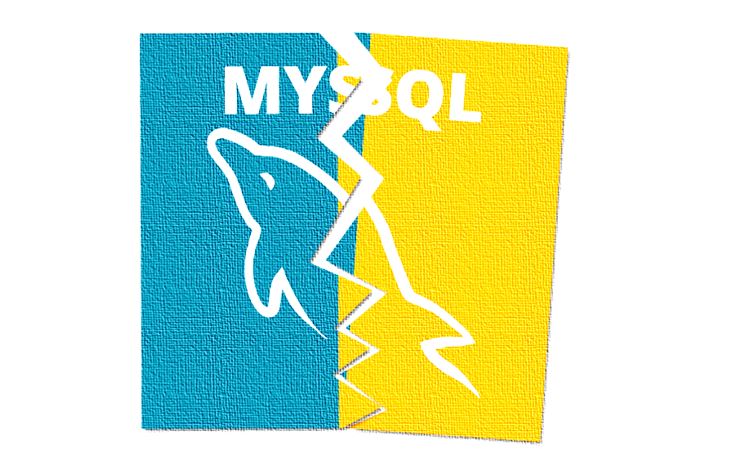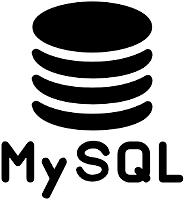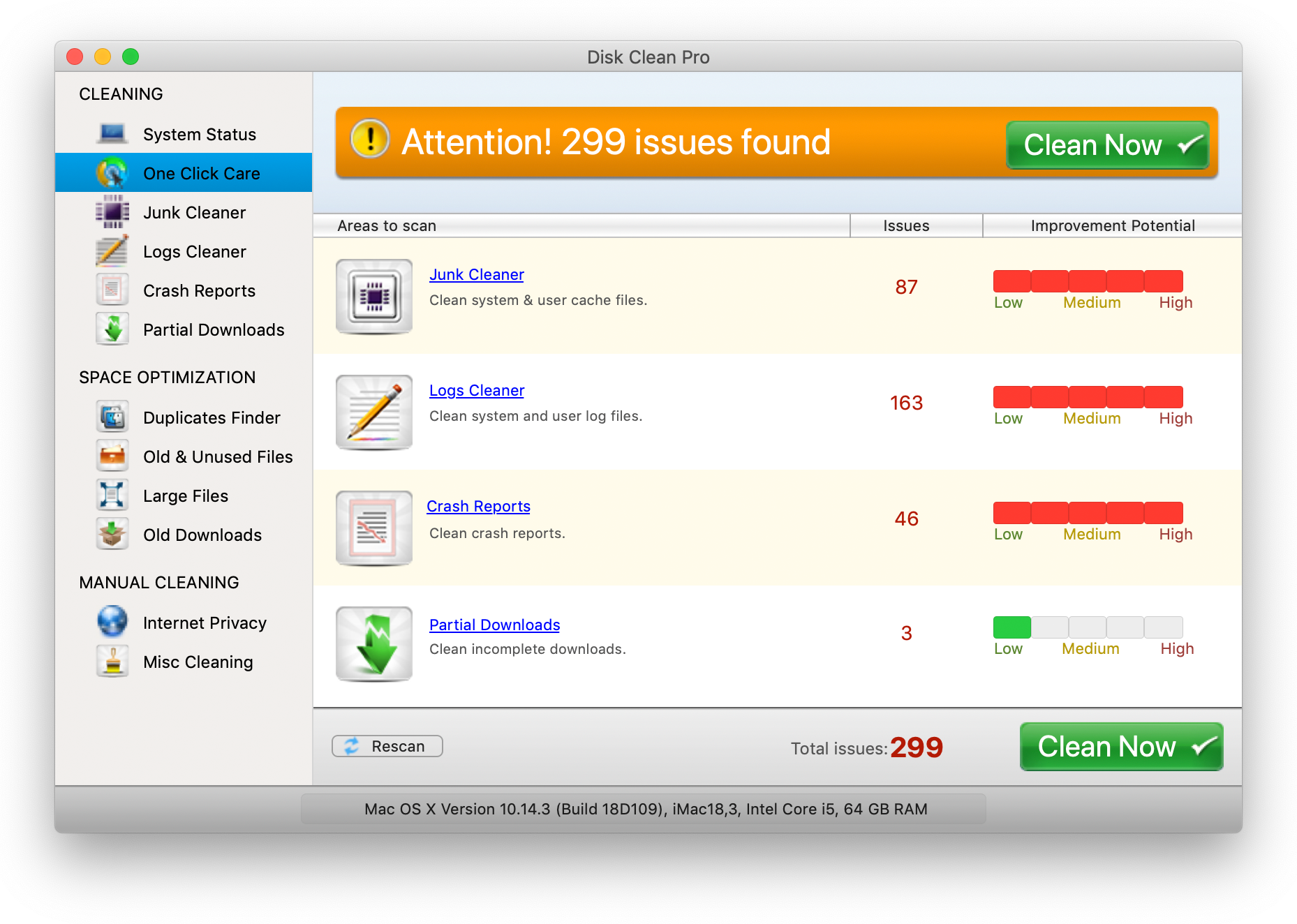- Русские Блоги
- Полностью удалите MySQL на Mac
- Интеллектуальная рекомендация
- Пошаговая загрузка файла Spring MVC-09 (на основе файла загрузки клиента Servlet3.0 + Html5)
- Создайте многоканальное окно в приложениях Win32
- Путь к рефакторингу IOS-APP (3) Введение в модульное тестирование
- Tree——No.617 Merge Two Binary Trees
- Как эффективно удалить MySQL на Mac
- Самый быстрый и простой способ удаления MySQL
- Удаление MySQL вручную
- Окончательный вывод
- Как установить MySQL на Mac OS?
- Подготовка
- Как установить MySQL на Mac OS?
- Как пользоваться?
- Запуск
- Перезапуск
- Устанавливаем пароль на root
- Удаленный доступ к серверу
- Как удалить MySQL на Mac OS?
- Как полностью удалить MySQL на Mac (2021 г.)
- Что такое MySQL?
- Как удалить MySQL из macOS
- Загрузите и установите Disk Clean Pro для оптимизации вашего Mac
- Заключение
Русские Блоги
Полностью удалите MySQL на Mac
Удаление MySQL в Mac OS X — очень хлопотное дело. Во многих случаях его невозможно удалить полностью, что в конечном итоге приводит к затруднительному использованию MySQL в Mac. Ниже я расскажу, как полностью удалить MySQL.
Для удаления MySQL обычно используется операция терминала (установочный пакет содержит установочный файл, но нет файла удаления, и его можно удалить только с помощью команды терминала).
команда:
Выйдите из терминала и снова войдите в командную строку
Наконец, откройте системные настройки, и значок MySQL внизу исчезнет.
Профи-тест полезен!
Интеллектуальная рекомендация
Пошаговая загрузка файла Spring MVC-09 (на основе файла загрузки клиента Servlet3.0 + Html5)
пример тестовое задание Исходный код Несмотря на загрузку файлов в Servlet3.0 +, мы можем очень легко программировать на стороне сервера, но пользовательский интерфейс не очень дружелюбен. Одна HTML-ф.
Создайте многоканальное окно в приложениях Win32
Создайте многоканальное окно в приложениях Win32, создайте несколько оконных объектов одного и того же класса Windows, а окна объектов разных классов окон. .
Путь к рефакторингу IOS-APP (3) Введение в модульное тестирование
IOS-APP реконструкция дороги (1) структура сетевых запросов IOS-APP реконструкция дороги (два) Модельный дизайн При рефакторинге нам нужна форма, позволяющая вносить смелые изменения, обеспечивая при .
Tree——No.617 Merge Two Binary Trees
Problem: Given two binary trees and imagine that when you put one of them to cover the other, some nodes of the two trees are overlapped while the others are not. You need to merge them into a new bin.
Источник
Как эффективно удалить MySQL на Mac
Написано Хлоя Тернер Последнее обновление: July 14, 2021
Специалист по написанию технических текстов, который создает различные типы статей, от обзоров до практических статей для Mac.
Возможно, вы захотите переустановить MySQL на свой Mac или даже получить другую версию, какой бы ни была причина, вам необходимо удалить MySQL. Есть несколько шагов, которые вам нужно предпринять, чтобы удалить MySQL на Mac, и они могут показаться немного пугающими для людей, которые не слишком разбираются в технологиях или имеют большой опыт работы с Mac. Однако, если вы будете следовать этой статье с инструкциями по удалению MySQL на Mac, у вас не должно возникнуть особых проблем при удалении MySQL с вашего Mac.
СОВЕТЫ:
Самый быстрый и простой способ удаления MySQL
Чтобы начать с вашими опциями, лучше всего использовать PowerMyMac чтобы удалить MySQL. Это сделает процесс очень простым с помощью всего лишь нескольких щелчков мыши тут и там. Также приятно отметить, что PowerMyMac — отличный инструмент, который поможет вам поддерживать ваш Mac. PowerMyMac был специально разработан, чтобы ваш Mac работал правильно и безупречно. Теперь к правильно удалить приложения(в данном случае MySQL), выполните следующие действия, чтобы сделать это легко и безболезненно:
Шаг 1: Установка PowerMyMac. Первый и самый важный шаг — это фактическая загрузка и установка PowerMyMac. Просто зайдите на сайт, найдите вариант загрузки и нажмите на него. Загрузка не должна занимать слишком много времени, все зависит от скорости вашего интернета, но когда она будет завершена, щелкните файл PKG и начните процесс установки.
Шаг 2: Открытие PowerMyMac — как только процесс установки будет завершен, вы можете открыть программу, и вы сразу увидите текущее состояние вашего Mac. Хотя вам может и не понадобиться эта информация сейчас, если вы планируете поддерживать и максимально продлевать срок службы вашего Mac, было бы хорошо принять к сведению эти детали.
Шаг 3: Выберите деинсталлятор — на главной странице вы увидите несколько вариантов, которые определенно могут помочь вам поддерживать работоспособность вашего Mac. На данный момент, однако, идеально, если вы сосредоточитесь на Деинсталляторе, поскольку это ваша основная цель.
Шаг 4: Сканирование вашего Mac — PowerMyMac продолжит спрашивать вас, может ли он сканировать ваш Mac, пожалуйста, дайте ему разрешение. Это позволит программе проверять все остальные программы и приложения на вашем Mac. Время сканирования может быть разным, но оно зависит от количества программ, установленных на вашем Mac: чем больше программ, тем больше времени потребуется PowerMyMac для сканирования всех них.
Шаг 5: Найти MySQL — после того, как список будет отображен, выполните поиск MySQL среди результатов.
Шаг 6: Отметьте все элементы — при выборе MySQL вы заметите, что рядом с именем стоит знак плюса, который указывает на то, что с ним связано несколько файлов. Чтобы действительно правильно удалить MySQL, вам нужно убедиться, что все поля отмечены правильно и должны быть выбраны, это будет указывать на то, что вы хотите удалить все, включая эти другие файлы, связанные с MySQL. Вы можете просмотреть каждый из них, но, возможно, лучше всего просто выбрать все и нажать кнопку «Очистить», чтобы начать удаление MySQL. Когда все закончится, MySQL больше не будет на вашем Mac.
PowerMyMac сделал довольно сложный процесс очень простым и эффективным, его могут использовать ветераны и люди, которые не слишком разбираются в использовании Mac.
Удаление MySQL вручную
MySQL немного уникален, чтобы успешно удалить программу, вам нужно будет открыть терминал, чтобы завершить процесс. В отличие от других программ, в которых вы можете просто перетащить программу в корзину и удалить ее, MySQL не работает таким образом. Напомним, что удаление других программ с помощью метода перетаскивания также оставляет на Mac все еще много файлов, которые занимают место, и вы определенно не захотите этого в долгосрочной перспективе.
Чтобы удалить MySQL, вам нужно будет открыть терминал, чтобы полностью удалить его с вашего Mac. Выполните следующие шаги, чтобы удалить MySQL вручную:
Шаг 1: открыть терминал
Step 2: Type in the command sudo rm /usr/local/mysql , this may ask for your administrator password
Шаг 3: введите эти команды после предыдущей:
- sudo rm -rf /usr/local/var/mysql
- sudo rm -rf /usr/local/mysql*
- sudo rm -rf /Library/StartupItems/MySQLCOM
- sudo rm -rf /Library/PreferencePanes/My*
Шаг 4: введите последние несколько команд:
- sudo rm -rf /Library/Receipts/mysql*
- sudo rm -rf /Library/Receipts/MySQL*
- sudo rm -rf /private/var/db/receipts/*mysql*
Это должно почти завершить все, что вам нужно сделать в терминале, чтобы удалить MySQL. Для тех, кому неудобно пользоваться терминалом, а это довольно много людей, это может показаться слишком большим и слишком сложным препятствием, но, к сожалению, это один из немногих способов ручного удаления MySQL без использования Деинсталлятор, такой как PowerMyMac.
Окончательный вывод
Теперь, когда у вас есть два метода удаления MySQL, вы можете принять взвешенное решение о том, как вы хотите удалить MySQL на Mac. Ручной метод предлагается тем, кто знаком с терминалом и привык к вводу команд. С помощью PowerMyMacТем не менее, предлагается для всех, поскольку это довольно простой метод в целом. Каким бы ни был ваш выбор, лучше всего взвесить ваши варианты и выяснить, какой из двух лучших говорит с вами как с пользователем Mac. Вы должны чувствовать себя максимально комфортно с решением, которое вы принимаете, в конце концов, это ваш Mac в конце дня.
Прекрасно Спасибо за ваш рейтинг.
Источник
Как установить MySQL на Mac OS?
MySQL установить на компьютер с MacOS очень просто. Это сделать также просто как установить на Linux. Для установки нам понадобится пакетный менеджер brew и 5-10 минут свободного времени.
Подготовка
Как Вы уже поняли для установки MySQL на Mac OS нам понадобится brew, в котором есть все из мира Linux. Если у Вас его еще нет на Mac`е, то установить можно командой:
Многие разрабы считают, что такие вещи захламляют Mac и им нет места на их компьютере. И что предпочтительно устанавливать MysSQL через докер. Но brew очень бережно относится к вашей операционной системе и при выполнении команды на удаления, он полностью удалить MySQL из ОС.
Как установить MySQL на Mac OS?
Для установки нужно выполнить команду:
Если Вам по какой-то причине нужно установить определенную версию, то в конце указываем mysql@нужная_версия . Примерно вот так — brew install mysql@5.7
Чтобы Ваш мак «научился» работать с алиасом – mysql, нужно создать линк. Это нужно чтобы в консоли было удобно управлять через команду mysql. Для этого выполним:
Если был установлен MySQL 5.7, то команда будет такой: brew link —force mysql@5.7
Если хотите, чтобы MySQL запускался всегда при включении компа, то вот команда для этого:
Эта команда не зависит от версией установленного MySQL.
Вот и все! Сервер баз данных MySQL установлен на ваш Mac OS.
Как пользоваться?
Запуск
Если Вы не сделали автоматическую загрузку сервиса MySQL, то запустить его вручную можно вот так:
Перезапуск
Устанавливаем пароль на root
По умолчанию на root в MySQL не установлен пароль. Исправить просто! Выполняем по очереди команды:
Не забываем, что:
- password — это ваш пароль,
- localhost — это означает, что подключиться к серверу можно будет только с локальной машины. Если нужен доступ извне, то меняем это на знак % или 192.168.0.0, если для безопасности нужно ограничить подключение только из локальной сети.
Удаленный доступ к серверу
Файл конфигурации MySQL на MacOS находится по адресу /usr/local/etc/my.ini. По умлчанию доступ к серверу ограничен только локальной машиной, где он установлен. Чтобы снять это ограничение, нужно в файле конфигурации внести изменения:
Как удалить MySQL на Mac OS?
С пакетным менеджером brew также легко удалять пакеты, как их устанавливать.
Для удаления Mysql на Mac OS воспользуйтесь командой:
Источник
Как полностью удалить MySQL на Mac (2021 г.)
Думаете о том, как удалить MySQL на Mac? Что ж, это не так просто, как вы думаете. Перетаскивание значка MySQL в корзину просто не поможет, так как вам также может потребоваться удалить связанные файлы, базу данных и другие конфигурации.
В этом посте мы кратко изложили пошаговое руководство, которому вы можете следовать для удаления приложения MySQL с вашего устройства MacOS.
Что такое MySQL?
MySQL — это популярный сервер управления реляционными базами данных (СУБД), который работает на основе SQL (язык структурированных запросов). Технические гиганты, такие как Google, Facebook, YouTube, Adobe, полагаются на MySQL для хранения файлов своих баз данных.
MySQL — это программное обеспечение с открытым исходным кодом, разработанное Oracle, совместимое с Windows, macOS, Linux и Ubuntu. MySQL больше похож на платформу базы данных, которая составляет важную часть самого популярного программного обеспечения и веб-сайтов.
Но если вы уверены, что это приложение вам не понадобится в будущем, вы можете легко удалить MySQL на Mac, просто сделав несколько быстрых изменений в настройках вашего устройства. Кроме того, удалив приложение MySQL, вы даже можете восстановить дополнительное пространство на вашем устройстве для сохранения других файлов и данных.
Как удалить MySQL из macOS
Чтобы вручную удалить MySQL с устройства MacOS, выполните следующие быстрые действия:
Коснитесь значка Apple, расположенного в верхнем левом углу строки меню, выберите «Системные настройки».
В окне «Системные настройки» прокрутите вниз и выберите «MySQL».
Перед запуском MySQL на экране появится новое окно. Перейдите на вкладку «Экземпляры». Нажмите кнопку «Удалить», чтобы удалить приложение с вашего устройства.
Теперь, когда приложение было успешно удалено с Mac, следующим шагом будет удаление связанных файлов и данных. И для этого вам, возможно, придется запустить несколько команд в приложении Mac Terminal.
Перейдите в папку приложений Mac, откройте Терминал.
В окне Терминала введите следующую команду и нажмите клавишу Return, чтобы выполнить ее.
sudo mysqldump —all-базы данных
Выполнение этой команды создаст резервную копию всех ваших файлов в формате .txt.
Теперь следующий шаг — проверить, работают ли какие-либо процессы MySQL в фоновом режиме. Для этого введите в Терминале следующую команду:
ps -ax | grep mysql
Если вы обнаружите, что на вашем устройстве запущены какие-либо процессы MySQL, немедленно прекратите их.
Теперь выполните следующую команду в Терминале.
Судо RM / USR / местные / MySQL
Ваш Mac может предложить вам ввести пароль для аутентификации. Введите учетные данные, чтобы продолжить.
После процесса аутентификации выполните следующие команды одну за другой в том же порядке в Терминале. Эти команды помогут удалить файлы MySQL и настройки с вашего устройства.
sudo rm -rf / usr / локальный / mysql
sudo rm -rf / usr / локальный / var / mysql
sudo rm -rf / Библиотека / StartupItems / MySQLCOM
sudo rm -rf / Библиотека / PreferencePanes / My *
sudo rm -rf / Библиотека / Квитанции / mysql *
sudo rm -rf / частный / вар / БД / квитанции / * mysql *
Теперь удалите строку MYSQLCOM = -YES- из / etc / hostconfig
Вот и все, ребята! Выйдите из окна Терминала, перезагрузите Mac. MySQL теперь успешно удален с вашего Mac. Чтобы убедиться, вы даже можете проверить окно «Системные настройки», чтобы узнать, видите ли вы по-прежнему какие-либо следы приложения MySQL на вашем Mac.
Загрузите и установите Disk Clean Pro для оптимизации вашего Mac
Со временем и при длительном использовании на вашем диске появляется множество ненужных файлов и данных. Хотите знать, как удалить все ненужные файлы и данные с вашего Mac, чтобы оптимизировать его производительность. Загрузите и установите Disk Clean Pro, обязательную утилиту для вашей macOS, которая точно настраивает производительность вашего устройства за счет безопасной очистки устаревших данных.
Disk Clean Pro выполняет тщательное сканирование вашего устройства, чтобы найти избыточные файлы, ненужные файлы и другие устаревшие данные, которые занимают значительный объем дискового пространства. Disk Clean Pro может быть универсальным приложением для автоматической очистки, которое поможет вам очистить ваш Mac самым простым способом. Это также поможет вам удалить частично загруженные приложения и файлы, файлы журналов, отчеты о сбоях и другие нежелательные данные.
Заключение
На этом заканчивается наше руководство по удалению MySQL на Mac. Если вы будете следовать этому руководству поэтапно, вы сможете удалить приложение MySQL, связанные файлы и настройки, связанные фоновые процессы и практически любые следы MySQL на вашем Mac.
Был ли этот пост полезен? Не стесняйтесь обращаться к нам со своими вопросами. Вы можете использовать пространство для комментариев, чтобы задать свои вопросы.
Источник