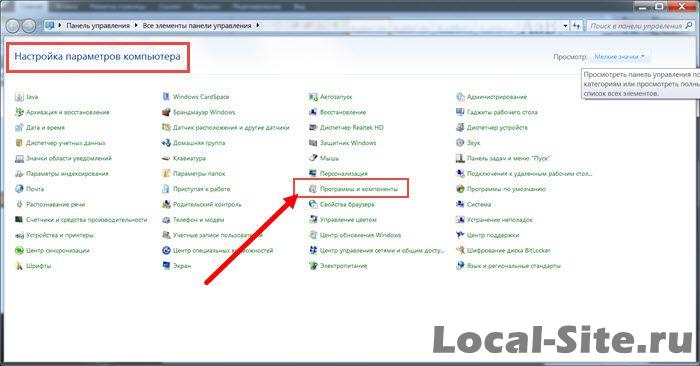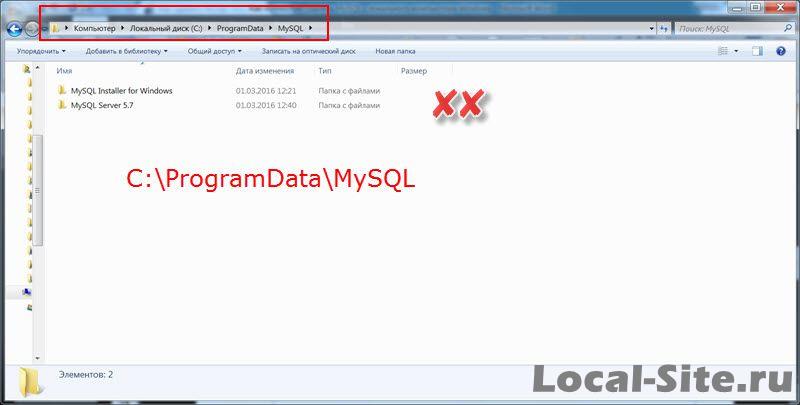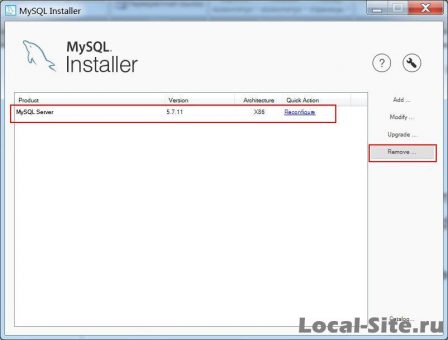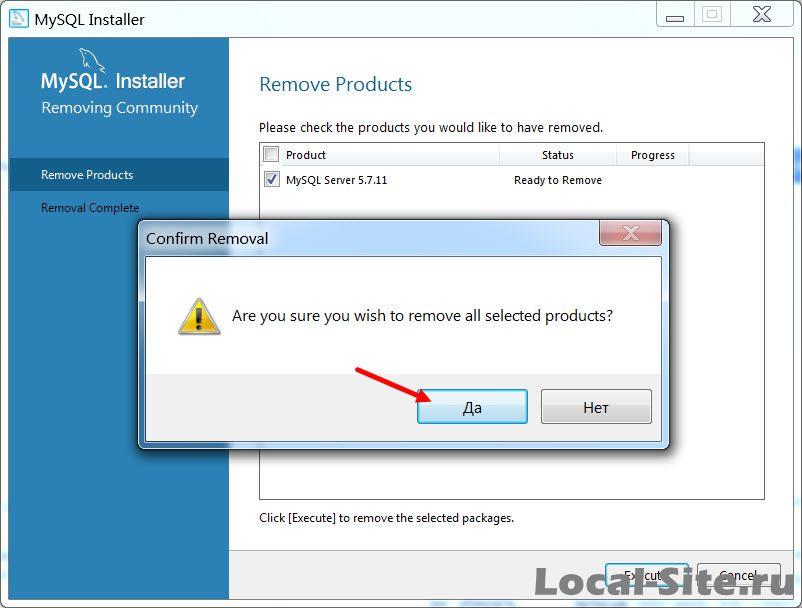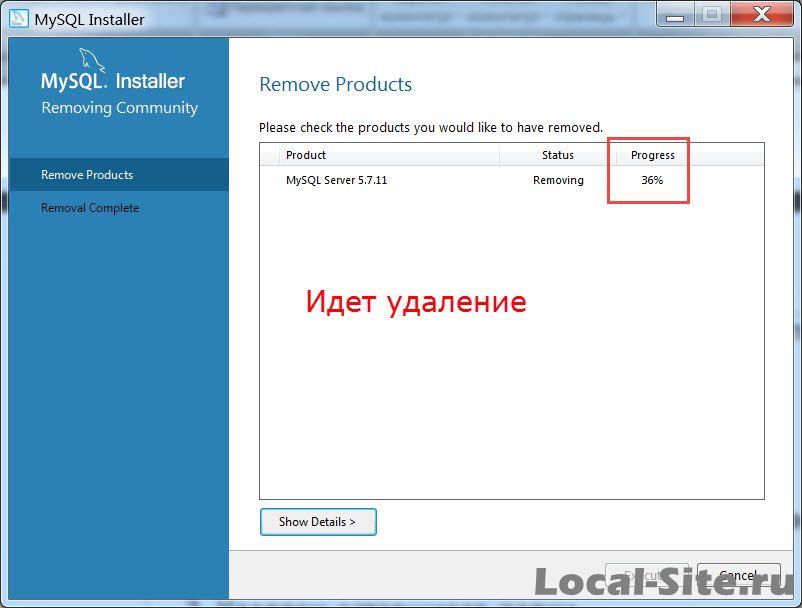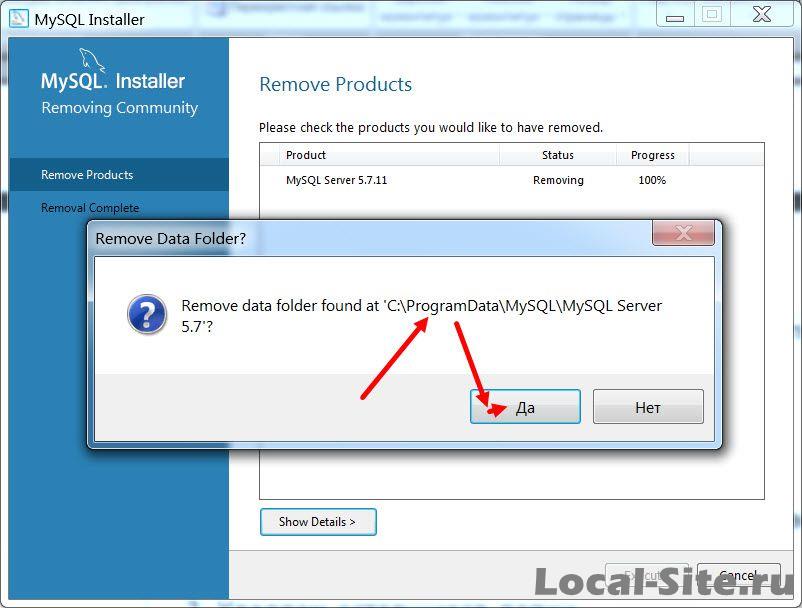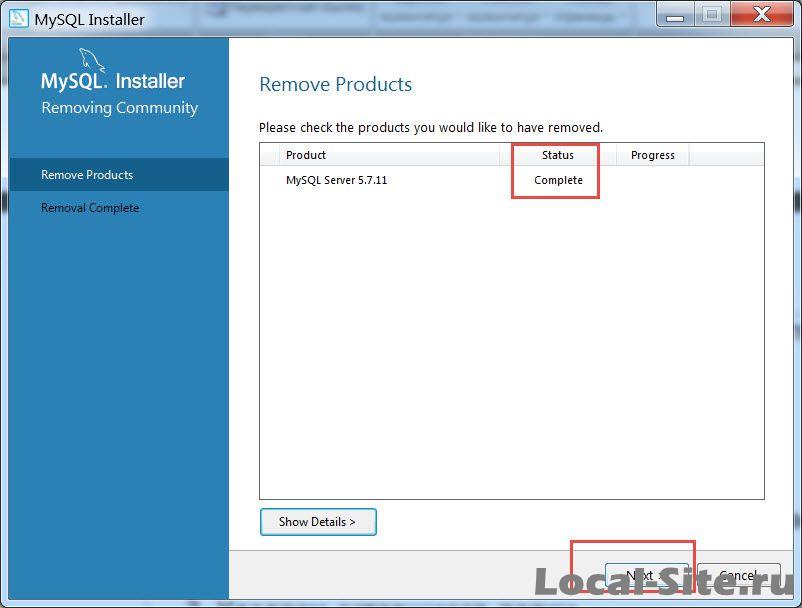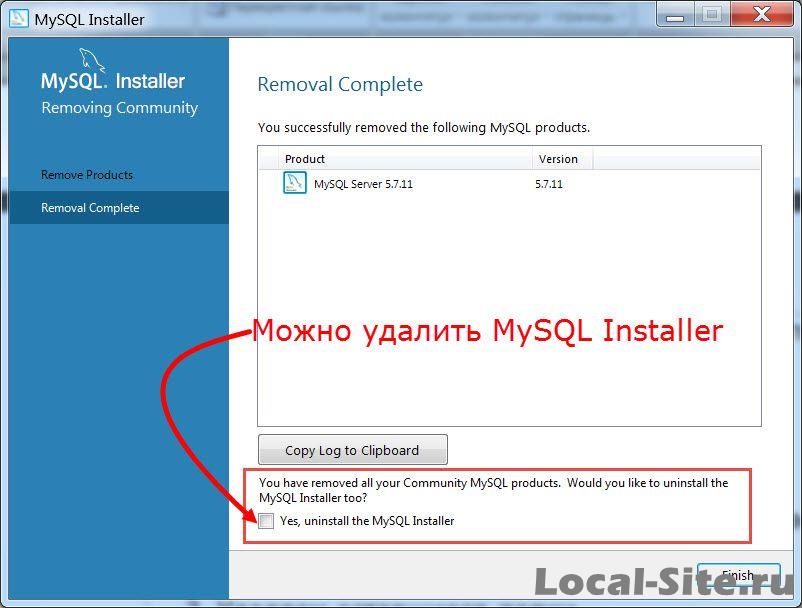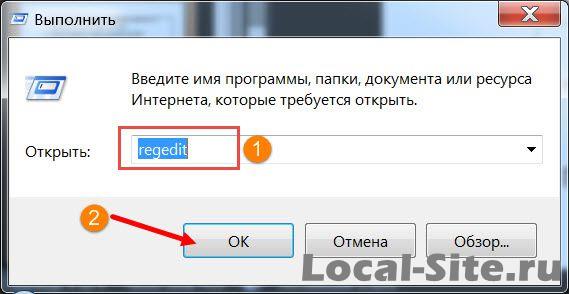- Как полностью удалить MySQL с локального компьютера с Windows
- Вступление
- Как удалить MySQL с компьютера
- Вариант 1, Полностью удалить MySQL вручную
- Вариант 2, Автоматическое удаление MySQL
- Вариант 3, Удалить MySQL из командной строки
- Чистка реестра Windows
- Вариант чистки реестра Windows 7, опасный
- Вариант 2, безопасная чистка реестра программой CCleaner
- Как полностью удалить MS SQL Server? Удаление существующего экземпляра
- Рекомендации и примечания
- Подготовка к деинсталляции
- Удаление SQL Server в Windows 10 и 2016+
- Если что-то пойдёт не так
- Создание и удаление баз в MySQL/MariaDB
- Подключение к СУБД
- Создание новой базы
- Командная строка
- phpMyAdmin
- Настройка прав доступа
- Удаление базы MySQL
- Командная консоль
- phpMyAdmin
Как полностью удалить MySQL с локального компьютера с Windows
Вступление
Начиная работать с локальными серверами, делая «притирку» и ища удобный локальный сервер, который будет подходить по всем позициям, приходится периодически удалять, то или иное программное обеспечение. В одной из статей сайта, я рассказывал, как установить веб-сервер MySQL, для работы с базами банных. Здесь будем его удалять.
Как удалить MySQL с компьютера
Итак, задача: полностью удалить MySQL с локальной машины и стереть её пребывание на компьютере.
Исходные данные: на компьютере стоит Windows 7, ранее установлен веб-сервер MySQL 5.7.11, сейчас удаляем MySQL 5.7.11. Покажу три варианта, как удалить MySQL.
Вариант 1, Полностью удалить MySQL вручную
Шаг 1. Идем в Панель Управления→Программы и Компоненты→Удаление и Изменение программы;
Удаляем все программы, которые вы использовали для установки MySQL. В моем варианте это MySQL Installer и MySQL Server 5.7. Для удаления выбираем программу и нажимаем кнопку «Удалить».
Шаг 2.
Идем, в каталог, куда устанавливали MySQL. Скорее всего, это: C: Program Files\MySQL и удаляем всё, что содержит MySQL.
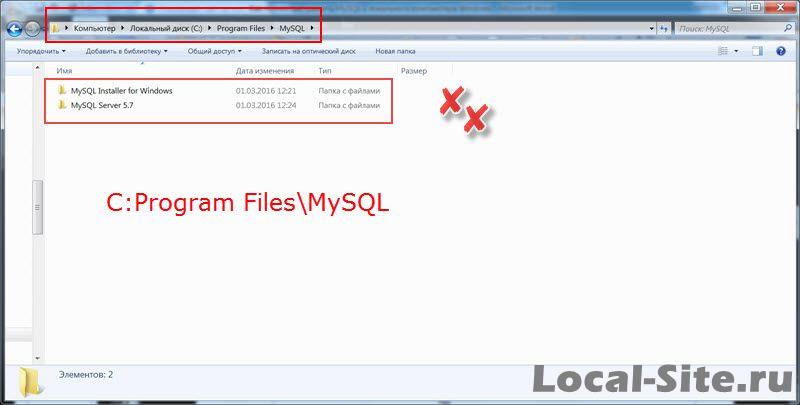
Шаг 3.
Идем, в каталог C:\ProgramData и удаляем папку MySQL (для Windows 7).
Папка ProgramData закрыта для просмотра и чтобы её открыть в Windows 7, вставляем в адресную строку: C:\ProgramData и жмем Enter. Папка откроется для работы. Далее удаляем папки с MySQL.
Примечание: В Windows XP это путь: C:\Documents and Settings\All Users\Application Data\MySQL.
Вариант 2, Автоматическое удаление MySQL
Для автоматического удаления, нам понадобится программа MySQL Installer (в первом варианте мы её удалили).
Чтобы удалить MySQL вместе с аккаунтом root, запускаем MySQL Installer;
Жмем Remove (справа таблицы);
В таблице выделяем, то, что хотим удалить, в моем примере это веб-сервер MySQL 5.7.11 и удаляем по шагам инсталлятора (смотрим фото).
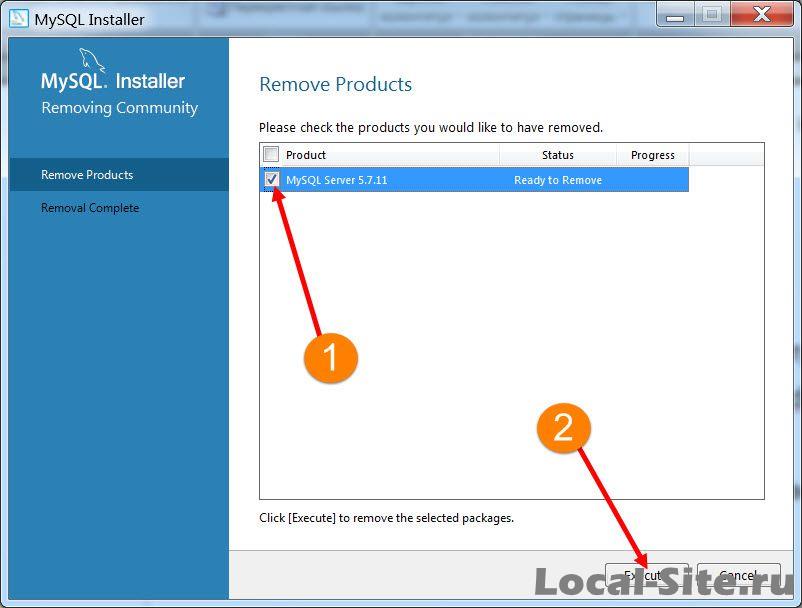
Если Вы ставили больше компонентов MySQL, картинка в окне будет такой:
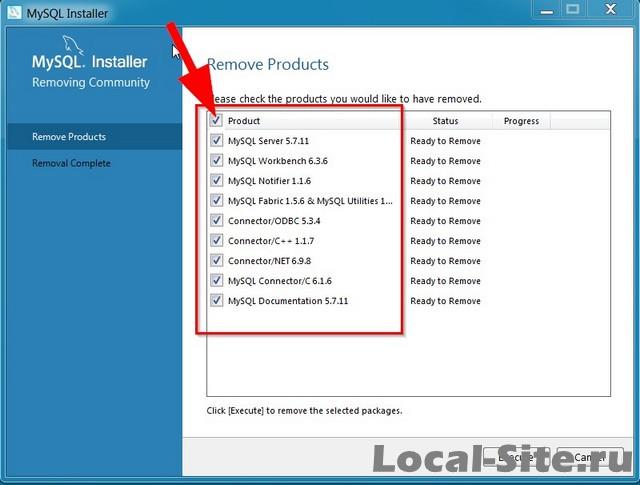
Инсталятор попросит подтвердить удаление
Начался процесс удаления MySQL
Инсталятор спросит, нужно ли удалять данные из папки ProgramData
Процесс удаления MySQL завершен
На последнем этапе можно удалить и сам инсталлятор MySQL Installer (чекбокс внизу таблицы на следующем фото).
Вариант 3, Удалить MySQL из командной строки
Для разнообразия удалим MySQL из командной строки операционной системы.
Шаг 1.
Из командной строки удаляем службу MySQL. Идем в Пуск→Командная строка в меню пуск. На правой кнопке командной строки запуск сервер от имени Администратора. В строке вводим команду: [sc delete MySQL] (без скобок).
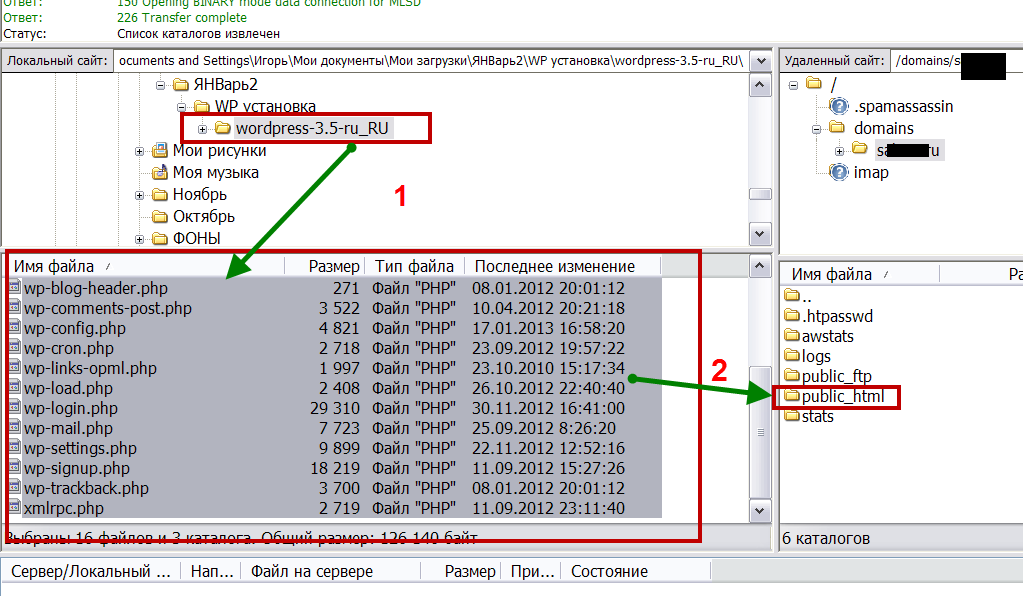
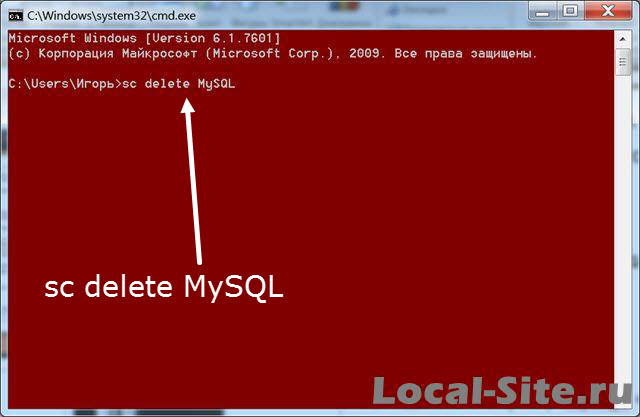
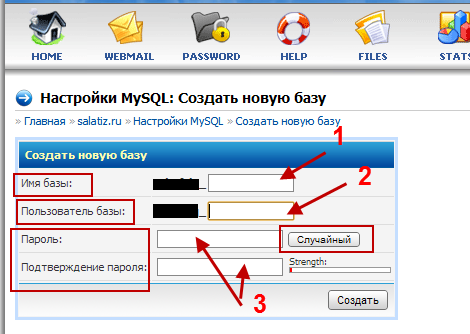
Шаг 2.
Удаляем MySQL через панель или инсталятором (первый или второй вариант), на выбор.
Шаг 3.
Удаляем следы MySQL, то есть, папки содержащие MySQL.
По умолчанию MySQL ставится в папки:
Windows 7: [C:\Program Files\MySQL] и [C:\ProgramData\MySQL]
Windows XP: [C:\Program Files\MySQL] и [C:\Documents and Settings\All Users\Application Data\MySQL].
Чистка реестра Windows
Для успокоения души, поищем следы MySQL в реестре операционной системы (Windows 7).
Вариант чистки реестра Windows 7, опасный
Этим вариантом не следует пользоваться, если вы не представляете, как исправить ошибку.
Откройте реестр Windows 7. Для этого в Меню Пуск→Выполнить, вписываем команду: regedit.
В окне «Редактор реестра» поиском ищем, только раздел, слово MySQL и удаляем его.
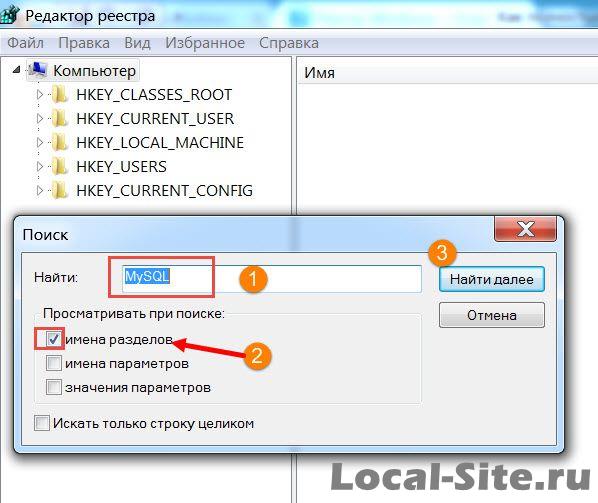

Примечание: На фото вы видите, что в реестре нашелся раздел MySQL. Это потому, что я не удалял MySQL Installer и оставил его для примера поиска по реестру.
Вариант 2, безопасная чистка реестра программой CCleaner
Ставим программу «чистильщик Windows», например Defraggler или CCleaner и чистим реестр безопасно. На фото CCleaner.
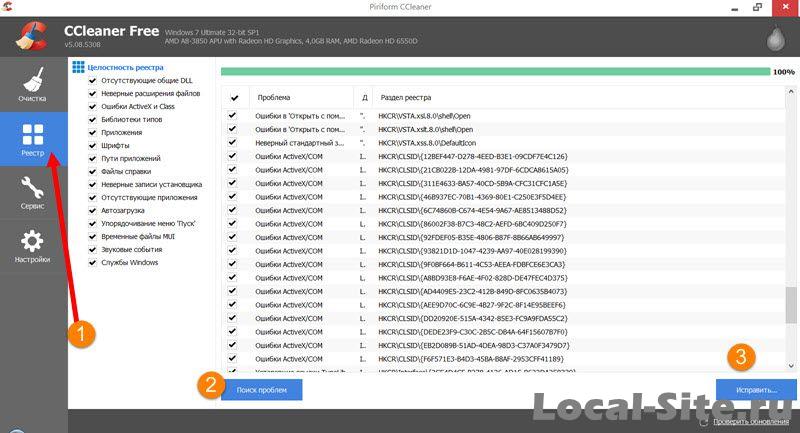
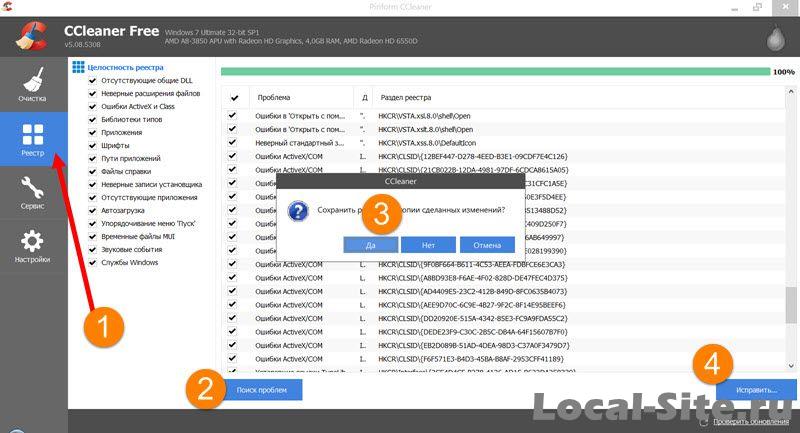
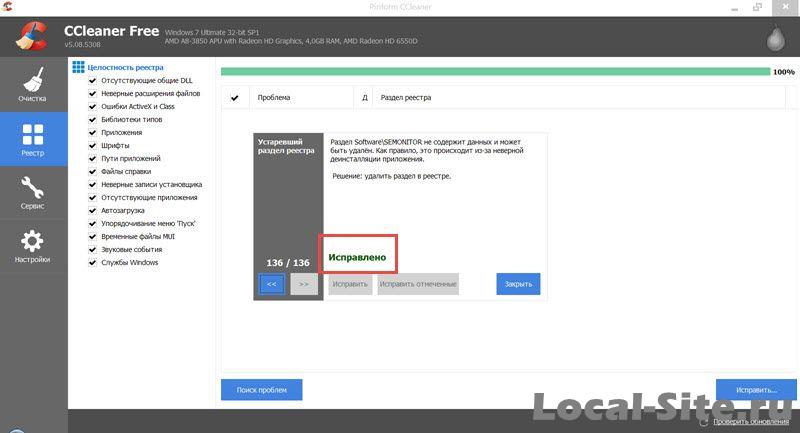
Как полностью удалить MS SQL Server? Удаление существующего экземпляра
В этой статье описывается процесс, обеспечивающий удаление SQL Server в Windows. Перечисленные шаги подготовят операционную систему к повторной установке и избавят от возможных проблем, связанных с неполным удалением предыдущей версии.
SQL Server от корпорации Microsoft (MSSQL) служит для управления реляционными базами данных и основана на языке запросов T-SQL. Это популярная СУБД, используемая для работы с базами разных размеров: как персональных, так и крупных масштаба предприятия.
Необходимость в удалении возникает у пользователя в разных ситуациях: 1) иногда продукт, установленный на компьютер, активно не используется. Тогда его лучше удалить, заодно и очистив реестр от остаточных файлов. В обратном случае можно столкнуться с нарушением безопасности и ухудшением производительности (существуют специальные троянские программы, способные передавать запросы в командный центр Microsoft SQL). Удалять неиспользуемые программы — это в любом случае хорошая практика; 2) СУБД, установленная на компьютер, не соответствует требованиям пользователя (устарела и т. д). Перед установкой другой версии важно почистить операционную систему от остаточных компонентов. В результате удалённая MS SQL не станет оказывать влияния на новую СУБД, что обеспечит её корректную работу.
Рекомендации и примечания
Для удаления используются средства, встроенные в программу установки. Стоит отметить следующее: • удаление должен выполнять администратор, который имеет разрешение на вход в операционную систему; • когда на компьютере установлен минимальный объём физической памяти из требуемого, нужно увеличить размер файла подкачки в два раза. Это важный момент, ведь в случае нехватки физической памяти, удаление SQL Server будет неполным со всеми вытекающими отсюда последствиями; • если в системе есть несколько экземпляров SQL Server, то служба браузера удалится лишь после удаления последнего из них. Однако службу браузера можно деинсталлировать вручную самому, используя панель управления Windows (раздел «Программы и компоненты»); • в процессе деинсталляции также удаляются и файлы данных tempdb (они добавляются при установке). Файлы с именем, которое удовлетворяет шаблону tempdb_mssql_*.ndf, удаляются лишь при их наличии в каталоге системной БД.
Подготовка к деинсталляции
Перед тем, как запустить процесс Delete, рекомендуется: 1.Выполнить резервное копирование данных. Можно создать полные копии всех БД или вручную скопировать файлы MDF и LDF, перенеся их в нужную директорию. Следует учитывать, что БД master содержит всю информацию на уровне системы для сервера, а msdb включает сведения о заданиях агента SQL Server, а также планы обслуживания и журнал резервного копирования.
Какие файлы SQL Server нужно сохранить: 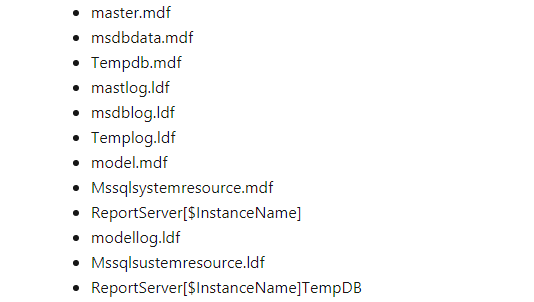
2.Остановить все службы SQL Server. Это нужно сделать до начала деинсталляции. Если будут присутствовать активные соединения, это может помешать деинсталляции некоторых компонентов.
3.Выбрать учётную запись с соответствующими разрешениями. Можно выполнить вход на сервер под учётной записью, которая входит в группу администраторов.
Удаление SQL Server в Windows 10 и 2016+
Чтобы деинсталлировать SQL Server из операционной системы Windows 10, а также Windows Server 2016/2019 и далее, нужно выполнить ряд действий: 1. Для начала процесса следует перейти в «Параметры» (меню «Пуск»), после чего выбрать «Приложения».
2. В поле поиска вводится sql. 3. Выбирается Microsoft SQL Server нужной версии и разрядности. Это может выглядеть так: Microsoft SQL Server 2014 (32-bit). 4. Выбирается «Удалить». 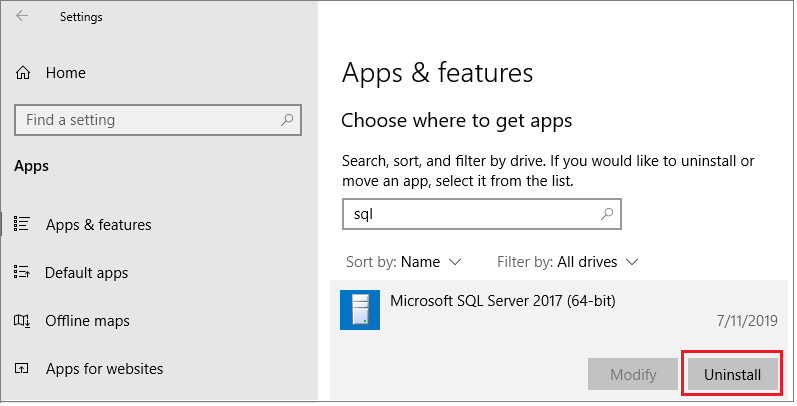
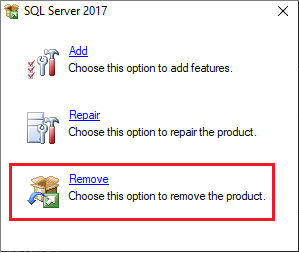
Если что-то пойдёт не так
Несмотря на правильное выполнение вышеописанных шагов, что-то может пойдёт не так. Для установления причины сбоя рекомендуется изучить: — файлы журнала установки SQL Server; — статью из соответствующей базы знаний. Статья посвящена SQL Server 2008, однако описываемая методология подходит и для других версий SQL Server.
Источник — официальная инструкция по удалению от Microsoft: https://docs.microsoft.com/ru-ru/sql/sql-server/install/uninstall-an-existing-instance-of-sql-server-setup.
Интересует работа системы управления базами данных Microsoft SQL Server? Хотите освоить эту систему управления на продвинутом уровне? Добро пожаловать на специализированный курс в OTUS!
Создание и удаление баз в MySQL/MariaDB
В данных примерах используется командная оболочка mysql и phpMyAdmin.
Если работа ведется на продуктивном сервере баз данных, рекомендуется сделать резервные копии.
Подключение к СУБД
Если мы планируем работать в командной строке, заходим в среду управления MySQL.
а) В Linux вводим команду:
* где root — пользователь, под которым мы будем подключаться к оболочке; ключ -p потребует ввода пароля.
б) В Windows запускаем командную строку — в меню пуск или найдя ее в поиске. Переходим в каталог, с установленной СУБД и запускаем одноименную команду mysql, например:
cd «%ProgramFiles%\MySQL\MySQL Server 5.5\bin\»
* в данном примере предполагается, что у нас установлена MySQL версии 5.5.
* здесь, как и в Linux, идет подключение к mysql/mariadb под учетной записью root с запросом пароля.
Создание новой базы
Для создания базы используется SQL-запрос CREATE DATABASE. Рассмотрим подробнее его использование.
Командная строка
Используйте данный шаблон команды:
> CREATE DATABASE newdb DEFAULT CHARACTER SET utf8 DEFAULT COLLATE utf8_general_ci;
* вышеописанная команда создаст базу данных с названием newdb и кодировкой UTF-8 (самая распространенная и универсальная).
Проверить, что база появилась можно командой:
* данная команда выводит в консоль список баз, созданных в СУБД.
Подключиться к базе можно командой:
phpMyAdmin
В phpMyAdmin переходим в раздел Базы данных — вводим название новой базы — выбираем кодировку и нажимаем Создать:
Настройка прав доступа
Чтобы к созданной базе можно было подключиться, добавим пользователя:
> GRANT ALL PRIVILEGES ON newdb.* TO dbuser@localhost IDENTIFIED BY ‘password’ WITH GRANT OPTION;
* где newdb.* — наша база и все ее таблицы; dbuser@localhost — имя учетной записи, которая будет подключаться с локального сервера; password — придуманный нами пароль.
** В данном примере, учетной записи будут предоставлены полные права (ALL PRIVILEGES). Подробнее о правах в MySQL читайте статью Как создать пользователя MySQL и дать ему права.
Посмотреть список пользователей, которые имеют доступ к базе можно командой:
> SELECT db, host, user FROM mysql.db WHERE db=’newdb’;
* в данном примере мы выведем учетные записи, которым был дан прямой доступ к созданной нами базе. В данном списке не будут отражены пользователи с глобальными правами (например, root).
Поменять пароль пользователю можно одной из команд (в зависимости от версии СУБД):
> SET PASSWORD FOR ‘dbuser’@’localhost’ = PASSWORD(‘new_password’);
> ALTER USER ‘dbuser’@’localhost’ IDENTIFIED BY ‘new_password’;
> UPDATE mysql.user SET Password=PASSWORD(‘new_password’) WHERE USER=’dbuser’ AND Host=’localhost’;
* все 3 команды меняют пароль для пользователя dbuser@localhost на новый — new_password.
При необходимости, удалить пользователя можно командами:
> REVOKE ALL PRIVILEGES, GRANT OPTION FROM ‘dbuser’@’localhost’;
> DROP USER ‘dbuser’@’localhost’;
* первая команда отнимает все привилегии, выданные пользователю. Вторая удаляет самого пользователя.
Удаление базы MySQL
Удаление выполняется командой DROP DATABASE.
Командная консоль
Попробуем удалить ранее созданную базу:
> DROP DATABASE newdb;
phpMyAdmin
Выбираем нужную базу галочкой и кликаем по Удалить: