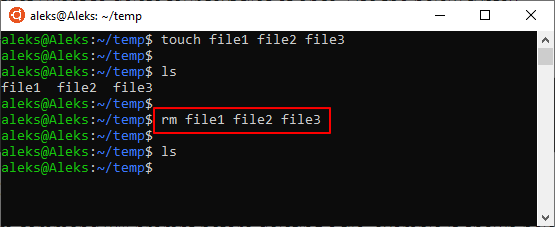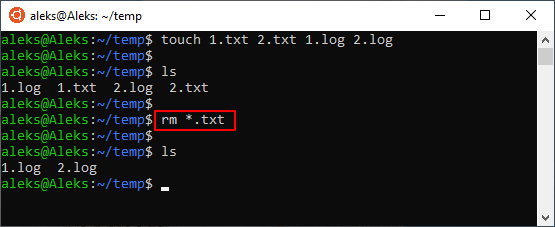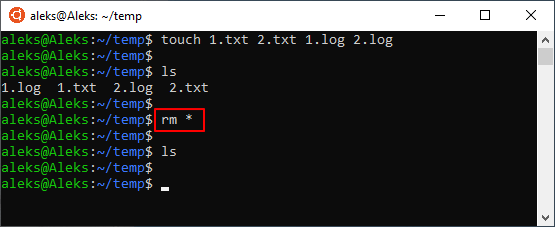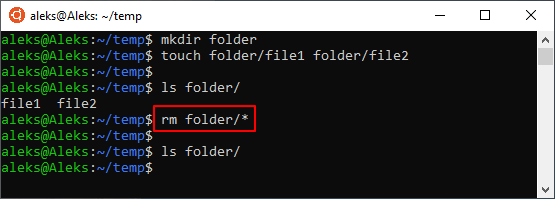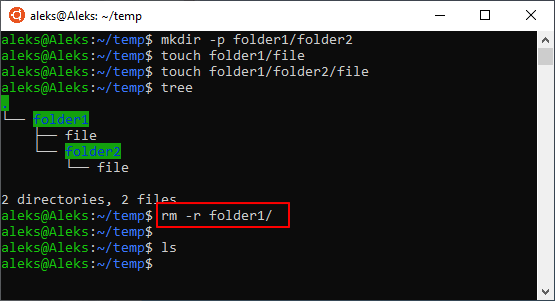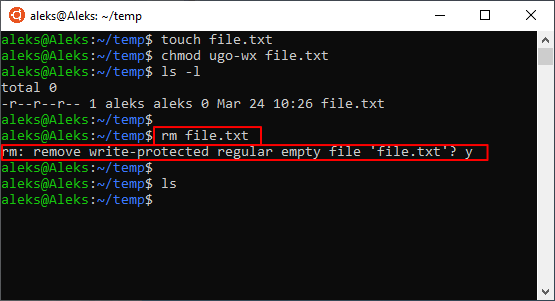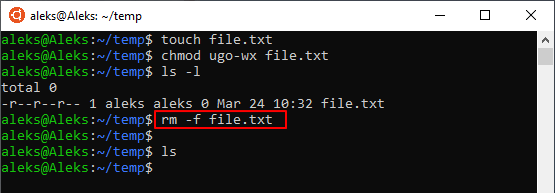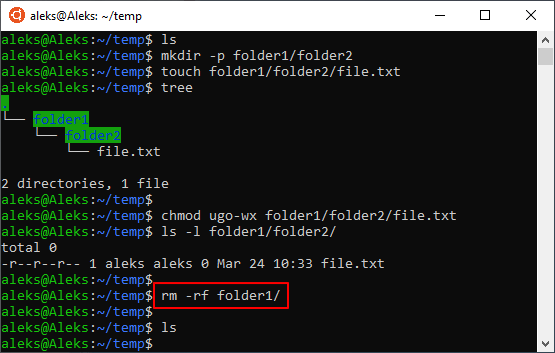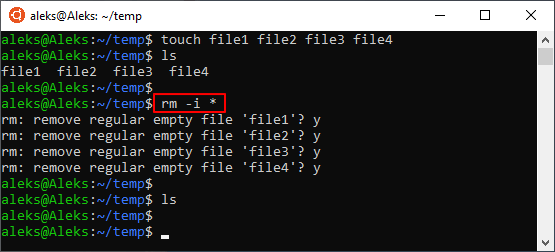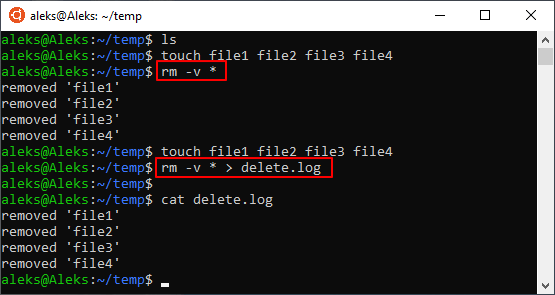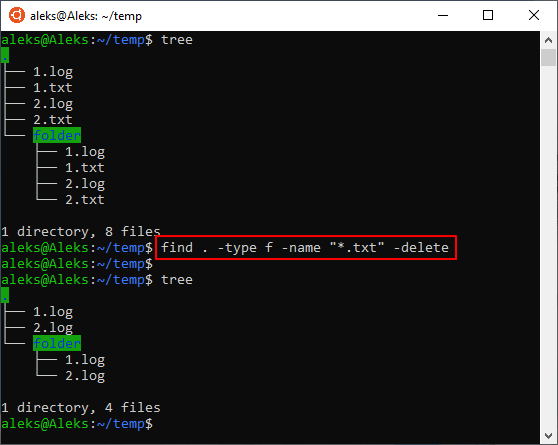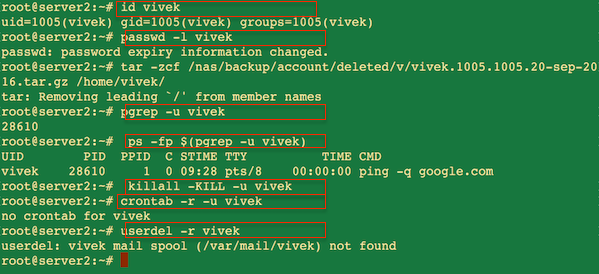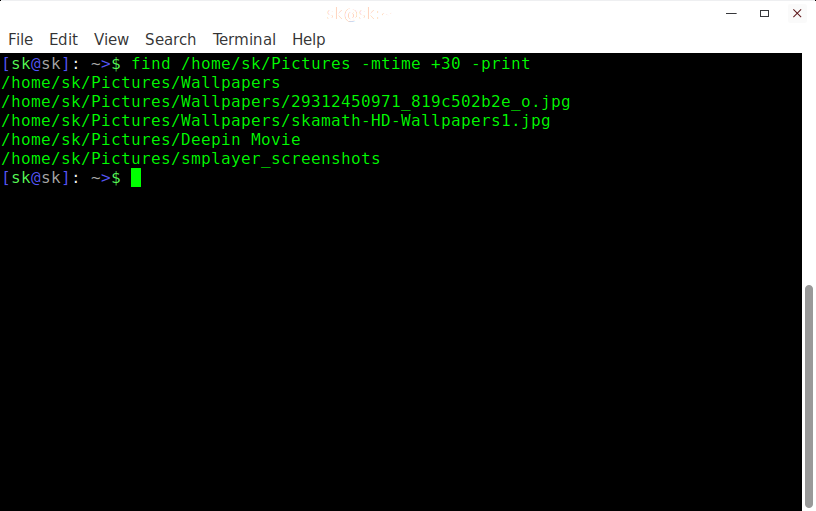- Как удалить файл в Linux через терминал
- Удаление файлов с помощью rm
- Синтаксис и опции команды rm
- Поиск и удаление файлов с помощью find
- Как найти и удалить файлы старше X дней в Linux
- Найти и удалить файлы старше X дней в Linux
- Как найти повторяющиеся файлы в Linux и удалить их
- FSlint: инструмент GUI для поиска и удаления дубликатов файлов
- FDUPES: инструмент CLI для поиска и удаления дубликатов файлов
- Установка на Debian / Ubuntu
- Установка на Fedora
- linux-notes.org
- Как найти и удалить файлы старше конкретной даты в Linux
Как удалить файл в Linux через терминал
В операционной системе Linux практически все операции можно выполнить с помощью терминала. Для этого в системе предусмотрено мужество очень мощных и гибких команд и утилит, которые позволяют очень тонко управлять системой.
В этой инструкции мы рассмотрим удаление файлов. Это типичная и очень простая процедура, выполнять которую должен уметь любой пользователь. Здесь вы узнаете, как удалить файл в Linux через терминал и какие команды для этого понадобятся. Статья будет актуальной для любого дистрибутива Linux, например, Ubuntu Linux, Debian и т. д.
Удаление файлов с помощью rm
Для того чтобы удалить файл в Linux через терминал необходимо использовать команду « rm » (от английского «remove»). Данная команда удаляет все указанные ей файлы, но по умолчанию не удаляет каталоги. Чтобы позволить команде « rm » удалять каталоги нужно добавить опцию « -r » или « -R ». Более подробно об этом во второй половине статьи.
Также нужно отметить, что команда « rm » не выполняет физическое удаление данных, вместо этого указанные файлы просто удаляются из файловой системы, а занимаемое ими место маркируется как свободное. Это означает, что после удаления данные остаются на диске и пока они не будут перезаписаны другими данными, их можно будет восстановить с помощью специальных программ. Для физического удаления данных с перезаписью диска следует использовать команду « shred ».
В общем случае для удаления файла в Linux через терминал достаточно просто ввести в терминал « rm » и указать имя документа. Например, для того чтобы удалить « file1.txt » из текущего каталога нужно выполнить вот такую команду:
Если удаляемый файл находится не в текущем каталоге, то в терминале нужно указать полный путь. Например, это может выглядеть вот так:
При необходимости, с помощью команды « rm » можно удалить сразу несколько файлов. Для этого просто введите « rm » и перечислите имена через пробел, например:
Для удаления большого количества похожих файлов можно использовать маски. Например, чтобы удалить все документы с расширением txt нужно выполнить вот такую команду:
Также маску можно использовать для удаления вообще всех файлов. Например, чтобы удалить все файлы в текущей папке нужно выполнить:
Аналогичным способом можно удалить все файлы в определенной папке:
Главное, соблюдать осторожность, так как при использовании масок можно удалить что-то лишнее.
Синтаксис и опции команды rm
Команда « rm » имеет множество опций, что позволяет очень тонко управлять процессом удаления файлов. Вы можете изучить все доступные опции если введете в терминал Linux команду « man rm ». Здесь же мы будем рассматривать самые простые и часто используемые опции.
Синтаксис команды « rm » выглядит следующим образом:
Разберем основные опции команды rm:
Теперь разберем некоторые опции, которые часто используются при удалении файлов в Linux через терминал. Например, очень часто возникает необходимость удалить папку вместе с всем содержимым. Для этого нужно использовать опцию «-r», которая включает рекурсивный обход папок. Например, для того чтобы удалить папку «folder1» и все ее содержимое нужно выполнить:
Если права доступа к файлу разрешают только чтение, то в терминале Linux появится запрос подтверждения, и чтобы продолжить вам нужно будет ввести букву « y » (от англ. «yes»).
Чтобы избежать такой ситуации и удалять все файлы без предупреждения нужно использовать опцию « -f ». Например:
Не редко возникает необходимость удалить папку вместе со всеми файлами и без запросов на подтверждение. В этом случае нужно комбинировать опции « -r » и « -f ». В результате команда выглядит вот так:
Если вы, наоборот, хотите каждый раз получать запрос подтверждения, то команду « rm » нужно выполнять с опцией « -i ». Например, для того чтобы удалить все файлы в текущем каталоге с запросом подтверждения нужно выполнить:
Также бывает полезной опция « -v ». При ее использовании в терминале будет появляться подробная информация о выполняемых действиях. Например, для того чтобы удалить все файлы в текущем каталоге и вывести информацию в терминал нужно выполнить:
Также вывод информации можно перенаправить в файл. Для этого после команды нужно использовать оператор перенаправления вывода ( > ) и указать название файла. Например:
Естественно все эти опции можно комбинировать, в зависимости от ваших задач.
Поиск и удаление файлов с помощью find
Также нужно отметить, что существуют и альтернативные способы удаления файлов. Например, вы можете использовать команду поиска « find ». Команда « find » будет полезна в тех случаях, когда вам нужно удалить определенные файлы в целом ряде папок.
Например, для того чтобы найти и удалить все txt-файлы в текущей и во всех вложенных папках можно выполнить вот такую команду:
Чтобы узнать больше об использовании « find » введите в терминал команду « man find ».
Источник
Как найти и удалить файлы старше X дней в Linux
Очень важно находить и очищать старые файлы, которые больше не нужны через определенный промежуток времени.
Вот быстрый способ сделать это.
В этом кратком руководстве вы узнаете, как находить и удалять файлы старше X дней в Linux и Unix-подобных операционных системах.
Найти и удалить файлы старше X дней в Linux
Отказ от ответственности: вы должны быть очень осторожны при выполнении этих команд.
Эти команды не запрашивают подтверждения перед удалением файлов.
Он просто удалит файлы после нажатия клавиши ENTER. Так что будьте очень осторожны!
Сначала давайте узнаем файлы старше X дней, например 30 дней.
Чтобы сделать так, просто:
Вышеупомянутая команда найдет и отобразит старые файлы старше 30 дней. Вот,
dot (.) – Представляет текущий каталог.
-mtime – представляет время изменения файла и используется для поиска файлов старше 30 дней.
-print – отображает старые файлы
Если вы хотите искать файлы в определенном каталоге, просто замените точку на путь папки.
Например, чтобы узнать файлы, которые старше 30 дней в каталоге / home / sk / Downloads, просто запустите:
Теперь, чтобы удалить файлы, запустите любую из следующих команд.
Снова предупреждаю вас, что эти команды будут удалять файлы сразу после нажатия кнопки ENTER.
Перед выполнением этих команд будьте осторожны и дважды проверьте их.
Периодически удаляйте старые файлы, если они не нужны через регулярные промежутки времени, или резервируют их на любые внешние диски и освобождают место на диске.
Вы можете использовать свободное пространство для любых других полезных целей.
Источник
Как найти повторяющиеся файлы в Linux и удалить их
Краткая информация: FSlint – отличный инструмент для поиска дубликатов файлов в Linux и их удаление.
FDUPES также находит файлы с тем же именем в Linux, но в командной строке.
Если у вас есть такая привычка скачивать все из Интернета, как я, у вас будет много дубликатов файлов.
Чаще всего я могу найти те же песни или кучу изображений в разных каталогах или в конечном итоге создать резервные копии некоторых файлов в двух разных местах.
Это боль, локализуя эти повторяющиеся файлы вручную и удаляя их для восстановления дискового пространства.
Если вы хотите избавиться от этой боли, существуют различные приложения Linux, которые помогут вам найти эти дубликаты файлов и удалить их.
В этой статье мы расскажем о том, как вы можете найти и удалить эти файлы в Ubuntu.
Примечание. Вы должны знать, что делаете.
Если вы используете новый инструмент, всегда лучше попробовать его в структуре виртуального каталога, чтобы выяснить, что он делает, прежде чем принимать его в корневую или домашнюю папку.
Кроме того, всегда лучше создавать резервную копию вашей системы Linux!
FSlint: инструмент GUI для поиска и удаления дубликатов файлов
FSlint помогает вам искать и удалять повторяющиеся файлы, пустые каталоги или файлы с неправильными именами.
Он имеет командную строку, а также графический интерфейс с набором инструментов для выполнения множества задач.
Чтобы установить FSlint, введите следующую команду в Terminal.
Откройте FSlint из поиска Dash.
FSlint включает в себя ряд опций на выбор.
Существуют варианты поиска дубликатов файлов, установленных пакетов, плохих имен, конфликтов имен, временных файлов, пустых каталогов и т. д.
Выберите путь поиска и задачу, которую вы хотите выполнить с левой панели, и нажмите «Найти», чтобы найти файлы.
После этого вы можете выбрать файлы, которые хотите удалить, и удалить их.
Вы можете щелкнуть по любому файловому каталогу из результата поиска, чтобы открыть его, если вы не уверены, и хотите дважды проверить его перед удалением.
Вы можете выбрать параметры расширенного поиска, где вы можете определить правила для исключения определенных типов файлов или исключить каталоги, которые вы не хотите искать.
FDUPES: инструмент CLI для поиска и удаления дубликатов файлов
FDUPES – это утилита командной строки для поиска и удаления дубликатов файлов в Linux.
Он может отображать дубликаты файлов в определенной папке или рекурсивно в папке.
Он запрашивает, какой файл сохранить перед удалением, а опция noprompt позволяет удалить все дубликаты файлов, сохраняя первый, не спрашивая вас.
Установка на Debian / Ubuntu
Установка на Fedora
Для рекурсивного поиска в папке используйте параметр -r
Это будет только список дубликатов файлов и не удалит их самостоятельно.
Вы можете вручную удалить дубликаты файлов или использовать -d, чтобы удалить их.
fdupes -d /path/to/folder
Это ничего не удалит самостоятельно, но отобразит все дубликаты файлов и даст вам возможность удалять файлы по одному или выбрать диапазон для его удаления.
Если вы хотите удалить все файлы без запроса и сохранения первого, вы можете использовать опцию noprompt -N.
На приведенном выше снимке экрана вы можете увидеть команду -d, показывающую все дубликаты файлов в папке, и попросит вас выбрать файл, который вы хотите сохранить.
Существует много других способов и инструментов для поиска и удаления дубликатов файлов в Linux.
Лично я предпочитаю инструмент командной строки FDUPES; это просто и не требует никаких ресурсов.
Источник
linux-notes.org
Как найти и удалить файлы старше конкретной даты в Linux
Хочу в этой теме «Как найти и удалить файлы старше конкретной даты в Linux» рассказать как можно найти и удалить определенные файлы по дате в ОС Linux таких как Debian, Ubuntu или Redhat, Centos. На готовых примера покажу что и как нужно делать.
1. Посмотрим список всех файлов в папке с датой изменения, для этого стоит выполнить команду:
пример использование команды ls -lah для вывода подробной информации о файлах
2. Чтобы узнать сегодняшнюю дату, нужно выполнить:
3. Команда что выше не вывела полную дату, можно это исправить:
4. Допустим нужно найти файлы и удалить их по определенной дате.
Если нужно найти все файлы свыше 3 дня и после чего удалить их:
Если нужно найти все файлы свыше 90 дней и после чего удалить их:
Если нужно найти все файлы свыше 365 дней и после чего удалить их:
Если нужно найти все файлы свыше 100 дней и после чего удалить их:
Удаление файлов старше N дней
можно еще вот так:
Ключи:
-name — искать по имени файла, при использовании подстановочных образцов параметр заключается в кавычки.
-type — тип искомого: f=файл, d=каталог, l=ссылка (link).
-user — владелец: имя пользователя или UID.
-group — владелец: группа пользователя или GID.
-perm — указываются права доступа.
-size — размер: указывается в 512-байтных блоках или байтах (признак байтов — символ «c» за числом).
-atime — время последнего обращения к файлу.
-ctime — время последнего изменения владельца или прав доступа к файлу.
-mtime — время последнего изменения файла.
-newer другой_файл — искать файлы созданные позже, чем другой_файл.
-delete — удалять найденные файлы.
-ls — генерирует вывод как команда ls -dgils.
-print — показывает на экране найденные файлы.
-exec command <> \; — выполняет над найденным файлом указанную команду; обратите внимание на синтаксис.
-ok — перед выполнением команды указанной в -exec, выдаёт запрос.
-depth — начинать поиск с самых глубоких уровней вложенности, а не с корня каталога.
-prune — используется, когда вы хотите исключить из поиска определённые каталоги.
N — количество дней.
Источник