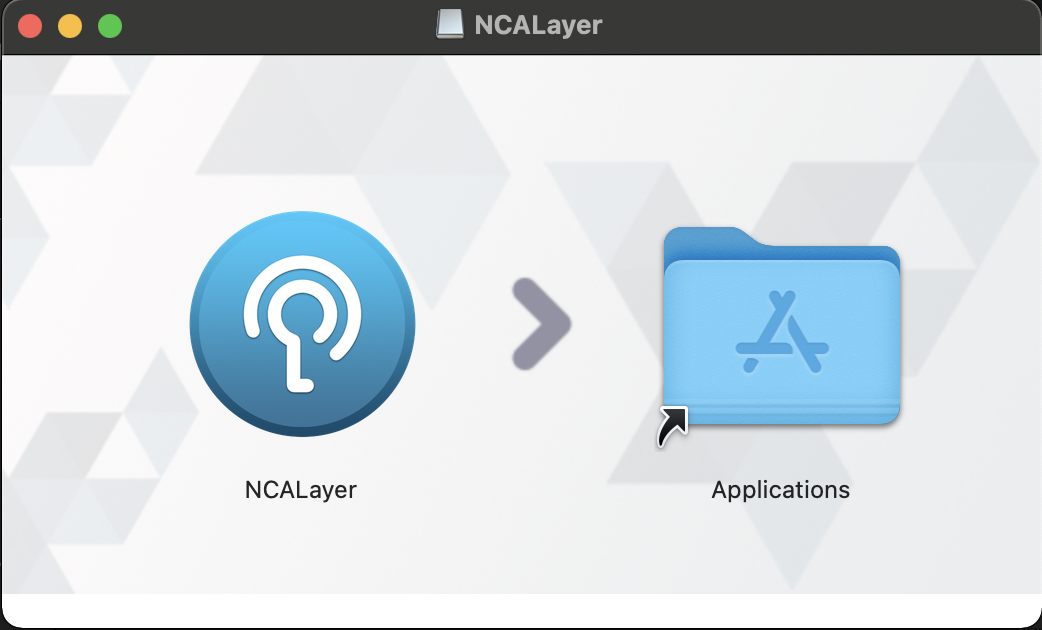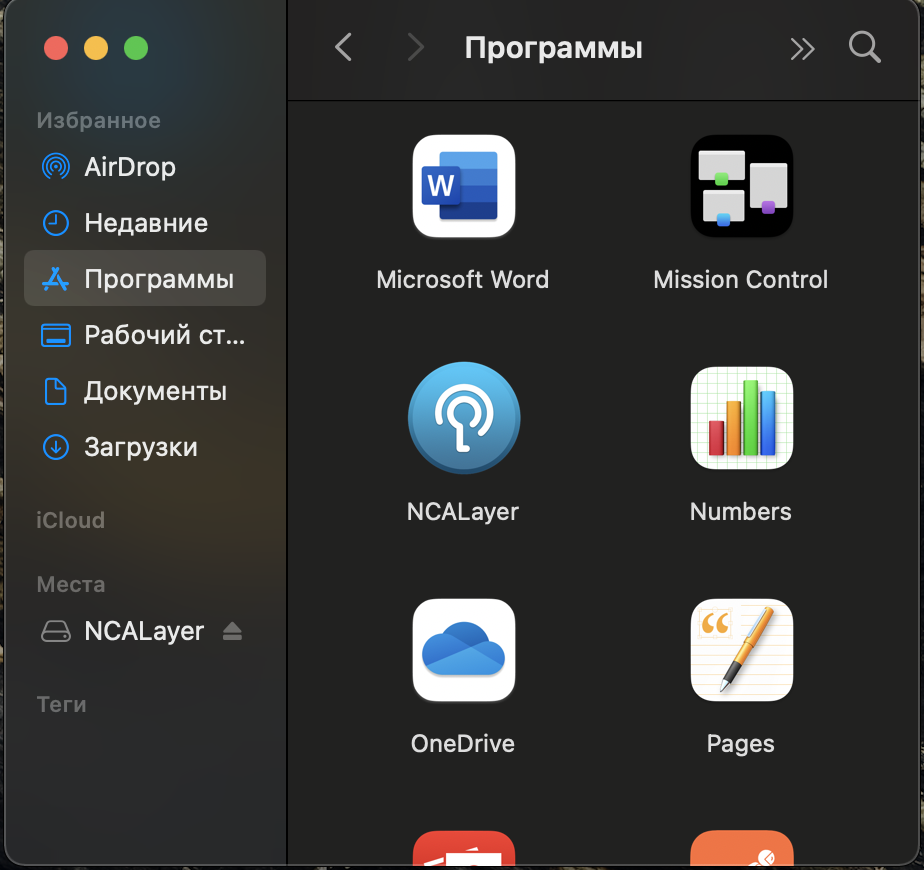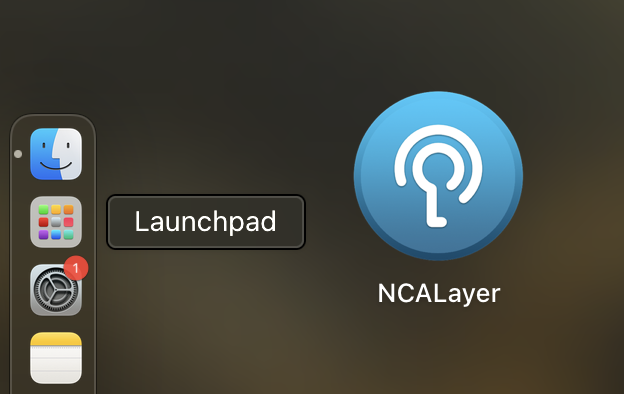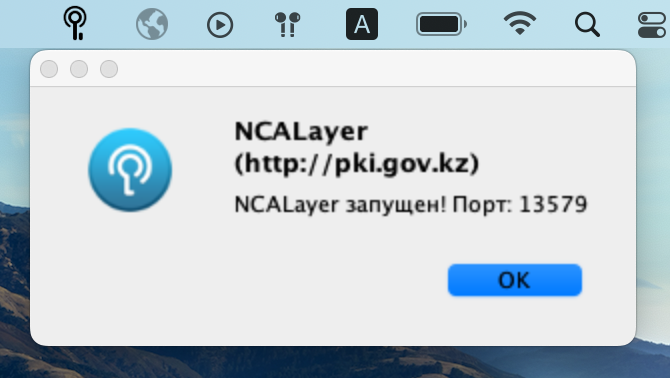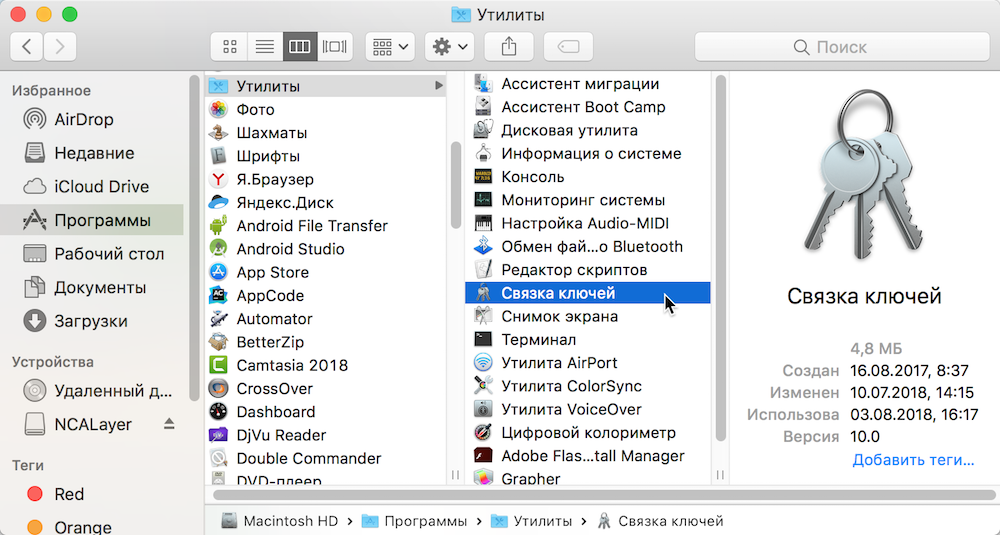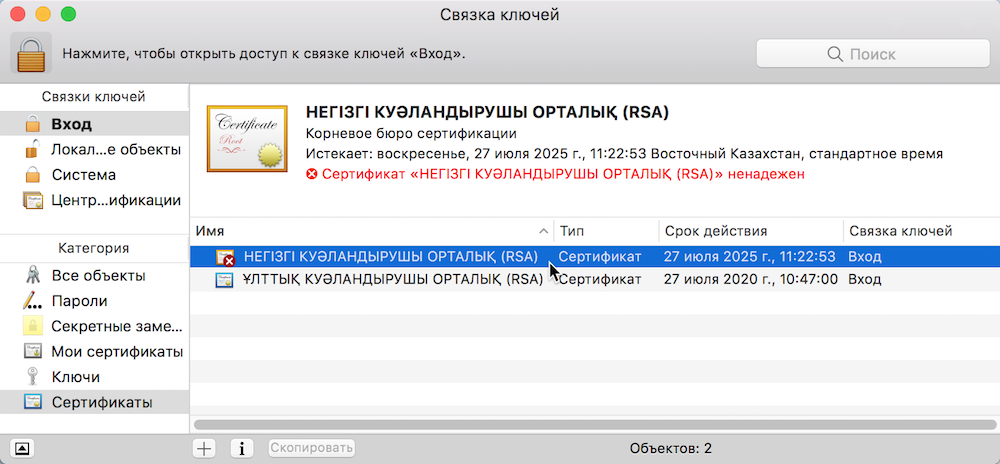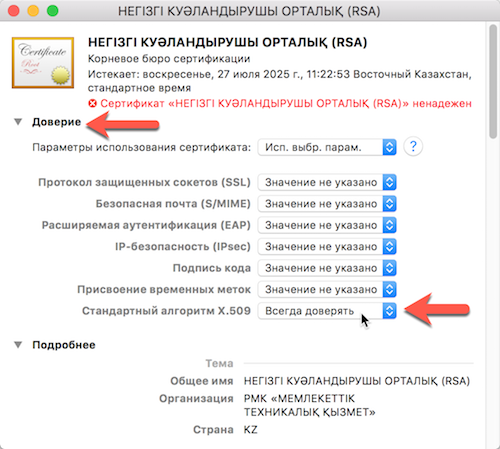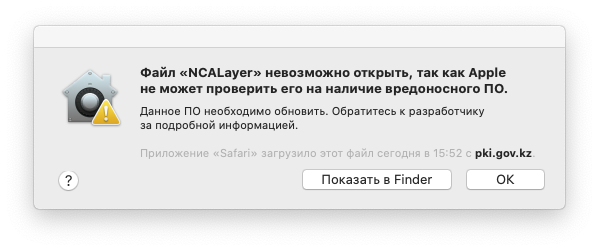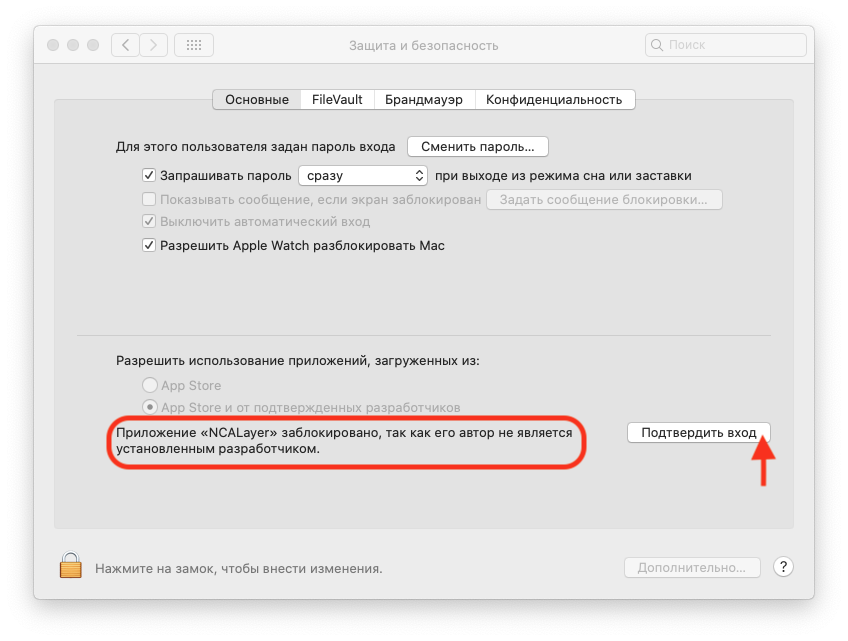- Описание
- Понятия и сокращения
- Cистемные требования
- Как удалять программы на компьютере Mac
- Удаление программы с помощью Launchpad
- Удаление программ с помощью Finder
- Дополнительная информация
- Как удалить ncalayer mac os
- Настройка доверия для корневых сертификатов
- Установка и удаление приложений, установленных на Mac из Интернета или с диска
- Установка приложений
- Удаление приложений
- Антивирус
- Windows XP
- Ошибка запуска в Linux и Mac OS X
- Проблема запуска в macOS Catalina 10.15
Описание
Программное обеспечение NCALayer предоставляет возможность использовать средства ЭЦП НУЦ РК в веб-приложениях. Функционал NCALayer может быть расширен установкой дополнительных модулей, предоставляемых сторонними разработчиками.
Понятия и сокращения
| НУЦ РК | Национальный удостоверяющий центр Республики Казахстан, обслуживающий участников «электронного правительства», государственных и негосударственных информационных систем |
| КУЦ РК | Корневой удостоверяющий центр Республики Казахстан, осуществляющий подтверждение принадлежности и действительности открытых ключей электронной цифровой подписи удостоверяющих центров |
| ЭЦП | Электронная цифровая подпись ‑ набор электронных цифровых символов, созданный средствами электронной цифровой подписи и подтверждающий достоверность электронного документа, его принадлежность и неизменность содержания |
| Регистрационное свидетельство (сертификат) | Документ на бумажном носителе или электронный документ, выдаваемый НУЦ РК для подтверждения соответствия электронной цифровой подписи требованиям, установленным нормативно-правовыми актами Республики Казахстан |
| Защищенный носитель | Устройство безопасного хранения информации, шифрование данных для которого выполняется непосредственно при записи информации на накопитель с использованием специализированного контроллера. Для доступа к информации пользователь должен указать персональный пароль. |
| ОС | Операционная система ‑ комплекс взаимосвязанных программ, предназначенных для управления ресурсами компьютера и организации взаимодействия с пользователем |
| ПК | Персональный компьютер |
| Веб-приложение | Клиент-серверное приложение, в котором клиент взаимодействует с сервером при помощи браузера, а за сервер отвечает — веб-сервер |
Cистемные требования
Системные требования исходят из среды выполнения для Java 8. Более подробные описания указаны по ссылкам:
Для ОС Windows, Linux и Mac OS X не требуется устанавливать Java, так как среда выполнения поставляется вместе с NCALayer.
Источник
Как удалять программы на компьютере Mac
Удаление программы приводит к ее удалению с жесткого диска компьютера Mac, и использовавшееся ею пространство становится доступно для других объектов. Программы можно удалять с помощью Launchpad или Finder.
Удаление программы с помощью Launchpad
Launchpad предоставляет удобный способ удаления программ, которые были загружены из App Store.
- Чтобы открыть Launchpad, щелкните соответствующий значок на панели Dock или откройте соответствующий файл в папке «Программы». Также можно свести вместе большой и три других пальца на трекпаде.
- Если нужная программа не отображается в Launchpad, введите ее название в поле поиска вверху экрана. Либо смахните двумя пальцами вправо или влево на трекпаде, чтобы отобразить следующую или предыдущую страницу.
- Нажмите и удерживайте клавишу Option (⌥) или щелкните и удерживайте значок любой программы, пока значки не начнут дрожать.
- Щелкните рядом с программой, которую требуется удалить, затем нажмите кнопку «Удалить» для подтверждения. Программа будет удалена незамедлительно. Программы, в которых не отображается, либо были получены не из App Store, либо обязательны для компьютера Mac. Для удаления программ, полученных не из App Store, используйте Finder.
Удаление программы не приводит к отмене каких-либо подписок, которые могли быть приобретены с помощью этой программы. Узнайте, как отменять подписки для программ, которые были загружены из магазина App Store.
Удаление программ с помощью Finder
- Найдите нужную программу в программе Finder. Большинство программ находится в папке «Программы», которую можно открыть, щелкнув «Программы» на боковой панели любого окна Finder. Либо используйте Spotlight для поиска программы, затем дважды щелкните эту программу в окне Spotlight, удерживая нажатой клавишу Command (⌘).
- Перетащите программу в корзину либо выделите программу и выберите «Файл» > «Переместить в Корзину».
- При запросе имени пользователя и пароля введите имя и пароль учетной записи администратора на компьютере Mac. Скорее всего, это имя и пароль, обычно используемые вами для входа в систему на компьютере Mac.
- Чтобы удалить программу, выберите Finder > «Очистить Корзину».
Дополнительная информация
Чтобы снова использовать программу после ее удаления, установите ее повторно или восстановите из резервной копии.
- Для повторной установки программ, которые были установлены как часть macOS, переустановите macOS. Это относится к таким программам, как Safari, iTunes, «Книги», «Сообщения», «Почта», «Календарь», «Фото» и FaceTime.
- Также можно повторно загружать программы, музыку, фильмы, телешоу и книги, установленные из App Store, iTunes Store или Apple Books.
Источник
Как удалить ncalayer mac os
Скачайте с сайта НУЦ РК NCALayer для Mac OS X. Откройте образ NCALayer.dmg. Перетащите иконку NCALayer в папку «Ваши программы».
После окончания процесса копирования NCALayer будет доступен для запуска в папке «Программы»,
а также через Launchpad.
Запустите NCALayer. При успешном запуске NCALayer выведет следующее уведомление в системном лотке.
Настройка доверия для корневых сертификатов
После запуска NCALayer автоматически установит необходимые корневые сертификаты в системное хранилище. Но для корректной работы необходимо настроить доверие для корневого сертификата. Для этого запустите приложение «Связка ключей» через Программы -> Утилиты, либо через Launchpad.
В левой боковой панели окна приложения в поле «Связки ключей» выберите «Вход», а внизу в поле «Категории» — «Сертификаты». В правой части окна выберите в списке сертификат НЕГІЗГІ КУӘЛАНДЫРУШЫ ОРТАЛЫҚ (RSA).
Откройте сертификат двойным нажатием. Нажмите на треугольный значок слева от метки «Доверие», после чего раскроется список. Нажмите на выпадающий список справа от пункта «Стандартный алгоритм X.509» и укажите «Всегда доверять».
Закройте окно сертификата, после чего система попросит подтвердить проделанные действия вводом пароля. Введите пароль и нажмите «Обновить настройки».
Источник
Установка и удаление приложений, установленных на Mac из Интернета или с диска
Вы можете загружать и устанавливать приложения из Интернета или с диска. Если приложение больше не нужно, его можно удалить.
Установка приложений
На Mac можно сделать следующее.
Если приложение загружено из Интернета. В папке «Загрузки» дважды нажмите образ диска или файл пакета (значок в виде открытой коробки). Если установщик поставщика не открывается автоматически, откройте его, затем следуйте инструкциям на экране.
Примечание. Если Вы видите диалоговое окно предупреждения об установке приложения неустановленного разработчика, см. Открытие приложения от неустановленного разработчика на Mac.
Если приложение поставляется на диске. Вставьте диск в оптический дисковод, который встроен в Mac или подключен к нему.
Для переустановки приложений, загруженных из App Store, используйте App Store. См. раздел Установка покупок из App Store на Mac.
Удаление приложений
Вы можете удалять приложения, которые были загружены и установлены из Интернета или с диска.
На Mac нажмите значок Finder 
Для этого выполните следующее:
Если приложение хранится в папке, откройте папку приложения и посмотрите, нет ли в ней деинсталлятора. Если Вы видите «Удалить [Приложение]» или «Программа удаления [Приложение]», дважды нажмите его и следуйте инструкциям на экране.
Если приложение хранится не в папке или у него нет деинсталлятора, перетяните приложение из папки «Программы» в Корзину (находится в конце панели Dock).
ПРЕДУПРЕЖДЕНИЕ. Приложение будет навсегда удалено с компьютера Mac, когда Finder очистит Корзину. Если у Вас остались файлы, созданные в этом приложении, возможно, Вы не сможете их открыть. Если Вы передумали удалять приложение, выберите его в Корзине (до того как Корзина будет очищена) и выберите «Файл» > «Восстановить».
Для удаления приложений, загруженных из App Store, используйте Launchpad.
Источник
Антивирус
В некоторых случаях установленное антивирусное ПО, в целях сканирования защищенных соединений, может подменять SSL-сертификаты для веб-ресурсов. Если корневые сертификаты не были установлены или настроены корректно, то могут возникнуть проблемы с подключением к NCALayer. Ниже приведен пример отключения подобного сканирования для антивируса Касперского.
В зависимости от типа и версии продукта Kaspersky шаги могут немного отличаться.
- Зайдите в «Настройки» антивируса.
- Выбрав пункт «Дополнительно» в боковой панели, нажмите на пункт «Сеть«.
- В разделе «Проверка защищенных соединений», выберите опцию «Не проверять защищенные соединения«.
Windows XP
Для корректной работы NCALayer в Windows XP нужна среда выполнения Java не выше 1.8.0_144. Данная необходимость связана с тем, что Windows XP устарел и официально не поддерживается производителями ПО. Использование устаревшего ПО не рекомендуется.
- Загрузите архив jre-8u144-windows-i586.tar.gz с официальной страницы Java SE 8 Archive Downloads.
- В домашней папке удалите папку jre. Распакуйте архив в эту папку. Переименуйте распакованную папку jre1.8.0_144 в jre.
- Запустите NCALayer.
Ошибка запуска в Linux и Mac OS X
Если старая версия приложения была заменена новой, но при запуске появляется ошибка
, то это может быть результатом некорректного обновления. Для решения проблемы перейдите в домашнюю папку NCALayer. Затем удалите там папку ncalayer-cache и файл ncalayer.der. При этом все сторонние модули будут удалены. Запустите NCALayer.
Проблема запуска в macOS Catalina 10.15
В связи с вводом обязательной процедуры нотаризации приложений в Apple, macOS Catalina не позволяет запускать непроверенное приложение, даже если оно подписано зарегистрированным разработчиком. Это приводит к невозможности запуска приложения.
На данный момент представлено временное решение проблемы, в виде явного разрешения на запуск NCALayer.
После получения окна сообщения о невозможности открытия NCALayer, откройте «Системные настройки». Далее нажмите на иконку «Защита и безопасность».
В блоке «Разрешить использование приложений, загруженных из: App Store и от подтвержденных разработчиков» должно отображаться сообщение следующего содержания:
«Приложение «NCALayer» заблокировано, так как его автор не является установленным разработчиком.»
Если все верно, то нажмите кнопку «Подтвердить вход», после чего запустится NCALayer.
Источник