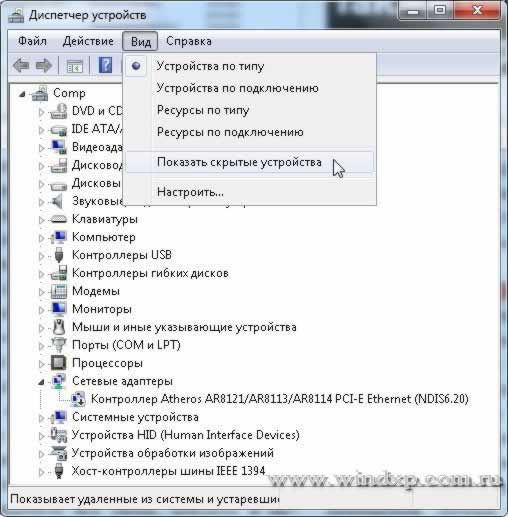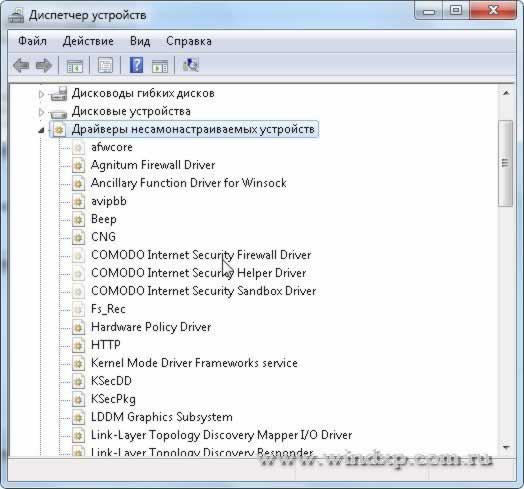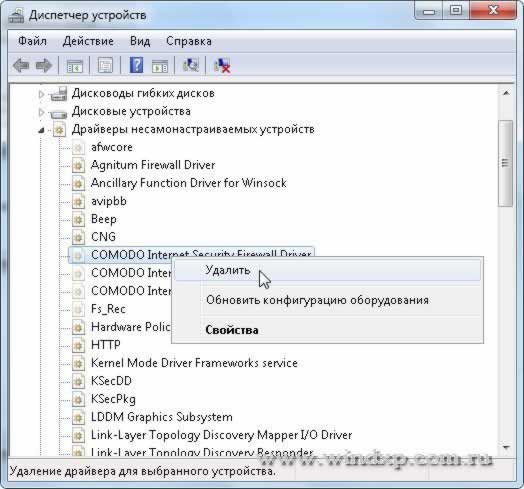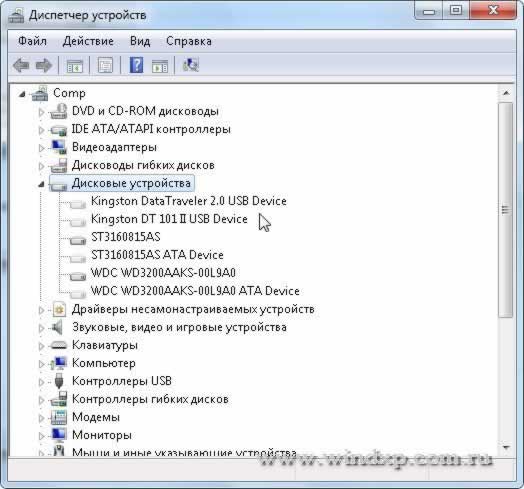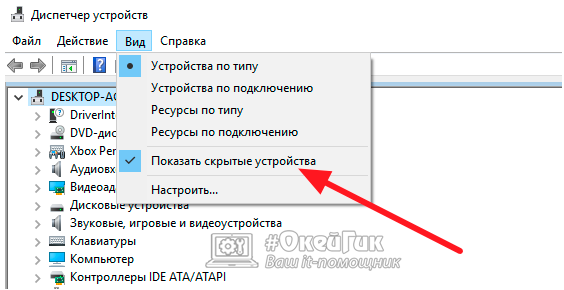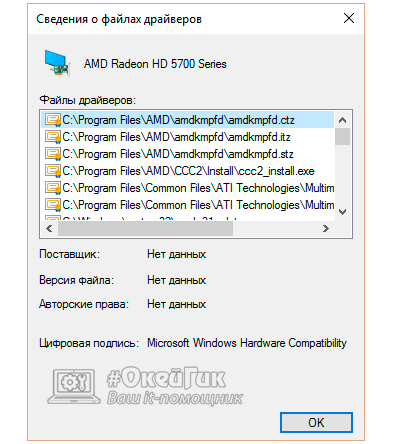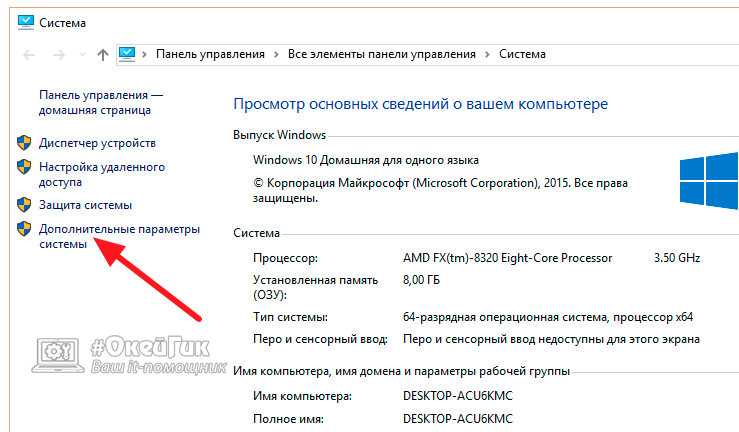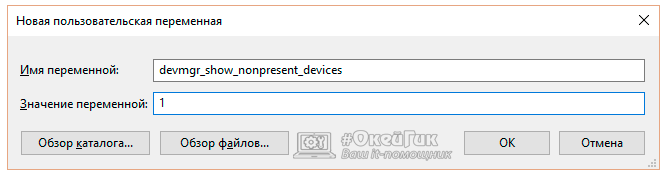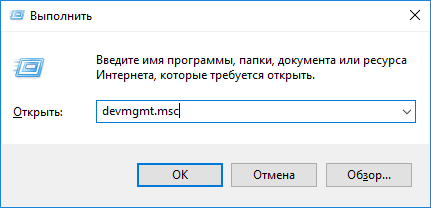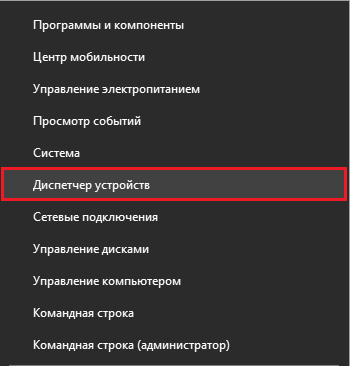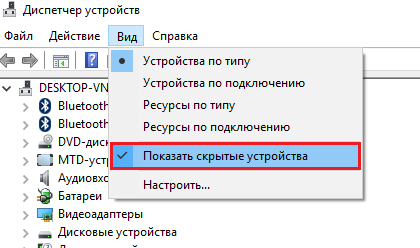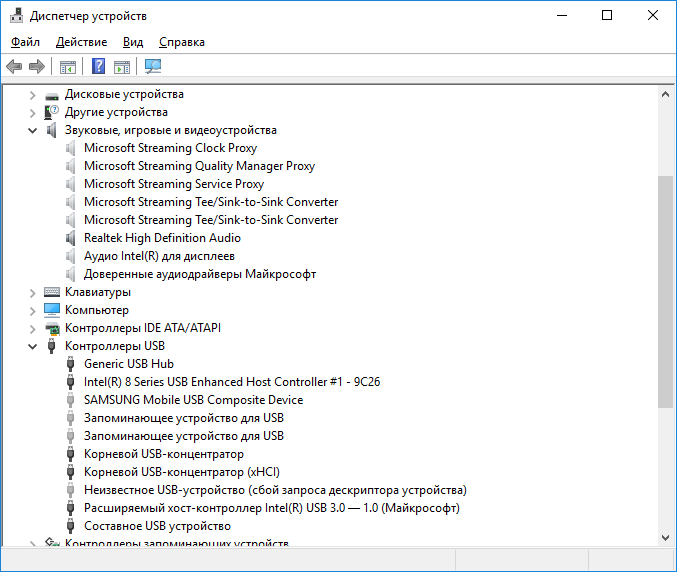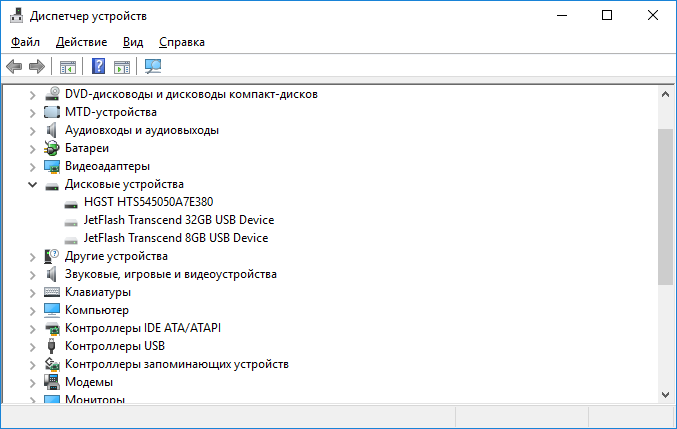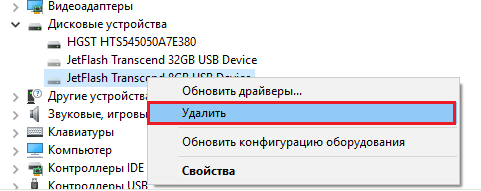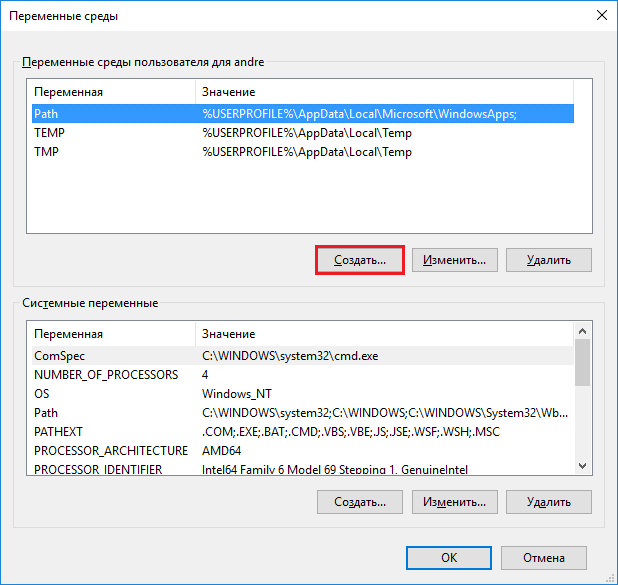- Удалить неиспользуемые драйвера
- Удаляем неиспользуемые драйвера в Windows 7
- Как удалить неиспользуемые драйвера в Windows
- Как удалить неиспользуемые драйвера
- Что делать, если скрытые устройства не появляются в «Диспетчере устройств»
- Чем удалить неиспользуемые драйвера на Windows?
- Как удалить неиспользуемые драйвера
- Что делать, если неиспользуемые драйвера в диспетчере задач не отображаются?
Удалить неиспользуемые драйвера
Продолжаем своеобразную очистку системы от накопившегося мусора. Сегодня затронем тему драйверов. В статье Всё о драйверах я лишь немного в конце показал как можно удалить драйвера. А в статье Что делать, если компьютер хочет загрузиться, но не может дело в «дровах» и нужно было их удалять. Там я расписал более подробно.
Поэтому, если хотите удалить или откатить драйвера, почитайте одну из статей выше. А ещё лучше обе.
Теперь ближе к сути. Нижеописанный способ поможет Вам увидеть и удалить все драйвера, которые находятся в системе и не используются. Какие это дрова? Да всякие. Это и те, которые установились когда Вы «втыкнули» какую-то чужую флешку единожды. Это и дрова, которые установились вместе с какой-нибудь программой для обработки видео или звука, а так же антивирусы и т.п. программное обеспечение. Впоследствии Вы уже удалили эти программы, а хвосты в виде драйверов могут остаться. Так же этот хлам может остаться после неправильной переустановки «винды».
Сейчас мы будем их удалять стандартным способом систему Windows.
Открываем Свойства системы. Это можно сделать тремя способами:
2) ПКМ по значку Моего компьютера и в контекстном меню выбираем Свойства
3) Пуск -> Панель управления -> Система
В Windows 7 и 8 нужно ещё слева выбрать Дополнительные параметры системы
Далее нам нужна вкладка Дополнительно, в которой жмём кнопку Переменные среды
Затем жмем везде ОК до окна Свойств системы.
Остаётся только открыть этот самый Диспетчер.
Либо в этом самом окне Свойств системы выбрать вкладку Оборудование:
Либо вызвать командную строку и ввести в неё Devmgmt.msc или start devmgmt.msc
Далее в Диспетчере нажимаем верхнее меню Вид и ставим там галочку (просто выбрав) на пункте Показать скрытые устройства
Так же все эти действия можно упростить (до открытия Диспетчера), введя в командную строку Set devmgr_show_nonpresent_devices=1
Тогда можно открыть диспетчер, поставить отображение скрытых и удалять.
Здесь следует учитывать то, что после перезагрузки эта опция пропадёт.
На этом всё. И в качестве заключения хотелось бы дать несколько примечаний:
1) Если не получается — попробуйте делать под Админом
2) Если не отображается — нажмите на кнопку «Обновить конфигурацию оборудования» или перезапустите Диспетчер
3) Смотрите внимательно что удаляете. Если что-то потом не запустится — я не виноват.
4) В списке не всегда отображаются не нужные. Там могут присутствовать всё, что было установлено. Поэтому ещё раз подумайте нужно ли его удалять и точно ли больше не будет использоваться. Хотя дрова потом снова установятся заново, но не для всех устройств.
Удаляем неиспользуемые драйвера в Windows 7
Как известно на жестком диске со временем накапливаются не только ненужные файлы, записи в реестре после удаления программ, но и драйвера, которые не используются, но тем немене они есть и занимают место. Но просто так эти остатки драйверов не удалить, для этого придется проделать следующее.
Открываем Свойства системы: Пуск — Панель управления — Система или Пуск — Выполнить и введите команду control.exe /name Microsoft.System. Здесь открываем пункт Дополнительные параметры системы. И открываем вкладку Переменные среды
В окне Переменные среды необходимо создать новую переменную, для этого нажимаем кнопку Создать.
Вводим имя новой переменной
Значение переменной ставим 1
Жмем ОК и видим, что новая переменная создана
Жмем ОК и переходим в новое окно, где выбираем вкладку Оборудование и жмем кнопку Дисперчер устройств
в окне Диспетчера Устройств выбираем Вид — Показать скрытые устройства.
После этого вы должны увидеть компоненты устройств, которые уже не используются, выделенные серым цветом. Если ничего не увидели, обновите Диспетчер устройств, нажав кнопку «Обновить конфигурацию оборудования«
Копмоненты, которые выделены серым цветом можно удалить, выделив нужный компонет.
В данном примере у меня остались компоненты удаленной программы COMODO. Программы нет, а хвосты остались. Можно смело удалять.
Можно удалить и другие компоненты, например установленные системой драйвера флешек, которые когда-то подключались к Вашему компьютеру.
Предупреждение: Все действия связаны с определенным риском, поэтому рекомендую перед удалением ненужных компонентов, сделать точку восстановления системы
Как удалить неиспользуемые драйвера в Windows
Каждое устройство при подключении к компьютеру под управлением Windows идентифицируется при помощи драйверов – программного обеспечения, без которого его работа невозможна. В течение «жизни» стационарного компьютера или ноутбука к нему подключаются десятки, если не сотни устройств. Внешние жесткие диски, флешки, сканеры, принтеры, геймпады, клавиатуры, мыши – это только часть аксессуаров, которые автоматически устанавливают свои драйвера на компьютер или пользователь делает это вручную. Относится это не только к устройствах, которые подключаются внешне к компьютеру, но и к внутренним комплектующим – видеокарты, жесткие диски и прочее.
Если в течение нескольких лет на компьютере не переустанавливается операционная система с полным форматированием жесткого диска, в памяти компьютера сохраняются сотни драйверов, которые маловероятно, что пригодятся пользователю. Удалить неиспользуемые драйвера легко, и в рамках данной статьи мы расскажем, как это сделать. Перед тем как приступать к описанным ниже действиям, создайте точку резервного восстановления, чтобы к ней можно было вернуться, если возникнут проблемы из-за удаления лишних файлов.
Как удалить неиспользуемые драйвера
Привилегия удаления драйверов с компьютера доступна только администратору, поэтому перед тем как приступать к действиям, описанным ниже, убедитесь, что у вас есть достаточные права для этого. Для очистки компьютера от неиспользуемых драйверов проделайте следующее:
- Нажмите правой кнопкой мыши на меню «Пуск» и выберите пункт «Диспетчер устройств». Если у вас данного пункта там не оказалось, можно нажать на клавиатуре сочетание клавиш Windows+R, чтобы запустить команду «Выполнить», и прописать в открывшемся окне команду devmgmt.msc, после чего нажать «ОК»;
- Когда «Диспетчер устройств» будет открыт, в верхнем меню выберите «Вид» и в выпадающем списке поставьте галочку в пункте «Показать скрытые устройства». Это необходимо сделать, чтобы в списке доступных устройств также отобразились те, которые подключались к компьютеру ранее, но сейчас не задействованы.
Обратите внимание: В некоторых версиях операционной системы отображение скрытых устройств отключено на программном уровне. Если вы столкнулись с ситуацией, когда после установки указанной галочки скрытые устройства не появились, необходимо проделать действия, которые описаны ниже в статье в отдельном пункте.
- Далее раскройте любой из списков устройств, из которого вы хотите удалить неиспользуемые драйвера. Устройства, которые в данный момент не подключены к компьютеру, будут отображаться блекло. Не советуем удалять драйвера тех аксессуаров, которые позже вновь будут подключаться к компьютеру;
- После этого нажмите правой кнопкой на устройство и выберите пункт «Удалить». Появится окно подтверждения, в котором необходимо нажать «Да», если вы желаете удалить драйвер с компьютера.
Интересный факт: На компьютере драйвера даже одного устройства хранятся в нескольких папках. Убедиться в этом довольно легко, необходимо на неиспользуемое устройство нажать правой кнопкой мыши и выбрать пункт «Свойства». Далее зайти на вкладку «Драйвер» и выбрать пункт «Сведения». В графе «Файлы драйверов» будут отображаться десятки файлов, которые являются программным обеспечением всего одного устройства.
Что делать, если скрытые устройства не появляются в «Диспетчере устройств»
Как мы отметили выше, бывают ситуации, что в «Диспетчере устройств» не отображаются скрытые устройства даже после установки галочки (или данного пункта в меню вовсе нет). В такой ситуации необходимо проделать следующее, чтобы они появились:
- Запустите строку «Выполнить» комбинацией клавиш Windows+R и пропишите в ней следующую команду:
- Далее в левой части открывшегося окна выберите пункт «Дополнительные параметры системы»;
- Теперь потребуется создать новый параметр переменной среды. Нажмите «Создать», и в открывшемся окне в верхней его части напишите название для среды:
Чтобы она была активна по умолчанию, в графе «Значение переменной» следует поставить цифру 1, после чего нажать «ОК».
Новая переменная среда будет создана, и в списке «Диспетчера устройств» появятся скрытые варианты, драйвера для которых можно удалить по инструкции, описанной выше.
Чем удалить неиспользуемые драйвера на Windows?
Многие спросят, как это? На самом деле тут все очень просто. Почти все устройства, которые вы подключаете к компьютеру устанавливают драйвера, чтобы это устройство работало как положено. Если вы заменили какое-то оборудование, то знайте, драйвера тех устройств, которые вы уже не используете никуда не денутся, они останутся в глубинах системы. Наша задача сегодня – удалить неиспользуемые драйвера, чтобы не было конфликтов при установке новых.
Как удалить неиспользуемые драйвера
У меня старых драйверов пока что нет, так как я совсем недавно переустанавливал систему, но есть и пользователи, которые пользуются Windows уже несколько лет без переустановки. Удалить все это добро можно через Диспетчер устройств.
Перед удалением желательно создать точку восстановления, так как очень опасно работать с драйверами, даже если они неиспользуемые.
Так, откройте диспетчер устройств. Это можно сделать из панели управления, либо в Windows 10 нажать по меню Пуск правой кнопкой мыши и щелкнуть на данный пункт. Для пользователей других версий Windows открываем окно «Выполнить» с помощью комбинации Win+R и вводим команду devmgmt.msc.
Нашему взоры открывается окно диспетчера устройств. Чтобы показать все устройства жмем на кладку «Вид» и ставим галочку на пункте «Показать скрытые устройства».
Таким образом, диспетчер устройств откроет нам, давно неиспользуемые устройства, они будут выделены сероватым, почти прозрачным оттенком.
Если я открою вкладки Звуковые устройства и Контроллеры USB, то мы увидим много неиспользуемых драйверов.
В дисковых устройствах будет отображаться программное обеспечение устройств, которые вы не часто используете, но все же пользуетесь ими иногда, например, флешки, внешние жёсткие диски и прочее.
Чтобы узнать, где находится устройства на диске, нужно дважды нажать по устройству, откроется окно свойств, перейти во вкладку «Драйвер» и нажать на кнопку «Сведения» там и будет показываться информация о пути хранения драйверов.
Чтобы удалить неиспользуемое устройство вместе с драйверами от него, нужно на нем нажать правой кнопкой мыши и щелкнуть по пункту «Удалить».
При появлении подтверждения об удалении, ставим галочку «Удалить программы драйверов для этого устройства» и жмем ОК.
Таким вот не хитрым образом мы освободили место на жестком месте и избавились от ПО, которое могло конфликтовать с более новыми драйверами.
Что делать, если неиспользуемые драйвера в диспетчере задач не отображаются?
К сожалению, бывает и такое, но этому есть решение. Снова открываем окно «Выполнить» и вводим туда вот такую фразу:
control.exe /name Microsoft.System
Запускается окно «Система», где мы слева нажимаем на ссылку «Дополнительные параметры системы».
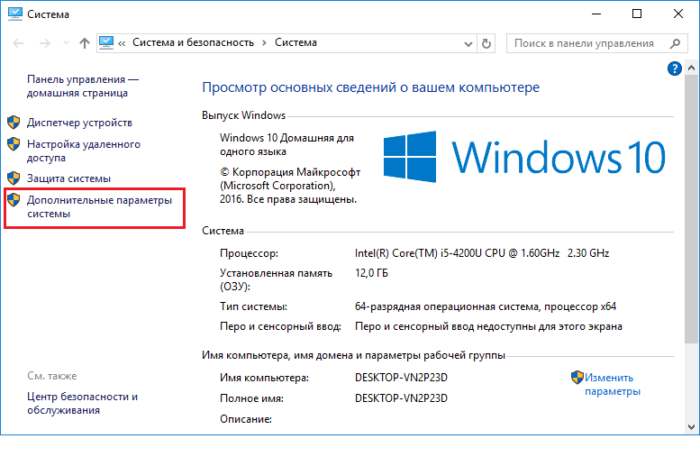
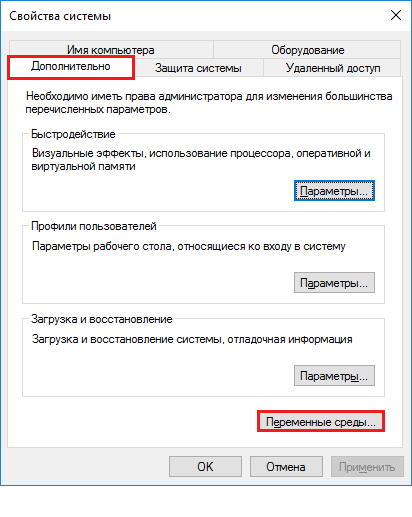
Зададим имя переменной таким образом:
А значение переменной будет таковым: 1.
Мы сделали так, что драйвера, которые не используются системой в диспетчере устройств будут отображаться. Теперь можно использовать метод в начале статьи и избавиться от ненужного ПО.