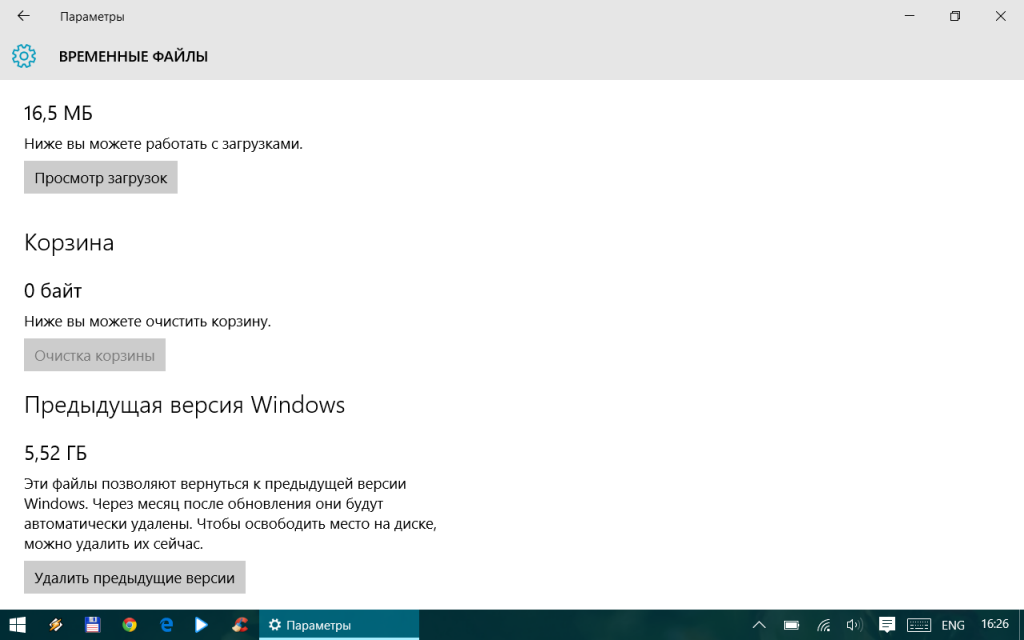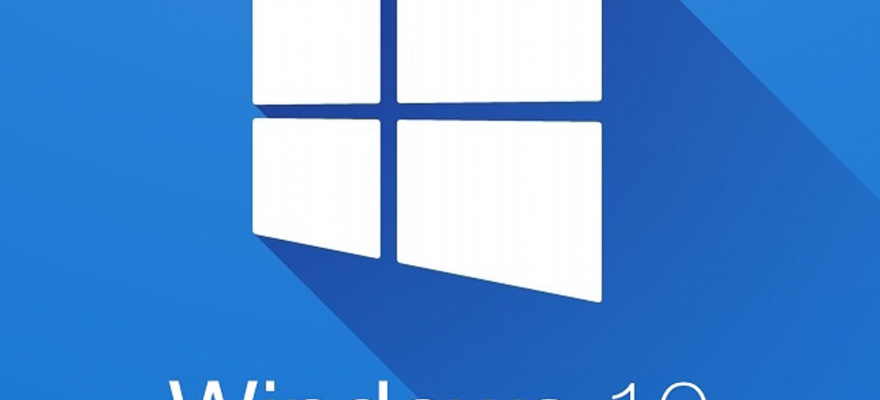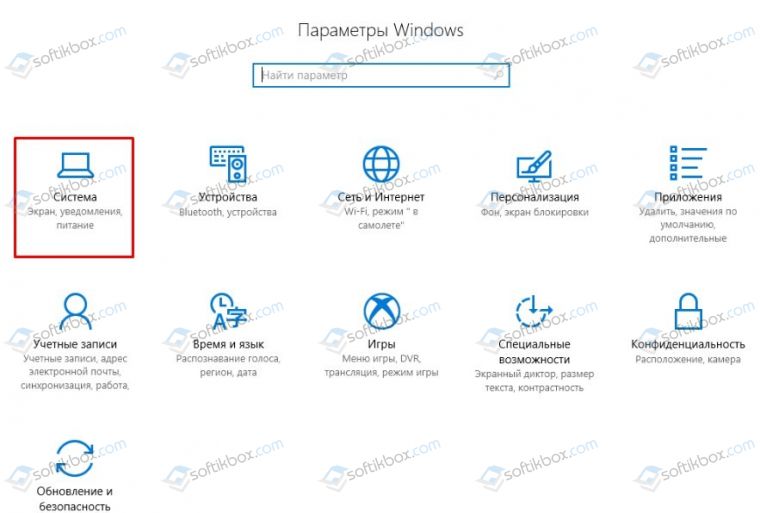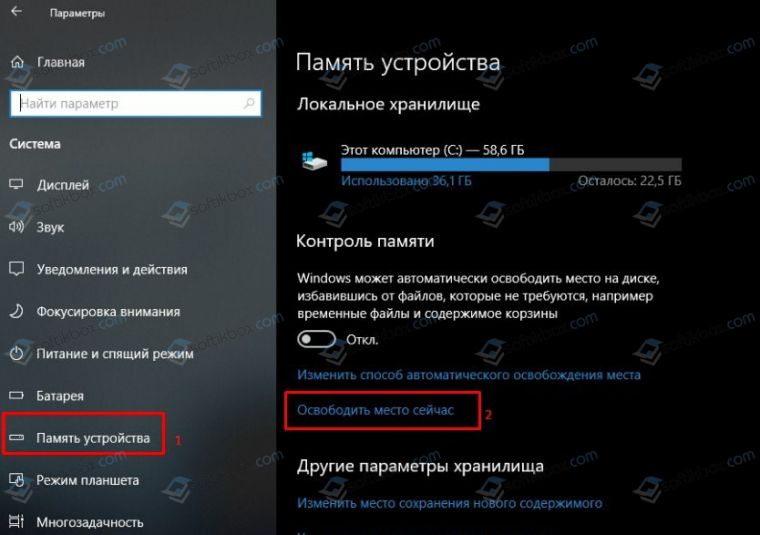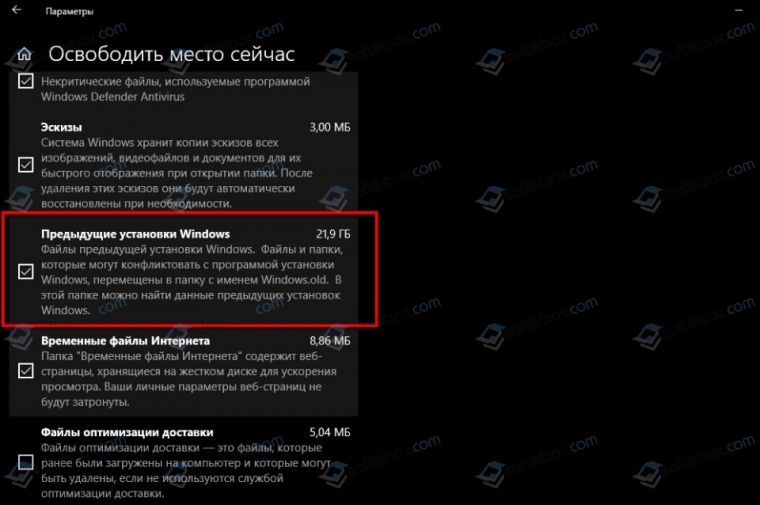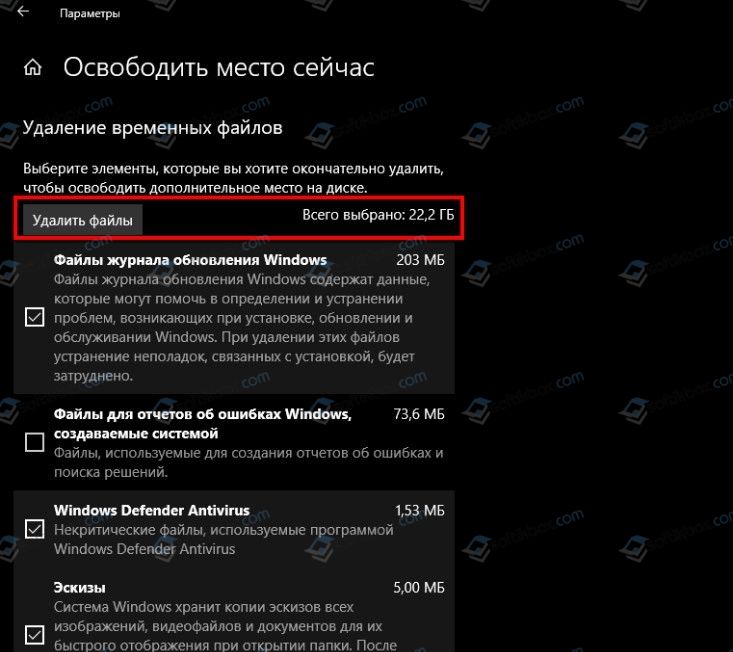- Как выполняется очистка обновлений Windows 10
- Параметры
- Системная утилита
- Как освободить несколько десятков гигабайт после установки Windows 10 Creators Update
- Очистка обновлений в Windows 10
- Удаление старых обновлений Windows 10
- Через параметры системы
- С помощью «Панели управления»
- Путем использования Revo Uninstaller
- Посредством «Командной строки»
- Очистка кэша обновлений Windows 10
- Через утилиту «Очистка диска»
- Вручную
- Заключение
- Как очистить жесткий диск после обновления до Windows 10?
Как выполняется очистка обновлений Windows 10
После обновления операционной системы загруженные для установки апдейтов сжатые документы можно удалять для очистки дискового пространства. Перед инсталляцией обновления файлы, которые будут заменены на новые, перемещаются в каталог Windows.old. Спустя несколько дней стабильной работы ОС её резервную копию можно удалить. Рассмотрим, как производится очистка обновлений Windows 10 встроенными в неё средствами.
Параметры
1. Для избавления от мусора вызовите Параметры и перейдите в раздел «Система».
2. Перейдите в раздел «Память устройства» и кликните по ссылке «Настроить контроль памяти или…».
4. Дожидайтесь завершения процесса.
Пространство диска очищено от старых файлов, теперь откатиться до прежней редакции Десятки не получится. Если папку не очищать вручную, её содержимое будет удалено спустя 10 дней после инсталляции апдейта.
Системная утилита
Второй способ заключается в использовании системной утилиты, с её помощью можно очистить обновления вручную.
1. Запустите утилиту через поиск или командой « cleanmgr ».
2. Отметьте «Предыдущие установки…» и избавитесь от инсталляционных файлов.
Осталось подтвердить выполнение операции.
При помощи сторонних приложений решать данную задачу не следует, как прибегать к утилите Unlocker либо пользоваться загрузочными флешками.
Как освободить несколько десятков гигабайт после установки Windows 10 Creators Update
11 апреля Microsoft выпустит Windows 10 Creators Update. Некоторые пользователи уже смогли его установить с помощью специальной утилиты Microsoft. Это обновление устанавливается как отдельная сборка, поэтому оно сохраняет установочные файлы и предыдущую версию операционной системы для того, чтобы вы могли откатиться обратно в случае возникновения проблем. Эти файлы удалятся самостоятельно через несколько недель, но если вам не хватает свободного места на компьютере, вы можете избавиться от них.
Полностью удалить все файлы из папки Windows.old и папки с дистрибутивом Windows 10 Creators Update обычным способом (через «Проводник» или сторонний файловый менеджер) не получится, поскольку они защищены, потребуется использовать системную утилиту «Очистка диска».
Запустите «Проводник», нажмите правой кнопкой мыши на букву диска, куда установлена операционная система (чаще всего C), и в появившемся меню выберите опцию «Свойства». Во вкладке «Общие» нажмите на кнопку «Очистка диска», а затем «Очистить системные файлы». Утилита покажет, какие файлы можно безболезненно удалить.
Поставьте галочку напротив ненужных вам данных, в том числе предыдущей версии Windows, нажмите ОК и подтвердите действие нажатием на кнопку «Удалить данные». Таким образом можно удалить временные файлы, занимающие в накопителе несколько десятков гигабайт.
Менее радикальный способ очистки диска — через «Параметры». Откройте стартовое меню, выберите «Параметры», перейдите к разделу «Система» и найдите меню «Хранилище». Нажмите на название диска, место на котором вам нужно освободить, и подождите какое-то время, пока Windows 10 подсчитает объём данных.
Вы увидите общий размер и место, отданное под тот или иной тип информации (системные файлы, приложения, музыка, видео и так далее). Смело можно удалять временные файлы, файлы, хранящиеся в корзине, и файлы, относящиеся к предыдущей версии Windows.
Имейте в виду, что после удаления копии предыдущей сборки Windows 10 вы не сможете откатиться обратно, то есть вам придётся остаться на Creators Update. Если у вас всё же возникнет необходимость вернуться к более старой версии Windows 10, придётся производить чистую установку с помощью ISO-файла или установочного носителя.
Очистка обновлений в Windows 10
Чтобы удалить обновления Windows 10, которые скачались и установились, потребуется воспользоваться специальными средствами операционной системы (ОС) или программным обеспечением от сторонних разработчиков. Выполнить очистку кэша можно вручную или через предустановленную утилиту.
Удаление старых обновлений Windows 10
Скаченное обновление может вызвать критическую ошибку, поэтому апдейт необходимо обязательно удалить. Зачастую причиной становится последний загруженный пакет данных.
Важно! Перед выполнением операции рекомендуется создать точку восстановления, чтобы была возможность откатиться обратно в случае нарушения корректной работы компьютера.
Через параметры системы
Установленные апдейты удаляются через специальное меню, которое можно открыть в системных параметрах. Пошаговое руководство:
- Нажать комбинацию Win + I , чтобы раскрыть настройки компьютера. Перейти в раздел « Обновление и безопасность ».
- На вкладке « Центр обновления Windows » щелкнуть по пункту « Просмотр журнала обновлений ».
- Кликнуть по ссылке « Удалить обновления ».
- В появившемся окне отсортировать список по столбцу « Установлено », выделить нужный апдейт и нажать Удалить .
- Следовать инструкциям деинсталлятора.
С помощью «Панели управления»
После появления ошибки вследствие установки апдейтов можно выполнить деинсталляцию через « Панель управления ». Ненужные пакеты данных удаляются следующим образом:
- Воспользовавшись поиском по системе, найти и запустить « Панель управления ».
- Выставив режим просмотра « Крупные значки », перейти в меню « Программы и компоненты ».
- Нажать по гиперссылке « Просмотр установленных обновлений ».
- Выполнить сортировку по столбику « Установлено », выделить ненужный апдейт и нажать Удалить .
- Следовать руководствам деинсталлятора.
Путем использования Revo Uninstaller
Revo Uninstaller — приложение для оптимизации компьютера с набором дополнительных функций, среди которых есть деинсталляция установленных апдейтов. Программа удаляет пакеты данных, не оставляя остаточных файлов, что положительно сказывается на работоспособности системы.
Обратите внимание! Предварительное создание точки восстановления не потребуется, утилита создает слепки автоматически.
- Запустить приложение.
- Выбрать в списке необходимый апдейт для удаления.
- Кликнуть по опции « Удалить », следовать дальнейшим инструкциям.
Посредством «Командной строки»
Выполнить очистку компьютера от ненужных обновлений можно путем выполнения консольных команд. Пошаговое руководство:
- Воспользовавшись поиском, найти и запустить от имени администратора « Командную строку ».
- Отобразить список доступных для удаления апдейтов, вписав wmic qfe list brief /format:table .
- Определить нужный для деинсталляции пакет, запомнив идентификатор, например, KB4601554 .
- Ввести команду для удаления: wusa /uninstall /kb:4601554 , после чего нажать Enter .
Очистка кэша обновлений Windows 10
Неустановленные апдейты остаются в кэше, что дает дополнительную нагрузку на компьютер и становится причиной некоторых сбоев в работе ОС. Чтобы очистить ненужную информацию, необходимо удалить файлы в папке SoftwareDistribution .
Через утилиту «Очистка диска»
В системе есть специальное средство для удаления «мусорных» данных, в частности — неустановленных апдейтов. Руководство по использованию:
- Раскрыть меню поиска, найти и запустить утилиту « Очистка диска ».
- Выбрать из списка системный диск, щелкнуть ОК .
- Отобразить дополнительные возможности, нажав по кнопке Очистить системные файлы . Повторно выбрать диск C .
- Поставить отметку у пункта « Очистка обновлений Windows », нажать ОК .
- Подтвердить действие нажатием по кнопке Удалить файлы .
Вручную
Произвести аналогичную операцию можно вручную, удалив все файлы из директории SoftwareDistribution . Но предварительно потребуется отключить службу центра обновлений. Пошаговое руководство:
- Открыть поиск по системе, найти и запустить приложение « Службы ».
- В списке щелкнуть ПКМ по строке « Центр обновления Windows », выбрать опцию « Остановить ».
- Раскрыть файловый менеджер, перейти по пути C:\Windows\SoftwareDistribution .
- Выделить папку Download , нажать Shift + Delete . Подтвердить действие во всплывающем окне.
Важно! После удаления файлов необходимо повторно включить ранее приостановленную службу.
Заключение
Неопытным пользователям для очистки компьютера от ненужных апдейтов рекомендуется воспользоваться штатными средствами — утилитой « Очистка диска », « Панелью управления » или выполнить деинсталляцию через параметры системы. Ручное выполнение поставленной задачи или с помощью « Командной строки » требует определенных навыков. Программой Revo Uninstaller следует пользоваться в случаях, когда другие способы неэффективны.
Как очистить жесткий диск после обновления до Windows 10?
После обновления с Windows 7 до Windows 10 или же до новой сборки Windows 10, многие пользователи сталкиваются с такой проблемой, как нехватка свободного места. Дело в том, что после обновления операционной системы до новой версии, на системном диске образовывается папка с файлами предыдущей сборки ОС. В 10-дневный термин любой пользователь ПК может протестировать ту или иную версию Windows и вернуться к предыдущей сборке. Однако, если же вы не собираетесь возвращаться к старой операционной системе, данные файлы можно корректно удалить с помощью функции «Контроль памяти», которая доступна в «Параметрах» Windows 10.
Если после обновления Windows 10 1703 до какой-то новой сборки, к примеру, к 1803 (Spring Creators Update), у вас на жестком диске пропало свыше 10 Гб свободного места, очистить жесткий диск С от мусора можно следующим способом:
- Нажимаем «Пуск», «Параметры» и выбираем «Система».
- Появится новое окно. В меню слева выбираем раздел «Память устройства». Нажимаем «Освободить место».
- Появится перечень доступных для удаления разделов. Выбираем «Удаление временных файлов». Запуститься сканирование системы. По окончанию сканирования Windows выбираем «Предыдущие установки Windows».
- Отмечаем все, что хотите удалить.
ВАЖНО! После удаления этих файлов вернуться до старой сборки Windows 10 будет невозможно. Поэтому позаботьтесь о наличии точек восстановления системы для отката ОС до раннего состояния (не сборки) в случае возникновения ошибки.