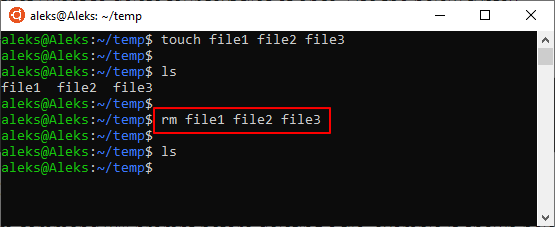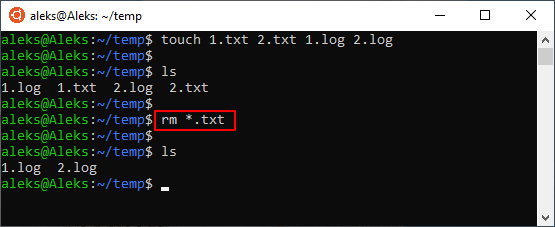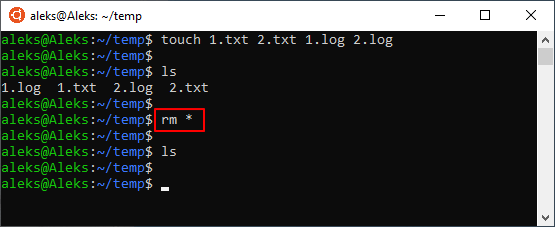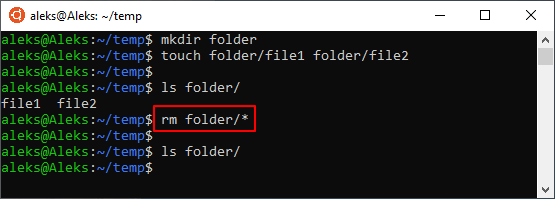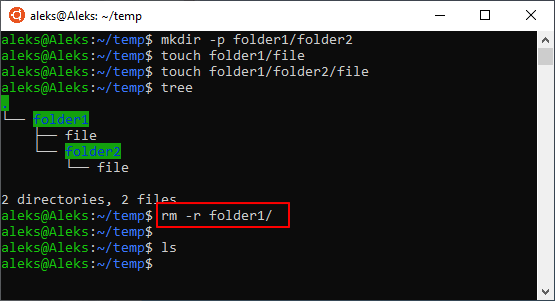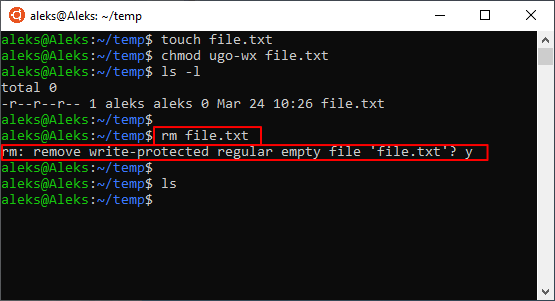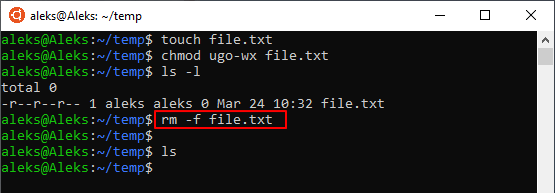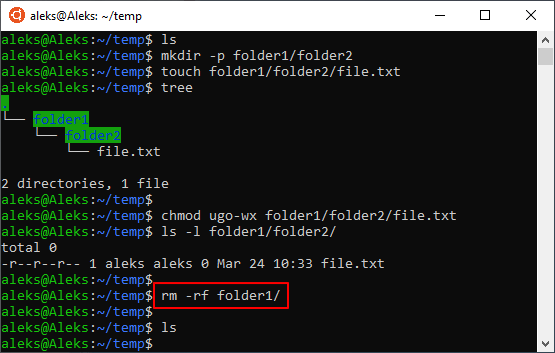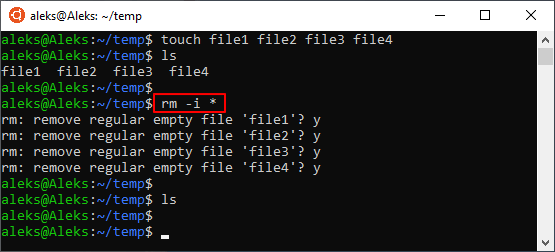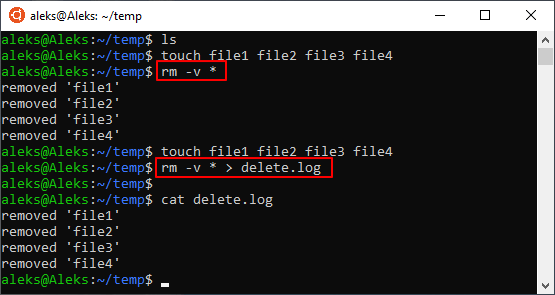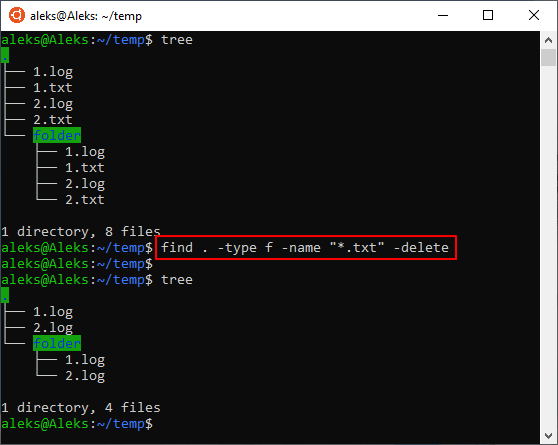- Как удалить файл в Linux через терминал
- Удаление файлов с помощью rm
- Синтаксис и опции команды rm
- Поиск и удаление файлов с помощью find
- Как удалить файл через терминал Linux
- Удаление через rm
- Удаление через find
- Через shred
- Удаление неудаляемых файлов
- Как удалить файлы и папки с помощью Linux
- Как использовать Nautilus для удаления файлов
- Как использовать Dolphin для удаления файлов
- Как использовать Thunar для удаления файлов
- Как использовать PCManFM для удаления файлов
- Как использовать Caja для удаления файлов
- Как удалить файл с помощью командной строки Linux
- Как получить сообщение «Вы уверены» при удалении файлов в Linux
- Рекурсивное удаление каталогов и подкаталогов с использованием Linux
- Как удалить каталог, но только если он пуст
- Как удалить файлы без появления ошибки, если файл не существует
- Резюме
Как удалить файл в Linux через терминал
В операционной системе Linux практически все операции можно выполнить с помощью терминала. Для этого в системе предусмотрено мужество очень мощных и гибких команд и утилит, которые позволяют очень тонко управлять системой.
В этой инструкции мы рассмотрим удаление файлов. Это типичная и очень простая процедура, выполнять которую должен уметь любой пользователь. Здесь вы узнаете, как удалить файл в Linux через терминал и какие команды для этого понадобятся. Статья будет актуальной для любого дистрибутива Linux, например, Ubuntu Linux, Debian и т. д.
Удаление файлов с помощью rm
Для того чтобы удалить файл в Linux через терминал необходимо использовать команду « rm » (от английского «remove»). Данная команда удаляет все указанные ей файлы, но по умолчанию не удаляет каталоги. Чтобы позволить команде « rm » удалять каталоги нужно добавить опцию « -r » или « -R ». Более подробно об этом во второй половине статьи.
Также нужно отметить, что команда « rm » не выполняет физическое удаление данных, вместо этого указанные файлы просто удаляются из файловой системы, а занимаемое ими место маркируется как свободное. Это означает, что после удаления данные остаются на диске и пока они не будут перезаписаны другими данными, их можно будет восстановить с помощью специальных программ. Для физического удаления данных с перезаписью диска следует использовать команду « shred ».
В общем случае для удаления файла в Linux через терминал достаточно просто ввести в терминал « rm » и указать имя документа. Например, для того чтобы удалить « file1.txt » из текущего каталога нужно выполнить вот такую команду:
Если удаляемый файл находится не в текущем каталоге, то в терминале нужно указать полный путь. Например, это может выглядеть вот так:
При необходимости, с помощью команды « rm » можно удалить сразу несколько файлов. Для этого просто введите « rm » и перечислите имена через пробел, например:
Для удаления большого количества похожих файлов можно использовать маски. Например, чтобы удалить все документы с расширением txt нужно выполнить вот такую команду:
Также маску можно использовать для удаления вообще всех файлов. Например, чтобы удалить все файлы в текущей папке нужно выполнить:
Аналогичным способом можно удалить все файлы в определенной папке:
Главное, соблюдать осторожность, так как при использовании масок можно удалить что-то лишнее.
Синтаксис и опции команды rm
Команда « rm » имеет множество опций, что позволяет очень тонко управлять процессом удаления файлов. Вы можете изучить все доступные опции если введете в терминал Linux команду « man rm ». Здесь же мы будем рассматривать самые простые и часто используемые опции.
Синтаксис команды « rm » выглядит следующим образом:
Разберем основные опции команды rm:
Теперь разберем некоторые опции, которые часто используются при удалении файлов в Linux через терминал. Например, очень часто возникает необходимость удалить папку вместе с всем содержимым. Для этого нужно использовать опцию «-r», которая включает рекурсивный обход папок. Например, для того чтобы удалить папку «folder1» и все ее содержимое нужно выполнить:
Если права доступа к файлу разрешают только чтение, то в терминале Linux появится запрос подтверждения, и чтобы продолжить вам нужно будет ввести букву « y » (от англ. «yes»).
Чтобы избежать такой ситуации и удалять все файлы без предупреждения нужно использовать опцию « -f ». Например:
Не редко возникает необходимость удалить папку вместе со всеми файлами и без запросов на подтверждение. В этом случае нужно комбинировать опции « -r » и « -f ». В результате команда выглядит вот так:
Если вы, наоборот, хотите каждый раз получать запрос подтверждения, то команду « rm » нужно выполнять с опцией « -i ». Например, для того чтобы удалить все файлы в текущем каталоге с запросом подтверждения нужно выполнить:
Также бывает полезной опция « -v ». При ее использовании в терминале будет появляться подробная информация о выполняемых действиях. Например, для того чтобы удалить все файлы в текущем каталоге и вывести информацию в терминал нужно выполнить:
Также вывод информации можно перенаправить в файл. Для этого после команды нужно использовать оператор перенаправления вывода ( > ) и указать название файла. Например:
Естественно все эти опции можно комбинировать, в зависимости от ваших задач.
Поиск и удаление файлов с помощью find
Также нужно отметить, что существуют и альтернативные способы удаления файлов. Например, вы можете использовать команду поиска « find ». Команда « find » будет полезна в тех случаях, когда вам нужно удалить определенные файлы в целом ряде папок.
Например, для того чтобы найти и удалить все txt-файлы в текущей и во всех вложенных папках можно выполнить вот такую команду:
Чтобы узнать больше об использовании « find » введите в терминал команду « man find ».
Источник
Как удалить файл через терминал Linux
Управление операционной системой Linux осуществляется благодаря терминалу, посредством множества разнообразных команд и стандартных утилит. Что касается процедуры удаления файла, то она относится к разряду элементарных задач, однако не каждый владеет необходимыми знаниями для осуществления данной затеи.
Удаление через rm
Для удаления файла, необходимо ввести команду rm и название документа.
Данная команда удалит dokument, с некоторыми особенностями:
- Интерпретатор запросит подтверждение на операцию.
- В примере предполагается, что dokument находится в домашнем каталоге как и пользователь (/root/).
Удалим файл «newfile» из каталога /usr/games.
Удалить все файлы в папке.
Ключ «-f» даст возможность не выводить запрос на подтверждение операции. Однако, команда выше очистит только все файлы из каталога «games» не трогая директории.
Если нужно очистить систему от всех файлов, которые заканчиваются «.doc», следует приписать в самом конце команды символ «*», без пробела.
rm -f /usr/games/*.doc
Утилита Remove (rm) требует особой осторожности в работе. При халатном отношении к делу пользователь может навсегда стереть важные файлы.
Чтобы подобный казус не случился, рекомендуется совершать удаление файлов при помощи стандартной программы rm с добавлением опции -i. Она станет некой перестраховкой в данном вопросе – система начнет запрашивать подтверждение пользователя перед удалением файлов из каталога. Как это выглядит на практике:
Если пользователю не нужен запрос на подтверждение, и он на 100% уверен в правильности своих дальнейших действий, можно вписать в команду опцию с противоположным воздействием на процесс (-f).
rm -i /usr/games/*.doc
Удаление через find
Для реализации задуманного можно воспользоваться еще одной альтернативной программой find. Кроме того, она пригодится даже там, где rm не осилит поставленную задачу. Её синтаксис выглядит следующим образом:
$ find папка критерий действие
К примеру, пользователю нужно очистить текущий каталог от всех файлов с названием «file». Их можно найти и уничтожить следующим способом:
find . -type f -name «file» -delete
Чтобы удалить устаревшие логи (то есть, файлы старше конкретного срока), используйте специальную команду в виде:
$ find /path/to/files* -mtime +5 –exec rm <> \;
Исходя из заданной команды, можно понять, что Линукс удалит из текущего каталога все файлы, «возраст» которых превышает 5 дней. Вот видите, как легко управлять устройством посредством терминала!
Иногда в Linux наличествуют файлы, восстановление которых не имеет ни малейшей актуальности посте чистки ПК. То есть, от них нужно избавиться раз и навсегда. Если использовать ранее упомянутую программу rm, то ничего не получится, поскольку она удаляет лишь ссылку на файл, сохраняя при этом его содержимое в памяти устройства. Он все еще будет поддаваться восстановлению, ровно до того момента, пока Линукс не перезапишет его иной информацией.
Через shred
Чтобы очистить систему от документа без возможности его дальнейшего восстановления, нужно использовать специальную команду под названием «shred». Как только срабатывает команда, файл удаляется, и система неоднократно перезаписывает его место на диске. Как это выглядит на практике:
Что происходит далее? Система перезаписывает место на диске 3 раза (по умолчанию), но это количество поддается коррективам. Используйте опцию -n, если нужно что-то поменять. Добавление опции -z также повлияет на итоговый результат. С ней система запишет место на диске нулями, чтобы никто не мог догадаться о том, что определенный файл был уничтожен пользователем.
Источник
Удаление неудаляемых файлов
Помогите пожалуйста разобраться
Debian GNU/Linux stretch/sid (64 bit)
Есть ntfs раздел, в нем дирректория с киношками
В виртуалке (windows XP) я чего-то там химичил (редактировал, удалял, копировал), потом был скачок напряжения, после перезагрузки не могу удалить некоторые файлы
вот что ls -l говорит:
Это чтото с ntfs собственно.
Скопируй с винта данные, проверь их целостность и отформатируй диск.
Хотя может это просто битые кластеры?
chkdsk в виртуалке (или с Live CD) как-то стремно делать
Встань, страх преодолей и достань рукой до звёзд!
Если серьёзно, почему стрёмно-то?
Не невредит ли оставшемуся?
Винда-ить
ФС побилась, бывает. AFAIR, Linux не умеет нормально чинить NTFS, весь fsck.ntfs сводится к выставлению бита «нужно проверить ФС», и ФС чинится средствами винды (пресловутым chkdsk). Так что install cd винды в дисковод — и вперёд, recovery mode on.
Да эт ясно, диск 2G куда ж его скопировать?
Ну ведь и в Микрософт, чай, не совсем страшные индусы сидят, особенно на таких низких уровнях системы, как драйвер ФС и chkdisk. Если ты не доверяешь chkdisk, то как же ты доверяешь Винде работать со своими данными?
Если ты боишься, надо искать где-то другой диск на 2 Тб, скопировать туда читающиеся данные и проверять старый.
Да, видать не обойдется без этого (chkdsk)
Ну, если там реально данные сломались, то от того боишься ты или нет данные не восстановятся. Так что смело проверку запускай, хуже ты уже не сделаешь.
а причём майкрософт к нтфс? её им ibm делала.
Что побито — то побито. Всё не грохнет, но что прочитать не сможет — да.
Источник
Как удалить файлы и папки с помощью Linux
Самый простой способ удалить файлы – использовать файловый менеджер, который входит в состав вашей версии Linux. Диспетчер файлов предоставляет графическое представление файлов и папок, которые хранятся на вашем компьютере. Пользователи Windows будут знакомы с приложением под названием Windows Explorer, которое само по себе является файловым менеджером.
Для Linux существует множество различных файловых менеджеров, но вот наиболее часто устанавливаемые:
- Наутилус (он же Файлы)
- дельфин
- PCManFM
- Thunar
- Каха
Nautilus является частью среды рабочего стола GNOME и является файловым менеджером по умолчанию для Ubuntu, Linux Mint, Fedora и openSUSE.
Dolphin является частью среды рабочего стола KDE и является файловым менеджером по умолчанию для таких дистрибутивов, как Kubuntu и KDE-версии Mint и Debian.
Thunar является частью среды рабочего стола XFCE и является файловым менеджером по умолчанию для Xubuntu.
PCManFM является частью среды рабочего стола LXDE и является файловым менеджером по умолчанию для Lubuntu.
Caja является файловым менеджером по умолчанию для среды рабочего стола MATE и входит в состав Linux Mint Mate.
Как использовать Nautilus для удаления файлов
Наутилус можно открыть в Ubuntu, щелкнув значок картотеки на панели запуска. Вы сможете найти Nautilus на Mint, нажав на файловый менеджер в панели быстрого запуска или через меню. Любой дистрибутив, использующий среду рабочего стола GNOME, будет иметь файловый менеджер в окне действий.
Когда у вас открыт Nautilus, вы можете перемещаться по файлам и папкам, дважды щелкнув по ним. Чтобы удалить один файл, щелкните правой кнопкой мыши его значок и выберите «Переместить в корзину».
Вы можете выбрать несколько файлов, удерживая нажатой клавишу CTRL, нажимая на файл, а затем нажмите правую кнопку мыши, чтобы вызвать меню. Нажмите «Переместить в корзину», чтобы переместить предметы в корзину.
Если вы предпочитаете использовать клавиатуру, вы можете нажать клавишу «Удалить» на клавиатуре, чтобы отправить элементы в мусорное ведро.
Чтобы окончательно удалить файлы, нажмите значок «Корзина» на левой панели. Здесь показаны все элементы, которые были удалены, но все еще могут быть восстановлены.
Чтобы восстановить файл, нажмите на элемент и нажмите кнопку «Восстановить» в правом верхнем углу.
Чтобы очистить корзину, нажмите кнопку «Очистить» в правом верхнем углу.
Как использовать Dolphin для удаления файлов
Менеджер файлов Dolphin – это файловый менеджер по умолчанию в среде KDE. Вы можете запустить его, нажав на его значок в меню.
Интерфейс очень похож на интерфейс Nautilus, и функциональность удаления почти такая же.
Чтобы удалить один файл, щелкните правой кнопкой мыши файл и выберите «Переместить в корзину». Вы также можете нажать клавишу удаления, но при этом появится сообщение с вопросом, уверены ли вы, что хотите переместить элемент в корзину. Вы можете остановить повторное появление сообщения, установив флажок.
Чтобы удалить несколько файлов, выберите все файлы, которые вы хотите удалить, удерживая клавишу CTRL и щелкая левой кнопкой мыши по файлам. Чтобы переместить их в корзину, можно нажать клавишу удаления или щелкнуть правой кнопкой мыши и выбрать «Переместить в корзину».
Вы можете восстановить элементы из корзины, нажав на значок корзины на левой панели. Найдите элемент или элементы, которые вы хотите восстановить, щелкните правой кнопкой мыши и выберите «восстановить».
Чтобы очистить корзину, щелкните правой кнопкой мыши на опции корзины на левой панели и выберите «Очистить корзину».
Вы можете навсегда удалить файлы, не отправляя их в мусорное ведро в первую очередь, удерживая клавишу Shift и нажимая кнопку удаления.
Как использовать Thunar для удаления файлов
Большинство файловых менеджеров придерживаются одной и той же темы, когда речь идет о выборе, копировании, перемещении и удалении файлов и папок.
Тунар ничем не отличается. Вы можете открыть Thunar в среде рабочего стола XFCE, щелкнув меню и выполнив поиск «Thunar».
Чтобы удалить файл с помощью Thunar, выберите файл мышью и щелкните правой кнопкой мыши. Основное различие между Thunar и двумя ранее упомянутыми файловыми менеджерами заключается в том, что в контекстном меню доступны как «перейти в корзину», так и «удалить».
Поэтому для отправки файла в корзину можно выбрать опцию «переместить в корзину» или удалить навсегда, используя опцию «удалить».
Чтобы восстановить файл, нажмите значок «Корзина» на левой панели, а затем найдите файл, который вы хотите восстановить. Щелкните правой кнопкой мыши файл и выберите пункт «Восстановить» в меню.
Чтобы очистить корзину, щелкните правой кнопкой мыши значок «Корзина» и выберите «Очистить корзину».
Как использовать PCManFM для удаления файлов
Файловый менеджер PCManFM используется по умолчанию для среды рабочего стола LXDE.
Вы можете открыть PCManFM, выбрав файловый менеджер в меню LXDE.
Чтобы удалить файл, перейдите по папкам и выберите файл, который вы хотите удалить, с помощью мыши.
Вы можете нажать клавишу удаления, чтобы удалить файл, и вас спросят, хотите ли вы переместить элемент в корзину. Вы также можете щелкнуть правой кнопкой мыши по файлу и выбрать в меню пункт «Переместить в корзину».
Если вы хотите навсегда удалить файл, удерживайте клавишу Shift и нажмите кнопку удаления. Теперь вас спросят, хотите ли вы удалить файл. Если вы удерживаете клавишу Shift и нажимаете правую кнопку мыши, опция меню теперь будет отображаться как «удалить» вместо «перейти в корзину».
Чтобы восстановить элементы, нажмите на корзину и выберите файл или файлы, которые вы хотите восстановить. Щелкните правой кнопкой мыши и выберите «восстановить».
Чтобы очистить корзину, щелкните правой кнопкой мыши по корзине и выберите «Очистить корзину» из меню.
Как использовать Caja для удаления файлов
Caja является файловым менеджером по умолчанию для Linux Mint MATE и среды рабочего стола MATE в целом.
Файловый менеджер Caja будет доступен из меню.
Чтобы удалить файл, перейдите по папкам и найдите файл или файлы, которые вы хотите удалить. Выберите файл, нажав на него и щелкните правой кнопкой мыши. В меню будет опция «Переместить в корзину». Вы также можете нажать клавишу удаления, чтобы переместить файл в корзину.
Вы можете окончательно удалить файл, удерживая клавишу Shift, а затем нажав клавишу удаления. Для удаления файлов без правого выбора меню нет.
Чтобы восстановить файл, нажмите на корзину в левой панели. Найдите файл, который нужно восстановить, и выделите его мышью. Теперь нажмите на кнопку восстановления.
Чтобы очистить корзину, нажмите на корзину, а затем кнопку «Очистить корзину».
Как удалить файл с помощью командной строки Linux
Основной синтаксис для удаления файла с помощью терминала Linux выглядит следующим образом:
Например, представьте, что у вас есть файл с именем file1 в папке/home/gary/documents, вы должны ввести следующую команду:
Там нет предупреждения, спрашивающего вас, уверены ли вы, поэтому вы должны быть очень уверены, что вы ввели путь к правильному файлу, или файл будет удален.
Вы можете удалить несколько файлов, просто указав их как часть команды rm следующим образом:
Вы также можете использовать подстановочные знаки, чтобы определить, какие файлы удалять. Например, чтобы удалить все файлы с расширением .mp3, вы должны использовать следующую команду:
На этом этапе стоит указать, что вам необходимо иметь необходимые разрешения для удаления файлов, иначе вы получите ошибку.
Вы можете повысить разрешения с помощью команды sudo или переключиться на пользователя с разрешениями на удаление файла с помощью команды su.
Как получить сообщение «Вы уверены» при удалении файлов в Linux
Как упоминалось в предыдущем разделе, команда rm не запрашивает подтверждения перед удалением файла. Он просто делает это без разбора.
Вы можете переключиться на команду rm, чтобы она спросила вас, уверены ли вы перед удалением каждого файла.
Это, конечно, хорошо, если вы удаляете один файл, но если вы удаляете сотни файлов, это станет утомительным.
Например, если вы хотите удалить все файлы mp3 в папке, но хотите подтвердить каждое удаление, вы должны использовать следующую команду:
Вывод вышеуказанной команды будет выглядеть примерно так:
Чтобы удалить файл, нажмите Y или Y и нажмите Return. Если вы не хотите удалять файл, нажмите n или N.
Если вы хотите получить запрос, уверены ли вы, что хотите удалить файлы, но только когда нужно удалить более 3 файлов или при рекурсивном удалении, вы можете использовать следующий синтаксис:
Это менее навязчиво, чем команда rm -i, но, конечно, если команда собиралась удалить менее 3 файлов, вы потеряете эти 3 файла.
Вывод вышеуказанной команды будет выглядеть примерно так:
Снова ответ должен быть y или Y для удаления.
Альтернатива командам -i и -I:
Приведенный выше синтаксис читается легче и гласит, что вам никогда не сообщат об удалении, что равносильно отсутствию ключа для команды rm, вам сообщат один раз, что то же самое, что запустить rm с ключом -I или вам всегда будет сказано, что аналогично выполнению команды rm с ключом -i.
Рекурсивное удаление каталогов и подкаталогов с использованием Linux
Представьте, что у вас есть следующая структура папок:
Если вы хотите удалить папку учетных записей и все подпапки и файлы, вы должны использовать следующий переключатель:
Вы также можете использовать любую из следующих двух команд:
Как удалить каталог, но только если он пуст
Представьте, что у вас есть папка с именем account, и вы хотите удалить ее, но только если она пуста. Вы можете сделать это с помощью следующей команды:
Если папка пуста, она будет удалена, но если нет, вы получите следующее сообщение:
Как удалить файлы без появления ошибки, если файл не существует
Если вы запускаете скрипт, вы можете не захотеть, чтобы произошла ошибка, если файл или файлы, которые вы пытаетесь удалить, не существуют.
В этом случае вы можете использовать следующую команду:
Например, вы можете использовать эту команду для удаления файла с именем file1.
Если файл существует, он будет удален, а если его нет, вы не получите никакого сообщения о том, что он не существует. Обычно без ключа -f вы получите следующую ошибку:
Резюме
Существуют и другие команды, которые вы можете использовать для удаления файлов, например команда shred, которая предотвратит любое восстановление файла.
Если у вас есть символическая ссылка, вы можете удалить ссылку, используя команду unlink.
Источник