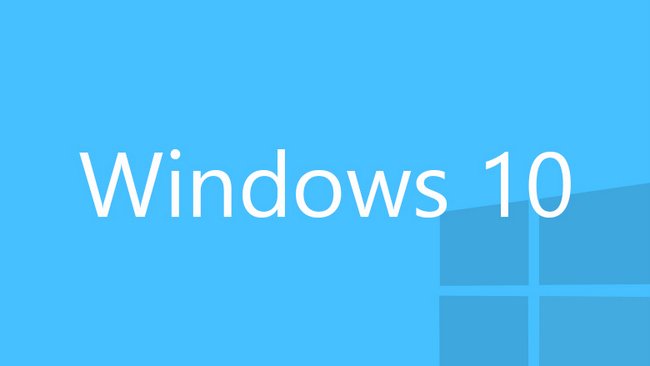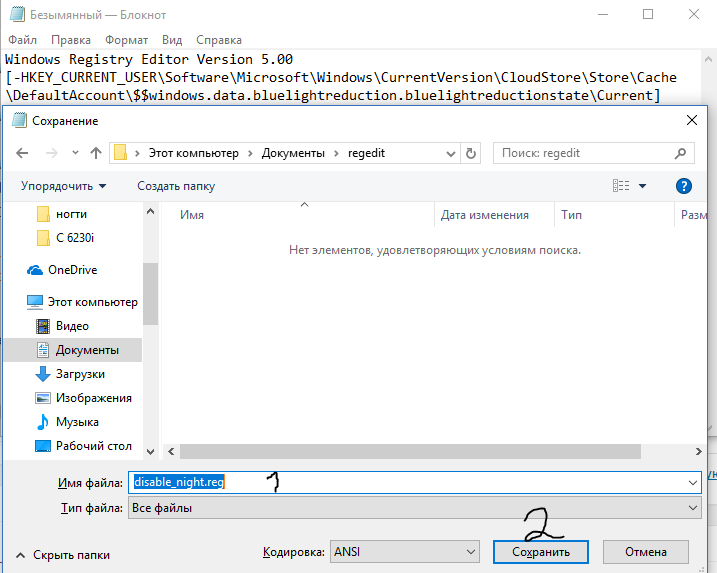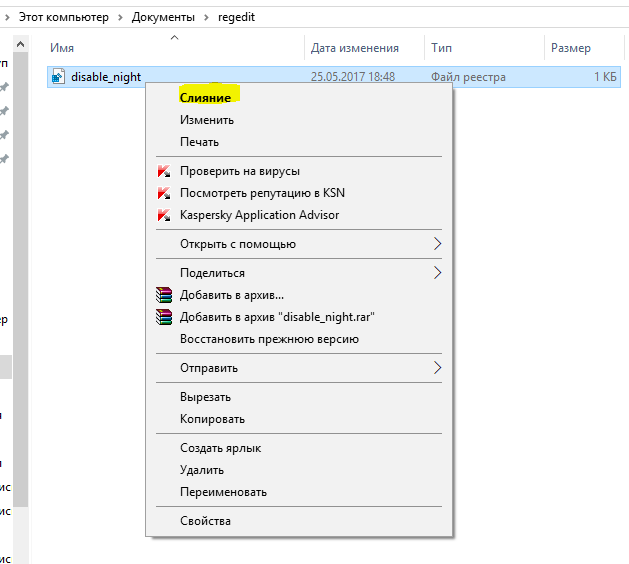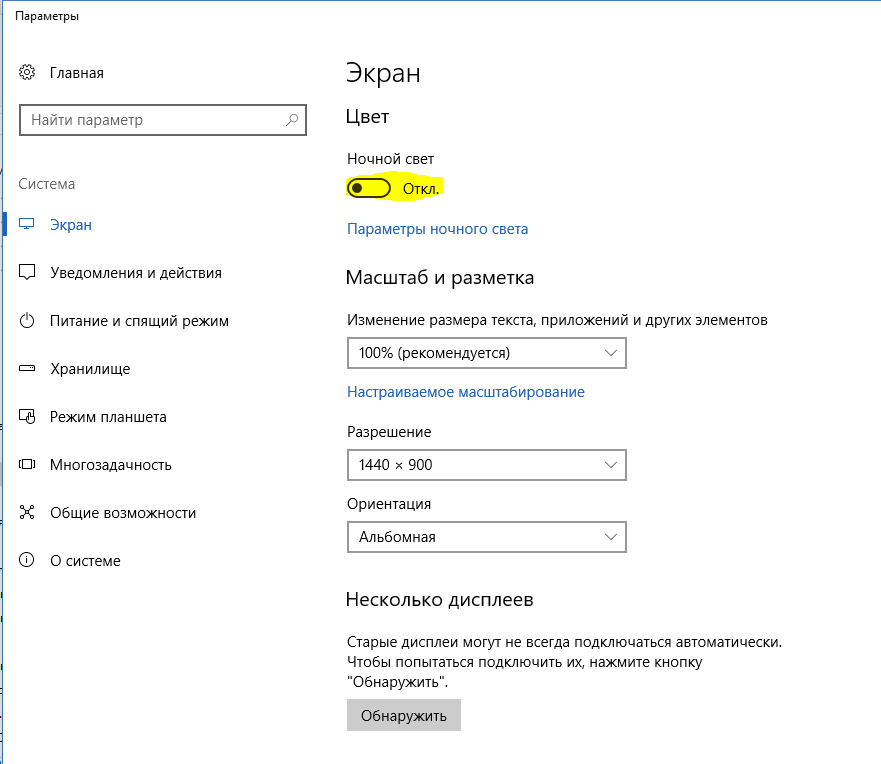- Как отключить ночной режим в Windows 10
- Ночной свет в Windows 10
- Как отключить ночной режим в Windows 10
- Как отключить ночной свет в Windows 10 с помощью редактора реестра
- [Фикс] включения / выключения «Ночного света» в Windows 10
- Вот обходной путь для решения этой проблемы
- Если эти элементы не доступны в Windows 10, то попробуйте следующее:
- Как включить или отключить ночной свет в Windows 10?
- Как включить Ночной свет в Windows 10?
- Не отключается ночной свет в win10
- Ответы (2)
- Как отключить ночной свет в Windows 10
Как отключить ночной режим в Windows 10
Наверное все уже слышали об ночном режиме в Windows 10. Хочу заметить что это не просто темная тема самой системы, а режим при котором меняется цветовая температура изображения. Что само собой должно уменьшить нагрузку на Ваши глаза при работе за компьютером в недостаточной освещенности.
В этой статье мы рассмотрим как отключить ночной режим в Windows 10, поскольку часто бывает что просто не отключается ночной режим. Здесь мы же рассмотрим все нюансы с работой и настройкой функции ночной свет в Windows 10.
Ночной свет в Windows 10
Если же Вы установили себе обновление Creators Update, тогда Вы можете попробовать функцию ночной свет. Несомненно сам ночной свет, так званый ночной режим появился ещё в предыдущих сборках Windows 10. Но в некоторых из них названия функции ночного режима отличалось, даже были сборки где активировать функцию ночной свет простым нажатием на одну кнопку не получалось.
Но в последнем обновлении Creators Update её более-менее допилили и теперь её можно в принципе даже использовать при работе за компьютером в ночное время суток. Плюсом этого режима есть то что он может включатся по времени. Если же Вы работаете ночью, тогда Вы можете настроить его так, что ночью он будет автоматически включаться, а утром выключаться.
Как отключить ночной режим в Windows 10
Самый простой способ отключить ночной режим это использовать привычный нам интерфейс в Windows 10. Итак, чтобы отключить ночной режим в Windows 10 следует сделать следующие шаги:
- Нажмите Win+A чтобы открыть центр уведомлений.
- Дальше отключите Ночной свет в Windows 10.
Или же отключим через новые параметры Windows 10.
- Откроем параметры нажав Win+I и перейдите в расположение Система => Экран.
- Дальше найдите и откройте пункт Параметры ночного света.
- В этом же разделе нажмите Выключить сейчас и отключите пункт Планирование ночного света.
Как отключить ночной свет в Windows 10 с помощью редактора реестра
Как и во всех наших статьях мы показываем способ решения проблемы с помощью внесения изменений в реестр. Это же мы сделаем не стандартным способом, потому что параметров нужно изменить несколько. Итак, приступим.
- Создайте на рабочем столе текстовый файл, в который вставьте следующий текст.
- Сохраните изменения, и измените расширение файла с .txt на .reg.
- Запустите файл и согласитесь на внесение данных в реестр.
А также Вам может понадобиться статья как включить отображение расширения файлов. Так как по умолчанию расширение файлов не отображаются.
В этой статье мы рассмотрели как отключить ночной режим в Windows 10 или так званый ночной свет. В принципе сама идея интересная, но как это реализовано в Windows 10 понравиться не каждому. Поэтому если же Вы ищете альтернативу тогда рекомендую использовать утилиту f.lux. Как сообщают разработчики, она поможет сохранить зрение при работе за компьютером при недостаточной освещенности.
Подробнее об режиме ночной свет Вы можете посмотреть в видео:
Сам же этим режимом я не пользуюсь, поскольку просто не работаю за компьютером при плохой освещенности. Надеюсь статья была для Вас полезной. Пишите в комментарии как Вы относитесь к этому режиму.
[Фикс] включения / выключения «Ночного света» в Windows 10
Windows 10 позволяет включить режим ночного света (ранее известный как синий свет), чтобы снизить нагрузку на глаза.
Когда он включен, цветовая гамма экрана становится более комфортной для ваших глаз в ночное время за счет уменьшения синего света. Цвета становятся более теплыми и усталость глаз будет меньше. Некоторые пользователи столкнулись со странной проблемой, когда не могут активировать или выключить этот режим (кнопка становиться недотупной светло-серой в настройках приложения.
Вот обходной путь для решения этой проблемы
Ночной свет — очень полезная функция для людей, которые вынуждены работать на компьютере в ночное время или в темноте. Он позволяет вашим глазам расслабится и предотвращает их напряжение. Штука нужная, но обидно, что не всегда его можно включить.
Как правило, существует два способа, чтобы включить эту функцию. Первый-это центр действий, где существует специальная кнопка быстрого действия.
Нажмите на «Ночной режим» чтобы включить или отключить его:
После перезапуска, Ночной свет должен начать работать, как ожидалось.
Кроме того, его можно настроить в настройках в разделе Система — > Дисплей.
Если эти элементы не доступны в Windows 10, то попробуйте следующее:
- Откройте редактор реестра приложение (Win+R — >regedit — >Ok) .
- Перейдите в следующий раздел реестра:
3. Здесь, удалите следующие подразделы:
4. Перезагружаем ПК.
После перезапуска, Ночной свет должен начать работать.
Как включить или отключить ночной свет в Windows 10?
Функция Ночной свет – это стандартный фильтр синего цвета в Windows 10, который позволяет пользователям делать экран своего компьютера теплее, снижая нагрузку на глаза. Ночной режим позволяет уменьшить синий свет монитора, так как при его работе активируется желтоватый оттенок, чтобы экран выглядел теплее. Теперь больше нет необходимости скачивать сторонние приложения. В этой статье мы расскажем, как включать и выключать Ночной свет в Windows 10 вручную и автоматически.
Как включить Ночной свет в Windows 10?
Чтобы включить Ночной режим в Windows 10, вам потребуется открыть новый раздел настроек – “Параметры”. Если вы не знаете, как их открыть, вы можете одновременно нажать кнопку с логотипом Windows + I ). Кроме того, вы можете найти строку «Параметры» в меню Windows (кнопка с логотипом Windows + X ). Также быстро включить функцию Ночной свет можно через Центр уведомлений.
После открытия окна “Параметры” перейдите в раздел “Система” > Дисплей. С правой стороны вы можете увидеть параметр «Ночной свет» в настройках Цвет.
Не спешите активировать функцию Ночной свет. Сначала нажмите на строку «Параметры ночного света», чтобы настроить его в соответствии с вашими требованиями. На следующем экране вы увидите панель, которая позволит определить предпочтительную интенсивность теплой цветовой температуры.
Если вы переместите ползунок вправо, экран вашего компьютера приобретёт более теплый оттенок. Поэтому выберите желаемый уровень цветовой температуры с помощью этой полосы.
Также вы можете установить расписание автоматического включения и отключения Ночного света. Если вы не хотите включать или выключать его вручную, используйте эту настройку. Чтобы активировать расписание, нажмите соответствующую кнопку с надписью «Планирование ночного света» в разделе «Запланировать». Вам будет предложено выбрать один из двух вариантов: От рассвета до заката и Установить часы.
Если вы хотите использовать Ночной режим от заката до восхода солнца, вы можете выбрать первый вариант. Несмотря на то, что этот вариант называется “От рассвета до заката”, включаться он будет наоборот – при достижении заката, а отключаться при рассвете. Это ошибка локализации Windows 10 на русский язык. Вы можете выбрать время активации и отключения режима Ночной свет самостоятельно, если нажмёте «Установить часы» и введёте желаемое время.
Выбрав интенсивность и установив расписание, нажмите кнопку “Включить сейчас”. Кроме того, вы можете вернуться на предыдущее окно и переключить кнопку «Ночной свет», чтобы активировать его с заданными настройками.
Если вы хотите отключить Ночной свет в Windows 10, перейдите в настройки дисплея и нажмите кнопку «Ночной свет», передвинув ползунок в состояние “Откл”. Также это можно сделать из Центра уведомлений, нажав на соответствующую кнопку быстрого действия.
Не отключается ночной свет в win10
Ответы (2)
Если ранее проблемы не было-попробуйте выполнить восстановление системы до даты, когда всё было хорошо)
https://support.microsoft.com/ru-ru/help/12415/.
Можно попробовать отключить быстрый запуск компьютера. Его отключение очистит оперативную память компьютера от возможного мусора.
Довольно большое количество проблем иногда решает именно такой совет про выключение)
Для того, чтобы это сделать, нажмите Пуск, Выключение и удерживая клавишу Shift, Завершение работы.
Если проблема сохраниться, попробуйте обновить все драйвера для устройства(возможно нужные новые, совместимые с последней версией ОС)
Если не поможет, тогда попробуйте выполнить проверку на ошибки и восстановление системных файлов.
Для этого нажмите правой кнопкой на меню Пуск, выберите командная строка (администратор). Или «Windows PowerShell (администратор)».
В открывшемся окне напечатайте Dism /Online /Cleanup-Image /RestoreHealth и нажмите Enter.
Команда начнет выполняться, нужно подождать(иногда команда может выполняться и 30 минут, в это время может показаться, что всё «зависло»)
Обращайте внимание на пробелы в командах.
Затем напечатайте sfc /scannow и нажмите Enter.
Если и это не поможет, проверьте сохраняется ли проблема в режиме чистой загрузки
https://support.microsoft.com/ru-ru/help/929135.
Если и чистая загрузка не поможет-создайте нового пользователя и проверьте в нём, сохраняется ли проблема.
__
Если мой ответ вам помог, пожалуйста, отметьте его как ответ.
Disclaimer: В ответе могут быть ссылки на сайты не на сайты Microsoft, Все советы с таких сайтов Вы выполняете на свой страх и риск.
7 польз. нашли этот ответ полезным
Был ли этот ответ полезным?
К сожалению, это не помогло.
Отлично! Благодарим за отзыв.
Насколько Вы удовлетворены этим ответом?
Благодарим за отзыв, он поможет улучшить наш сайт.
Как отключить ночной свет в Windows 10
Меня начала раздражать новая функция Windows 10 — «Ночной свет». Решил ее отключить, но не тут то было. Все параметры по настройке ночного света — не активные (серые). И включение выключение, и настройка времени включения-выключения, и температура — все настроено, но изменить параметры не возможно.
!ДАННАЯ СТАТЬЯ ПОЛЕЗНА ТЕМ, КТО НЕ МОЖЕТ ВЫКЛЮЧИТЬ НОЧНОЙ СВЕТ ПРОСТЫМ СПОСОБОМ — ПЕРЕКЛЮЧЕНИЕМ ПОЛЗУНКА В СОСТОЯНИЕ «ОТКЛ» В ПАРАМЕТРАХ ЭКРАНА!
Немного поискав в интернете пути решения, нашел всего три:
- Подключить второй монитор и войти в настройки ночного света через него (не у каждого дома есть 2 и более мониторов)
- Откатить систему на день назад и после можно будет отключить данную функцию (не лучшая идея, не правда ли?)
- Внести изменения в реестре для отключение режима «Ночной свет» (мне понравилась больше всего)
Вот как раз 3-м вариантом я и воспользовался, который мне помог.
Итак, что нам надо:
Открываем блокнот и копируем туда данный текст:
Предупреждение. Приведенный способ связан с изменением параметров реестра. Неправильное изменение реестра может вызвать серьезные неполадки. Всю ответственность за возможные последствия при изменении реестра автор ответственность не несет!
Теперь сохраняем данный файл с любым именем и расширением .reg
После сохранения файла идем в папочку, куда мы его сохранили, нажимаем на нем правой кнопкой мыши и нажимаем «Слияние»
После чего операционная система в очередной раз нас предупреждает, что это может быть не безопасно ( не забывайте, Вы это делаете на свой страх и риск, но мне помогло )
Соглашаемся с внесением изменений и видим сообщение, что данные успешно внесены!
Теперь идем в «Параметры -> Экран» и видим, что функция ночной свет — ОТКЛЮЧЕНА!
Что за глюк в системе — не понятно. Может скоро это microsoft исправит, не знаю. Но пока проблема есть и она актуальна, я решил поделиться с вами данным методом отключения режима «Ночной свет».
На этом все. Я надеюсь что данная статья Вам помогла. Если вы знаете еще другие способы устранения данного «глюка», пишите в комментариях, так же пишите, помог ли Вам данный способ так же, как и мне.