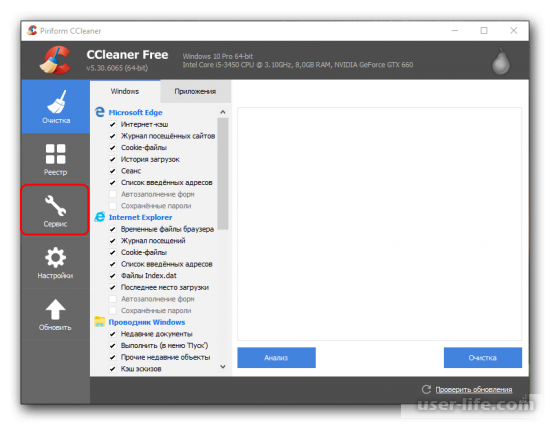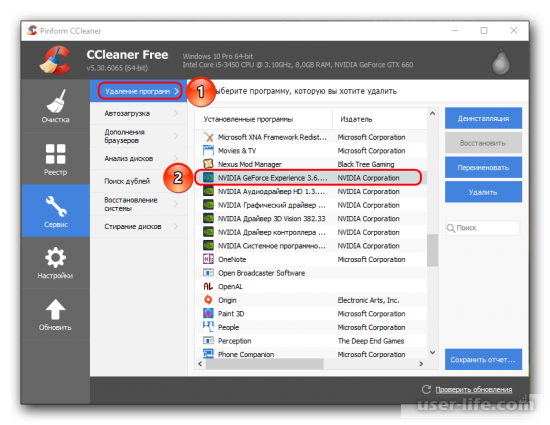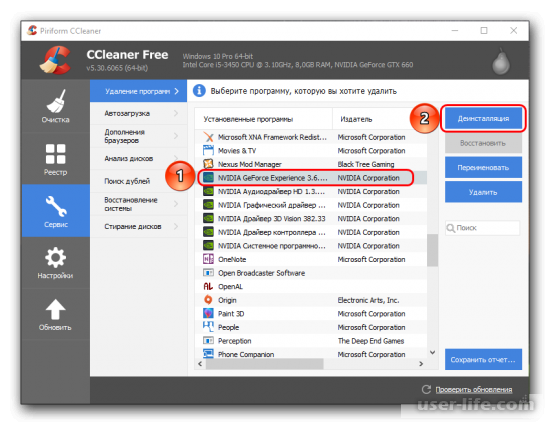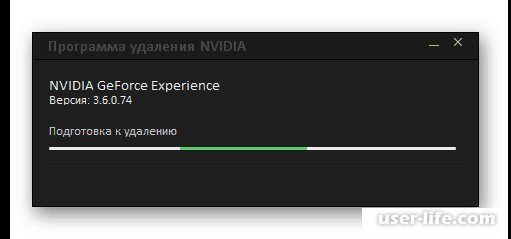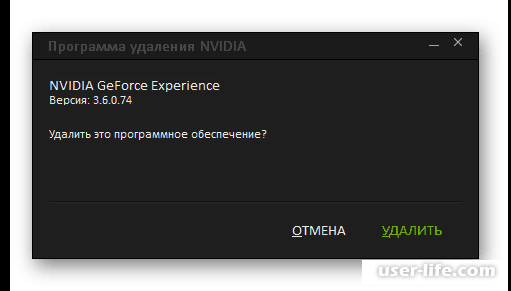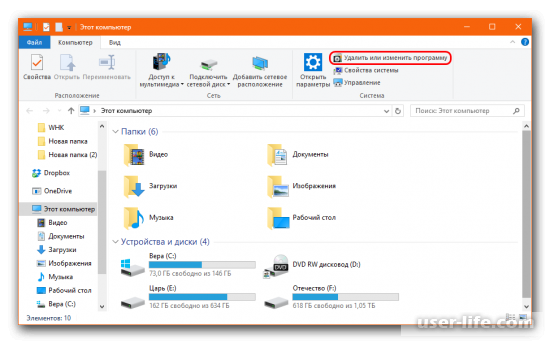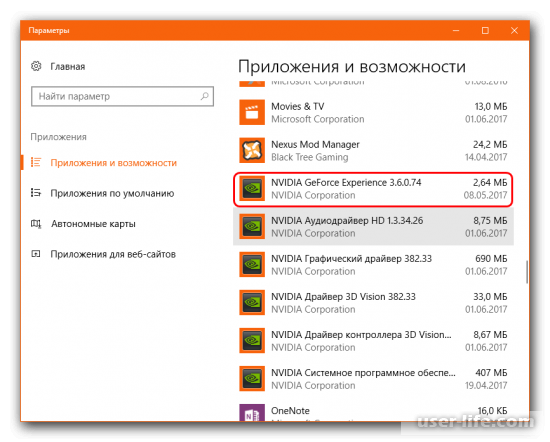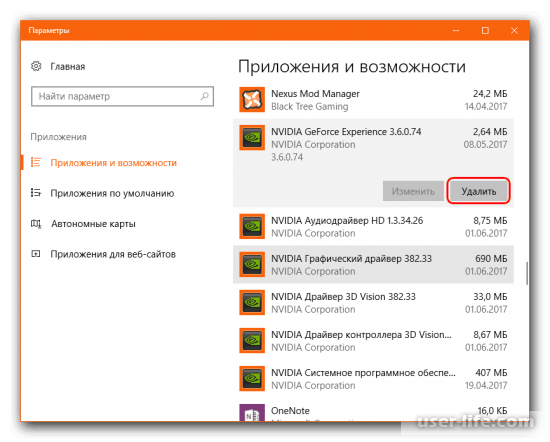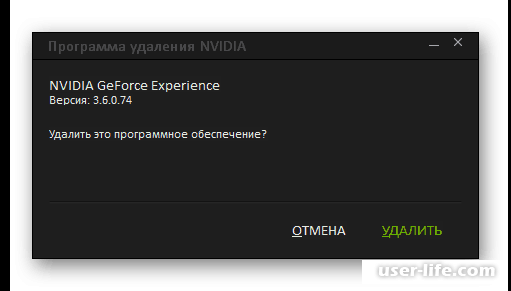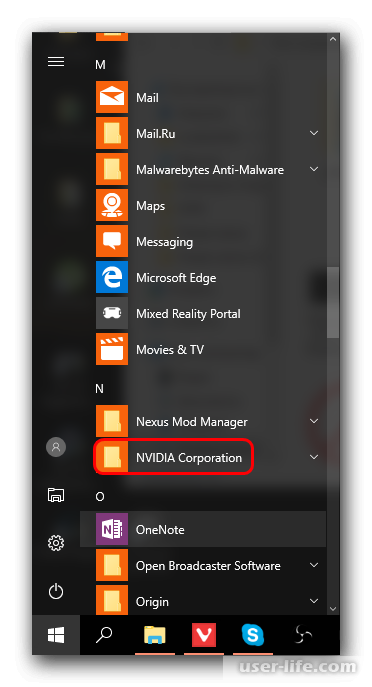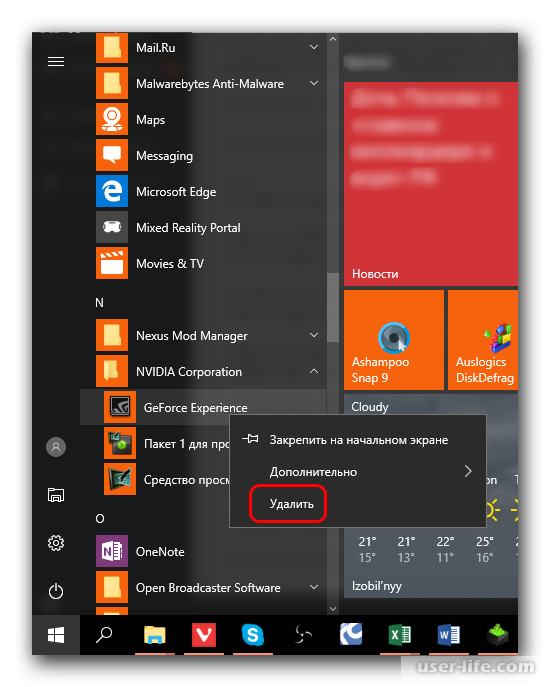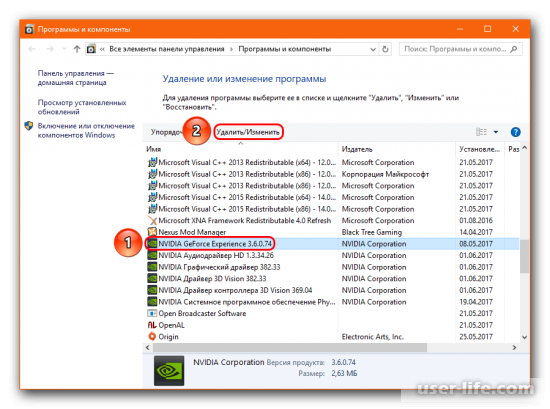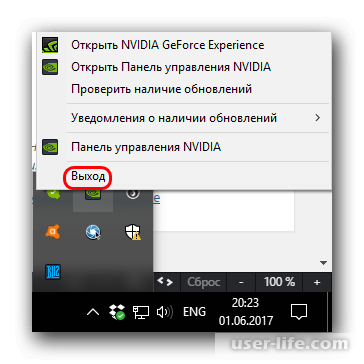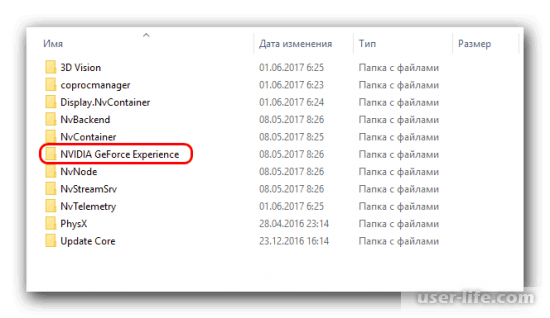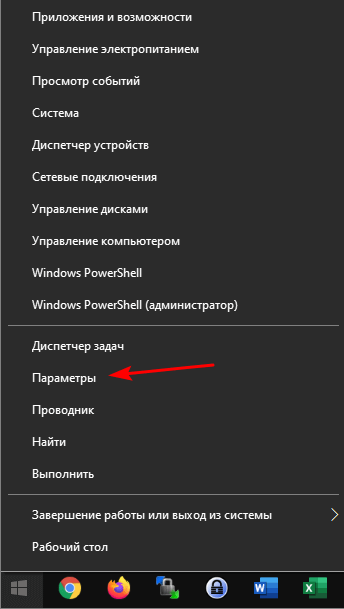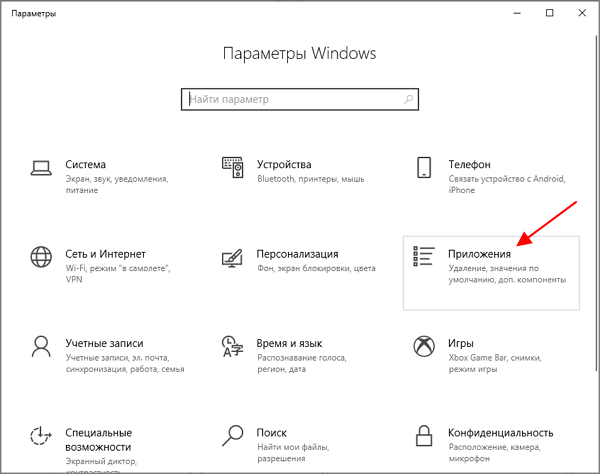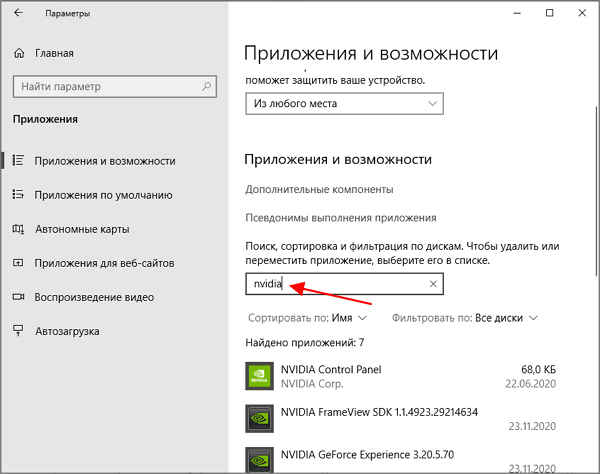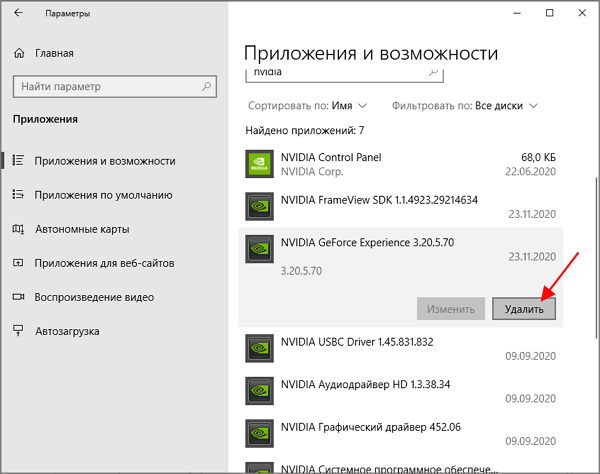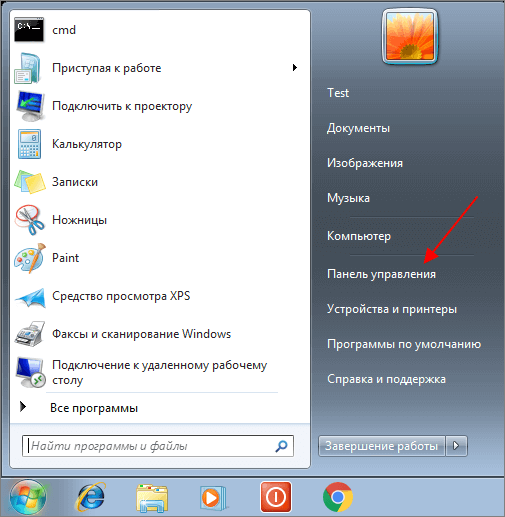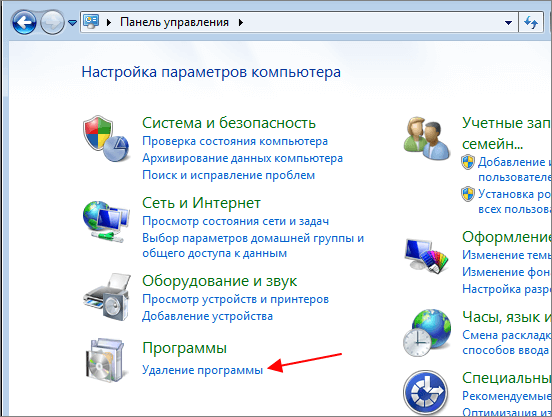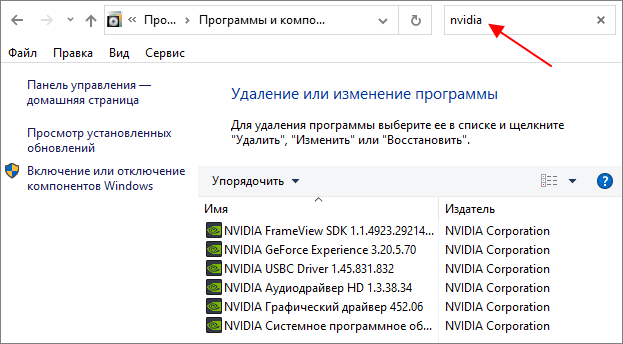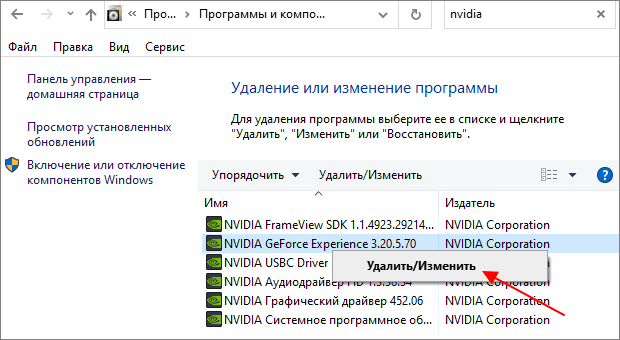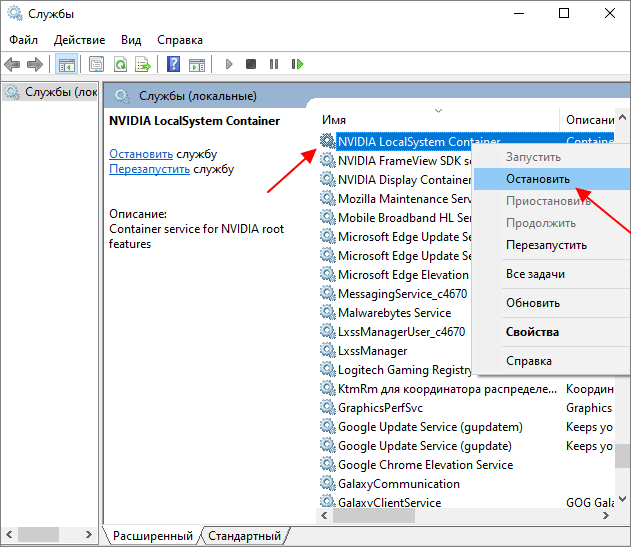- Как полностью удалить NVIDIA GeForce Experience или игры из GeForce Experience
- Как полностью удалить NVIDIA GeForce Experience с компьютера или ноутбука
- Как удалить игры из GeForce Experience
- Как удалить GeForce Experience (NVIDIA, полностью с компьютера, можно ли)
- Как полностью удалить NVIDIA GeForce Experience на Windows 10 или Windows 7
- Удаление GeForce Experience на Windows 10
- Удаление GeForce Experience на Windows 7
- Как удалить игры из GeForce Experience
- Удаление NVIDIA GeForce Experience
- Последствия удаления
- Процесс удаления
- Способ 1: Стороннее ПО
- Способ 2: Стандартное удаление
- Способ 3: Удаление через «Пуск»
- Способ 4: Нестандартный метод
- Дополнительно
- Заключение
Как полностью удалить NVIDIA GeForce Experience или игры из GeForce Experience

В этой инструкции подробно о том, как удалить NVIDIA GeForce Experience с компьютера, а также, если необходимо, удалить игры из списке GeForce Experience, не удаляя самой программы.
Как полностью удалить NVIDIA GeForce Experience с компьютера или ноутбука
Для удаления программы с компьютера можно использовать стандартные средства Windows 10, 8.1 или Windows 7, а затем, при необходимости удалить оставшиеся папки программы (вместо способа, описанного далее, вы можете использовать специальные программы-деинсталляторы).
Шаги, необходимые для удаления выглядят следующим образом:
- Откройте Панель управления (в Windows 10 для этого можно использовать поиск в панели задач) и перейдите в пункт «Программы и компоненты» или «Удаление программы».
- В списке установленных программ найдите NVIDIA GeForce Experience и нажмите «Удалить/Изменить».
- Подтвердите удаление программы.
- Некоторые остатки программы можно удалить в папках C:\Users (Пользователи)\имя_пользователя\AppData\Local\NVIDIA Corporation и C:\Program Files (x86)\NVIDIA Corporation, но это не всегда может быть безопасно, так как не все они связаны именно с GeForce Experience (кроме одноименной папки в AppData), некоторые имеют отношение к другим компонентам драйверов NVIDIA.
- Перезагрузите компьютер.
На этом NVIDIA GeForce Experience будет полностью удалена с вашего компьютера.
Как удалить игры из GeForce Experience
Если вам требуется удалить игры из списка GeForce Experience, переустановка программы в этом не поможет. Вместо этого выполните следующие шаги:
- Нажмите клавиши Win+R, введите services.msc и отключите все службы NVIDIA.
- В папкеудалите (а лучше переместите в другое расположение, чтобы их можно было легко восстановить) файлы
- Перезапустите компьютер.
- В результате список игр в NVIDIA GeForce Experience должен оказаться пустым.
Надеюсь, инструкция была полезной. Ну а если остаются вопросы — задавайте их в комментариях, я постараюсь ответить.
А вдруг и это будет интересно:
Почему бы не подписаться?
Рассылка новых, иногда интересных и полезных, материалов сайта remontka.pro. Никакой рекламы и бесплатная компьютерная помощь подписчикам от автора. Другие способы подписки (ВК, Одноклассники, Телеграм, Facebook, Twitter, Youtube, Яндекс.Дзен)
16.09.2020 в 20:22
Есть отличная программа Display Driver Uninstaller которая удалит всё сразу.
17.09.2020 в 10:31
Полностью удалить нужно с помощью Display Driver Uninstaller, после чего установить только драйвер видеокарты( а не весь пакет нвидиа с телеметрией и прочим мусором) и так каждый раз чистой установкой при обновлении драйвера
18.09.2020 в 13:55
Тут мы говорим все-таки не об удалении драйвера, а лишь об удалении конкретного софта. А про DDU у меня есть отдельная статья.
19.09.2020 в 06:52
После удаления стандартным методом или программами деинсталляторами, я использую программу Everything для поиска остатков. Только удалять остатки нужно без фанатизма.
19.09.2020 в 08:45
Добрый день! У вас все выпуски только на Виндовс 10? Просто у меня 7 и я вижу что для меня нет ничего, чтобы я что то познал. У вас и дальше будут выпуски только по 10 или и по 7 тоже будут?
19.09.2020 в 10:55
Здравствуйте.
В основном по 10-ке будут в дальнейшем. Некоторые разве что — сразу для всех трёх последних версий системы.
Как удалить GeForce Experience (NVIDIA, полностью с компьютера, можно ли)
Стороннее программное обеспечение
В самой программе переходите в раздел «Сервис».
Далее заходите в подраздел «Удаление программ». Находите «NVIDIA GeForce Experience».
Выбираете эту программу и нажимаете «Деинсталляция» справа от списка.
Теперь должна начаться подготовка к удалению.
В конце подтверждаете удаление.
Переходите в «Параметры» системе (лучше делать через «Этот компьютер»). В шапке окна будет кнопка «Удалить или изменить программу.
Нажимаете на нее, чтобы система автоматически могла открыть раздел «Параметры». В нем и будет производиться удаление всех установленных программ. Находите GeForce Experience.
После того как нажмете на нужный вариант, должна появиться кнопка «Удалить».
Кликаете на нее и подтверждаете удаление программы.
Удаление через «Пуск»
Находите в «Пуске» папку «NVIDIA Corporation».
Открываете ее, чтобы увидеть несколько вложений. Первым обычно расположен GeForce Experience. Нажимаете на нее правой кнопкой мыши и выбираете «Удалить».
Появляется окно раздела «Программы и компоненты» традиционной «Панели управления». Находите нужный вариант, выбираете его и нажимаете вверху окна «Удалить/изменить программу».
Дальше необходимо придерживаться указаний Мастера удаления.
Кликаете на иконку программы на панели уведомлений правой кнопкой мыши и выбираете «Выход».
После этого переходите к удалению папки с программой. Находиться она должна в C:Program Files (x86)NVIDIA Corporation и называться соответственно «NVIDIA GeForce Experience».
После того как папка программы будет удалена, она не будет производить автоматический запуск, когда включается компьютер.
Как полностью удалить NVIDIA GeForce Experience на Windows 10 или Windows 7
NVIDIA GeForce Experience – это программа от NVIDIA, которая обычно устанавливается вместе с драйверами. Данная программа предоставляет ряд дополнительных возможностей, например, с она позволяет получать обновления драйверов, оптимизировать установленные игры, транслировать игры на приставку NVIDIA Shield, применять фильтры пост-обработки во время игрового процесса и создавать красивые скриншоты.
В большинстве случаев NVIDIA GeForce Experience не создает никаких проблем и не тревожит пользователей. Но, в некоторые пользователи предпочитают ее удалять. Обычно это делается с целью экономии ресурсов компьютера или для отключения оверлея GeForce Experience. В данной статье мы расскажем о том, как полностью удалить программу NVIDIA GeForce Experience на компьютере или ноутбуке с операционной системой Windows 10 или Windows 7.
Удаление GeForce Experience на Windows 10
Если вы пользуетесь операционной системой Windows 10, то вы можете удалить GeForce Experience через меню « Параметры ». Для этого кликните правой кнопкой мышки по кнопке « Пуск » и откройте « Параметры ». Также меню « Параметры » можно открыть с помощью комбинации клавиш Win-i .
После этого, в окне « Параметры » перейдите в раздел « Приложения ».
В результате вы попадете на страницу « Приложения и возможности ». Здесь нужно пролистать экран вниз и воспользоваться поиском по программам. Введите в поиск слово « nvidia » для того, чтобы найти все программы, связанные с этой компанией.
В списке найденных программ нужно выделить « NVIDIA GeForce Experience » и нажать на кнопку « Удалить ».
После этого начнется процесс удаления программы. После его завершения перезагрузите компьютер, и программа GeForce Experience будет удалена.
Удаление GeForce Experience на Windows 7
В операционной системе Windows 7 для удаления GeForce Experience нужно использовать « Панель управления ». Для этого откройте меню « Пуск » и откройте там « Панель управления ».
В «Панели управления» нужно перейти в раздел « Программы – Удаление программ ». Также данный раздел можно открыть с помощью команды « appwiz.cpl ».
После этого вы увидите список установленных программ. Воспользуйтесь поиском в правом верхнем углу окна для того, чтобы найти все программы связанные с NVIDIA.
Дальше нужно кликнуть правой кнопкой мышки по программе GeForce Experience и выбрать вариант « Удалить / Изменить ».
В результате запустится установщик с помощью которого можно удалить GeForce Experience. После завершения удаления перезапустите компьютер.
Как удалить игры из GeForce Experience
Обратите внимание, если вам необходимо удалить игры из GeForce Experience, то удаление и переустановка этой программы не поможет. После повторной установки GeForce Experience все игры снова будут доступны в каталоге. Для удаления игр нужно остановить все сервисы NVIDIA и вручную удалить файлы из папки пользователя.
Для этого нажмите комбинацию клавиш Win-R и выполните команду « services.msc ».
В окне « Службы » нужно остановить все службы связанные с NVIDIA. Для этого кликаем по службе правой кнопкой мышки и выбираем пункт « Остановить ». Повторяем это для всех служб NVIDIA.
После этого нужно открыть следующую папку на системном диске:
И найти там следующие файлы:
- journalBS.jour.dat
- journalBS.jour.dat.bak
- journalBS.main.xml
- journalBS.main.xml.bak
Эти файлы нужно скопировать в другую папку (на случай если они понадобятся для восстановления) и после этого удалить. После удаления файлов перезагрузите компьютер.
Удаление NVIDIA GeForce Experience
При всей своей полезности, NVIDIA GeForce Experience далеко не всем пользователям приходится по нутру. На это у каждого есть свои причины, однако все сводится к тому, что программу приходится удалять. Следует разобраться, как это сделать, а главное – чем чреват отказ от этой программы.
Последствия удаления
Сразу стоит поговорить о том, что будет, если удалить GeForce Experience. Список факторов, которые стоит учитывать при удалении, сложно не назвать существенным:
- Главная функция программы – скачивание и обновление драйверов для видеокарты пользователя. Без GF Experience это придется делать самостоятельно, регулярно посещая официальный сайт компании NVIDIA. Учитывая, что многие новые игры сопровождаются выпуском соответствующих драйверов, без которых процесс развлечения может быть испорчен тормозами и низкой производительностью, это может оказаться очень серьезной проблемой.
Наименьшая потеря – это отказ от функции настройки графических параметров компьютерных игр. Система автоматически адаптирует все игры под характеристики данного компьютера, чтобы добиться либо производительности в 60 fps, либо просто максимально возможной. Без этого пользователям придется настраивать все вручную. Многие считают эту функцию неэффективной, поскольку система понижает качество картинки в целом, а не интеллектуальным способом.
Пользователь откажется от работы с сервисами NVIDIA Shadowplay и NVIDIA SHIELD. Первый предоставляет специальную панель для работы с играми – запись, оверлей с производительностью и так далее. Второй дает возможность производить трансляцию игрового процесса на другие устройства с поддержкой этой функции.
Как итог, если отказ от вышеперечисленных возможностей устраивает, можно приступать к удалению программы.
Процесс удаления
Удалить GeForce Experience можно следующими способами.
Способ 1: Стороннее ПО
Для удаления как GF Experience, как и любых других программ, можно использовать всевозможные сторонние программы, которые имеют соответствующую функцию. Например, можно использовать CCleaner.
- В самой программе нужно перейти в раздел «Сервис».
Здесь нас интересует подраздел «Удаление программ». Обычно этот пункт по умолчанию включен. При этом справа появится список всех установленных на компьютере приложений. Здесь следует отыскать «NVIDIA GeForce Experience».
Теперь нужно выбрать эту программу и нажать на кнопку «Деинсталляция» справа от списка.
После этого начнется подготовка к удалению.
Преимуществом такого подхода является дополнительный функционал подобных программ. Например, CCleaner после удаления предложит очистить оставшиеся от ПО ненужные файлы, что является более эффективным способом удаления.
Способ 2: Стандартное удаление
Обыкновенная процедура, которая обычно не доставляет никаких проблем.
- Для этого нужно отправиться в «Параметры» системы. Лучше всего это делать через «Этот компьютер». Здесь в шапке окна можно увидеть кнопку «Удалить или изменить программу».
После ее нажатия система автоматически откроет раздел «Параметров», где производится удаление всех установленных программ. Здесь следует отыскать GeForce Experience.
После нажатия на этот вариант появится кнопка «Удалить».
После этого программа будет удалена. В более ранних версиях обычно весь пакет ПО от NVIDIA был связан и удаление GF Exp влекло за собой удаление и драйверов. Сегодня такой проблемы нет, так что все остальное программное обеспечение должно остаться на месте.
Способ 3: Удаление через «Пуск»
Точно так же можно сделать, используя панель «Пуск».
- Здесь следует найти папку «NVIDIA Corporation».
После ее открытия можно увидеть несколько вложений. Самым первым обычно как раз идет GeForce Experience. Нужно щелкнуть на программе правой кнопкой мыши и выбрать вариант «Удалить».
Откроется окно раздела «Программы и компоненты» традиционной «Панели управления», где точно так же нужно найти требуемый вариант. Остается выбрать его и нажать вверху окна вариант «Удалить/изменить программу».
Такой способ может подойти в том случае, если в «Параметрах» данная программа не отображается по тем или иным причинам.
Способ 4: Нестандартный метод
Многие пользователи сталкиваются с тем, что ни в «Параметрах», ни в «Панели управления» процесс удаления не отображает данную программу. В такой ситуации можно пойти нестандартным путем. Обычно в папке с самой программой файла для деинсталляции по какой-то причине нет. Так что можно просто удалить эту папку.
Само собой, предварительно следует завершить процесс выполнения задачи, иначе система будет отказывать в удалении папки с исполняемыми файлами. Для этого следует нажать на иконку программы на панели уведомлений правой кнопкой мыши и выбрать вариант «Выход».
После этого можно удалить папку. Она расположена по пути:
C:\Program Files (x86)\NVIDIA Corporation\
Название у нее соответствующее – «NVIDIA GeForce Experience».
После удаления папки программа перестанет автоматически запускаться при включении компьютера и больше не будет беспокоить пользователя.
Дополнительно
Несколько сведений, которые могут быть полезны при удалении GeForce Experience.
- Есть вариант не удалять программу, а просто не давать ей работать. Но важно знать, что в таком случае придется при каждом запуске компьютера вручную выключать GF Exp. Попытка удалить ее из автозагрузки ничем не увенчается – процесс самостоятельно добавляется туда в автоматическом режиме.
- При установке драйверов от NVIDIA установщик также предлагает установить и GeForce Experience. Раньше ПО устанавливалось автоматически, теперь у пользователя есть выбор, можно просто снять соответствующую галочку. Так что следует не забывать об этом, если программа не нужна на компьютере.
Для этого при установке следует выбрать «Выборочная установка», чтобы перейти в режим настройки ПО, которое будет устанавливаться.
Теперь можно видеть пункт об установке NVIDIA GeForce Experience. Остается просто снять галочку, и программа не будет установлена.
Заключение
Нельзя не согласиться, что плюсы от программы существенные. Но если пользователь не нуждается в указанных выше функциях, а программа лишь доставляет дискомфорт нагрузкой на систему и прочими неудобствами, то лучше всего действительно ее удалить.