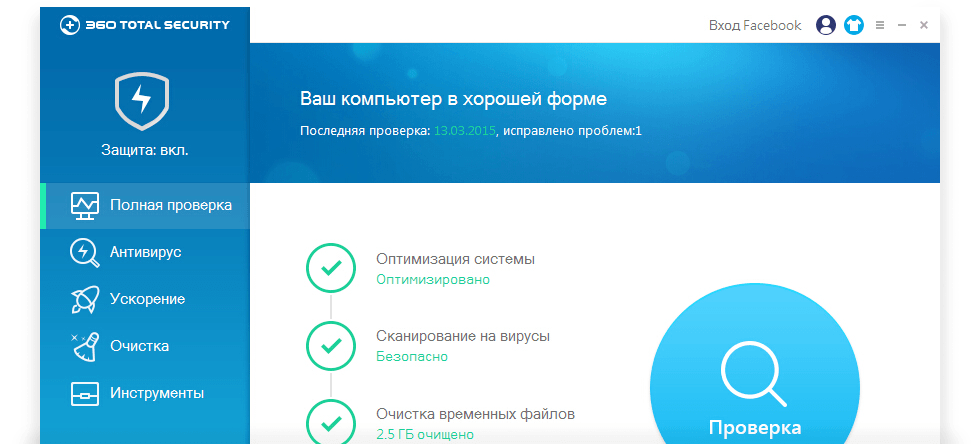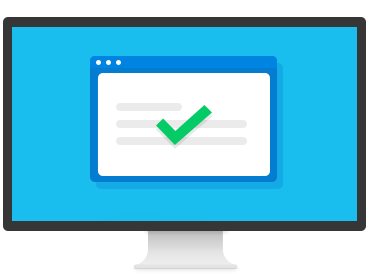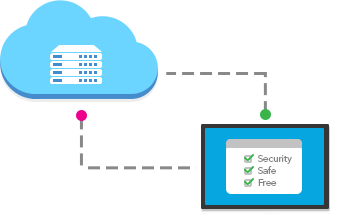- Удаление операционной системы на компьютере с двумя или более ОС
- Проблема
- Решение
- Windowsimagebackup — что это за папка и какие системные файлы она хранит?
- Что это за папка?
- Можно ли удалить?
- Создание и восстановление системы из образа
- Настройка параметров архивации
- Перемещение или удаление папки
- Освободите место на диске, удалив предыдущие образы системы и резервные копии в Windows 10
- Удалить системные образы и резервные копии
- Как удалить образ системы в windows 7 с диска
- Резервное копирование windows способно помочь в самых сложных ситуациях
- Как создать системный образ
- Как восстановить систему с изображения
- Как удалить резервную копию Windows?
- Для чего нужна резервная копия и как её сделать?
- Регулярное копирование
- Как удалить резервную копию Windows с компьютера?
- Рекомендации по работе с резервом
- Как удалить Windows 10 и 7 полностью с компьютера
- Как удалить Windows 10 и 7 | Избавляемся от системы
- Как полностью удалить Виндовс с загрузочной флешки / диска
- Удаление 1 из 2 систем с помощью Конфигурации системы
- Как удалить Виндовс XP 7 8.1 или 10 с помощью LiveCD
- Полная очистка жёсткого диска и удаление винды 7 – 10 | CMD
Удаление операционной системы на компьютере с двумя или более ОС

Проблема
Если у вас две или более операционных систем, установленных на разных разделах жесткого диска компьютера, можно удалить одну из них и настроить параметры, чтобы при запуске компьютера не отображалось меню выбора операционных систем.
Решение
Перед форматированием диска следует убедиться, что удаляется верная операционная система из нужного раздела, и что операционная система, которая остается установленной, будет правильно запускаться. Для этого выполните следующие шаги:
Нажмите кнопку Пуск 
Щелкните Управление дисками.
Откроется список жестких дисков с указанием разделов на них. Убедитесь, что удаляемый раздел не является активным. Если удалить активный раздел, система не запустится.
Чтобы удалить операционную систему, установленную на активном разделе, потребуется отметить раздел с операционной системой, которую вы хотите сохранить, как активный. Для этого щелкните правой кнопкой мыши раздел и выберите команду Сделать раздел активным.
Нажмите кнопку Пуск 
В окне Конфигурация системы перейдите на вкладку Загрузка.
В списке на вкладке Загрузка выберите удаляемую систему и нажмите кнопку Удалить. Нажмите кнопку ОК.
Примечание. В случае, если операционная система, которую вы хотите сохранить, не отмечена как загружаемая по умолчанию, потребуется выбрать ее в списке и нажать кнопку Использовать по умолчанию.
Нажмите кнопку Перезагрузка.
Примечание. Если вы удалили операционную систему, которая содержала главную загрузочную запись (MBR), в новом разделе вы должны будете создать новую MBR-запись. Процедура ее создания:
Windows Vista. Примените команду bootrec /fixmbr из среды восстановления Windows; подробную информацию см. в статье Использование средства Bootrec.exe в среде восстановления Windows для устранения неполадок при запуске Windows
Запустите систему с установочного диска Windows 7, укажите страну и язык и нажмите кнопку Далее.
На экране установки Windows 7 щелкните Восстановление системы.
Программа установки выполнит поиск существующих установок Windows; дождитесь окончания этого процесса. Когда Windows укажет, что найдены проблемы в параметрах загрузки компьютера, нажмите кнопку Исправить и перезапустить.
После перезагрузки запустите сеанс в операционной системе, которая сохраняется. Предпримите следующие шаги для освобождения места на диске, где была операционная система, которую вы удалили.
Дважды щелкните значок Компьютер на рабочем столе.
Щелкните правой кнопкой мыши диск, который содержал только что удаленную систему и выберите команду Форматировать.
Нажмите кнопку Начать.
Появится предупреждающее сообщение; подтвердите, что хотите отформатировать диск, нажав кнопку ОК.
По окончании процесса форматирования нажмите кнопку ОК.
Наконец, нажмите кнопку Закрыть.
Теперь диск, содержавший до этого старую установленную систему Windows, полностью пуст.
Нас интересует ваше мнение! Мы ждем ваших отзывов по данным статьям; их можно ввести в поле для комментариев в нижней части страницы. Ваши отзывы помогают нам повышать качество контента. Заранее спасибо!
Windowsimagebackup — что это за папка и какие системные файлы она хранит?
Пользователи ОС «семейства Windows» могут столкнуться в постоянном уменьшением свободного места на системном диске. Это может случится по разным причинам, одной из которых станет наполнение тяжелыми файлами папки WindowsImageBackup. Что это за папка, какие файлы в ней хранятся и какие операции с ними можно сделать, рассмотрим в этой статье.
Что это за папка?
Папка WindowsImageBackup содержит файлы-образы копии вашей операционной системы, программ, системных файлов и параметров. Эти образы — Backup ОС, который настраивается с помощью утилиты архивации Windows.
Можно ли удалить?
Да, вы можете удалить файлы в папке если они занимают много места, но не стоит удалять их все. Удаляйте только старые образы для восстановления Windows. Также, вы можете настроить параметры резервного копирования для гибкого управления местом на дисковом пространстве.
Создание и восстановление системы из образа
Для создания образа:
- ПКМ (правой кнопкой мыши) по Пуск → Панель управления → Резервное копирование и восстановление.
- Слева нажмите на «Создание образа системы», выберите носитель (сетевой диск, гибкий диск или внешний накопитель). Начнется копирование.
Для восстановление ОС с образа папки WindowsImageBackup:
- ЛКМ по Пуск → Параметры → Обновление и безопасность → Восстановление → Особые варианты загрузки (перезагрузить сейчас).
- Выберите на экране загрузки «Диагностика».
- Перейдите в «Дополнительные параметры» → Восстановление образа системы.
Настройка параметров архивации
Перед тем как начать настраивать, вам следует знать, что:
- Резервные копии создаются сериями (их называют периодами архивации). Чтобы не занимать много места на жестких дисках, программа единожды создает копии всех файлов и папок, а далее делает архивы новых файлов, которые появляются на ПК.
- После прохождения определенного периода, Windows снова делает полную архивацию. На вашем ПК появляется вторая полная резервная копия образа системы.
- По умолчанию, Windows сохраняет архивы до тех пор, пока не займет 30% свободного дискового пространства. Когда диск будет переполнен, ОС автоматически будет удалять старые образы.
Для настройки архивации:
- ПКМ по Пуск → Панель управления → Резервное копирование и восстановление.
- Выберите Управление пространством → Архив файлов данных → Просмотреть архивы. Здесь вы можете просмотреть и удалить ненужные архивы.
Перемещение или удаление папки
Переместить папку можно привычным способом: скопировав WindowsImageBackup и переместить в другую директорию. Для удаления, правой кнопкой вызовите контекстное меню и нажмите удалить (потребуются права администратора).
Для выключения архивации Windows зайдите в «Резервное копирование и восстановление» и нажмите отключение.
Освободите место на диске, удалив предыдущие образы системы и резервные копии в Windows 10
Операционная система Windows включает функцию, которая позволяет регулярно создавать резервные копии файлов данных и образа системы. Хотя это очень полезная функция, иногда вы можете обнаружить, что она занимает много места на диске. Если вам не хватает места на диске, вы можете освободить место на диске, удалив предыдущие системные образы и резервные копии файлов данных в Windows 10. Давайте посмотрим, как это можно сделать.
Удалить системные образы и резервные копии
Откройте панель управления и перейдите к апплету «Резервное копирование и восстановление» (Windows 7). Нажмите Управление пространством .
Откроется следующая настройка Управление дисковым пространством Windows Backup . Здесь вы можете нажать кнопку Просмотр резервных копий .
Это позволит вам просматривать все резервные копии файлов данных и удалять ненужные резервные копии.
Затем в разделе Образ системы вы можете нажать кнопку Изменить настройки .
Теперь, когда здесь, вы увидите следующие параметры:
- Позвольте Windows управлять пространством, используемым для истории резервного копирования
- Сохраняйте только последний образ системы и минимизируйте пространство, используемое для резервного копирования.
Первый вариант является вариантом по умолчанию. Выберите первый или второй вариант. Это удалит ваши предыдущие образы системы и сохранит только самый последний образ системы, что приведет к экономии места на диске. Теперь впредь будет сохраняться только один, и это самый последний образ системы.
Надеюсь, вы найдете этот небольшой совет полезным.
Как удалить образ системы в windows 7 с диска
Резервное копирование windows способно помочь в самых сложных ситуациях
Существует множество решений для резервного копирования вашего жесткого диска в Windows 7, и для этой цели создано множество высококачественных или менее качественных инструментов. Один из способов – вручную сохранить важные данные на внешний диск, настроить устройство с помощью приложения синхронизации, в котором выбранные данные будут автоматически сохранены в определенное время. Однако сегодня мы покажем, как создать образ системы в Windows 7 с помощью инструмента, входящего в состав операционной системы.
Мы поговорим о так называемых системных образах. Что такое системный образ?
Это точная копия жесткого диска, который сохраняется как один файл виртуального диска (VHD) на выбранном хранилище. На практике вы можете использовать системный образ, чтобы восстановить комп после падения системы, когда исходная система не может работать. С системным образом система может быть загружена на новый физический жесткий диск.
Анализ образов Windows 7 можно найти в скрытых разделах восстановления, содержащих файлы установки и установщик операционной системы, которые содержатся на жестких дисках новых компьютеров. Перед запуском самой системы из раздела восстановления мы можем восстановить систему .
Как создать системный образ
1. Панель управления -> Система и безопасность -> архивация и востановление
2. Продолжайте использовать параметр «Создать системный образ»
3. Через некоторое время приложение предложит подключенное хранилище для последующего сохранения резервного образа системы. Конечно, подключены не только внутренние отсеки жестких дисков, но и внешний накопитель или USB-брелок.
4. На следующем шаге мы выбираем, какие логические разделы мы хотим включить в изображение. Лично я рекомендую только системный раздел (только из-за системы) и резервное копирование данных из других логических разделов вручную на внешний диск. (Кстати, изображение чаще всего создается после чистой установки системы со всеми установленными драйверами и программами).
5. В обычной аппаратной конфигурации процесс будет завершен в течение 15 минут.
Как восстановить систему с изображения
В случае сбоя системы или ошибки, которая не устранена (легко), вы можете востановить систему из созданного Вами образа. Однако для обеспечения восстановления системы необходимо наличие соответствующих носителей. Установка с DVD (или Flash) с Windows 7 или так называемая ” ремонтный диск, который можно создать на панели управления ( Панель управления -> Система и безопасность -> архивация и восстановление -> Создать диск восстановления системы ).
Если у вас есть установочный DVD-диск Windows 7, загрузите его после загрузки вашего компьютера (прежде чем вам придется изменить приоритет загрузки BIOS, система должна сначала загрузиться с DVD-диска, а затем с вашего собственного диска). После загрузки щелкните в левом нижнем углу окна, чтобы восстановить этот компьютер или Восстановление системы . Если у вас есть ремонтный диск, перейдите к разделу «Восстановление системного образа» .
При выборе соответствующего элемента начинается поиск системных образов. После обнаружения отметьте правильный и продолжайте. Остерегайтесь возможности отформатировать и перераспределить диски . Если вы установите этот флажок, все разделы будут переформатированы, то есть те, которые не будут восстановлены из образа системы!
Нажмите «Далее», чтобы начать процесс обновления. После успешного завершения происходит перезапуск, после чего Ваша система восстановлена из резервной копии
Подписывайтесь на канал. Ставьте лайки. Оставляйте коментарии.
Как удалить резервную копию Windows?
Повышенное внимание к безопасности данных – это отлично, но жесткие диски не безразмерны, а потому важно знать, как удалить резервную копию Windows с компьютера.
Для чего нужна резервная копия и как её сделать?
В следующем блоке мы рассмотрим, как удалить резервную копию Windows 7 и выше, а пока разберем цели и механизм её создания. Начиная с Windows 7, операционные системы Microsoft поддерживают возможность архивации отдельных папок и “упаковки” всего образа раздела целиком. Разница в следующем:
- В первом случае архивация происходит на уровне файлов. Они добавляются к первоначальным резервным копиям частями. Для сжатия используется формат ZIP, а для хранения – NTFS или FAT32.
- Создавая раздел, вы работаете на уровне блоков. Образ сохраняется в формате VHD и хранится только на разделах со структурой NTFS. Несомненный плюс – быстрое восстановление системы при выходе её из строя.
Теперь вы без сторонних программ архивирования можете создать нужную резервную копию – только силами установленного Windows.
Регулярное копирование
По умолчанию в большинстве операционных систем резервное копирование отключено, ради экономии места на жестких дисках. Чтобы исправить это и задать нужные параметры архивации, надо зайти в панель управления и выбрать окно “Настройка архивации”. Там вам предстоит выбрать:
- Вариант размещения – на жестком диске, в локальной сети, на внешнем носителе (кроме Windows 7, которая не поддерживает создание копий на флешках).
- Объекты архивации – пользовательские файлы и библиотеки, папки локального диска или весь образ раздела целиком.
- Время создания архива – период (еженедельно, раз в день или квартал), день недели и время.
Как удалить резервную копию Windows с компьютера?
Чтобы освободить пространство на жестких дисках, вы можете в любое время удалить ненужные страховочные файлы или резервные образы. Для этого надо найти окно “Управление дисковым пространством и архивации данных”. Дальше всё просто.
Нажмите кнопку “Просмотр архивов”. Windows автоматически находит все архивы и для вашего удобства отображает сразу весь период архивации и тот объем дискового пространства, который занимают backup файлы.
Для удаления резерва нажмите кнопку “Изменить параметры” – откроются основные параметры хранения образов. Выбирайте – удалить сразу все архивные файлы или все, кроме последнего удачного сохранения.
Рекомендации по работе с резервом
- Первый образ создайте сразу после успешной установки чистой операционной системы. Установите все необходимые драйверы, убедитесь в работоспособности программ и оборудования, после чего создайте первый архив.
- Создание второго образа отложите на пару недель. Скачайте и установите необходимые приложения, удалите ненужные, проведите тонкую настройку под личные потребности. Проверьте, чтобы все компоненты работали без сбоев. Создав резервную копию на этом этапе, вы получите полный образ с любимым набором приложений и функций.
- Заведите привычку регулярно создавать резервные образы Windows, чтобы избежать нежелательной потери данных. Периодичность зависит от свободного дискового пространства. Оптимально – каждый месяц, минимум – один раз в квартал.
Даже без глубокого понимания архитектуры современных операционных систем, вы быстро разберетесь, как удалить резервную копию Windows с вашего компьютера. Используйте пошаговый алгоритм из этой статьи или просто скачайте бесплатный антивирус 360 Total Security который сделает все за вас!
Как удалить Windows 10 и 7 полностью с компьютера
Как удалить Windows 10, 7 или 8 полностью с компьютера? Удалить файлы Виндовс достаточно легко, для этого есть множество способов, о которых мы поговорим далее.
Странный вопрос, тем не менее он существует, и многие пользователи его задают. Я уже писал множество статей по установке Windows, написал даже про Vista и Windows 2000 – системы, устаревшие, и ими никто не пользуется. Windows XP сдала позиции. Windows 7 и 8 уже перестают поддерживать, что скажется на их безопасности, но ими еще пользуется очень большое количество людей, хотя десятка понемногу набирает лидерство.
Перед этим я хочу поделиться ссылками на способы установки Windows, там очень много полезной информации. Вы ведь удаляете Windows, потому что хотите установить новую?
Как удалить Windows 10 и 7 | Избавляемся от системы
Некоторые думают, что, удалив папку Windows и Program Files они избавились от винды. Нет уж, здесь такое не прокатит. Это всё равно что удалить папку с программой и посчитать, что она удалена, а на самом деле в системе осталась куча мусора, который потом сложно будет вывести.
Нормальное удаление ненужной Windows заключается именно в форматировании системного диска. К сожалению, отформатировав диск стандартным способом, то есть из папки «Этот компьютер» нажатием правой кнопкой мыши по диску и выбора пункта «Форматировать» ничего не выйдет. Вы действительно почистите диск, но приведете систему как бы в изначальное состояние, то есть удаляться программы и все компоненты, не связанные с системой. Система при этом останется.
Как полностью удалить Виндовс с загрузочной флешки / диска
При установке Windows мы всегда пользуемся диском или загрузочной флешкой, куда записали образ системы. Когда мы переходим непосредственно к установке нашему взору открывается окошко с разделами и дисками. Выбираете системный диск и форматируете его, а потом устанавливаете на него систему. Таким образом вы удалили Windows 10 и поставили Виндовс 7 или наоборот.
Если у вас больше одной системы на компьютере, но расположены они на разных дисках или разделах (так и надо делать, а не устанавливать несколько систем на один раздел), то вы просто избавляетесь от одной системы путем форматирования диска с помощью загрузочной флешки или диска, либо из другой системы при помощи утилиты «Управление дисками».
Вы попросту нажимаете по нужному разделу правой кнопкой мыши и выбираете пункт «Удалить том» или «Форматировать». Конечно, если том вам уже не нужен, надо его объединить с другим разделом.
Удаление 1 из 2 систем с помощью Конфигурации системы
Второй способ удаления одной из нескольких установленных систем является утилита «Конфигурация системы». Откройте окно «Выполнить» с помощью клавиш Win+R и введите команду:
Далее переходим на вкладку «Загрузка», где должны отображаться установленные системы Windows. Во-первых, установите тот Windows, которым вы пользуетесь по умолчанию. Выделите его мышкой и нажмите кнопку «Использовать по умолчанию».
Дальше выбираем систему, которую хотим удалить и нажимаем соответствующую кнопку. После чего применяем изменения.
Должно появится окошко с просьбой о перезагрузке ПК. Обязательно перезагружаемся, чтобы система удалилась.
Как удалить Виндовс XP 7 8.1 или 10 с помощью LiveCD
По LiveCD я подразумеваю какой-то образ программы, работающей с дисками. Предлагаю воспользоваться дистрибутивом GParted LiveCD. Его можно загрузить с официального сайта и записать на флешку, например, утилитой Rufus. После того, как вы это сделаете, загрузитесь с накопителя.
Появится окошко, где нужно выбрать самый первый вариант – GParted Live (Default setting).
Теперь нужно отформатировать системный диск. Тут главное не ошибиться, так как название накопителей обозначены непривычным для простых пользователей способом. Для начала нужно ориентироваться на объём раздела и файловую систему – в Windows всегда NTFS или FAT.
Щелкаете по нужному разделу правой кнопкой мышки и выбираете пункт «Format to», выбрав файловую систему NTFS.
Полная очистка жёсткого диска и удаление винды 7 – 10 | CMD
Здесь я рассмотрю вариант, полной очистки жёсткого диска, после чего все разделы именно этого диска удаляться вместе с файлами и диск соберется воедино. Имейте в виду, что способом этот используется только в случае, если ваши файлы уже перенесены на другой носитель, либо для вас не имеют особой ценности.
Загружаемся с загрузочной флешки или диска и доходим до окна, где производятся манипуляции с дисками и разделами.
Нажимаем клавиши Shift+F10, чтобы появилась командная строка, а потом выполняем следующие команды. Будьте очень внимательны.
- diskpart – утилита для работы с дисками;
- list disk – отображение дисков
- select disk 3 – выбор нужного диска. Будьте очень внимательны, смотрите на объём общего диска, например, 512 Гб, или 931 Гб. Не раздел, а диск;
- clean – полная очистка диска.
Вот собственно и всё, вы полностью почистили диск, вместе с разделами. Теперь вы знаете, как удалить Windows 10, 7, 8 и любую другую систему, и их файлы. Все способы эффективны и хотя бы один из них сработает.