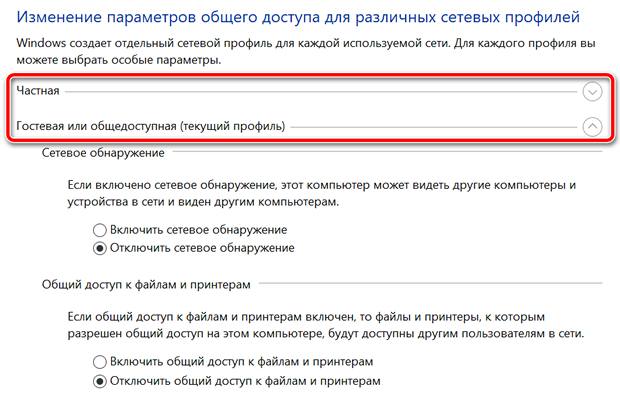- Предоставление общего доступа к файлам по сети в Windows 10
- Как заблокировать общий доступ к файлам в системе Windows 10
- Как отключить общий доступ к файлам и принтерам
- Отключение доступа на Windows 10 и 8.1/8
- Как включить или отключить общий доступ к файлам и принтерам в Windows 10
- Управление общим доступом через параметры
- Как включить или отключить общий доступ в командной строке
- Команды для русскоязычной локализации Windows
- Команды для английской локализации Windows
- Управление доступом в Windows PowerShell
- Команды для русскоязычной локализации Windows
- Команды для английской локализации Windows
- Команды для отключения в русскоязычной локализации Windows
- Команды для отключения в английской локализации Windows
- Настройка общего доступа в сетях Microsoft
Предоставление общего доступа к файлам по сети в Windows 10
В Windows 10 изменились некоторые функции общего доступа к файлам и папкам по сети, в том числе удаление домашней группы. Узнайте ответы на часто задаваемые вопросы о других изменениях, связанных с доступом к файлам и папкам в Windows 10.
Для предоставления общего доступа к файлу или папке в проводнике выполните одно из следующих действий.
Щелкните правой кнопкой мыши или выберите файл и нажмите Предоставить доступ к > Отдельные люди.
Выделите файл, перейдите на вкладку Поделиться в верхней части проводника, а затем в разделе Поделиться выберите Отдельные люди.
Если выбрать одновременно несколько файлов, вы можете предоставить к ним общий доступ таким же образом. Эта функция работает и для папок: вы можете поделиться папкой, после чего общий доступ будет предоставлен ко всем файлам в ней.
Для прекращения общего доступа в проводнике выполните одно из следующих действий.
Щелкните правой кнопкой мыши или выделите файл или папку, а затем выберите Предоставить доступ к > Удалить доступ.
Выберите файл или папку, перейдите на вкладку Общий доступ в верхней части проводника, а затем в разделе Поделиться с выберите Удалить доступ.
В проводнике отображается параметр «Удалить доступ» («Прекратить общий доступ» в предыдущих версиях Windows 10) для всех файлов, даже для тех, к которым не предоставляется общий доступ по сети.
Откройте проводник и введите \\localhost в адресной строке.
Примечание: Если вы предоставили общий доступ к файлу из папки в профиле пользователя, то после перехода по адресу \\localhost вы увидите профиль пользователя и все связанные файлы. Это не означает, что ко всем вашим файлам предоставлен общий доступ. Просто у вас есть доступ ко всем собственным файлам.
Если вы открываете проводник, переходите в раздел Сеть и видите сообщение об ошибке («Сетевое обнаружение выключено. «), вам потребуется включить сетевое обнаружение, чтобы просмотреть устройства в сети, который предоставляют общий доступ к файлам. Чтобы включить эту функцию, выберите баннер Сетевое обнаружение выключено и нажмите Включить сетевое обнаружение и общий доступ к файлам.
Для устранения неполадок, связанных с предоставлением общего доступа к файлам и папкам, выполните следующие действия на всех компьютерах, на которых вы хотите настроить общий доступ.
Убедитесь, что компьютеры находятся в одной сети. Например, если компьютеры подключаются к Интернету с помощью беспроводного маршрутизатора, убедитесь, что они подключены через один и тот же беспроводной маршрутизатор.
Если вы подключены к сети Wi-Fi, измените ее тип на Частная. Чтобы узнать, как это сделать, ознакомьтесь с разделом Общедоступные и частные сети Wi-Fi в Windows 10.
Включите сетевое обнаружение и общий доступ к файлам и принтерам, а затем отключите общий доступ с защитой паролем.
Нажмите кнопку Пуск , выберите Параметры > Сеть и Интернет , а затем справа выберите Параметры общего доступа.
В разделе Частная выберите Включить сетевое обнаружение и Включить общий доступ к файлам и принтерам.
В разделе Все сети выберите Отключить общий доступ с парольной защитой.
Включите автоматический запуск служб общего доступа.
Нажмите клавишу Windows + R.
В диалоговом окне Выполнить введите services.msc и нажмите кнопку OK.
Щелкните правой кнопкой мыши каждую из следующих служб, выберите Свойства. Если они не работают, щелкните Запустить и рядом с полем Тип запуска выберите Автоматически:
Как заблокировать общий доступ к файлам в системе Windows 10
Давайте посмотрим, как отключить общий доступ к файлам и принтерам Windows, через параметр общего доступа к операционным системам Microsoft, который позволяет получать доступ к файлам, общим принтерам и общим папкам.
Если общий доступ к файлам и принтерам Windows отключен, общие элементы не будут доступны для пользователей сети.
Если общий доступ к файлам и принтерам Windows включен, общие элементы будут доступны пользователям сети на основе установленных настроек общего доступа.
Как отключить общий доступ к файлам и принтерам
Чтобы отключить общий доступ к файлам и принтерам Windows, нам нужно изменить дополнительные параметры общего доступа на панели управления.
Отключение доступа на Windows 10 и 8.1/8
- Нажмите на клавиатуре компьютера клавиши Win (клавиша с логотипом Windows) и R . Откроется окно «Выполнить».
- В поле Открыть: введите control и нажмите кнопку ОК . Откроется панель управления Windows.
- В поле поиска на панели управления (вверху справа) набираем сеть.
- Нажмите на Центр управления сетями и общим доступом.
- В левом меню нажимаем Изменить дополнительные параметры общего доступа.
- Откроется окно Расширенных настроек общего доступа.
- Теперь нажмите левой кнопкой мыши по используемому сетевому профилю (Частный или Гостевая или общедоступная), чтобы просмотреть параметры общего доступа.
Используемый сетевой профиль обозначается записью (текущий профиль).
Как включить или отключить общий доступ к файлам и принтерам в Windows 10
В этой статье показаны действия, с помощью которых можно включить или отключить общий доступ к файлам и принтерам в операционной системе Windows 10.
Общий доступ к файлам и принтерам — это возможность компьютера под управлением Windows совместно использовать папку или подключенный принтер с другими компьютерами в сети.
Общий доступ к файлам позволяет сделать файлы и папки в общей папке доступными для просмотра, копирования или изменения другими пользователями в сети.
Общий доступ к принтеру позволяет сделать подключенный принтер доступным для других пользователей в сети.
Если вы подключены к общедоступной сети (например в кафе или библиотеке), может потребоваться отключить общий доступ к файлам и принтерам до подключения к частной сети (например, дома или на работе).
Если сетевые компьютеры не отображаются в Проводнике, убедитесь, что службы указанные ниже, включены, настроены на автоматический режим и запущены:
- Хост поставщика функции обнаружения (Function Discovery Provider Host — fdPHost)
- Публикация ресурсов обнаружения функции (Function Discovery Resource Publication — FDResPub)
Далее в статье показаны различные способы как включить или отключить общий доступ к файлам и принтерам.
Управление общим доступом через параметры
Чтобы включить или отключить общий доступ к файлам и принтерам, нажмите на панели задач кнопку Пуск и далее выберите Параметры 

В открывшемся окне «Параметры Windows» выберите Сеть и Интернет.
Затем на вкладке Состояние , в правой части окна в разделе Изменение сетевых параметров выберите Параметры общего доступа.
В открывшемся окне Дополнительные параметры общего доступа, разверните нужный профиль сети (по умолчанию будет открыт текущий профиль) для которого требуется включить или отключить общий доступ к файлам и принтерам, установите переключатель в соответствующее положение и нажмите кнопку Сохранить изменения.
Как включить или отключить общий доступ в командной строке
Данный способ позволяет включить или отключить общий доступ к файлам и принтерам для всех сетевых профилей.
Команды для русскоязычной локализации Windows
Чтобы включить общий доступ к файлам и принтерам, откройте командную строку от имени администратора и выполните следующую команду:
netsh advfirewall firewall set rule group=»Общий доступ к файлам и принтерам» new enable=Yes
Чтобы отключить общий доступ к файлам и принтерам, откройте командную строку от имени администратора и выполните следующую команду:
netsh advfirewall firewall set rule group=»Общий доступ к файлам и принтерам» new enable=No
Команды для английской локализации Windows
Чтобы включить общий доступ к файлам и принтерам, откройте командную строку от имени администратора и выполните следующую команду:
netsh advfirewall firewall set rule group=»File and Printer Sharing» new enable=Yes
Чтобы отключить общий доступ к файлам и принтерам, откройте командную строку от имени администратора и выполните следующую команду:
netsh advfirewall firewall set rule group=»File and Printer Sharing» new enable=No
Управление доступом в Windows PowerShell
Также, чтобы включить общий доступ к файлам и принтерам, можно использовать консоль Windows PowerShell. Все команды нужно выполнять в консоли Windows PowerShell открытой от имени администратора.
Команды для русскоязычной локализации Windows
Чтобы включить общий доступ к файлам и принтерам для всех сетевых профилей, выполните команду:
Set-NetFirewallRule -DisplayGroup «Общий доступ к файлам и принтерам» -Enabled True -Profile Any
Чтобы включить общий доступ к файлам и принтерам для сетевого профиля Домен ( Domain ), выполните команду:
Set-NetFirewallRule -DisplayGroup «Общий доступ к файлам и принтерам» -Enabled True -Profile Domain
Чтобы включить общий доступ к файлам и принтерам для сетевого профиля Частная сеть ( Private ), выполните команду:
Set-NetFirewallRule -DisplayGroup «Общий доступ к файлам и принтерам» -Enabled True -Profile Private
Чтобы включить общий доступ к файлам и принтерам для сетевого профиля Общедоступная сеть ( Public ), выполните команду:
Set-NetFirewallRule -DisplayGroup «Общий доступ к файлам и принтерам» -Enabled True -Profile Public
Команды для английской локализации Windows
Чтобы включить общий доступ к файлам и принтерам для всех сетевых профилей, выполните команду:
Set-NetFirewallRule -DisplayGroup «File And Printer Sharing» -Enabled True -Profile Any
Чтобы включить общий доступ к файлам и принтерам для сетевого профиля Домен ( Domain ), выполните команду:
Set-NetFirewallRule -DisplayGroup «File And Printer Sharing» -Enabled True -Profile Domain
Чтобы включить общий доступ к файлам и принтерам для сетевого профиля Частная сеть ( Private ), выполните команду:
Set-NetFirewallRule -DisplayGroup «File And Printer Sharing» -Enabled True -Profile Private
Чтобы включить общий доступ к файлам и принтерам для сетевого профиля Общедоступная сеть ( Public ), выполните команду:
Set-NetFirewallRule -DisplayGroup «File And Printer Sharing» -Enabled True -Profile Public
Команды для отключения в русскоязычной локализации Windows
Чтобы отключить общий доступ к файлам и принтерам для всех сетевых профилей, выполните команду:
Set-NetFirewallRule -DisplayGroup «Общий доступ к файлам и принтерам» -Enabled False -Profile Any
Чтобы отключить общий доступ к файлам и принтерам для сетевого профиля Домен ( Domain ), выполните команду:
Set-NetFirewallRule -DisplayGroup «Общий доступ к файлам и принтерам» -Enabled False -Profile Domain
Чтобы отключить общий доступ к файлам и принтерам для сетевого профиля Частная сеть ( Private ), выполните команду:
Set-NetFirewallRule -DisplayGroup «Общий доступ к файлам и принтерам» -Enabled False -Profile Private
Чтобы отключить общий доступ к файлам и принтерам для сетевого профиля Общедоступная сеть ( Public ), выполните команду:
Set-NetFirewallRule -DisplayGroup «Общий доступ к файлам и принтерам» -Enabled False -Profile Public
Команды для отключения в английской локализации Windows
Чтобы отключить общий доступ к файлам и принтерам для всех сетевых профилей, выполните команду:
Set-NetFirewallRule -DisplayGroup «File And Printer Sharing» -Enabled False -Profile Any
Чтобы отключить общий доступ к файлам и принтерам для сетевого профиля Домен ( Domain ), выполните команду:
Set-NetFirewallRule -DisplayGroup «File And Printer Sharing» -Enabled False -Profile Domain
Чтобы отключить общий доступ к файлам и принтерам для сетевого профиля Частная сеть ( Private ), выполните команду:
Set-NetFirewallRule -DisplayGroup «File And Printer Sharing» -Enabled False -Profile Private
Чтобы отключить общий доступ к файлам и принтерам для сетевого профиля Общедоступная сеть ( Public ), выполните команду:
Set-NetFirewallRule -DisplayGroup «File And Printer Sharing» -Enabled False -Profile Public
Настройка общего доступа в сетях Microsoft
Чтобы включить общий доступ к файлам и принтерам в сетях Microsoft, нажмите нажмите на клавиатуре сочетание клавиш 
В открывшемся окне Сетевые подключения, щелкните правой кнопкой мыши на сетевом адаптере (в данном примере Ethernet), для которого вы хотите включить или отключить общий доступ к файлам и принтерам для сетей Microsoft, и в появившемся контекстном меню выберите пункт Свойства .
В открывшемся окне свойств сетевого адаптера на вкладке Сеть , чтобы включить (по умолчанию включен) общий доступ к файлам и принтерам установите флажок опции Общий доступ к файлам и принтерам в сетях Microsoft и нажмите кнопку OK .
Чтобы отключить общий доступ к файлам и принтерам снимите флажок опции Общий доступ к файлам и принтерам в сетях Microsoft и нажмите кнопку OK .