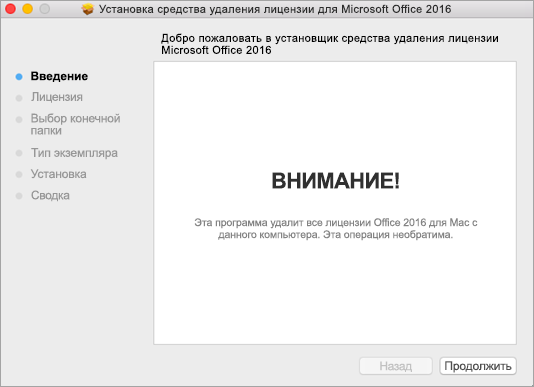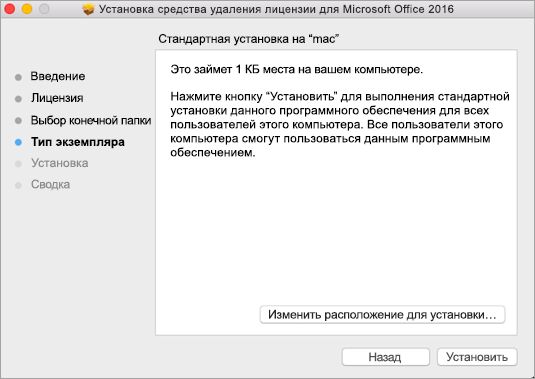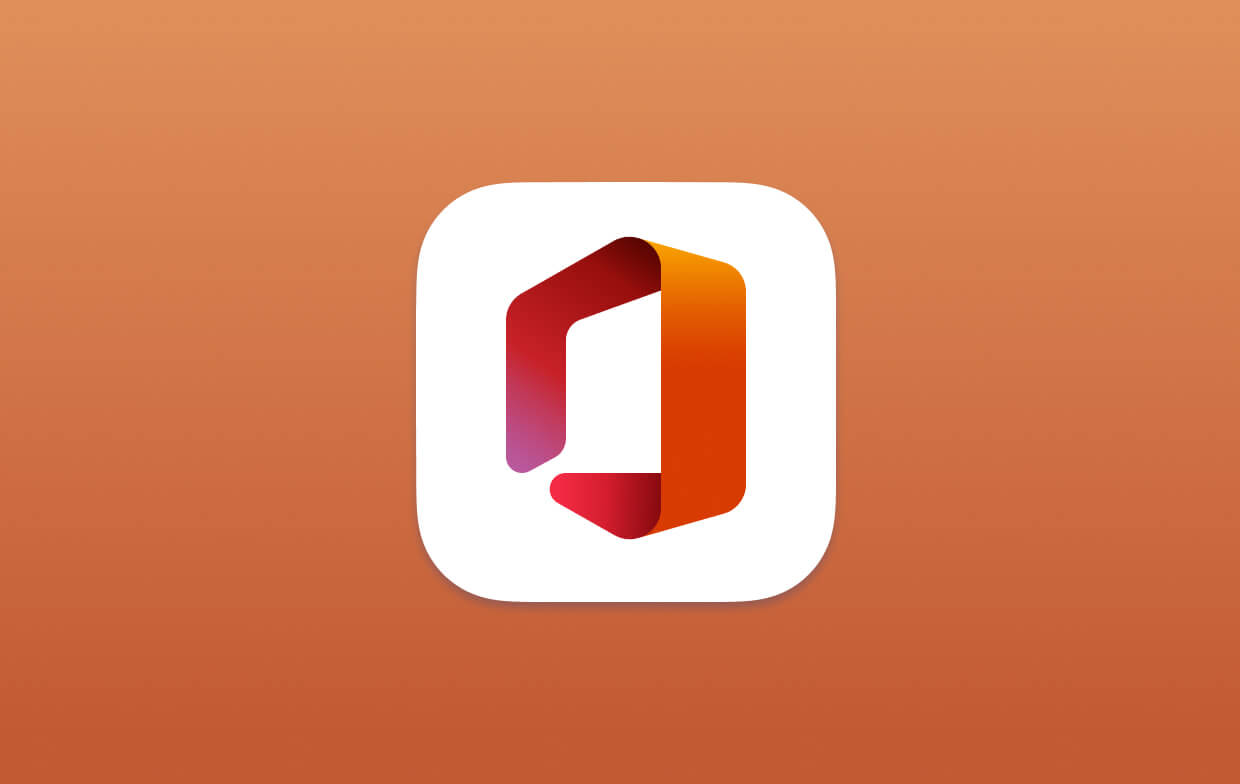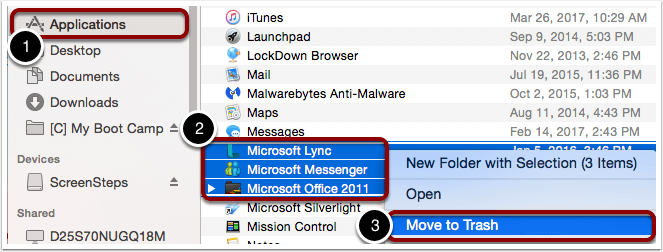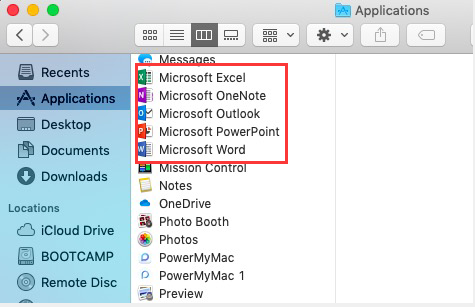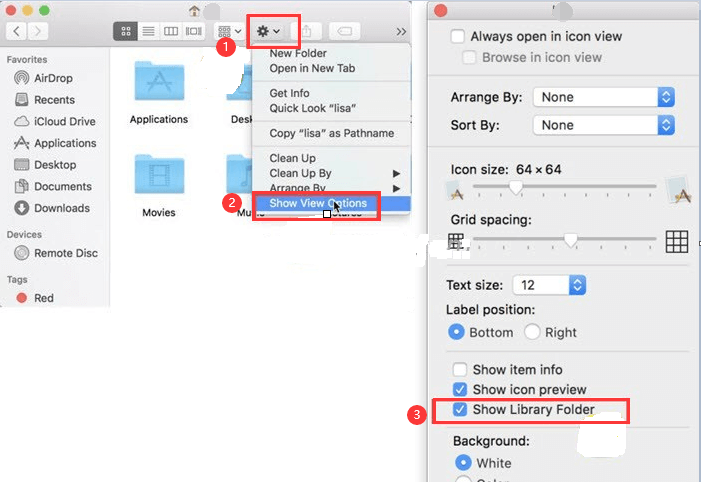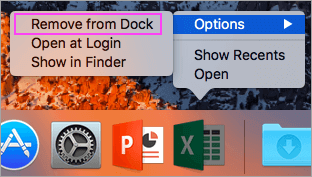- Удаление файлов лицензии на Office с компьютера Mac
- Подготовка
- Скачивание и запуск средства удаления лицензий
- Как полностью удалить Microsoft Office на Mac [2021 Update]
- Часть 1. Можно ли удалить Microsoft Office?
- Безопасно ли удалять Microsoft Office?
- Часть 2. Как удалить Office 365 (2011/2016) на Mac вручную
- Удалить Office 365 (2011) для приложений Mac
- Удалить Office 365 (2016) на Mac
- Часть 3. Что такое лучший инструмент для удаления Microsoft Office для Mac?
- Совет: попробуйте PowerMyMac бесплатно
- Прекращение поддержки Office 2016 для Mac
- Зачем это нужно корпорации Майкрософт?
- Какие есть варианты?
- Лицензия Office 2016 для Mac
Удаление файлов лицензии на Office с компьютера Mac
Если вы устраняете проблемы с Office и хотите удалить файлы лицензии с Mac, воспользуйтесь для этого средством удаления лицензий. В результате с компьютера Mac будут полностью удалены все лицензии на Office для Mac.
Важно: Прежде чем использовать средство, убедитесь, что вы знаете имя пользователя и пароль, связанные с покупкой Office, для повторной активации.
Это средство также пригодится, если вы подписаны на Microsoft 365, но ранее имели единовременную покупку Office для Mac, и не видите некоторые функции, доступные по подписке. Это может быть связано с тем, что ваша копия Office все еще использует лицензию вашей одноразовой покупки, а не вашу подписку.
Подготовка
1. Проверьте, какая лицензия используется для вашей версии Office. См. статью Какая у меня версия Office?
Примечание: Если вы ищете функции, доступные по подписке, и ваша версия использует лицензию на подписку Microsoft 365, вам не нужно выполнять остальные шаги. Вы уже используете правильную лицензию. См. статью Когда мне станут доступны самые новые возможности Microsoft 365? с дополнительными сведениями о том, почему вам пока могут быть недоступны функции подписки.
2. Если вы не удаляете приложения Office для того, чтобы снова установить их позже, закройте все приложения Microsoft Office. Если вы уже удалили Office, перейдите к следующему шагу.
Скачивание и запуск средства удаления лицензий
2. Откройте PKG-файл в папке «Загрузки» на компьютере Mac.
Примечание: Если появится сообщение о неизвестном разработчике, попробуйте щелкнуть файл и выбрать Открыть, удерживая нажатой клавишу CONTROL.
3. Нажмите Продолжить и следуйте инструкциям в мастере установки.
Внимание: Рекомендуем убедиться в правильности учетных данных, войдя на страницу Office.com/signin и проверив наличие лицензии, с которой вы желаете активировать продукт.
4. Когда вы будете готовы завершить удаление лицензии, нажмите Установить. Вам может потребоваться ввести пароль учетной записи локального администратора Mac.
После того как инструмент удалит лицензию, нажмите Закрыть.
5. Теперь откройте любое приложение Office и войдите в систему для активации с помощью учетной записи электронной почты, связанной с лицензией Office для Mac. Если вы устраняете проблему, перед входом может потребоваться переустановить Office.
После успешной активации перезагрузите компьютер. Готово!
Примечание: Если у вас есть как подписка на Microsoft 365 для Mac, так и единовременно приобретенная лицензия, вам будет предложено выбрать лицензию для активации. Мы рекомендуем всегда выбирать Microsoft 365 для Mac, если она доступна.
6. Удалите Средство удаление лицензии, перетащив файл Microsoft_Office_License_Removal из Средство поиска > Загрузки в Корзину.
Источник
Как полностью удалить Microsoft Office на Mac [2021 Update]
Написано Джордан Бальдо Последнее обновление: Август 31, 2021
Всемогущий эксперт по написанию текстов, который хорошо разбирается в проблемах Mac и предоставляет эффективные решения.
Как удалить ms office с Mac? Есть ли инструмент для деинсталляции Mac Office? Сегодня позвольте мне сказать вам как удалить Microsoft Office на Mac Каталина. Как мы все знаем, устанавливать приложения на наш компьютер Mac на самом деле очень просто. Однако попытка их удаления может показаться простой, но на самом деле это не так.
Office 2016 — одно из полезных приложений, которые мы используем, особенно если вы используете свой Mac для деловых целей и школьных проектов. Поскольку есть обновленный Microsoft Office, который был выпущен, это время, когда мы удаляем старые на нашем компьютере. Или когда он занимает слишком много места, чтобы вызвать нехватку памяти приложения, нам также потребуется удалить офис с Mac.
Здесь мы собрали несколько способов удаления Microsoft Office 2016 Mac полностью, не оставляя никаких других файлов, так что просто продолжайте читать эту статью.
Часть 1. Можно ли удалить Microsoft Office?
Возможно, вы захотите удалить Microsoft Office на Mac из-за некоторых ошибок при установке, таких как установка более поздней версии Microsoft Office для Mac, но не удалось. В этом случае вам необходимо сначала удалить старую версию. Или может быть что-то не так, когда вы используете приложение Office, которое действительно сильно влияет на вашу работу.
Безопасно ли удалять Microsoft Office?
Вы можете подумать, если удалить Microsoft Office безопасно, что произойдет, если удалить Microsoft Office? Ну, UITS (Университетские службы информационных технологий) настоятельно рекомендует вам удалить другие версии Microsoft Office перед установкой любой новой. Потому что другие приложения Microsoft иногда могут конфликтовать с установкой Microsoft Office. Так что удалить Office безопасно и он не удалит файлы, созданные вами ранее в этой версии Office.
Ниже приведены некоторые варианты того, как удалить Microsoft Office на Mac, а затем установить новый Office на Mac или просто для освобождения места. Да, это правда, что вы можете удалить приложения на вашем Mac переместив приложение в корзину, но там остались файлы. Так есть ли инструмент для удаления офиса для Mac, который поможет вам полностью удалить офис и все связанные с ним файлы? Microsoft предлагает такой инструмент для Windows, но не для Mac.
Таким образом, PowerMyMac должен быть создан, чтобы помочь вам удалить все приложения Office, включая Word, Excel, PowerPoint, OneNote и Outlook, а также все связанные с ними файлы вместе. Различные версии могут быть удалены одновременно. (Перейдите к части 3, чтобы узнать больше)
Часть 2. Как удалить Office 365 (2011/2016) на Mac вручную
Итак, как удалить Microsoft Office с Mac? Большинство людей просто перетащили бы приложение в корзину и подумали, что это правильный способ удалить приложение на Mac, но это действительно неправильно. Потому что останется много файлов, связанных с приложением, которое вы только что удалили как системный кеш, настройки приложения, сохраненные состояния и некоторые другие файлы.
Если вы хотите узнать, как полностью удалить Microsoft Office на Mac, все, что вам нужно сделать, это следовать простым инструкциям, указанным ниже. Однако для этого вы должны иметь возможность войти в систему как администратор на своем Mac и указать имя и пароль. Давайте узнаем, как удалить и переустановить Microsoft Office на Mac ниже.
Удалить Office 365 (2011) для приложений Mac
- Запустите Finder и выберите «Приложения».
- Command а затем щелкните, чтобы выбрать папку Microsoft Office 2011.
- После этого нажмите кнопку Ctrl , а затем щелкните выбранное приложение и затем Переместить в корзину.
Удалить Office 365 (2016) на Mac
1. Удалить приложение Office
- Запустите Finder и выберите «Приложения».
- Нажмите Command а затем щелкните, чтобы выбрать все связанные Microsoft Офис 365 (2016) такие приложения, как Word, Excel, PowerPoint и Outlook.
- Нажмите Ctrl и нажмите на выбранные приложения, а затем в корзину.
2. Удалите все связанные файлы из вашей папки библиотеки пользователя.
Как удалить файлы лицензии Office на Mac? Чтобы вы могли удалить все свои файлы из папки пользовательской библиотеки, вам нужно сначала установить параметры просмотра Finder:
- Запустите Finder и нажмите » Command + Shift + h » в то же время
- Перейдите в меню Finder, расположенное вверху, затем нажмите кнопку «Вид», а затем нажмите «Список». После этого, нажмите кнопку «Просмотр» и выберите «Показать параметры просмотра».
- Когда вы окажетесь в диалоговом окне View Options, выберите «Показать папку библиотеки» и затем нажмите кнопку «Сохранить».
- Вернитесь в свой Finder, затем запустите библиотеку и выберите «Контейнеры». После этого, Ctrl + щелкните все папки и выберите «Переместить в корзину».
Однако не все эти папки можно найти:
- com.microsoft.errorreporting
- com.microsoft.Excel
- com.microsoft.netlib.shipassertprocess
- com.microsoft.Office365ServiceV2
- com.microsoft.Outlook
- com.microsoft.Powerpoint
- com.microsoft.RMS-XPCService
- com.microsoft.Word
- com.microsoft.onenote.mac
5. После этого нажмите на стрелку назад, чтобы вернуться на предыдущую страницу. Library папка. Как только вы вернетесь на свой Library папку, запустите Групповые контейнеры. После этого Ctrl + щелкните каждую из папок ниже, если они есть, а затем «Переместить в корзину».
- UBF8T346G9.ms
- UBF8T346G9.Office
- UBF8T346G9.OfficeOsfWebHost
ПРИМЕЧАНИЕ: Ваши данные Outlook будут удалены после перемещения перечисленных выше папок. Убедитесь, что вы создали резервную копию, прежде чем пытаться переместить их в корзину.
3. Как удалить Microsoft Office на Mac с док-станции и восстановить Mac
- Если вы включили какие-либо инструменты Office 2016 в свою док-станцию, продолжайте и щелкните каждый инструмент, нажав Ctrl + щелкните их, а затем выберите «Параметры», затем нажмите «Удалить из док-станции».
- После того, как вы удалили все инструменты из док-станции, продолжайте и перезагрузите Mac, чтобы полностью удалить его.
Часть 3. Что такое лучший инструмент для удаления Microsoft Office для Mac?
Как полностью удалить Microsoft Office на Mac, не удаляя файлы снова? Самый лучший Инструмент для удаления Microsoft Office для Mac который вы можете использовать для полного удаления офиса на Mac со всеми связанными файлами, это PowerMyMac от iMyMac.
Вы также сможете предварительно просмотреть все эти файлы, чтобы выбрать, какие файлы должны быть удалены, а какие нет. Эта удивительная программа предоставит вам простой способ удалить устаревшие приложения, от которых вы хотите избавиться на своем Mac, после чего вы сможете сэкономить больше места на диске и ускорить работу Mac.
Теперь давайте посмотрим на подробные инструкции, как полностью удалить Microsoft Office на Mac с помощью PowerMyMac ниже:
- Загрузите и установите PowerMyMac на Mac, затем запустите программное обеспечение.
- В главном интерфейсе выберите инструмент удаления, который можно увидеть слева.
- Нажмите кнопку «Сканировать», чтобы автоматически сканировать все ваши приложения на Mac.
- Найдите и выберите все приложения, связанные с Office 2016.
- Нажмите кнопку «Очистить», PowerMyMac удалит Excel, Word, PowerPoint на Mac и предоставит вам больше места для хранения ваших новых приложений, которые вы планируете загрузить.
Это также поможет вам ускорить работу вашего Mac. Если вы также хотите удалить Office 2013 или любые другие приложения на Mac, просто позвольте PowerMyMac сделать это за вас.
Совет: попробуйте PowerMyMac бесплатно
Теперь вы знаете, как удалить Microsoft Office на Mac с помощью PowerMyMac. Эта программа также имеет другие функции, которые могут помочь вам в оптимизации вашего ПК Mac, такие как очистка всех ненужных файлов, поиск дубликатов файлов и папок и многое другое. У вас также будет возможность попробовать PowerMyMac с 500 МБ. Благодаря этому вы сможете бесплатно очистить свой Mac и познакомитесь с мощной функцией программы. Просто получите бесплатную пробную версию здесь!
Прекрасно Спасибо за ваш рейтинг.
Источник
Прекращение поддержки Office 2016 для Mac
Опубликовано: октябрь 2020 г.
Поддержка Office 2016 для Mac была прекращена 13 октября 2020 г.. При этом все ваши приложения Office 2016 продолжат свою работу — они не исчезнут с компьютера Mac, не произойдет и потери данных. Тем не менее вы можете подвергаться серьезным и потенциально опасным угрозам безопасности.
Вот как окончание поддержки повлияет на вашу работу:
Вы больше не будете получать обновления программного обеспечения Office 2016 для Mac через Центр обновления Майкрософт.
Вы больше не будете получать обновления для системы безопасности. Обновления безопасности позволяют защитить ваш компьютер Mac от вирусов, шпионских и других вредоносных программ.
Вы больше не будете получать техническую поддержку по телефону или в чате.
Больше не будет обновляться содержимое справочных статей. Большинство справочных материалов в Интернете фактически будут удалены.
Важно: Чтобы установить обновление до Microsoft 365 или Office 2019, ваш компьютер Mac должен соответствовать минимальным требованиям к операционной системе и оборудованию. После выпуска macOS 10.15 Catalina Microsoft 365 для Mac и Office 2019 для Mac в настоящее время поддерживают macOS 10.15, 10.14 и 10.13. Дополнительные сведения см. в этой статье.
Зачем это нужно корпорации Майкрософт?
Office 2016 для Mac, как и большинство продуктов корпорации Майкрософт, имеет жизненный цикл поддержки, в течение которого мы предоставляем новые компоненты, исправления ошибок, исправления для системы безопасности т. д. Этот жизненный цикл обычно длится 5 лет с даты первого выпуска продукта.
Дополнительные сведения о жизненном цикле поддержки продуктов корпорации Майкрософт см. на странице Политика жизненного цикла поддержки продуктов корпорации Майкрософт.
Какие есть варианты?
Хотя вы еще можете пользоваться Office 2016 для Mac, после 13 октября 2020 г. вы больше не будете получать обновления для системы безопасности и исправления ошибок. Мы рекомендуем обновить Office до более поздней версии, чтобы своевременно получать все последние компоненты, исправления и обновления для системы безопасности.
Есть следующие варианты обновления.
Рекомендуемые. Обновление до Microsoft 365 — версии Office, доступной по подписке, в состав которой входят Word, Excel, PowerPoint и другие приложения в зависимости от выбранного плана. При наличии подписки на Microsoft 365 эти приложения доступны на компьютере (не более чем 5 пользователям) и в браузере. Одна подписка предусматривает их использование как на ПК, так и на компьютере Mac. Подписчики Microsoft 365 получают последние версии приложений и регулярные обновления компонентов.
Купить Office 2019 для Mac. Office для дома и учебы 2019 для Mac или Office для дома и бизнеса 2019 для Mac — это единовременная покупка (не подписка), предназначенная для установки только на одном компьютере Mac.
Лицензия Office 2016 для Mac
При обновлении до Microsoft 365 или Office 2019 для Mac следует просто удалить существующую лицензию Office 2016 для Mac, но удалять имеющиеся приложения Office не нужно.
Запустите любое приложение Office и войдите с помощью учетной записи, связанной с вашим новым Office.
В меню сверху щелкните Справка > Проверить наличие обновлений. Подробнее об обновлении приложений см. в этой статье.
Источник