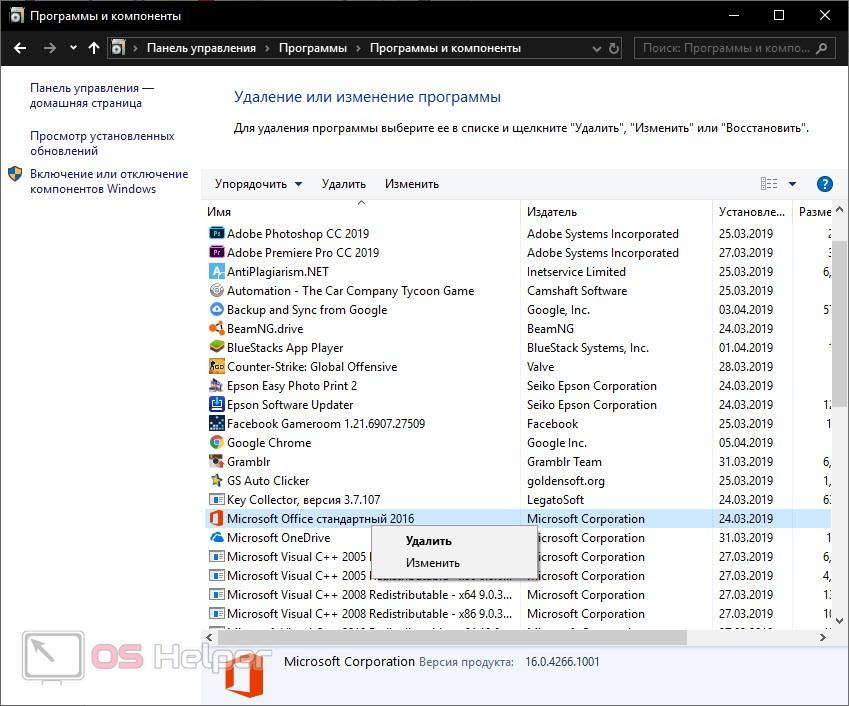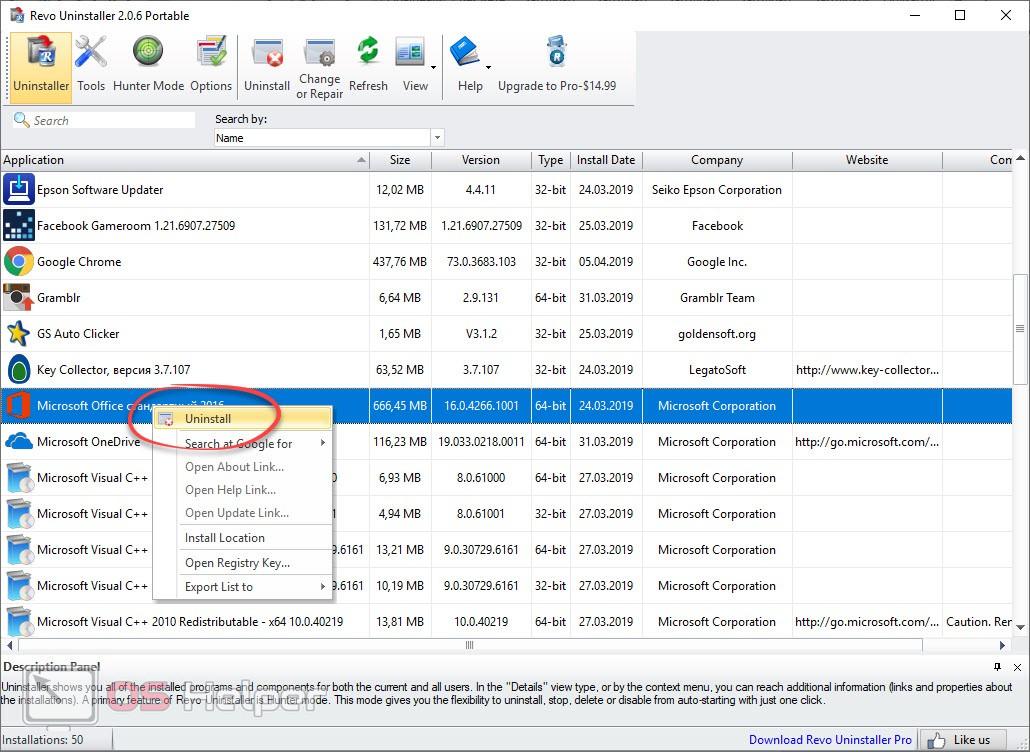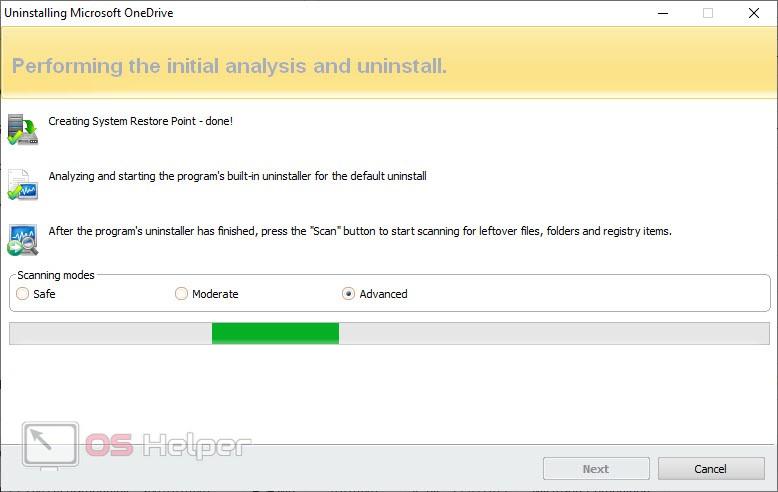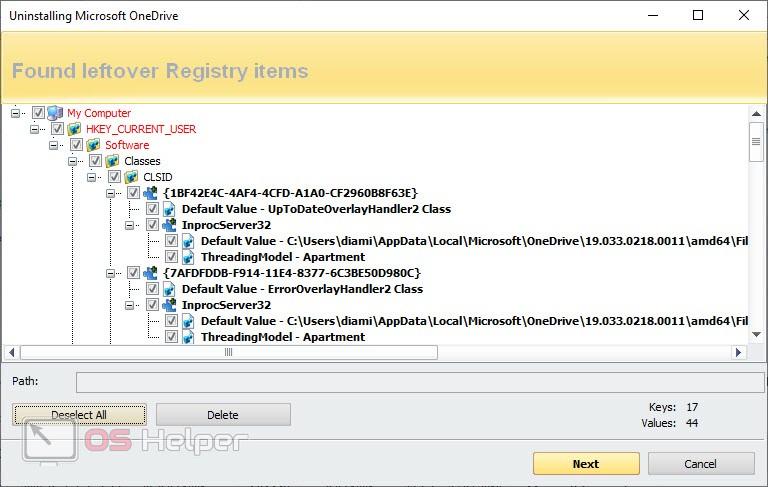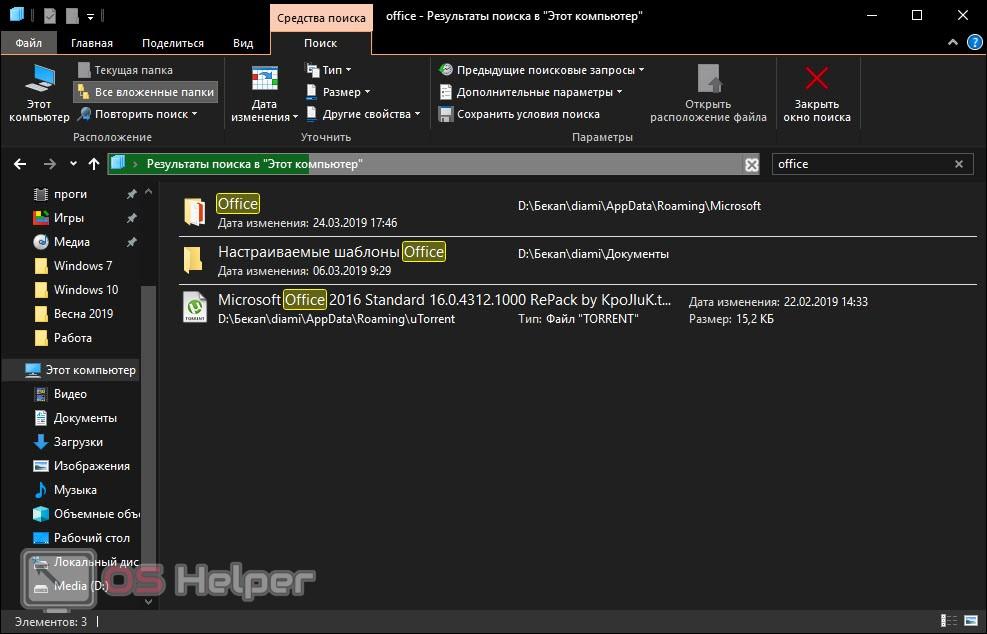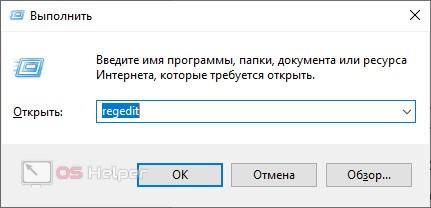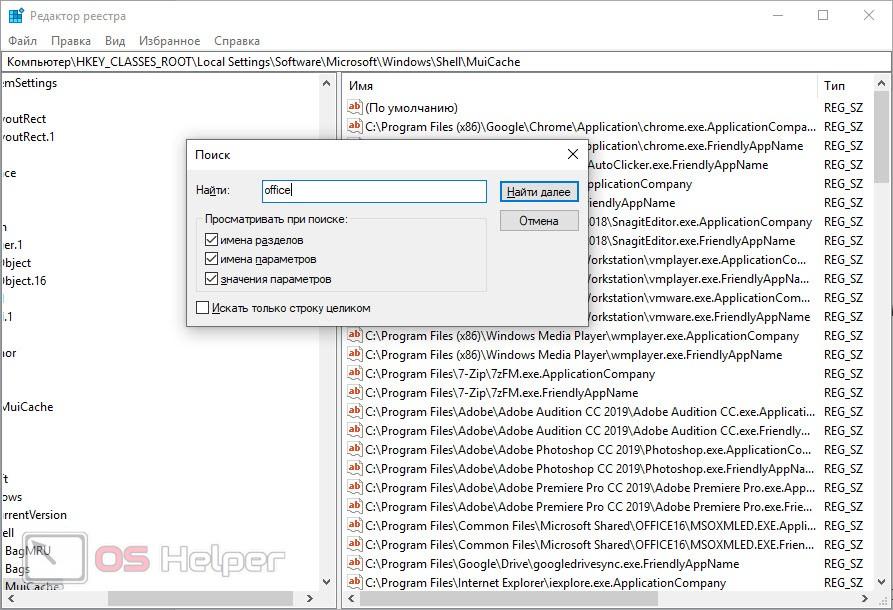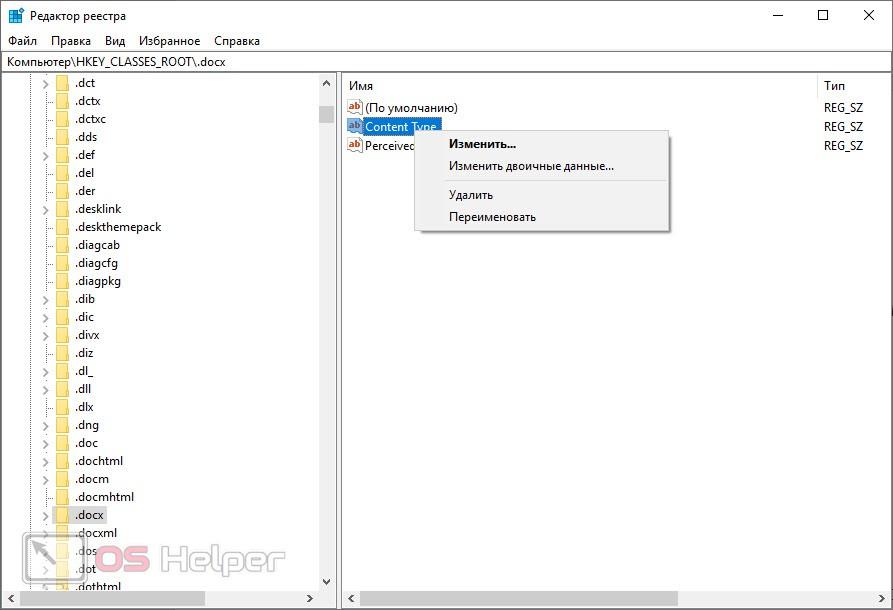- Можно ли удалить Microsoft 365 Office?
- Удалить Microsoft 365 Office с помощью настроек
- Удалите Microsoft 365 Office с помощью инструмента поддержки
- Переустановите Microsoft 365 Office на Windows 10
- Как удалить отдельные приложения Office с компьютера с Windows 10
- Удалить отдельные приложения Office 365
- 1] Проверьте, установлен ли у вас Office из Магазина Windows
- 2] Удалить ненужные приложения
- Как удалить Microsoft Office 2013 или Office 365
- Удаление Office 365 или 2013 вручную
- Как удалить Office 365 полностью Windows 10
- Способ 1: используем панель управления
- Способ 2: Revo Uninstaller или полное удаление
- Способ 3: чистим «хвосты» вручную
- Чистка диска
- Очистка реестра
- В заключение
Можно ли удалить Microsoft 365 Office?
Если вы используете версию Office, которая поставляется в комплекте с подпиской Microsoft 365 (ранее Office 365) , в конечном итоге вам может потребоваться удалить ее из Windows 10. Например, если вам нужно освободить лицензию для установки приложений на другое устройство. Вы видите ошибки или другие проблемы, и вам необходимо переустановить Microsoft 365. Вы больше не хотите использовать продукт и хотите, чтобы он был удален из вашей системы.
Какой бы ни была ваша причина, вы можете удалить Office как минимум двумя простыми способами, используя приложение «Настройки» или инструмент поддержки.
В этом руководстве вы узнаете, как быстро удалить приложения Office, входящие в персональную или семейную подписку Microsoft 365, в Windows 10.
Удалить Microsoft 365 Office с помощью настроек
Чтобы удалить Office из Windows 10, выполните следующие действия.
- Откройте настройки в Windows 10.
- Нажмите на приложения и функции.
- Выберите продукт Office, установленный с подпиской Microsoft 365.
- Нажмите кнопку Удалить.
- Нажмите кнопку Удалить еще раз.
- Продолжайте с указаниями на экране (если применимо).
После выполнения этих шагов приложения Office будут удалены с вашего устройства.
Удалите Microsoft 365 Office с помощью инструмента поддержки
Кроме того, вы также можете использовать инструмент для полного удаления приложений Office в комплекте с Microsoft 365.
Чтобы использовать средство «Microsoft Support and Recovery Assistant» (SetupProd_OffScrub.exe) для удаления Office с устройства, выполните следующие действия.
- Загрузите программу установки Microsoft SetupPro_OffScrub.exe.
- Дважды щелкните файл, чтобы запустить программу удаления.
- Нажмите кнопку Установить.
- Нажмите кнопку «Согласен», чтобы подтвердить условия.
- Выберите версию Office, которую вы хотите удалить.
- Нажмите кнопку Далее.
- Выберите опцию, чтобы подтвердить, что вы сохранили свою работу.
- Нажмите кнопку Далее, чтобы удалить Microsoft 365 Office с вашего компьютера.
- Нажмите кнопку «Перезагрузить».
- Нажмите кнопку Нет после перезагрузки.
- Отправьте необходимый опрос для завершения процесса.
После выполнения этих шагов набор приложений Office, доступных с вашей подпиской Microsoft 365, больше не будет доступен на вашем устройстве.
Переустановите Microsoft 365 Office на Windows 10
Если вам нужно переустановить Office, выполните следующие действия:
- Откройте Office.com.
- Войдите, используя свои учетные данные Microsoft 365 .
- Нажмите кнопку «Установить Office» в правом верхнем углу, чтобы загрузить установщик.
- Дважды щелкните загруженный файл, чтобы начать автоматическую установку Office.
После того, как вы выполните эти шаги, чистая копия Office будет установлена на вашем устройстве, устраняя все предыдущие проблемы.
Используя Microsoft 365, вы больше не можете удалять отдельные приложения, такие как Word или Excel, но вы все равно можете удалять отдельные приложения при покупке автономной версии пакета.
Как удалить отдельные приложения Office с компьютера с Windows 10
Вы можете по отдельности удалить или удалить некоторые Office программы или приложения, которые вы не используете довольно часто. Если у вас есть план подписки на Office 365, вы получаете доступ к некоторым из лучших премиальных версий приложений Office на всех ваших устройствах, таких как Word, Excel, PowerPoint и Outlook. Другие приложения, такие как Access, редко служат какой-либо цели для отдельного пользователя, поскольку управляют системой управления базами данных, более подходящей для бизнес-пользователей.
Если вы не возражаете против удаления таких нежелательных приложений, вот процедура избавления от них.
Читать . Как или сбросить или восстановить отдельные приложения Office в Windows 10.
Удалить отдельные приложения Office 365
План Office Home и Office Personal включает такие приложения, как Microsoft Word, Excel, PowerPoint, Outlook, Publisher и Access. Чтобы удалить отдельные приложения Office, необходимо выполнить следующие действия.
- Проверьте, установлен ли у вас Office из Магазина Microsoft
- Удалить ненужные приложения
Самые последние версии Microsoft Office не позволяют пользователям удалять отдельные приложения, но Office, установленный из Магазина Microsoft, позволяет вам это делать.
1] Проверьте, установлен ли у вас Office из Магазина Windows
Если вы загрузили и установили приложения или компоненты Office из Магазина Windows, можно удалить отдельные приложения Office. Плюсом здесь является то, что процесс удаления никоим образом не влияет на другие установленные приложения.
Например, вы можете удалить Office Publisher, не затрагивая другие приложения Office.
2] Удалить ненужные приложения
Для начала откройте приложение « Настройки» . Перейдите в раздел «Приложения» и выберите « Приложения и функции ».
Затем найдите запись Microsoft Office Desktop Apps и нажмите на нее, чтобы сделать ссылку Дополнительные параметры видимой.
На следующей открывшейся странице вы увидите все перечисленные приложения Office. Если запись видна, прокрутите страницу вниз, чтобы увидеть все приложения Office. Выберите любое приложение. Мгновенно, действие должно вызвать кнопку удаления. Если вам больше не нужно выбранное приложение, нажмите кнопку «Удалить».
Если вы не найдете “ Приложения Microsoft Office Desktop” , видимые в “ Приложения и функции “, скорее всего, вы установили Office из-за пределов Магазина. Таким образом, вы не сможете удалить приложения.
СОВЕТ . Вы можете удалить или удалить Microsoft Office или Office 365 с помощью этого инструмента от Microsoft.
Как удалить Microsoft Office 2013 или Office 365
Если вы установили на свой ПК пробную или полную версию Microsoft Office 2013, последней версии пакета компании, и хотите снова удалить его, например, из-за проблем на ПК, вы не хотите его использовать. больше или просто потому, что вы хотите установить его снова позже, тогда вы обычно можете использовать для этого апплет удаления из панели управления программой.
Нажмите клавишу Windows, введите удаление, выберите удаление программы из списка результатов и перейдите к списку Microsoft Office 2013 или Office 365. Щелкните правой кнопкой мыши программу и выберите удалить из контекстного меню.
Это работает большую часть времени, и все хорошо, когда это происходит. Удаление может занять некоторое время, и вам может потребоваться перезагрузить компьютер после этого, но не будет никаких осложнений, препятствующих удалению. Иногда вы можете получить сообщение об ошибке, или Office может даже не быть указан в апплете панели управления.
Если это работает, вы должны увидеть официальный деинсталлятор Office:
Вы уверены, что хотите удалить
При удалении будут удалены все файлы и данные этого продукта Office, и вы больше не сможете использовать соответствующий продукт.
Мы заметили, что у вас есть другие продукты Office, которые останутся встроенными после установки этого продукта. Мы рекомендуем вам отремонтировать эти продукты из раздела «Программы и компоненты» на панели управления после завершения удаления.
Если удаление не удастся, вы попадете на следующий экран, на котором вам будет предложено повторить попытку удаления.
Не удалось удалить Office
Мы сожалеем. Офис не может быть удален. Пожалуйста, попробуйте удалить Office снова. Вы можете выйти в интернет, чтобы найти больше помощи.
К сожалению, мы столкнулись с ошибкой при загрузке и установке программ Office. Проверьте подключение к сети, убедитесь, что на диске достаточно места, и перезагрузите компьютер. Ваша установка будет продолжена автоматически. Если ваша установка не завершена или вы видите больше ошибок, используйте опцию Восстановить из пункта Программы и компоненты панели управления, чтобы восстановить вашу установку.
Ссылка ведет к исправлению, которое пытается решить проблему. Он проведет вас через процесс удаления и будет успешным, если обычный деинсталлятор не может удалить Office 2013 или Office 365 с ПК.
Процесс может занять несколько минут и не должен прерываться. Обратите внимание, что вас попросят перезагрузить компьютер в конце процесса. Вы можете нажать на кнопку «Отмена» на этой странице, чтобы перезагрузить компьютер позднее.
Удаление Office 365 или 2013 вручную
Если вы предпочитаете полный контроль над процессом, вы можете попробовать удалить Office вручную с ПК. Существует два способа удаления Office вручную. Microsoft рекомендует первый вариант для Office для дома и учебы 2013, Office для дома и бизнеса 2013, Office 365 Home Premium Preview или любого другого выпуска Office 365. Office Standard 2013 или Office профессиональный плюс 2013.
Как удалить Office 365 полностью Windows 10
Офисные пакеты от Microsoft – это профессиональные, мощные инструменты, функционала которых хватит для реализации любых задач. Однако, нужно это далеко не всегда и не всем. Например, простому пользователю, студенту или просто домохозяйке понадобится только 10% всех тех возможностей, которыми обладает Office. Остальные же будут висеть «мертвым» грузом, загромождая интерфейс программы, делая ее более сложной, занимая больше места на диске и просто замедляя запуск документов. Как результат, многие люди понимают это и стремятся узнать, как удалить Office 365 полностью на Windows 10 и других ОС. Именно об этом мы и расскажем в нашей сегодняшней статье.
Но перед тем как вы перейдете к делу, посмотрите данный обучающий ролик. В нем автор подробно рассказывает, как сделать то же самое, о чем мы писали в приведенной ниже подробной пошаговой инструкции. Возможно, после того как вы ознакомитесь с видео, читать дальше уже и не придется.
Способ 1: используем панель управления
Первый вариант проще других. Он подойдет тем пользователям, которые просто хотят в пару кликов удалить Office 365 и забыть о нем. Если вы относитесь к числу таких людей, делайте так:
- Воспользовавшись кнопкой поиска на панели задач Windows 10, находим тут панель управления.
- Переходим в раздел «Удаление программ». Если у вас такого пункта нет, в верхнем правом углу переключите вариант отображения к типу «Категория».
- Найдите офис в списке установленного программного обеспечения и сделайте на его названии правый клик.
- Из контекстного меню выберите пункт удаления.
- Руководствуясь подсказками мастера деинсталлируйте программу.
Данный вариант хорош тем, что он быстр и не требует инсталляции какого-либо стороннего ПО. Однако как известно, при удалении софта Windows оставляет «хвосты» на диске и в реестре. Если вас это хоть немного смущает, пользуйтесь вариантом из следующей главы нашей пошаговой инструкции.
Способ 2: Revo Uninstaller или полное удаление
Для того чтобы не просто удалить Office 365 с компьютера или ноутбука, работающего под управлением операционной системы Windows 10, а стереть и все остатки на диске, а также в системном реестре, нам нужно скачать одну бесплатную программу.
В общем, делаем так:
- Переходим на официальный сайт Revo Uninstaller и скачиваем оттуда бесплатную версию приложения.
- Устанавливаем нашу программу и запускаем ее.
- Находим в списке приложений офис и делаем правый клик на иконке программы.
- Выбираем пункт удаления и ждем пока штатный деинсталлятор завершит свою работу.
- Отмечаем все найденные остатки и жмем кнопку удаления. То же самое делаем и со следами на диске.
- Перезагружаем компьютер.
Способ 3: чистим «хвосты» вручную
Для самых отъявленных параноиков существует еще один метод удаления Office 365. Обуславливается он мнением – «а если Revo Uninstaller удалил не все? Нужно проверить…». И как ни странно, зачастую это является правдой.
Что ж, рассмотрим, как чистить ПК вручную:
Чистка диска
Для чистки диска мы должны просто открыть проводник и в его поисковой строке ввести слово «office». После этого дождитесь окончания анализа и смотрите, что удастся обнаружить системе.
Очистка реестра
Для очистки системного реестра Windows 10, вам нужно сделать следующие шаги:
- Воспользовавшись сочетанием клавиш Win + R , запускаем утилиту «Выполнить» и вводим в нее команду regedit . Это запустит редактор реестра.
- Одновременно зажимаем кнопки Ctrl + F и в появившемся окошке вписываем слово «Office». Жмем Enter и дожидаемся окончания поиска.
- Удаляем все найденные хвосты из реестра.
Внимание: данный способ подходит исключительно для людей, разбирающихся в сути вопроса. «Ковыряния» реестра и файловой системы новичком могут привести к бесповоротному выходу Windows 10 из строя!
В заключение
На этом мы свою статью заканчиваем. Надеемся вам хорошо понятно, как полностью удалить Office 365 с Windows 10. Но, если даже вопросы останутся, смело задавайте их в комментариях. Мы постоянно следим за данным разделом сайта и даем подсказки каждому человеку, который обратился за помощью.