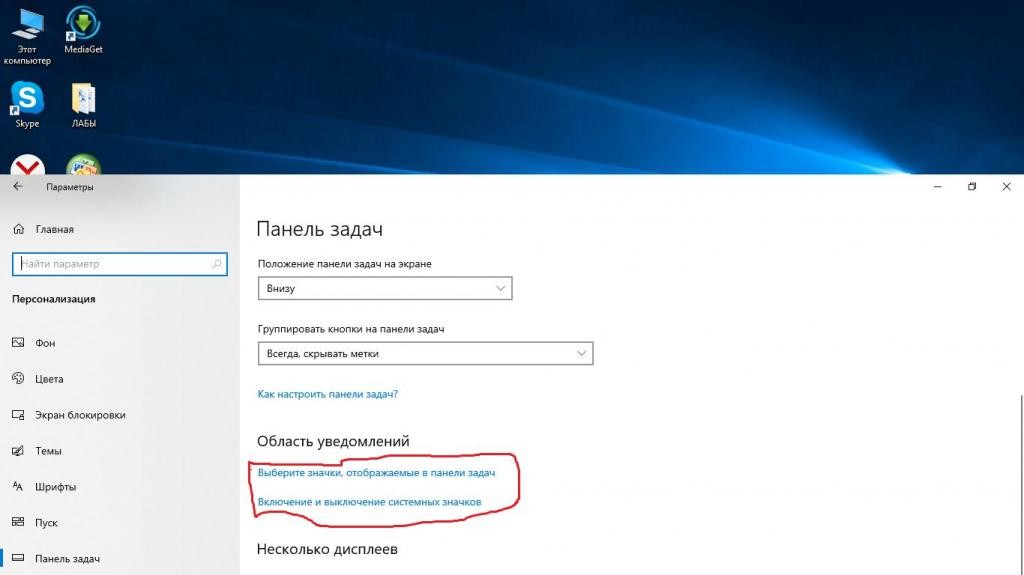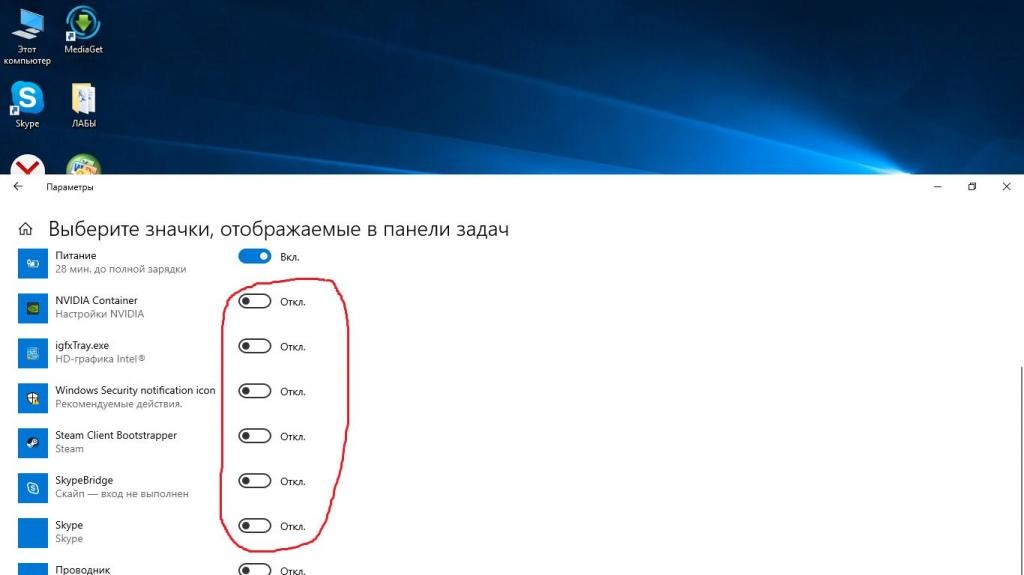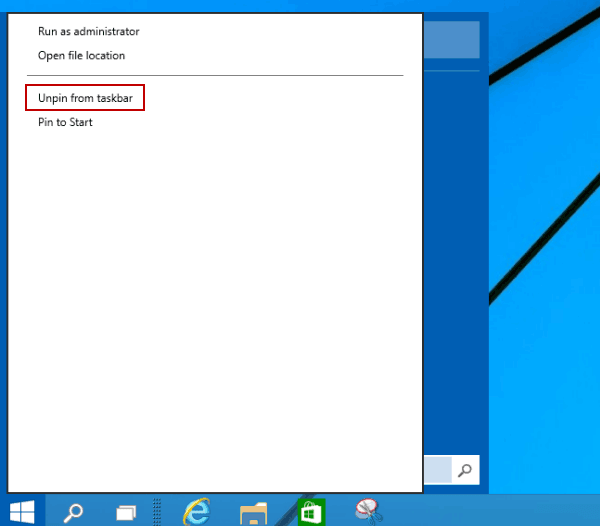- Как убрать значки в Панели задач
- Удаление значка из панели Панели задач в Windows 7, 8.1, 10
- Удаление значка из панели Панели задач в Windows XP
- Значки отображаемые в панели задач Windows 10
- Включение и отключение системных значков
- Как убрать лишние значки с панели задач в Windows 10, чтобы не мешались
- Вступление
- Удаление приложений
- Заключение
- Как удалить и сбросить все закрепленные приложения на панели задач Windows 10
- Удалите приложение с панели задач, щелкнув значок на панели задач.
- Удалите программу с панели задач в меню «Пуск».
- Как удалить и сбросить все закрепленные приложения на панели задач Windows 10
- Обновление за апрель 2021 года:
- Как скрыть панель задач в Windows 10?
- Привет, дорогие и Уважаемые читатели! ✌
- Чтобы скрыть панель задач в Windows 10,
- Панель задач в полноэкранный режиме
- Как скрыть панель задач в windows
- Как добавить значки на панель задач
- Как удалить значки с панели задач
- Итоги
Как убрать значки в Панели задач
Если вы пользуетесь операционной системой Windows 7 или Windows 8, обратите внимание на Панель задач: не слишком ли много на ней скопилось значков?
Если же вы являетесь пользователем Windows XP, то обратите внимание на панель Быстрый запуск — часто ненужные значки скапливаются там. Дело в том, что многие приложения при установке на компьютер автоматически закрепляют свои значки на Панели задач или добавляют их на панель Быстрый запуск.
С течением времени предпочтения пользователя иногда складываются так, что он эти значки использует очень редко или не использует вовсе. В данном случае такие значки лучше удалить. При этом не нужно впадать в крайности. Многие используемые значки лучше все-таки оставить. Это позволит вам в дальнейшем экономить время при запуске нужных приложений.
Удаление значка из панели Панели задач в Windows 7, 8.1, 10
В операционных системах Windows 7, 8,1 и Windows 10 для изъятия значка программы из Панели задач щелкните на нем правой кнопкой мыши, а затем в появившемся контекстном меню выберите пункт Открепить от панели задач. Теперь значок этого приложения будет отображаться на Панели задач только тогда, когда данное приложение запущено.
Удаление значка из панели Панели задач в Windows XP
В операционной системе Windows XP для удаления значка из панели Быстрый запуск щелкните на нем правой кнопкой мыши и в появившемся контекстном меню выберите пункт Удалить. В открывшемся окне Подтверждение удаления файла нажмите кнопку Да. Значок будет удален.
Значки отображаемые в панели задач Windows 10
Если мешают значки в панели задач или их слишком много, и вы решили навести порядок в области задач рядом с часами Windows, то необходимо открыть настройки. Пройдите по пути: Параметры >> Персонализация >> Панель задач.
Здесь нас интересует Область уведомлений, где расположены две соответствующие ссылки:
- Значки, отображаемые в панели задач
- Включение и выключение системных значков
Пройдя по первой ссылке, отобразится панель, где представится возможность настроить значки в панели задач. Путем переключения мы сможем спрятать иконки приложений и они будут видны, только когда мы нажмем на стрелку в панели задач или наоборот сделать видимыми, чтобы всегда отображались.
Включение и отключение системных значков
Системные значки, это иконки системы (язык клавиатуры, часы, сеть, местоположение, громкость, питание и т.д.). Отключить их можно или включить путем переключения «тумблера».
Как убрать лишние значки с панели задач в Windows 10, чтобы не мешались
Часто после установки различных программ на панели задач появляются новые значки установленных программ, но проблема в том, что часто такие программы не нужны для быстрого постоянного доступа, поэтому они только мешаются, поэтому в нашей сегодняшней статье мы узнаем как убрать лишние значки с панели задач в Windows 10, чтобы они не мешались.
Вступление
Сначала нам необходимо узнать что же такое панель задач. Это уникальный компонент визуализации и управления, который показывает текущие включенные программы, подключенные устройства и др. Как правило, располагается в нижней части экрана в виде горизонтальной полосы. Помимо запущенных приложений, может содержать в себе папки и иконки программ для быстрого запуска, при условии, что вы выбрали соответствующие пункты в настройках.
Удаление приложений
Итак, вам необходимо убрать с панели задач ненужные значки. Как это сделать? Выполните следующие действия.
- Наведите курсор мыши на ненужный для вас значок.
- Нажмите на него ПКМ.
- Выберите пункт «Открепить от панели задач» или «Удалить программу с панели задач» (на разных операционных системах по-разному).
Однако все вышеперечисленные действия не помогут вам удалить значок громкости, индикатор Wi-Fi, питания и другие иконки, находящиеся рядом с часами на панели задач. Для того чтобы скрыть эти значки, нужно сделать следующее:
- Нажимаем на » Пуск» / «Параметры» / «Персонализация».
- Ищем раздел «Область уведомлений».
- Под ним есть две ссылки: «Выберите значки, отображаемые в панели задач» и «Включение и выключение системных значков».
- При выборе первой ссылки откроется панель, в которой мы сможем настроить значки, находящиеся в трее. Меняя позицию переключателя, вы сможете спрятать иконки программ или же, напротив, сделать их видимыми.
Воспользовавшись второй ссылкой, вы сможете добавить некоторые системные значки. Например, язык клавиатуры, местоположение, сенсорную клавиатуру и другие компоненты.
Заключение
Каждый пользователь персонального компьютера видит горизонтальную полосу внизу своего экрана, однако не все знают, что она собой представляет и можно ли как-то с ней взаимодействовать. В этой статье мы подробно рассмотрели эти вопросы, а также рассказали, как убрать значки с панели задач. Теперь вы знаете, что такое трей и как управлять скрытыми и видимыми иконками программ. Вам больше не придется наблюдать хаос на вашей панели задач, ведь теперь вы можете самостоятельно убирать ненужные вам компоненты, без помощи специалиста.
Как удалить и сбросить все закрепленные приложения на панели задач Windows 10
Если вы хотите удалить все закрепленные приложения и сбросить панель задач на ПК с Windows 10, вместо того, чтобы делать это вручную одно за другим, вы можете следовать этому руководству. Панель задач — важная часть ПК с Windows, которая помогает пользователям быстро открывать часто открываемые приложения. Вы можете закрепить практически любое приложение и открывать его по мере необходимости.
Однако, если вы закрепили большое количество приложений и хотите от них избавиться, вы можете это сделать. Сброс панели задач может помочь вам по-разному. Например, если панель задач исчезла с вашего рабочего стола, вы можете восстановить ее.
Удалите приложение с панели задач, щелкнув значок на панели задач.
Щелкните правой кнопкой мыши значок программы (например, Snipping Tool) на панели задач и выберите в меню «Открепить эту программу».
Удалите программу с панели задач в меню «Пуск».
- Нажмите Windows + F, чтобы открыть окно поиска в меню «Пуск», введите имя программы, которую вы хотите удалить с панели задач, а затем найдите ее в результатах.
- Щелкните приложение правой кнопкой мыши и во всплывающем списке выберите Разблокировать на панели задач.
Как удалить и сбросить все закрепленные приложения на панели задач Windows 10
Обновление за апрель 2021 года:
Теперь мы рекомендуем использовать этот инструмент для вашей ошибки. Кроме того, этот инструмент исправляет распространенные компьютерные ошибки, защищает вас от потери файлов, вредоносных программ, сбоев оборудования и оптимизирует ваш компьютер для максимальной производительности. Вы можете быстро исправить проблемы с вашим ПК и предотвратить появление других программ с этим программным обеспечением:
- Шаг 1: Скачать PC Repair & Optimizer Tool (Windows 10, 8, 7, XP, Vista — Microsoft Gold Certified).
- Шаг 2: Нажмите «Начать сканирование”, Чтобы найти проблемы реестра Windows, которые могут вызывать проблемы с ПК.
- Шаг 3: Нажмите «Починить все», Чтобы исправить все проблемы.
- Чтобы сбросить и удалить все приложения, закрепленные на панели задач Windows 10, Следуй этим шагам
- загрузите этот файл Reset_Clear_Pinned_Papps_on_Taskbar.bat, затем запустите его на своем компьютере
- Содержимое файла .bat для справки
- При появлении запроса нажмите «Выполнить».
- Примечание. При желании можно отменить запрос запуска, разблокировав загруженный файл .bat.
- Теперь вы должны увидеть, как ваш экран мигает при перезапуске проводника.
- Все приложения, закрепленные на панели задач, теперь будут сброшены и удалены.
CCNA, веб-разработчик, ПК для устранения неполадок
Я компьютерный энтузиаст и практикующий ИТ-специалист. У меня за плечами многолетний опыт работы в области компьютерного программирования, устранения неисправностей и ремонта оборудования. Я специализируюсь на веб-разработке и дизайне баз данных. У меня также есть сертификат CCNA для проектирования сетей и устранения неполадок.
Как скрыть панель задач в Windows 10?
Привет, дорогие и Уважаемые читатели! ✌
Панель задач в Windows — это зачастую нижняя или, иногда, верхняя панель, с помощью которой мы можем переключаться между окнами программ в Windows, в этой части экрана располагается меню «Пуск», показываются текущие дата, время и приложения, работающие в фоновом режиме.
Как скрыть панель задач, если, например, мы хотим увеличить рабочую поверхность для программ или посмотреть фильм в полноэкранном режиме, а панель задач этому мешает?
Чтобы скрыть панель задач в Windows 10,
мы должны щелкнуть по ней правой кнопкой мыши. После чего появится раскрывающиеся меню:
Выберите: «Параметры панели задач». Откроется новое окно с настройками системы:
Найдите строку «Автоматически скрывать панель задач в режиме рабочего стола» и установите значение «Вкл.» , — панель инструментов задач автоматически скроется. Чтобы вновь вернуть панель задач в Windows 10 достаточно переключить тумблер в положение «Откл.» и панель сновая появится.
Панель задач в полноэкранный режиме
При просмотре, например, в браузере Chrome роликов на Youtube или других платформах, панель задач иногда не скрывается. Существует другой способ скрыть панель задач в Windows 10 — перезапустить процесс «Проводник Windows».
Для этого просто откройте диспетчер задач Windows, например, с помощью сочетания клавиш Ctrl + Shift + Esc, перейдите на вкладку «Процессы» , щелкните правой кнопкой мыши на процесс «Проводник» и нажмите «Перезапустить». Панель задач перезапустится и больше не будет отображаться поверх видеоролика.
Также во время просмотра фильма в браузере можно нажать (работает на всех именитых интернет-обозревателях) функциональную кнопку в верхней части клавиатуры — F11, которая включит полноэкранный режим и скроет панель задач.
Еще один старый, «дедовский» способ скрыть панель задач — использовать стороннее программное обеспечение, такое как « Taskbar Hide ». Есть и другие идентичные программы (Яндекс в помощь), в том числе и те, которые позволяют изменить многие настройки панели задач, ее внешний вид и добавить функционал. Я крайне не рекоменую скачивать и устанавливать сторонний софт для таких целей — все это уже есть в Windows 10.
Надеюсь, статья оказалась для вас полезной и теперь вы знаете, как скрыть панель задач в Windows 10 в любой ситуации. Я буду очень благодарен, если Вы поддержите меня пальцем вверх и подпиской на канал , конечно, в том случае, если информация стаья для Вас актуальной! 🙂
Как скрыть панель задач в windows
Чтобы скрыть панель задач, нажмите на нее правой кнопкой мыши и перейдите во вкладку «Свойства (Параметры панели задач)».


В открывшемся окне будет множество настроек. Нам нужно выбрать пункт “Автоматически скрывать панель задач”.

Нажимаем “Применить” и “Ок”.

Теперь панель задач будет автоматически скрываться с экрана, а рабочее пространство растянется на весь экран. То есть будет использоваться и то место, где раньше было меню “Пуск”, время и другие иконки быстрого доступа. Чтобы получить доступ к панели задач достаточно навести курсор мыши в нижнюю часть экрана, и панель снова появится и будет видна, пока курсор расположен на ней.
Как добавить значки на панель задач
Панель задач удобна для хранения иконок быстрого доступа к приложениям. Она всегда на виду, поэтому вам не придется даже сворачивать другое запущенное приложение. Чтобы добавить иконку, можно открыть нужную программу, и правой кнопкой мыши нажать на появившийся в панели задач значок.

Далее выбрать пункт “Закрепить программу в панели задач”. Также можно просто перетащить ярлык с экрана на панель задач.

Как удалить значки с панели задач
Чтобы удалить ярлык, достаточно нажать на него правой кнопкой мыши и выбрать “Изъять программу из панели задач” или «Открепить от панели задач».


Итоги
Панель задач – удобный инструмент для быстрого доступа к программам а также переключения между уже запущенными. На ней расположены меню “Пуск”, языковые настройки и время. Однако, она занимает некоторое место на экране, из-за чего некоторые пользователи не могут комфортно работать. В статье мы рассмотрели единственный возможный способ, как скрыть панель задач в Windows. Теперь вы можете сами скрыть панель задач, и решить, удобно это для вас или нет.