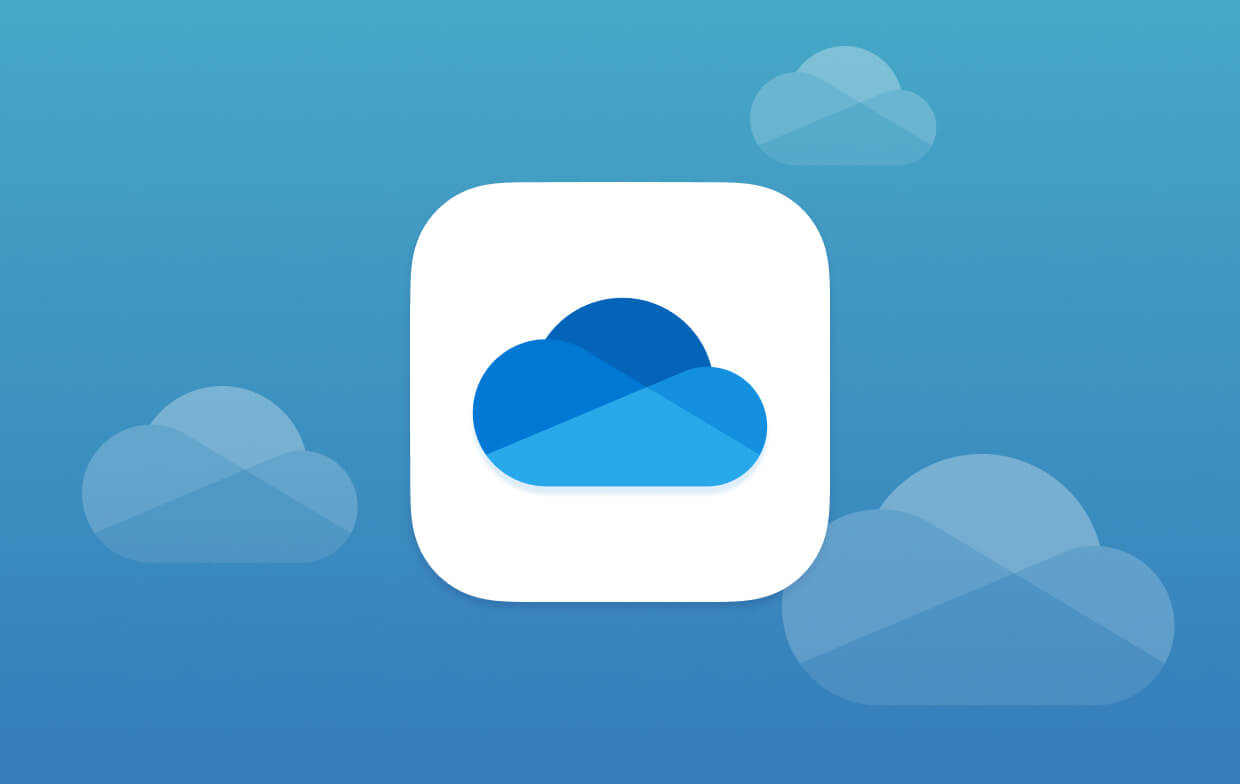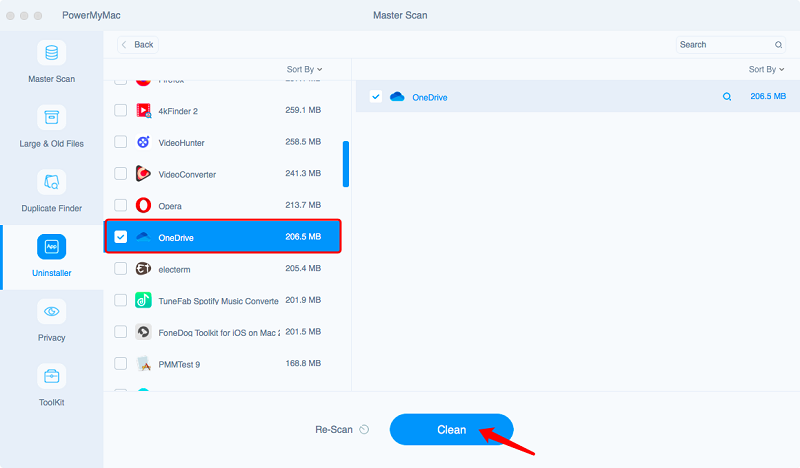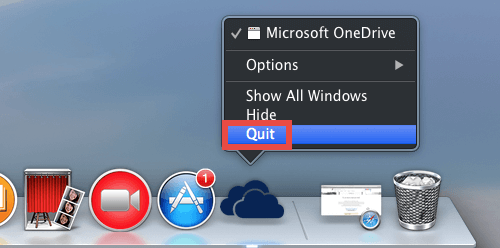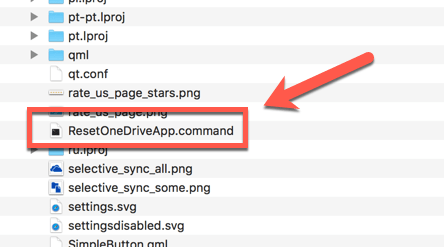- Как удалить OneDrive на Mac (полное удаление)
- Часть 1. Как выйти из OneDrive на Mac?
- Часть 2. Как полностью удалить OneDrive с Mac?
- Часть 3. Как удалить OneDrive с моего Mac вручную?
- Часть 4. Бонусные советы: Как восстановить удаленные файлы из OneDrive?
- Как восстановить удаленные файлы из OneDrive
- Как восстановить удаленные файлы из приложения OneDrive на рабочем столе
- Что делать, когда OneDrive прекратил синхронизацию?
- Часть 5. Вывод
- Как удалить OneDrive на Mac
- Как удалить OneDrive на Mac
- # 1 Выйти из учетной записи OneDrive
- # 2 Полное удаление OneDrive с Mac
- Загрузите Disk Clean Pro для удаления нежелательных файлов
- Заключение
Как удалить OneDrive на Mac (полное удаление)
Написано Памела Гарсия Последнее обновление: сентябрь 2, 2021
Технический эксперт по написанию текстов, который умеет писать сообщения об устранении неполадок в любой проблеме Mac и помог многим читателям спасти свои компьютеры Mac.
Иногда вам может казаться, что на вашем Mac становится все меньше и меньше памяти для приложений, и вы хотите удалите некоторые приложения, чтобы освободить место, OneDrive в вашем списке. Ты можешь удалить OneDrive с Mac вручную или с помощью программы удаления и очистки приложений. Оба метода работают отлично, но удаление вручную может занять некоторое время и потребовать нескольких шагов. Сегодня мы узнаем, как удалить OneDrive на Mac с этими двумя методами.
СОВЕТЫ: самый быстрый способ удалить OneDrive на Mac полностью со всеми связанными с ним файлами за счет использования PowerMyMac, это экономит много времени и энергии. Просто бесплатно загрузите PowerMyMac ниже, чтобы удалить все нежелательные приложения на Mac прямо сейчас!
Люди также читают:
Часть 1. Как выйти из OneDrive на Mac?
Хотя для пользователей Mac довольно необычно использовать OneDrive из MicrosoftНельзя отрицать, что использование бесплатного бесплатного облачного хранилища в сети — это нормально. Вы можете использовать четыре удивительных уровня онлайн-хранилища, во-первых, это, конечно, Apple iCloud, Google Drive, Dropbox и OneDrive.
OneDrive предлагает 5 ГБ хранилища с возможностью обновления до более высоких планов. Итак, если вам нужно дополнительное онлайн-хранилище на вашем Mac, вы можете использовать службу OneDrive. Однако, если вы скачали OneDrive и не используете его полностью, вы можете удалить OneDrive с Mac и выкупить пространство.
Но перед этим вам нужно сначала выйти из своей учетной записи OneDrive, выполните следующие действия:
- Запустите Microsoft Word на вашем Mac.
- Нажмите «Слово», затем нажмите «Выйти . »
- Во всплывающем окне подтвердите выход из учетной записи OneDrive.
Часть 2. Как полностью удалить OneDrive с Mac?
Большинство связанных файлов скрыты в подпапках системной библиотеки, и вам потребуется знакомство и достаточно времени, чтобы полностью избавиться от файлов. По этой причине мы рекомендуем использовать программу удаления Mac. Эти виды инструменты для удаления приложений позаботьтесь о муках, которые мы испытываем при поиске всех фрагментов и приложений, разбросанных по нашей системе. Одно из настоятельно рекомендуемых программ удаления Mac — это PowerMyMac — программа для удаления Mac, он предоставляет пользователям бесплатную пробную версию, вы можете бесплатно загрузить ее ниже, чтобы протестировать ее мощные функции:
PowerMyMac — программа для удаления Mac предлагает комплексное сканирование всех приложений, хранящихся на вашем Mac. Он ищет не только конкретное приложение, но и все приложения в вашей системе, как старые, так и новые. Это также лучшее время для вас, чтобы произвести некоторую очистку, удалив устаревшие приложения, которые загромождали ваш Mac.
Использовать PowerMyMac для удаления OneDrive с Mac очень просто. Всего несколько кликов:
- Загрузите, установите и запустите PowerMyMac на вашем Mac, затем щелкните Деинсталлятор в меню.
- Нажмите «Сканировать», чтобы найти OneDrive среди результатов сканирования. Как только вы нажмете на конкретное приложение, оно также отобразит все связанные файлы, чтобы вы могли выбрать все из них.
- Нажмите кнопку «Очистить» в правом нижнем углу экрана и дождитесь завершения процесса.
Это оно! Вы полностью удалили OneDrive на Mac вместе с соответствующими файлами.
Часть 3. Как удалить OneDrive с моего Mac вручную?
Как удалить OneDrive с Mac вручную? Просто убедитесь, что вы тщательно следуете руководству и знакомы со следующими настройками:
- Выйдите из OneDrive и закройте все связанные службы. Вы также можете перейти на панель инструментов, щелкнуть значок OneDrive и нажать «Настройки». Выберите Выйти из OneDrive.
- Перейдите в папку «Приложения» через Finder. Найдите приложение OneDrive, щелкните правой кнопкой мыши и выберите «Переместить в корзину». Вы также можете перетащить значок OneDrive с рабочего стола в корзину и ввести свои учетные данные Mac по запросу. Нажмите Ok.
- После удаления самого приложения вам также необходимо удалить все связанные с ним материалы. Нажмите Command+ Shift+ G в Finder. Enter /Users//Library/Containers .
- Найдите две папки: com.microsoft.skydrive-mac и com.microsoft.SkyDriveLauncher .
- Перетащите эти папки в корзину.
Однако, если вы установили OneDrive с использованием настроек по умолчанию, вы можете увидеть приложение под своим именем. Просто перетащите его в корзину. Обязательно очистите корзину, чтобы полностью удалить OneDrive с Mac и освободить место.
Часть 4. Бонусные советы: Как восстановить удаленные файлы из OneDrive?
Если вы используете OneDrive как для личных, так и для рабочих целей, я полагаю, что в нем хранятся тонны файлов, а иногда вы пропускаете и удаляете их. Вы могли бы в конечном итоге восстановление этих удаленных файлов, но как вы можете восстановить эти файлы? Получите несколько советов и рекомендаций по эффективному использованию OneDrive на Mac.
Как восстановить удаленные файлы из OneDrive
- Откройте веб-сайт OneDrive на своем Mac и войдите в свою учетную запись
- Перейдите в корзину на панели навигации.
- Выберите файлы, которые вы хотите восстановить, указав на каждый элемент и нажав Восстановить в появившемся флажке.
Как восстановить удаленные файлы из приложения OneDrive на рабочем столе
- Откройте корзину
- Найдите и выберите файлы, которые вы хотите восстановить
- Щелкните правой кнопкой мыши по каждому файлу и нажмите «Вернуть»
- Файлы будут восстановлены в предыдущую папку
Эта опция работает только тогда, когда мусорное ведро еще не опустошено.
Что делать, когда OneDrive прекратил синхронизацию?
Некоторые пользователи сообщали о проблемах с синхронизацией своего приложения OneDrive на своих компьютерах Mac. Возможных причин может быть много, но лучше всего попытаться сбросить OneDrive. Если вы столкнулись с проблемой синхронизация файлов с OneDrive, вы можете следовать инструкциям по сбросу.
- Выйти из OneDrive. Вы можете сделать это, выбрав значок приложения в верхнем трее и нажав «Настройки», затем нажмите «Выйти из OneDrive».
- Откройте папку Приложения из Finder
- Найдите приложение OneDrive, щелкните его правой кнопкой мыши и выберите «Показать содержимое пакета».
- Перейдите в папку «Содержание», а затем в папку «Ресурсы».
- Найдите ResetOneDriveApp.command or ResetOneDriveAppStandalone.command и дважды щелкните
- Запустите OneDrive и завершите настройку
Однако перед продолжением сброса OneDrive убедитесь, что у вас установлена последняя версия приложения OneDrive. Устаревшие версии также могут вызывать проблемы с синхронизацией.
Часть 5. Вывод
Удаление OneDrive на Mac происходит быстро и просто после того, как вы ознакомитесь с этими руководствами, которые мы предоставили. Для второго метода мы удаляем OneDrive из Mac вручную, удаляя приложение и связанное с ним содержимое. Удаление его вручную может занять время и усилия, но если вы пытаетесь ознакомиться с тем, как работает это приложение, и пытаетесь сэкономить деньги, сделайте это. Но если вы планируете удалить приложение без стресса, используйте iMyMac PowerMyMac .
Это программное обеспечение содержит все необходимые модули и инструменты, необходимые для поддержания вашего Mac в исправном состоянии, оптимизации и очистки. Он имеет мощный модуль удаления, где вы можете полностью удалить OneDrive всего за несколько кликов. Не нужно беспокоиться о том, чтобы пройти через много шагов.
Мы также добавили дополнительные советы и рекомендации по использованию и управлению OneDrive. Я надеюсь, что этот пост помог вам получить максимальную отдачу от вашего устройства.
Прекрасно Спасибо за ваш рейтинг.
Источник
Как удалить OneDrive на Mac
Не знаете, как удалить OneDrive на Mac? Мы вас прикрыли. Существует множество способов, с помощью которых вы можете легко полностью удалить OneDrive на Mac.
Как мы все хорошо знаем, OneDrive — это бесплатная служба облачного хранилища, курируемая Microsoft, которая позволяет нам легкий доступ к файлам и данным на разных устройствах. Таким образом, вместо того, чтобы забивать ваш жесткий диск, OneDrive предлагает вам платформу, на которой вы можете легко хранить свои изображения, музыку, документы и, возможно, любые ваши личные вещи.
Хотя, если вы хотите удалить OneDrive на Mac по любой возможной причине мы здесь, чтобы помочь вам!
Также прочтите: Преимущества облачного хранилища — резервное копирование важных данных в облаке
Давайте начнем пошаговое руководство о том, как удалить OneDrive на Mac самыми быстрыми и простыми способами.
Как удалить OneDrive на Mac
Есть два разумных способа попрощаться с OneDrive в macOS. В первом вы просто выходите из своей учетной записи OneDrive, удаляете все свои файлы и данные. Второй — это полное удаление утилиты OneDrive, как будто ее никогда не существовало.
Также прочтите: Как управлять своими файлами с помощью Microsoft OneDrive?
# 1 Выйти из учетной записи OneDrive
Если вы больше не хотите пользоваться услугами OneDrive в macOS, вы можете просто выйти из своей учетной записи Microsoft OneDrive.
Запустите OneDrive на своем Mac, а затем выйдите из своей учетной записи.
Ваши файлы и данные по-прежнему будут сохраняться на облачных серверах, поэтому вам больше не придется беспокоиться о потере ваших ценных данных. Если вы решите просто перетащить значок OneDrive в папку «Корзина», ваши данные все равно будут там. Но да, если вы хотите удалить всю свою библиотеку данных и избавиться от всего пакета OneDrive, давайте перейдем к следующему обходному пути.
Также прочтите: One Drive Personal Vault: как и зачем использовать?
# 2 Полное удаление OneDrive с Mac
Выполните следующие быстрые шаги, чтобы удалить OneDrive на Mac.
Нажмите на размещенный значок OneDrive на рабочем столе, а затем нажмите значок с тремя точками, чтобы открыть Настройки. Выберите «Выйти из OneDrive».
На следующем шаге откройте окно Finder на Mac. Выберите «Приложения» на левой панели меню.
Прокрутите список приложений, чтобы найти «OneDrive». Щелкните его правой кнопкой мыши и выберите параметр «Переместить в корзину».
Итак, вы на полпути! На вашем Mac все еще хранится несколько файлов библиотеки, о которых вы, возможно, не знали. Чтобы полностью удалить OneDrive с вашего Mac, мы найдем и удалим все виды файлов и приложений, связанных с OneDrive.
Теперь мы перейдем в папку системной библиотеки Mac. Папка библиотеки на Mac обычно скрыта, но вы можете в любой момент получить к ней доступ, чтобы удалить временные файлы, файлы кеша и т. Д.
Откройте Finder Mac и нажмите комбинацию клавиш Command + Shift + G. В поле поиска, расположенном в правом верхнем углу экрана, введите «
/Library» и нажмите Enter.

После открытия папки библиотеки перейдите к следующим подпапкам, чтобы удалить следы OneDrive. (См. Снимок экрана выше)
Удалите файлы OneDrive из всех этих вышеупомянутых мест. Ручной переход ко всем этим расположениям файлов и удаление данных OneDrive может показаться немного утомительным. Но это один из наиболее эффективных способов полностью удалить OneDrive на Mac.
Загрузите Disk Clean Pro для удаления нежелательных файлов
Как вы думаете, удаление OneDrive вручную удалит все свои данные и следы из вашей macOS? Вы могли ошибаться! Использование инструмента очистки и оптимизации может помочь вам выполнить работу с минимальными затратами времени и усилий.
Disk Clean Pro — один из лучших служебных инструментов для macOS, который не только повышает его производительность, но и также освобождает значительный объем дискового пространства за счет удаления ненужных файлов и вредоносных программ. Этот отличный инструмент может повысить скорость и производительность вашего Mac всего за несколько кликов.
Disk Clean Pro также может поможет вам удалить OneDrive с Mac, поскольку он действует как один из лучших инструментов для очистки и оптимизации для macOS. Он предлагает вам несколько режимов сканирования для очистки ненужных файлов, журналов, дубликатов, больших файлов, старых загрузок и прочего, чтобы оптимизировать производительность вашего устройства.
Просто запустите утилиту Disk Clean Pro на своем устройстве, выберите Очистка в один клик, и все готово!
Также прочтите: Как очистить ненужные файлы на Mac — избавиться от ненужных файлов
Заключение
Вы можете использовать любой из вышеупомянутых методов для удаления OneDrive на Mac. OneDrive не занимает места на жестком диске, но если вы все же решите удалить все его содержимое, вы можете использовать этот пост в качестве руководства. Если вы выполните все эти шаги правильно, вы можете легко избавиться от всех данных OneDrive из своей macOS.
Источник