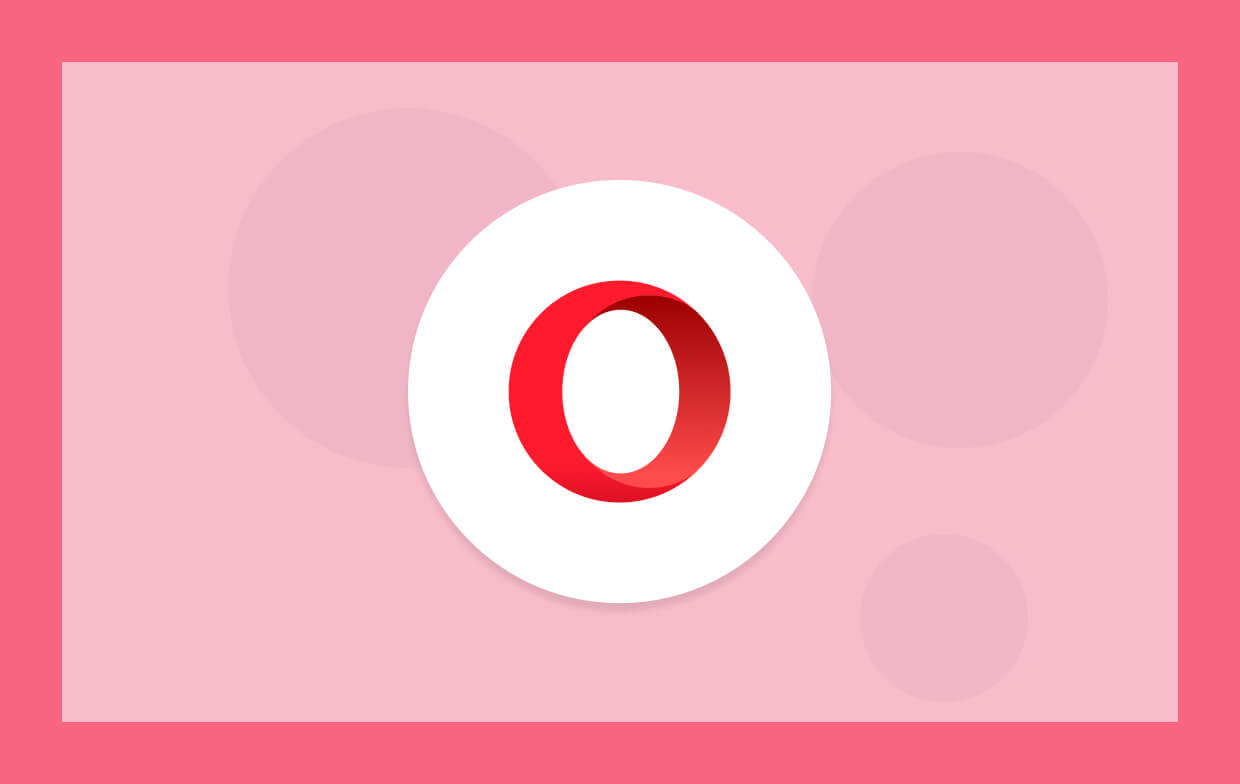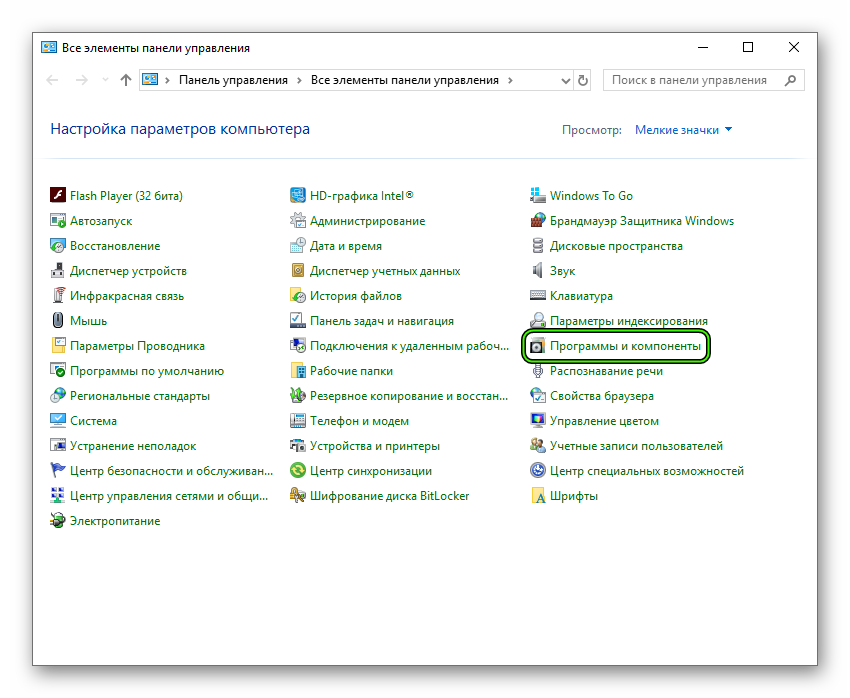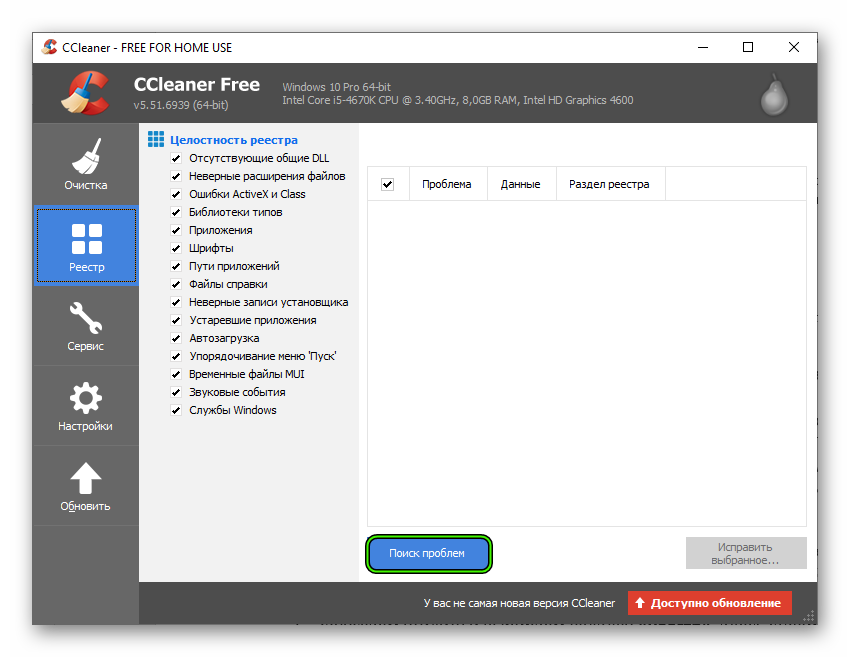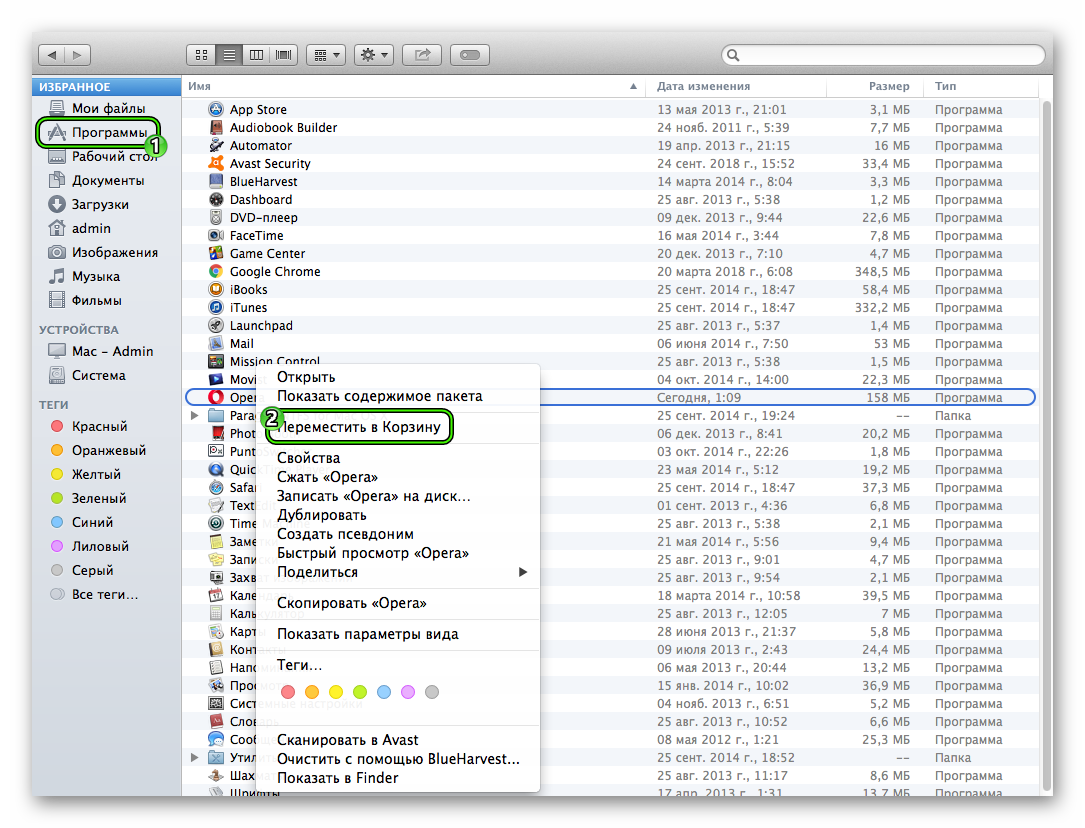- Как удалить Opera с Mac в один клик
- Часть 1. Как полностью удалить Opera с Mac
- Зачем удалять Opera на Mac?
- Полностью удалите браузер Opera на Mac
- Часть 2. Как удалить Opera на Mac вручную
- Метод 1: удалить скрытую Opera с помощью ярлыков
- Метод 2: удалить Opera вручную путем перетаскивания
- Часть 3. Альтернативы решению проблем Opera вместо удаления
- Альтернатива # 1: сброс Opera на Mac
- Альтернатива # 2: удаление, сканирование и защита вашего Mac от вируса Opera
- Часть 4. Заключение
- Как удалить Opera c компьютера полностью
- Инструкция
- Windows
- Mac OS
- Удаление из Launchpad
- Finder
- Подведем итоги
- 4 способа как правильно удалить программу на Mac OS
- Способ 1 — Удаление из Launchpad
- Способ 2 – Использование Finder
- Способ 3 – Использование деинсталлятора
- Способ 4 – Сторонние программы для удаления
- App Cleaner
- Удаление встроенных программ
Как удалить Opera с Mac в один клик
Написано Хлоя Тернер Последнее обновление: July 28, 2021
Специалист по написанию технических текстов, который создает различные типы статей, от обзоров до практических статей для Mac.
В этой статье вы узнаете, как как удалить Opera с Mac с мощным запатентованным инструментом, разработанным для стереть упрямое программное обеспечение. Данные Opera скрываются в вашем реестре, если вы просто перетащите их в корзину.
Прежде чем продолжить, загрузите последнюю версию PowerMyMac, чтобы получить доступ к отличной программе удаления. Ваш браузер Opera может стать жертвой вируса или вредоносного ПО, повреждающего всю программу, и вам нужно от них избавиться.
Opera — это веб-браузер, разработанный норвежской компанией. Прототипная версия Opera с механизмом компоновки Presto все еще работает на архитектуре Free BSD. В 2005 году флагманский веб-браузер отказался от платного доступа и стал бесплатным.
Часть 1. Как полностью удалить Opera с Mac
Зачем удалять Opera на Mac?
Браузер Opera существует как отдельный браузер на Mac или встроены в сторонние приложения. На платформах Mac пользователи беспокоятся об удалении браузера Opera из каталога Applications.
Если не удалить все данные, связанные с браузером, будет повреждена будущая установка Opera. Это пригодится, если вы хотите удалить и переустановить немедленно, чтобы он не стал нестабильным или дисфункциональным.
Полностью удалите браузер Opera на Mac
Упрямые приложения бросают вызов, если вы хотите удалить их вручную. Также требуется время и усилия, чтобы найти все мошеннические файлы. Вы можете использовать метод одного щелчка, чтобы навсегда избавиться от Opera на вашем компьютере с помощью iMyMac PowerMyMacинструмент удаления.
Этот специальный инструмент подойдет для таких упрямых приложений, как мальчик, убивающий змей. Это очень простое приложение, которое упрощает этот мучительный процесс.
- Загрузите и установите последнюю версию PowerMyMac, чтобы получить доступ к специализированному инструменту удаления.
- Запустите PowerMyMac и выберите деинсталлятор модуль в левом столбце.
- Нажмите на Просканировать вариант, и он сгенерирует подробный список всего программного обеспечения, установленного на вашем компьютере.
- Выберите веб-браузер Opera и нажмите «Oчистка»И разрешите операцию. Это сотрет ненужное приложение.
Инструмент решительно удаляет остатки файлов до чистого листа. Вам не нужно возиться с остатками Opera, которые обходят программу удаления по умолчанию.
Часть 2. Как удалить Opera на Mac вручную
Метод 1: удалить скрытую Opera с помощью ярлыков
Устойчивые приложения закрепляются в неизвестных местах, что затрудняет их точное определение. Однако есть несколько способов скрыть связанные данные с помощью поиска в Spotlight или команд терминала. Если Opera запускается с ярлыками контекстного меню, выполните следующие действия:
- Запустите браузер Opera с помощью ‘открыть с помощью‘в контекстных меню. Он должен появиться в Dock, как и другие приложения.
- Щелкните правой кнопкой мыши веб-браузер и выберите «Показать в Finder»Пункт меню. Это запустит папку с браузером.
- Сотрите браузер, просто удалив его.
- Вы можете перезагрузить компьютер после удаления, чтобы обновить контекстные параметры или другие ссылки приложений.
Метод 2: удалить Opera вручную путем перетаскивания
Во-первых, вам придется закрыть Opera, если она все еще работает в фоновом режиме.
- Очные Приложения> Утилиты до двойной щелчок Activity Monitor чтобы зажечь его.
- Проверьте наличие процессов с Opera в заголовке.
- Щелкните файлы со значком Opera, а затем нажмите на процесс выхода вариант на панели инструментов.
- После завершения работы браузера Opera закройте Activity Monitor.
Затем перейдите в папку Applications, захватите и перетащите браузер Opera в корзину. Очистите и начните удаление всех файлов на загрузочном диске.
- Перейдите в Finder, нажмите меню «Перейти» и выберите «Перейти в папку», затем введите в текстовое поле следующее:
/Library/Caches
Часть 3. Альтернативы решению проблем Opera вместо удаления
Альтернатива # 1: сброс Opera на Mac
Помимо удаления приложения Opera, его сброс может решить проблемы на вашем Mac, вызванные поврежденными файлами. Вы должны рассмотреть это решение, чтобы избежать стресса и напряжения при удалении приложений. Это связано с тем, что он удаляет определенные настройки или файлы настроек, но оставляет Opera без изменений.
После запуска запускается как вонь, как будто вы только что установили заново. Пользователи, знающие не понаслышке, предполагают, что это помогает решить множество проблем с производительностью. Чтобы вернуть браузер в исходное состояние:
- Щелкните значок Opera в верхнем левом углу интерфейса окна, выберите Обновление и восстановление.
- Нажмите на «Восстановить», чтобы получить доступ к списку опций для удаления закрепленных вкладок, файлов cookie и временных данных. Это также отключает расширения. Решите, хотите ли вы сохранить закладки, заархивированные пароли или историю.
Альтернатива # 2: удаление, сканирование и защита вашего Mac от вируса Opera
Для компьютеров Mac, пораженных перенаправлением вирусов Opera, необходимо удалить угрозу со своего компьютера. Это цепочка вирусов, предназначенных для взлома вашего браузера или создания нескольких перенаправлений на странице с поток рекламы в вашей системе.
Если ваш браузер выводит онлайн-рекламу разных жанров, замедляющую работу вашего Mac, значит, он заражен этим вирусом. Используйте современное средство для удаления вредоносных программ, чтобы профессионально просканировать и стереть его, не открывая новую банку с червями.
Часть 4. Заключение
We’ve condensed quick, super-easy ways on how to remove Opera from Mac. I hope our suggestions gave you something extra in your bag of tricks to successfully remove the web browser.
Если вы столкнетесь с трудностями в процессе удаления, сообщите нам, и мы ответим в ближайшее время. Помимо эффективности удаления нежелательных программ с вашего компьютера, PowerMyMac обладает расширенными функциями для очистки вашей системы, освобождения места для хранения и оптимизации производительности.
Используйте специальный деинсталлятор программы, чтобы просеять всю глубину вашей машины и стереть все следы Opera. Это гарантирует, что не останется никаких секретных файлов, которые переживают изгнанную программу. Сброс исправит проблемы с производительностью и избавит вас от хлопот с удалением.
Прекрасно Спасибо за ваш рейтинг.
Источник
Как удалить Opera c компьютера полностью
От любви до ненависти один шаг – это справедливо для человеческих отношений, а также работы с программным обеспечением. Как это жестоко не звучит, но после выполнения утилитой своих задач с ней нужно расстаться. Сегодня мы поговорим о том, как удалить Оперу с компьютера полностью, также в процессе повествования рассмотрим особенности процесса для разных ОС.
Инструкция
Существует немало способов очистить компьютер или ноутбук от браузера. От пользователя требуется знание особенностей операционной системы и файловых менеджеров. Для удобства восприятия разобьем дальнейшее повествование на несколько логических блоков.
Windows
Наиболее популярная ОС давно показала, как нужно бороться с неугодными программами. Для решения проблемы достаточно воспользоваться следующей пошаговой инструкцией:
- Открываем Панель Управления и переходим в раздел «Программы и компоненты».
- В новом окне представлен весь перечень установленных приложений.
- Прокручиваем список до нахождения Opera, выделяем пункт ПКМ и кликаем на кнопку «Удалить», которая появится в контекстном меню.
- Система начинает деинсталляцию, подтверждаем серьезность намерений и ждем завершения процедуры.
Для полного удаления Оперы с компьютера под управлением Windows важно также очистить платформу от остаточного мусора. Для этого воспользуемся чистильщиком CCleaner:
- Запускаем утилиту и выбираем вкладку «Реестр», здесь ставим галочки напротив всех пунктов.
- Наводим курсор на кнопку «Поиск проблем», алгоритмы покажут точный объем удаляемой информации.
- Подтверждаем серьезность намерений кликом по «Исправить выбранное…».
Mac OS
Сегодня известно, как минимум четыре эффективных способа удаления Opera силами Mac OS. Примечание: процедура в корни отличается от описанных выше методик из-за разного подхода к организации операционной системы.
Для удобства восприятия разобьем дальнейшее повествование на несколько логических блоков.
Удаление из Launchpad
На стартовой панели находятся ярлыки всех программ, установленных на платформе. Для очистки системы от неугодной утилиты достаточно выделить объект и перетянуть его в Корзину.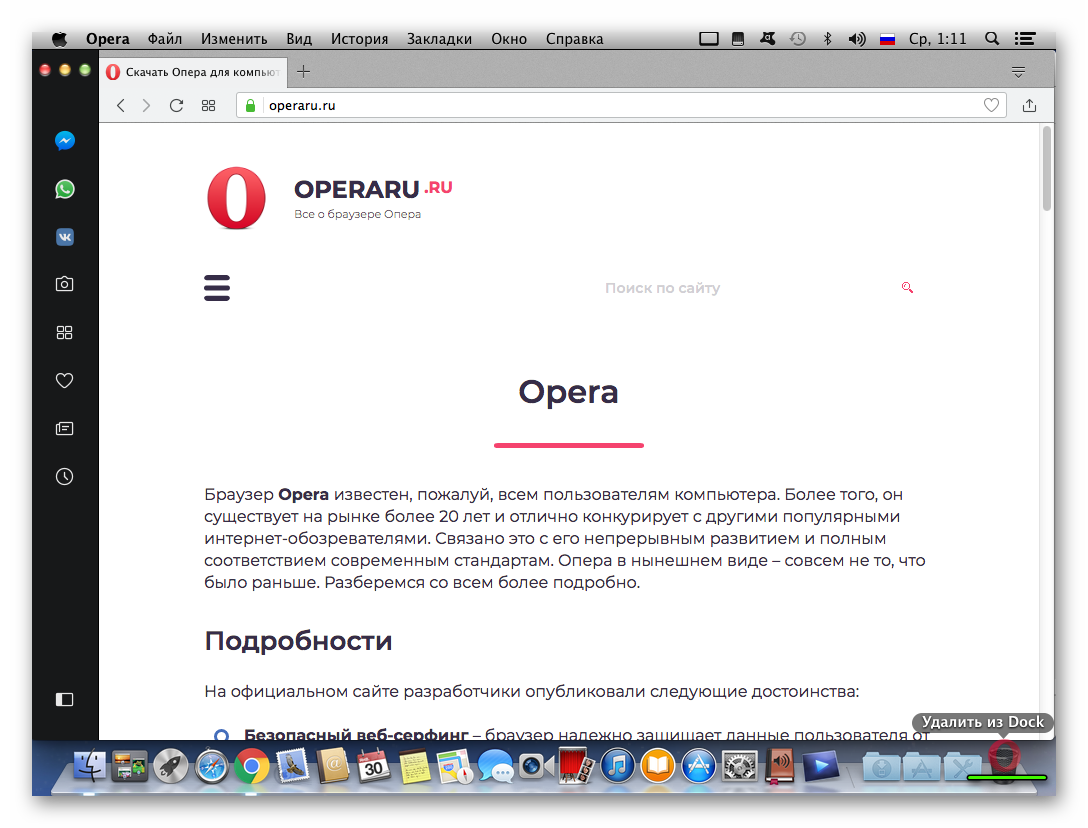
Finder
Эта милая утилита отвечает за графическую оболочку Mac OS, но помимо выполнения этой важной задачи, с его помощью также можно искать и удалять приложения.
Для этого используем следующую последовательность шагов:
- Кликаем по знакомому ярлыку на панели инструментов.
- В окне управления выбираем раздел «Программы», правая часть интерфейса заменится на перечень имеющихся программ.
- Выделяем Opera ЛКМ, вызываем контекстное меню ПКМ и выбираем пункт «Переместить в Корзину».
- Системная память при этом не освобождается, так как для удаления нужно очистить вышеназванное хранилище для провинившихся.
Подведем итоги
От операционной системы зависит многое – начиная от организации работы файлового менеджера и заканчивая процедурой установки и деинсталляции приложений. Однако разработчики делают все возможное, дабы упростить процедуру и сделать ее наименее затратной по времени.
Источник
4 способа как правильно удалить программу на Mac OS
Рассмотрим все существующие способы, как можно удалить быстро программу на Mac OS.
Особенность работы этой операционной системы заключается в том, что даже после удаления на компьютере остаются файлы программы.
Все описанные ниже способы полностью деинсталлируют ПО из вашего компьютера.
В Mac OS нет системного реестра, соответственно, функционал удаления программы полностью отличается от алгоритма Windows.
Как известно, в Виндоус приложения удаляются с помощью окна Панели управления. В OS X для того, чтобы стереть ПО достаточно просто переместить его в Корзину.
Такой способ считается стандартным, но в результате его выполнения в системе остаются временные файлы программы.
Со временем эти файлы захламляют ваш Mac, поэтому рекомендуем удалять программы одним из описанных ниже способов.
Cодержание:
Способ 1 — Удаление из Launchpad
Стартовая панель (другое название — Launchpad) в Mac OS – это то же самое, что и рабочий стол в Windows. В этом окне расположены ярлыки всех приложений, которые туда добавил сам пользователь.
С помощью Launchpad вы можете очень легко удалить программу, которая больше не нужна. Просто перетяните её значок в Корзину.
Такое действие условно удаляет приложение, и вы сможете в любой момент вернуть его, не потеряв все сохранённые данные игры или проекта.
Если же вы хотите окончательно удалить утилиту, просто откройте Корзину и удалите файл программы или содержимое всей Корзины сразу.
Такой метод деинсталляции подойдет для обычных клиентских программ, небольших игр и офисных приложений.
Заметьте, если программа является частью целого пакета ПО или игра постоянно работает с сервером, создавая новые файлы в ОС, лучше использовать дополнительные способы очистки Mac OS.
Рис.2 – деинсталляция ПО с помощью Launchpad
После очистки Корзины нужно убедится в том, что в файловой системе больше не осталось никаких сохранённых настроек утилиты.
Если такие есть, их достаточно точно так же переместить в Корзину и затем очистить её содержимое.
Файловый менеджер в OS X называется «Библиотека». В ней хранятся файлы всех установленных приложений, данные о запущенных процессах, их настройки и текущая конфигурация.
Чтобы очистить оставшиеся от приложения файлы, зайдите в Finder.
В шапке окна отображается главное меню. Кликните на пункт «Go», а затем на «Library», как показано на рисунке ниже:
Рис.3 – открытие библиотеки
В появившемся окне найдите папку с названием удаленного приложения и переместите её в Корзину, которую после этого очистите.
Рис.4 – избавление от оставшихся файлов ПО
Если вы не можете удалить директорию из-за постоянно появляющегося окна с сообщением «Повторить попытку», перезагрузите компьютер и удалите папку снова.
Способ 2 – Использование Finder
Finder – это системная утилита для поиска файлов и настройки вашей OS X, которая работает в постоянном режиме. Закрыть Finder невозможно, ведь он отвечает за отображение всего интерфейса компьютера.
Также, с его помощью вы можете удалять установленные программы.
Следуйте инструкции:
1На панели инструментов компьютера найдите значок Finder и кликните по нему;
Рис.5 – Dock-панель операционной системы
2Далее откроется окно управления, в левой части которого нужно нажать на поле «Программы». В Finder отобразится список всех установленных приложений;
Рис.6 – просмотр списка установленных приложений
3Теперь вберите объект, который хотите стереть с компьютера, и кликните по нему правой кнопкой мышки. В появившемся контекстном меню нажмите на «Поместить в корзину»;
Рис.7 – деинсталляция приложения
Программа удаляется в тот момент, когда её название исчезает из списка в Finder. Заметьте, что место на дисковом пространстве не освободилось, ведь файлы всё ещё находятся в Корзине. Вернитесь на рабочий стол и кликните правой кнопкой на Корзине. В списке опций нажмите на «Очистить». Таким образом, приложение будет полностью удалено из ОС. Если программа создает временные файлы, для их удаления нужно просто перезагрузить компьютер.
Рис.8 – очистка корзины
Способ 3 – Использование деинсталлятора
Если приложение было установлено не из официального App Store, его не желательно удалять с помощью методов, которые описаны выше.
После установки такого ПО в системе появляется еще и специальный деинсталлятор — утилита, которая правильно удаляет конкретную программу с вашего ПК.
Следуйте инструкции, чтобы найти и запустить деинсталлятор:
- Зайдите в Finder и откройте раздел «Программы»;
- Кликните на название ПО. В открывшемся списке файлов, которые относятся к ПО, кликните на значок с надписью Uninstall;
Рис. 9 – открытие деинсталлятора
- Запустите деинсталлятор. Следуйте все инструкциям в появившемся окне для завершения удаления ПО.
Способ 4 – Сторонние программы для удаления
Помимо стандартных способов деинсталляции, вы можете использовать сторонние программы для очистки. Рассмотрим самые популярные из них.
App Cleaner
App Cleaner – это наиболее популярная утилита для удаления данных из вашего Mac.
Скачать ПО можно с официального сайта разработчика по ссылке https://freemacsoft.net//appcleaner///.
После установки App Cleaner откройте окно утилиты. Затем кликните на вкладку Applications:
Рис.10 – вкладка Applications
Далее дождитесь пока утилита загрузит информацию обо всём ПО, которое установлено в системе. Затем вы увидите указанное на рисунке ниже окно.
Переместите в него значки программ, которые хотите удалить.
Рис.11 – главное окно App Cleaner
Также, пользователь может выбрать из списка, какое ПО следует деинсталлировать.
Рис.12 – выбор приложений
Существуют и другие эффективные программы для очистки Mac OS и ускорения её работы. Наиболее популярные из них – Movavi Mac Cleaner и CleanMyMac.
Удаление встроенных программ
В каждой Mac OS есть много предустановленных программ. Некоторые из них вы можете использовать регулярно, а некоторые – совсем не открывать.
Для освобождения места в памяти ПК и удаления стандартного ПО следуйте инструкции:
- Откройте командную строчку (Терминал);
Рис.13 – запуск Терминала
- В открывшемся окне введите команду «cd/Application» (без кавычек) и нажмите Enter;
- Далее введите указанную на рисунке команду. В данном случае iTunes – это название ПО для удаления. Введите нужное название программы самостоятельно;
- Для выполнения команды еще раз нажмите Enter.
Рис.14 – деинсталляция стандартного ПО
Тематические видеоролики:
Источник