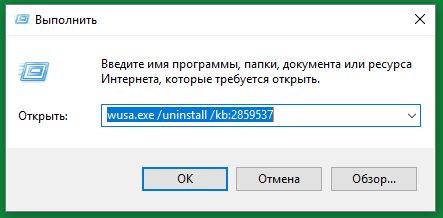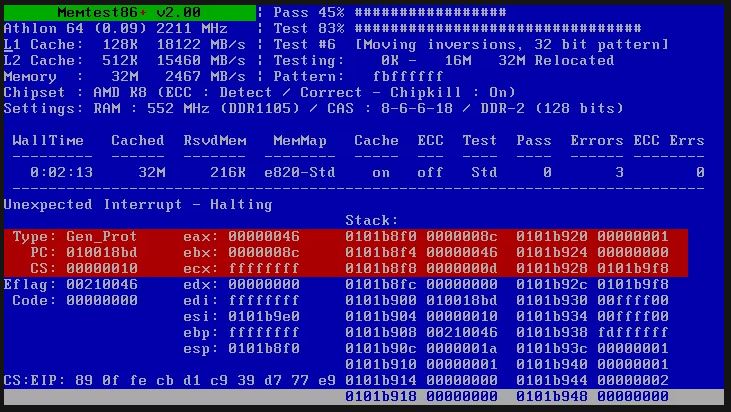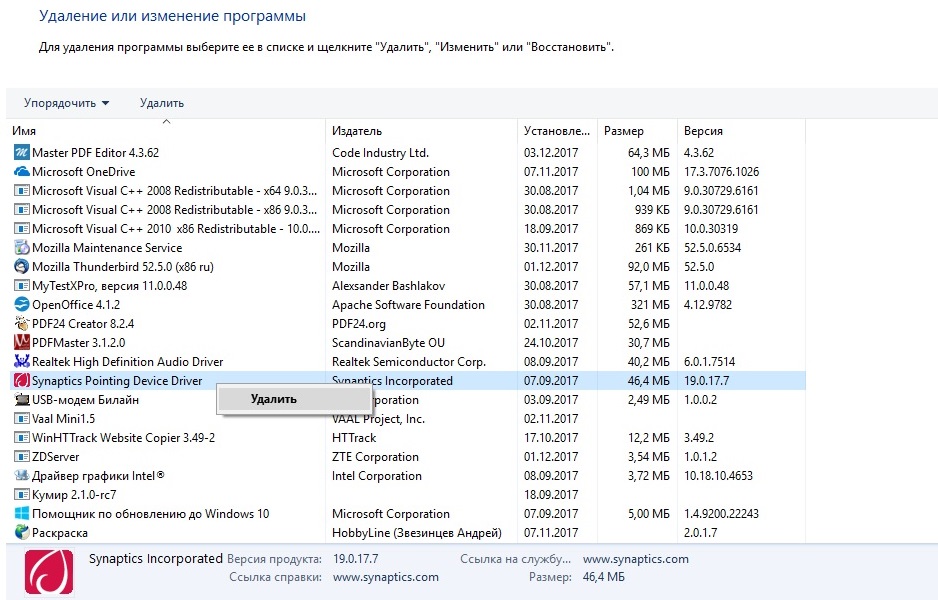- Устраняем причины ошибки 0xc0000005 в Windows 7
- Исправление ошибки 0xc0000005
- Способ 1: Панель управления
- Способ 2: Командная строка
- Способ 3: Восстановление системных файлов
- Заключение
- Исправляем ошибку с кодом «0xc0000005» на Windows 10
- Что за ошибка?
- Методы устранения
- С помощью командной строки
- С помощью панели управления
- Откат к предыдущей точке восстановления
- Отключить функцию DEP
- 0xc0000005
- Возможные причины ошибки
- Итак, как исправить ошибку 0xc0000005 на Windows 7?
- Ошибка при запуске приложения 0xc0000005
Устраняем причины ошибки 0xc0000005 в Windows 7
Исправление ошибки 0xc0000005
Данный код, отображаемый в диалоговом окне ошибки, говорит нам о проблемах в самом запускаемом приложении или наличии в системе мешающих нормальной работе всех программ обновлений. Проблемы в отдельных программах можно попробовать решить, переустановив их. Если вы используете взломанный софт, то от него стоит отказаться.
Если переустановка не помогла, то переходим к способам, описанным ниже. Перед нами стоит задача удалить проблемные обновления, а в случае, если результат не будет достигнут, восстановить системные файлы.
Способ 1: Панель управления
- Открываем «Панель управления» и кликаем по ссылке «Программы и компоненты».
Идем в раздел «Просмотр установленных обновлений».
Нужные нам апдейты находятся в блоке «Microsoft Windows». Ниже мы приведем список тех, что подлежат «выселению».
KB:2859537
KB2872339
KB2882822
KB971033
Находим первое обновление, кликаем по нему, нажимаем ПКМ и выбираем «Удалить». Обратите внимание, что после удаления каждого элемента следует перезагружать компьютер и проверять работоспособность приложений.

Способ 2: Командная строка
Данный способ поможет в тех случаях, когда из-за сбоя невозможно запустить не только программы, но и системные инструменты – «Панель управления» или ее апплеты. Для работы нам потребуется диск или флешка с установочным дистрибутивом Windows 7.
- После того как установщик загрузит все необходимые файлы и покажет стартовое окно, нажимаем комбинацию клавиш SHIFT+F10 для запуска консоли.
Выясняем, какой раздел жесткого диска является системным, то есть содержит папку «Windows». Делается это командой
Где «e:» — это предполагаемая буква раздела. Если папка «Windows» на нем отсутствует, то пробуем оперировать другими буквами.
Теперь получаем список установленных обновлений командой
dism /image:e:\ /get-packages
Помним, что вместо «е:» нужно прописать свою букву системного раздела. Утилита DISM выдаст нам длинную «простыню» из названий и параметров пакетов апдейтов.
Найти нужное обновление вручную будет проблематично, поэтому запускаем блокнот командой
Зажимаем ЛКМ и выделяем все строки, начиная со «Список пакетов» до «Операция успешно завершена». Имейте в виду, что скопируется только то, что попало в белую область. Будьте внимательнее: нам нужны все знаки. Копирование производится кликом ПКМ по любому месту в «Командной строке». Все данные нужно вставить в блокнот.
В блокноте нажимаем сочетание клавиш CTRL+F, вводим код обновления (список выше) и жмем «Найти далее».
Закрываем окно «Найти», выделяем всё имя найденного пакета и копируем его в буфер обмена.
Переходим в «Командную строку» и пишем команду
dism /image:e:\ /remove-package
Далее дописываем «/» и вставляем имя кликом правой кнопки мыши. Должно получиться так:
dism /image:e:\ /remove-package /PackageName:Package_for_KB2859537
В вашем случае дополнительные данные (цифры) могут быть другие, поэтому копируйте их только из своего блокнота. Еще один момент: вся команда должна быть записана в одну строку.

Способ 3: Восстановление системных файлов
Смысл данного способа заключается в выполнении консольных команд для проверки целостности и восстановления определенных файлов в системных папках. Для того чтобы все сработало, как нам требуется, «Командную строку» следует запускать от имени администратора. Делается это так:
- Открываем меню «Пуск», затем раскрываем список «Все программы» и переходим в папку «Стандартные».
Кликаем правой кнопкой мыши по «Командной строке» и выбираем соответствующий пункт в контекстном меню.

Команды, которые нужно выполнить по очереди:
dism /online /cleanup-image /restorehealth
sfc /scannow
После окончания всех операций перезагружаем компьютер.
Обратите внимание, что этим приемом нужно пользоваться с осторожностью, если ваша Windows не является лицензионной (сборка), а также если вы устанавливали темы оформления, требующие замены системных файлов.
Заключение
Исправить ошибку 0xc0000005 бывает довольно нелегко, особенно при использовании пиратских сборок «винды» и взломанных программ. Если приведенные рекомендации не принесли результата, то смените дистрибутив Windows и поменяйте «крякнутый» софт на бесплатный аналог.
Исправляем ошибку с кодом «0xc0000005» на Windows 10
Многие добросовестные создатели программного обеспечения, очень часто выпускаю огромное количество обновлений. Повышая тем самым исправность работ многих приложений и внедряют инновационные функции. Но что касаемо операционной системы Windows, то после обновления она выбивает такое окно «Ошибка при записи приложения 0xc0000005». Поэтому сегодня мы с вами разберёмся, как исправить ошибку 0xc0000005 в Windows 10.
Что за ошибка?
Ошибка 0xc0000005 в Windows 10 является довольно-таки распространённой, и возникает в следствии сбоя во время скачивания обновлений и установки программных компонентов.
Методы устранения
Как мы и говорили ранее, устранение данных неполадок напрямую зависит от избавления конкретных обновлений. И так, какими методами можно решить и устранить ошибку 0xc0000005 в Windows 10 после обновления.
С помощью командной строки
Для того что бы удалить ошибку из командной строки, требуется:
- Зайти в «Пуск» и ввести в поисковике «cmd».
- Необходимо просмотреть результаты поиска и отыскать необходимую нам команду, кликаем первой кнопкой мыши и находи «Запуск от имени администратора».
С помощью панели управления
Код ошибки 0xc0000005 при обновлении Windows 10, так же можно устранить и совсем иначе:
- Переходим в «Пуск», ищем «Панель управления», находим строку «Программы и компоненты».
Делаем клик по строчке «Просмотр уставленных обновлений». В списке «Microsoft Windows», мы находим обновления, с такими номерами: KB2859537, KB2872339, KB2882822, KB971033.
Откат к предыдущей точке восстановления
Для этого следует в поиске Windows прописать слово «Восстановление» и открыть приложение «Восстановление».
Там необходимо выбрать «Запуск восстановления системы» и следовать подсказкам мастера.
Данный способ работает, если вы ранее включили функцию создания точек восстановления Виндовс.
Отключить функцию DEP
Эта программа есть одной из составляющих безопасности системы, которая обеспечивает ей защиту от вирусов. Что бы отключить ее, необходимо запустить с высокими правами в консоли CMD команду bcdedit.exe /set
По необходимости желательно использовать лицензионные программы Windows, потому как говорит статистика именно операционные системы «левой» сборки дают возможность появления ошибки 0xc0000005.
0xc0000005
Ошибка 0xc0000005 или, как ее еще называют, непредвиденная ошибка установки относится к числу наиболее частых проблем в ОС Windows 7, несколько реже встречается на Windows 8. В сети пишут о том, эта ошибка в принципе встречается на всех версиях виндовс, однако автор этой статьи, использующий лицензионную 10-ю версию ОС компании Microsoft, с нею за 1,5 года работы своего ноутбука еще не сталкивался.
Ошибка приложения 0xc0000005 возникает при инициализации различного ПО пользователем. И не представляется возможным угадать, какое приложение откажется запускаться. Окно данной ошибки можно увидеть в процессе игры либо при запуске прикладной программы, оно содержит небольшое сообщение о выявленной неполадке. Конкретной причины данной ошибки никто не знает, есть лишь ряд предположений пользователей на этот счет.
Возможные причины ошибки
- Проблемы с обновлениями ОС.
- Ошибки в оперативной памяти.
- Конфликт оборудования с ПО.
Ключевой причиной для возникновения ошибки называют проблемы с обновлениями в Windows 7. Выпускаемое Microsoft обновление, которое нацелено на изменения в целом ряде значимых файлов ОС Windows для повышения безопасности работы системы, на удивление часто приводит к этой ошибке.
Итак, как исправить ошибку 0xc0000005 на Windows 7?
Вам будет нужно открыть строку «Выполнить», что можно сделать в меню «Пуск». Далее в открывшуюся строку необходимо прописать команду на удаление дающего сбой обновления так, как это указано нами на скриншоте 1.
Прописав команду, Вам нужно нажать «ОК», а после этого, если Ваша ОС нашла и удалила данное обновление, выполнить перезагрузку Вашего компьютера. Далее следует убедиться в том, исчезла ли ошибка, для чего необходимо запустить отказывавшееся открываться приложение. Если ошибка при запуске приложения 0xc0000005 снова на экране, повторите процедуру со строкой «Выполнить» и командой на удаление для обновлений №2859537, №2872339, №2882822 и №971033. Порядок удаляемых обновлений Вы можете менять, это не столь существенно, однако после каждого удаления необходимо перезагружать ПК и производить проверку на отсутствие/наличие ошибки.
Считается, что для Windows 10 причину ошибки 0xc0000005 стоит искать в первую очередь в некорректной работе DDR (оперативной памяти). Поэтому, если Вы столкнулись с данной ошибкой в 10-ой версии OC Windows, попробуйте провести сканирование оперативной памяти Вашего ПК.
Для этого подойдет бесплатная утилита Memtest86+. Запустив данную утилиту и просканировав оперативную память компьютера на ошибки, вполне вероятно Вы увидите картину, как на скриншоте 2. В подобной ситуации настоятельно рекомендуем заменить платы оперативной памяти Вашего компьютера.
Если с оперативной памятью ПК все в порядке, то мы рекомендуем Вам провести обновление для драйвера принтера или нескольких принтеров, используемых Вами. Как говорилось выше, конфликт оборудования с ПО является одной из предполагаемых причин ошибки 0xc0000005. Чаще всего таким оборудованием выступают устройства печати. Вам будет нужно удалить драйвер принтера (это можно сделать в Панели управления по адресу Все элементы панели управления → Программы и компоненты). Кликнув правой клавишей по любому элементу в данном меню (как на скриншоте 3) можно вызвать команду «Удалить». Воспользовавшись ею, перезагрузите ПК и установите драйвер наново, воспользовавшись идущим в комплекте с принтером CD.
Однако (и это видно на скриншоте 3) для ОС Windows 10 драйверы принтеров уже встроены в систему и потому в меню Все элементы панели управления → Программы и компоненты не отображаются. Поэтому для ОС Windows 10 принтер нужно откатить в Панели управления по адресу Все элементы панели управления → Устройства и принтеры (см. скриншоте 4). Удалив принтер в данном меню, перезагрузите систему с отключенным принтером, а затем включите его и ждите обновления драйвера.
Нечасто, но причиной для появления ошибки 0xc0000005 бывает конфликт драйвера видеокарты и системы. Потому, как и в случае с принтером, стоит обновить драйвер или, если проблема наблюдается на последней версии драйвера, откатить его до предыдущей версии.
Будем рады услышать от Вас отзыв, также поможем при установки компонентов, и в исправлении ошибок. Пишите всё в комментариях, чуть ниже