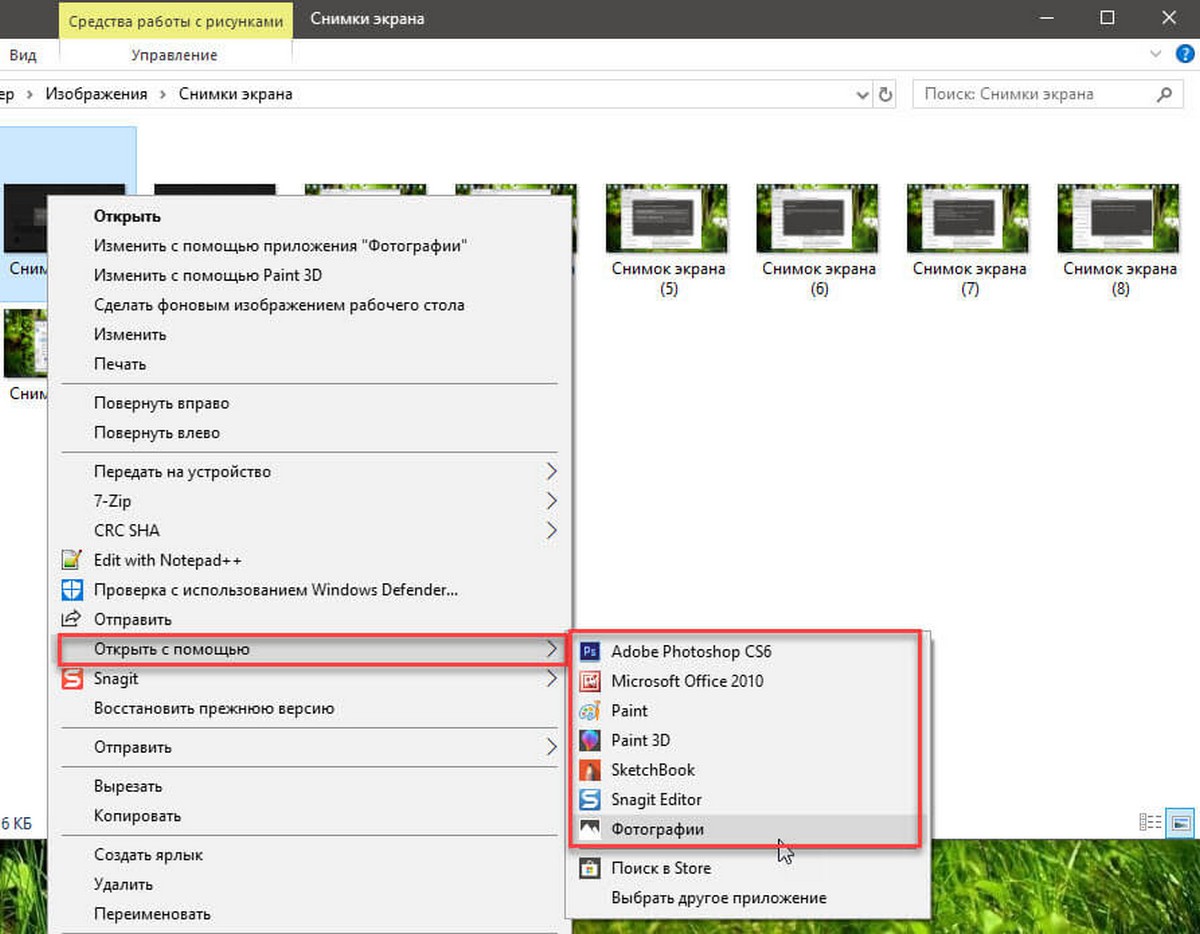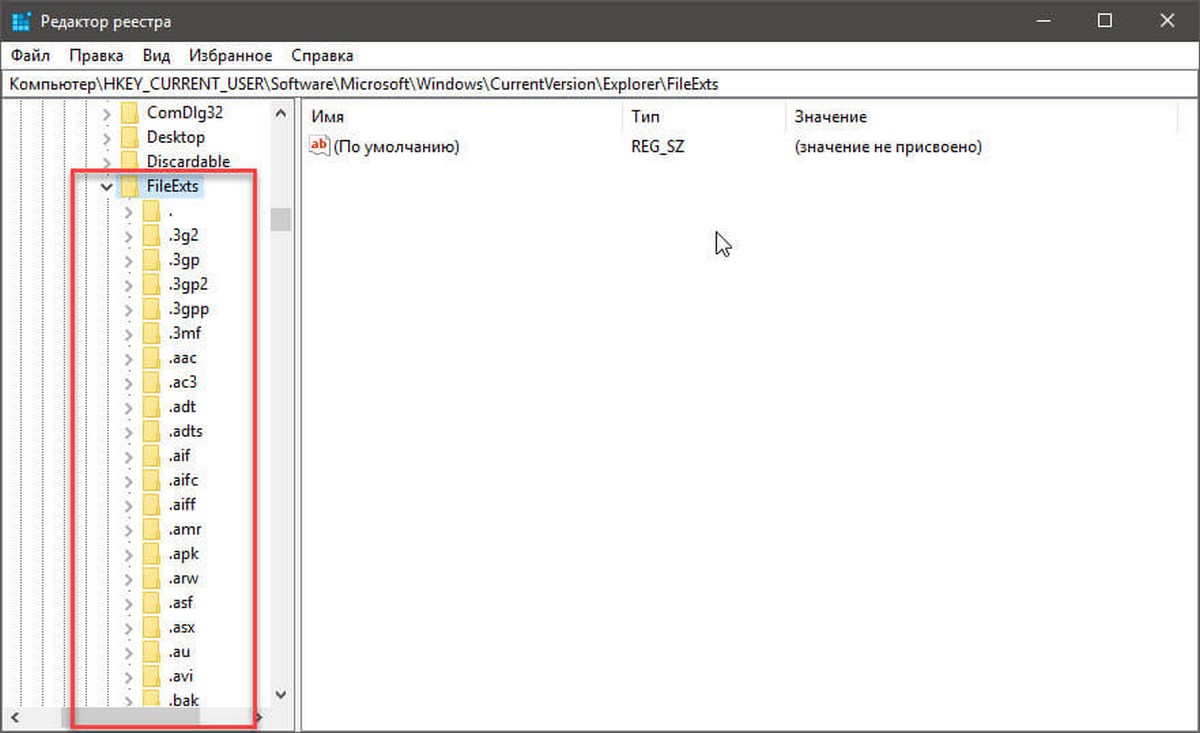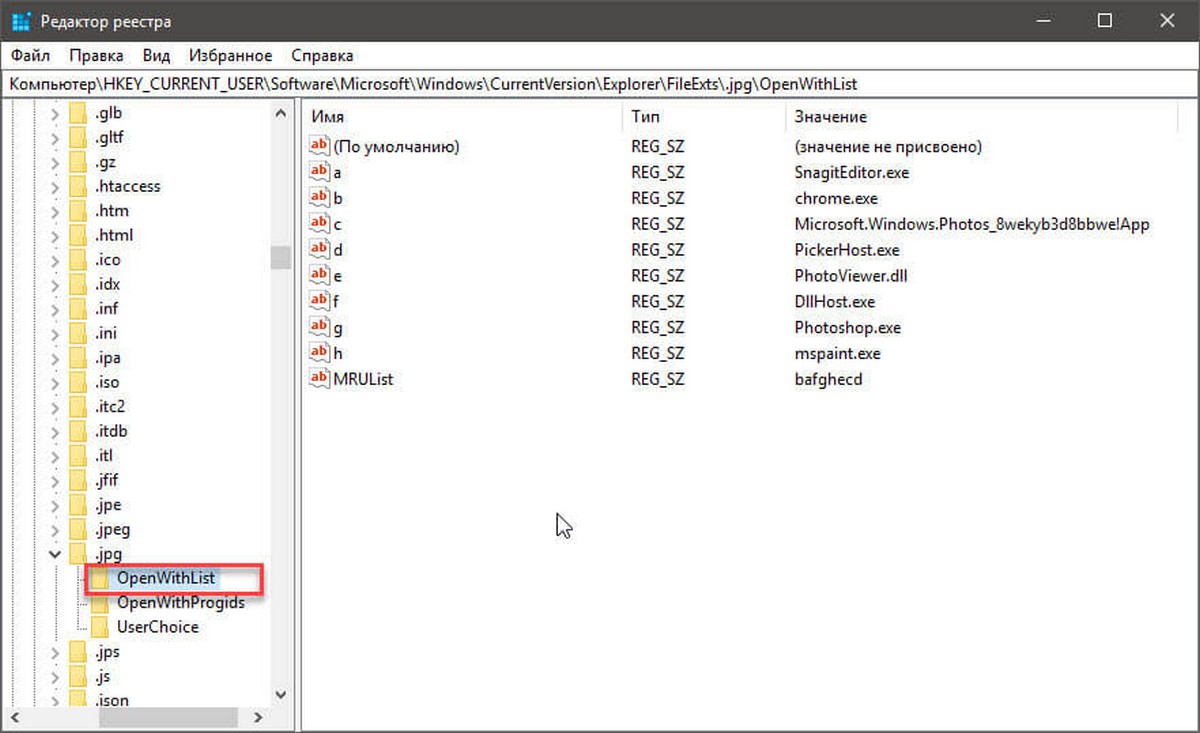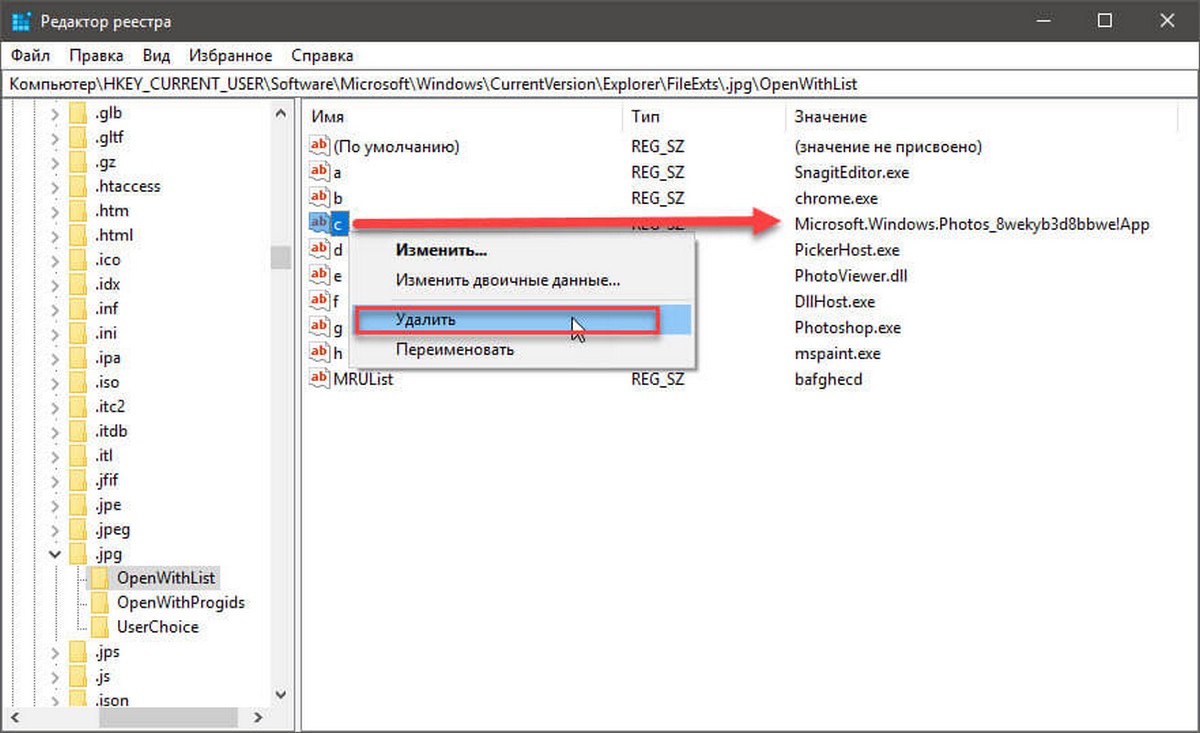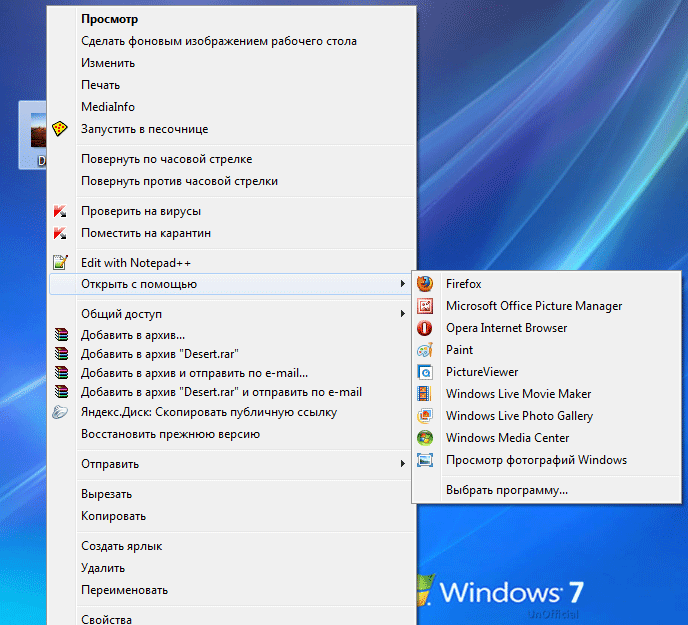- Как удалить программы из “Открыть с помощью” в контекстном меню Windows
- Удалить приложение из Открыть с помощью
- Удалить “Поиск в Microsoft Store” из “Открыть с помощью” в Windows 10
- Удалить “Поиск в Microsoft Store” из открыть с помощью в групповых политиках
- Удалить “Поиск в Microsoft Store” из открыть с помощью в редакторе реестра
- Как в Windows 10 удалить приложения из Контекстного меню — Открыть с Помощью.
- Как удалить программу из списка «Открыть с помощью»
- Удаление из списка «Открыть с помощью» в Редакторе реестра
- Исправление неправильной ассоциации файлов
- Выводы статьи
- Настраиваем меню «Открыть с помощью»
- Удобство пользования
- Простой способ удаления
- Как добавить?
- «Шеф, всё пропало!»
Как удалить программы из “Открыть с помощью” в контекстном меню Windows
В сегодняшней статье мы рассмотрим как убрать приложения из “Открыть с помощью” в контекстном меню.
Удалить приложение из Открыть с помощью
1.Вам нужно знать расширение файла, для которого вы будете изменять меню “Открыть с помощью”. По умолчанию, расширение файла (тип файла) скрыто, чтобы его увидеть – откройте любую папку или проводник => слева вверху нажмите на “Файл” => “Параметры”.
2.Перейдите во вкладку “Вид” => уберите флажок перед “Скрывать расширение для зарегистрированных типов файлов” и нажмите на “ОК”.
3.Запомните расширение файла для которого вы будете править “Открыть с помощью”. Оно находится в названии файла после точки (на рисунке подчеркнуто красным). В нашем примере файлы для которых мы будем править “Открыть с помощью” с расширением iso.
4.Перед редактированием реестра рекомендуется создать точку для восстановления системы. В строке поиска или в меню “Выполнить” (выполнить вызывается клавишами win+r) введите regedit и нажмите клавишу Enter.
5. Перейдите по пути HKEY_CURRENT_USER \ SOFTWARE \ Microsoft \ Windows \ CurrentVersion \ Explorer \ FileExts \
6.Откройте раздел FileExts => найдите раздел с названием расширения, которое вы запомнили в 3-ом пункте (в нашем примере мы ищем раздел с названием iso) => откройте его => выберите левой клавишей мыши раздел OpenWithList.
7. С правой стороны в колонке “Значение” написаны пункты из “Открыть с помощью”. В нашем примере мы убираем uTorrent из “Открыть с помощью” для файлов с расширением iso => тот параметр, который содержит значение utorrent – нужно удалить. Нажмите на него правой клавишей мыши и выберите “Удалить” (также можно выделить и нажать клавишу delete).
8. Подтвердите удаление параметра, нажав на “Да”. Повторите данное действие, чтобы удалить все ненужные приложение из “Отрыть с помощью”.
Закройте редактор реестра, в некоторых версиях Windows результат будет виден сразу, а в некоторых – нужно перезагрузить компьютер. На сегодня всё, если вы знаете другие способы – пишите в комментариях! Удачи Вам 🙂
Удалить “Поиск в Microsoft Store” из “Открыть с помощью” в Windows 10
При нажатии правой кнопкой мыши на любом файле, открывается контекстное меню, в нем вы можете выбрать “Открыть с помощью” и увидите вариант “Поиск в Microsoft Store”. Сегодня мы рассмотрим как удалить “Поиск в Microsoft Store” из контекстного меню “Открыть с помощью” в Windows 10.
Удалить “Поиск в Microsoft Store” из открыть с помощью в групповых политиках
Данный способ работает в Windows Pro, Enterprise или Education, если у вас домашняя версия – переходите к следующему способу.
1. Откройте групповые политики: в строке поиска или в меню “Выполнить” (выполнить вызывается клавишами Win+R) введите gpedit.msc и нажмите клавишу Enter.
2. Перейдите по пути Конфигурация компьютера => Административные шаблоны => Система => Управление связью через Интернет => Параметры связи через Интернет” => откройте параметр Отключить доступ к Store
3. Поставьте точку возле Включено и нажмите на “ОК”. Закройте редактор локальной групповой политики и перезагрузите компьютер, чтобы изменения вступили в силу.
Удалить “Поиск в Microsoft Store” из открыть с помощью в редакторе реестра
1. В строке поиска или в меню “Выполнить” (выполнить вызывается клавишами Win+R) введите regedit и нажмите клавишу Enter.
2. Перейдите по пути HKEY_LOCAL_MACHINE\SOFTWARE\Policies\Microsoft\Windows\Explorer, если в разделе Windows нет Explorer – нажмите на раздел Windows правой кнопкой мыши, выберите “Создать” => “Раздел” => назовите новый раздел Explorer
3. Нажмите на раздел Explorer правой кнопкой мыши, выберите “Создать” => “Параметр DWORD (32 бита)” => назовите новый параметр NoUseStoreOpenWith
4. Откройте параметр NoUseStoreOpenWith в поле “Значение” введите 1 и нажмите на “ОК”. Закройте редактор реестра и перезагрузите компьютер, чтобы изменения вступили в силу.
На сегодня все, если вы знаете другие способы – пишите в комментариях! Удачи Вам 🙂
Как в Windows 10 удалить приложения из Контекстного меню — Открыть с Помощью.
Публикация: 7 Август 2018 Обновлено: 21 Сентябрь 2018
Контекстное меню «Открыть с помощью» — это специальная команда, которая позволяет пользователю открыть выбранный файл в альтернативном приложении вместо приложения которое установлено по умолчанию для данного типа файлов. Например, можно открыть изображение с помощью Paint, приложения Фотографии или Adobe Photoshop. Если в вашем контекстном меню есть нежелательные программы или приложения, вот как удалить их оттуда.
Программа по умолчанию — это программа, запускаемая операционной системой при двойном клике на файле в проводнике. Пункт в контекстном меню – «Открыть с помощью» позволяет переопределить используемую программу.
Ваше меню «Открыть с помощью» может включать список приложений, которыми вы не пользуетесь и хотите удалить их из контекстного меню. Это может быть даже, уже удаленное приложение или приложение, которое вы случайно использовали для открытия файла.
Вот как это можно сделать.
Чтобы удалить приложения из меню открыть с помощью в Windows 10, выполните следующие действия.
- Откройте Редактор реестра (см. как).
- Перейдите к следующему разделу реестра.
- Разверните папку FileExts и перейдите к расширению файла, для которого вы хотите удалить пункт контекстного меню «Открыть с помощью».
- Откройте папку расширения (например,’.jpg’), а затем выберите подраздел OpenWithList.
- Справа кликните правой кнопкой мыши строковой параметр (REG_SZ) для соответствующего приложения и выберите удалить, чтобы удалить его из контекстного меню «Открыть с помощью».
- Повторите описанные выше действия для других приложений, которые требуется Удалить из контекстного меню открыть с помощью.
- Вы справились. Теперь вы можете закрыть Редактор реестра.
Совет: «Открыть с помощью» позволяет навсегда изменить программу по умолчанию. Отключение этой функции также помогает предотвратить случайное связывание типа файла с неправильной программой. Меню «открыть с помощью», можно отключить с помощью простой настройки реестра. В реестре перейдите по следующему пути: HKEY_CLASSES_ROOT\*\shellex\ContextMenuHandlers. Найдите и удалите подраздел «Open with» (Открыть с помощью).
Как удалить программу из списка «Открыть с помощью»
Пункт контекстного меню «Открыть с помощью» (Open With List) часто используется для открытия запускаемых программ. Операционная система Windows предлагает программы для открытия соответствующего файла. С течением времени, в этом списке может скопиться довольно много программ, иногда и не предназначенных для открытия файла, который требуется открыть.
Довольно часто бывают такие ситуации, что для открытия неизвестного операционной системе файла, в контекстном меню Проводника «Открыть с помощью» попадают программы, которые совсем не предназначены для работы с файлом, который нужно открыть.
Можно просто по ошибке попробовать открыть файл и после этого такая программа добавиться в список программ, которые предназначены для открытия данного файла. Поэтому желательно удалить запись о ненужной программе из контекстного меню.
Рассмотрим ситуацию, когда список программ, которые предназначены для просмотра изображений попал, например, текстовый редактор Word. На самом деле я сам поместил эту программу в этот список для того, чтобы показать, как удалить ненужную программу из списка контекстного меню «Открыть с помощью».
На примере файл изображения в формате «JPEG». При открытии файла с помощью контекстного меню — «Открыть с помощью», среди программ, предназначенных для этого, присутствует текстовый редактор Microsoft Office Word.
Можно выбрать пункт контекстного меню «Выбрать программу…». В этом случае в окне «Выбор программы» также будет присутствовать программа, которая не предназначена для открытия файла данного расширения.
Удаление из списка «Открыть с помощью» в Редакторе реестра
Неправильно выбранную программу нужно будет удалить из контекстного меню с помощью «Редактора реестра». В системном реестре будет удалена всего одна запись, которая относится к конкретной программе.
В «Редактор реестра» можно войти нажав на клавиатуре клавиши «Windows» + «R», а затем в окне «Выполнить» нужно будет ввести выражение «regedit», а после этого нажать на кнопку «ОК», или нажать на клавиатуре на клавишу «Enter».
В «Редактор реестра» можно попасть и другим способом. Для этого следует войти в меню «Пуск», в поле «Поиск» ввести выражение «regedit», после вывода результатов поиска нужно нажать на изображение программы «regedit».
После появления окна «Контроль учетных записей пользователей», в котором нужно согласиться на изменения, появляется окно «Редактор реестра».
В окне «Редактор реестра» нужно будет щелкнуть два раза последовательно по перечисленным пунктам (папкам) «HKEY_CURRENT_USER» => «Software» => «Microsoft» => «Windows» => «CurrentVersion» => «Explorer» => «File Exts».
Полный путь расположения расширения файла:
В папке «File Exts» необходимо выбрать расширение файла, у которого в контекстном меню нужно удалить запись о программе, с помощью которой можно открыть файл. В нашем случае это расширение «.jpg». Затем в папке «OpenWithList» следует выбрать программу, запись о которой нужно удалить. На нашем примере это — «WINWORD.EXE».
Нужно выделить соответствующую запись. Далее после выделения записи, нужно нажать на выделенную запись правой кнопкой мыши и затем в контекстном меню выбрать пункт «Удалить», или нажать для этого на клавиатуре на клавишу «Del».
В окне, с появившемся предупреждением, нужно нажать на кнопку «Да».
После этих действий можно закрыть «Редактор реестра». Произведенные изменения в реестре вступили в силу без перезагрузки компьютера.
В дальнейшем при открытии файла с помощью пункта контекстного меню «Открыть с помощью», записи ненужной программы уже не будет.
Не всегда завершается успехом удаление записей в данной ветке реестра.
Посмотрите еще на две ветки реестра, в которых могут находиться записи о «ненужных» программах:
Если запись в контекстном меню осталась, проверьте также еще эти ветки реестра.
Исправление неправильной ассоциации файлов
Для сложных случаев, когда неверно выбраны приложения для открытия многих типов файлов, используйте любой из 7 способов восстановления ассоциации файлов в Windows.
После выполнения действий по изменению ассоциации файлов, файлы будут отрываться с помощью правильных приложений.
Выводы статьи
Таким способом можно убрать из контекстного меню «Открыть с помощью» ненужные записи о программах, которые попали в этот список по ошибке. В следующий раз при запуске программы ненужные записи уже не будут вводить в заблуждение пользователя.
Настраиваем меню «Открыть с помощью»
Уверен, Вы знаете, что почти для каждого элемента Windows можно вызвать контекстное меню. Оно позволяет просмотреть свойства, переименовать, создать ярлык, а также выбрать альтернативный способ запуска файла. Сегодня хотел бы поделиться инструкцией, как добавить программу в список «Открыть с помощью» или же убрать её оттуда.
Удобство пользования
Я работаю с разными форматами данных, но очень часто приходиться просматривать содержимое html, css, js файлов. По умолчанию, для их редактирования выбран Sublime Text, но если мне нужно просто увидеть, что внутри (так сказать, быстро проанализировать), то достаточно более простого «Блокнота». Хорошо, если такой вариант открытия доступен в меню.
Думаю, Вы тоже сталкивались с ситуацией, когда система пытается воспроизвести видео в стандартном проигрывателе (который не очень удобен), а Вы хотели бы запустить его через другое приложение, к примеру, Media Player Classic.
Именно поэтому, следует разобраться с добавлением / удалением пунктов. Также, в инструкции я расскажу, что делать, если пропало меню «Открыть с помощью».
Простой способ удаления
Можно воспользоваться сторонними программами, но проще выполнить данное действие, используя возможность редактирования реестра:
- Нажимаем «волшебное» сочетание Win + R на клавиатуре. В появившемся окне вводим команду «regedit»:
- Откроется новое окно, состоящее из двух частей. Слева будет перечень папок. Необходимо перейти по следующему пути:
- Теперь справа видим список ключей, каждый из которых соответствует определенному приложению. Кликаем правой кнопкой мышки по ненужному элементу и выбираем удаление:
Чаще всего, изменения вступают в силу даже без перезапуска системы. Но если элемент не удалился, то попробуйте все-таки перезагрузить компьютер.
Не нашли определенную программу в перечне? Тогда попробуйте поискать его по более короткому пути в редакторе реестра:
О том, как удалить программы «Открыть с помощью» я рассказал. Теперь перейдем к созидательным действиям.
Как добавить?
Есть очень простой метод добавления, не требующий углубления в системные «недра». Достаточно воспользоваться встроенными возможностями ОС, которые «лежат на поверхности».
- Вызываем контекстное меню на любом файле нужного формата (docx, txt, html и т.д.);
- Переходим к варианту альтернативного запуска и в появившемся списке видим перечень доступных программ, а в самом низу – возможность выбора другого приложения:
- Отобразиться более расширенный список подходящего программного обеспечения. Если желаемого пункта там не увидели, то следует выполнить поиск вручную:
- Указываем путь к файлу, ответственному за запуск приложения. Когда будет добавлено в лист, отмечаем галочкой пункт «Всегда использовать для открытия…» (если необходимо) и нажимаем на «ОК».
Достаточно один раз выполнить перечисленные действия, и нужная программа навсегда «пропишется» в вариантах для определенного формата файлов.
Можно добиться аналогичного эффекта и с помощью редактирования реестра, но это не самый интересный и простой метод. Достаточно инструкции, которую я предоставил выше.
«Шеф, всё пропало!»
Как в меню «Открыть с помощью» добавить программу мы разобрались, но бывают неприятные случаи, когда данный вариант отсутствует. Вот это поворот!
Здесь не обойтись без утилиты «regedit», о запуске которой я рассказывал в начале статьи.
- После появления на экране редактора предстоит слева «пройтись» к папке:
- Кликаем правой кнопкой по последнему элементу, выбираем «Создать» — «Раздел». Присваиваем ему имя «Open With»:
- Переходим к только что созданному элементу и справа видим один единственный ключ с названием «По умолчанию». Следует отредактировать его значение (двойной щелчок левой кнопкой или через контекстное меню «Изменить…»), указав следующую строку:
- После сохранения изменений (кнопка «ОК»), можно проверять результаты столь изнурительной деятельности!
Уверен, что проблема с исчезновением «Открыть с помощью» устранилась!
Спасибо за внимание, жду Ваших комментариев и пожеланий. Не стесняйтесь, задавайте вопросы по теме. Будем разбираться вместе.