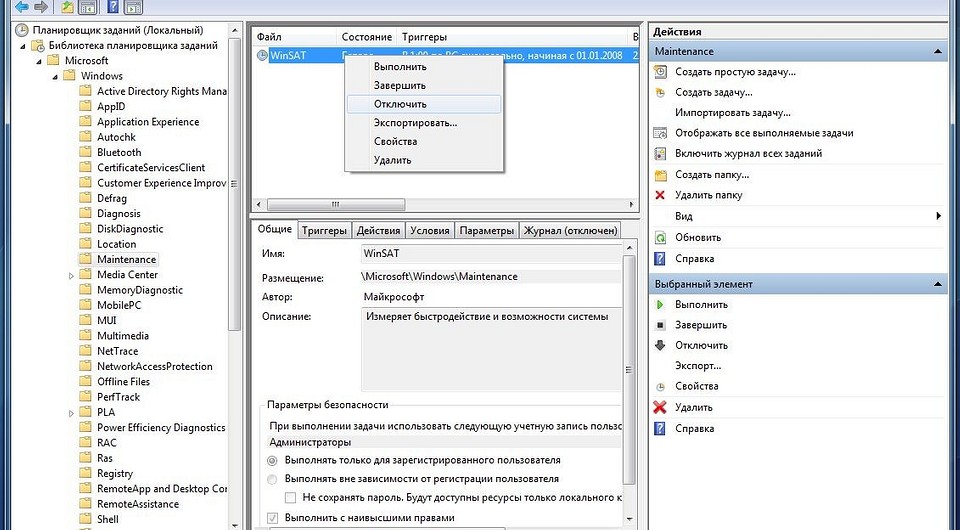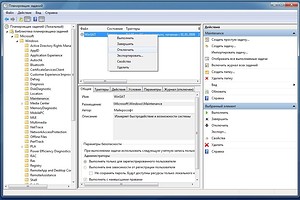- Как удалить оценку производительности windows
- Индекс производительности Windows 7: всё, что нужно знать
- Что такое индекс производительности?
- Как его вычислить
- Что означают баллы
- Максимальные значения
- Нормы оценок
- Как можно повысить оценку
- Видео: как определить и увеличить индекс производительности в системе Windows 7
- Что делать, если оценка производительности не работает?
- Если удаление кодеков не помогает
- Проверка системных файлов
- Отсутствует MSVCR100.dll
- Как убрать “Индекс производительности Windows” из системных свойств Windows 7?
- Отключаем индекс производительности системы в Windows
Как удалить оценку производительности windows
Я думаю, что все знакомы с индексом производительности Windows, введенной еще с Windows Vista. Она предназначена для пользователей, которые мало знакомы с характеристиками железа компьютера, что бы они по основным индексам могли оценить мощность и скорость работы компьютера. Но не многие знают, что изменить эти самые индексы под силу любой домохозяйке.
В этой статье я наглядно покажу как самому изменить индекс производительности. Итак, имеем следующие оценки системы:
Зайдите по пути C:\Windows\Performance\WinSAT\DataStore (в данном приеме диск С- системный диск). Откройте в блокноте файл заканчивающийся Formal.Assessment (Initial).WinSAT.xml
5.9
7.9
6.9
6.8
7.2
5.9
5
6.6
6.6
5.9
и замените необходимые значения на свои (только учтите, что индекс производительности в Windows 7 максимальный 7.9, а в Windows 8- 9.9 ). После этого сохраните изменения в файле.
После этого открываете окно индексов производительности и увидите там все значения 7.9. Суп-п-п-пер мощный компьютер 🙂
Если вы не хотите быть обманутым подобным трюком и вернуть истинное значение нажмите «Повторить оценку».
Очень надеюсь что эта статья по изменению индексов в Windos7 и Windows8 пригодится вам и вы будете пользоваться ею только в благих целях (удивить друзей например).
Индекс производительности Windows 7: всё, что нужно знать
Время от времени приходится обновлять компьютерное «железо». Чтобы знать, какой компонент нуждается в замене, пользователь должен знать оценочное состояние всех составляющих. Для этого и предназначен индекс производительности. Подробно о том, как узнать индекс производительности в Windows 7, поднять его значение и решить возможные проблемы с его определением, читайте в нашей статье.
Что такое индекс производительности?
Инструмент направлен на оценку того, насколько хорошо или плохо компьютер работает с системой. Но это не средний показатель среди всех компонентов. Конечная оценка определяется наименьшим показателем среди всех узлов. Каждый компонент обладает своим значением. Глядя на них, можно определить, что именно нуждается в замене.
Как его вычислить
Через «Пуск» открыть «Панель управления» и нажать на значок «Счетчики и средства производительности».

В этом окне находятся как отдельные оценки, так и общий показатель. Если недавно один из узлов был заменен, можно посмотреть, как изменился индекс. Для этого кликнуть «Повторить оценку». Возможно, система попросит пользователя ввести или подтвердить пароль администратора.
В примере ниже компоненты «Процессор» и «Основной жесткий диск» имеют высокие показатели. Но из-за того, что «Графика» и «Графика для игр» обладают низкими показателями, общая оценка тоже низкая.

Что означают баллы
Чем выше оценка, тем лучше компьютер справляется с задачами, особенно, ресурсоемкими. Низкий показатель, соответственно, говорит об обратном.
Максимальные значения
На данный момент компоненты оцениваются по шкале от 1,0 до 7,9. Но для компьютеров с 64-разрядным процессором и 4 Гб оперативной памяти максимальная оценка 5,9.
При разработке индекса учитывается то, что компьютерные технологии непрерывно развиваются. Увеличение производительности узлов повлечет за собой и повышение показателя индекса. Для каждого уровня стандарты остаются неизменными. Но иногда могут разрабатываться новые тесты, по итогам которых оценка снизится.
Нормы оценок
Офисные приложения. Текстовые редакторы, электронные таблицы, электронная почта и просмотр сайтов требуют мощного центрального процессора и памяти. Но для устройств графики достаточно оценки 2,0.
Игры и программы с большим затратами графических ресурсов. Для нормальной работы таких приложений необходимы высокие оценки центрального процессора, оперативной памяти и производительности трехмерной игровой графики. Что касается жесткого диска, то достаточно оценки 3,0.
Медиацентр. Например, программирование записи ТВ высокой четкости. Для нормальной работы нужны высокие показатели центрального процессора, жесткого диска и графики. А для трехмерной графики и памяти достаточно оценки 3,0.
Как можно повысить оценку
- Настройка визуальных эффектов. Изменить внешний вид окон и меню, чтобы оптимизировать производительность.
- Очистка дисков. Специальные программы удаляют временные и ненужные файлы, чтобы увеличить доступное дисковое пространство.
- Служебные программы, например, просмотр событий, дефрагментация диска и сведения о системе. Также анализ производительности и, в случае обнаружения ошибок, способы их решения. Например, система обнаружила, что один из драйверов ухудшает производительность. В таком случае нужно кликнуть на уведомление, узнать, какой именно драйвер вызывает проблему и просмотреть сведения о его обновлении.
- Замена или модернизация оборудования. Например, для увеличения объема оперативной памяти можно установить дополнительный модуль или заменить устаревший на более мощный. Но что касается ноутбуков, то, вероятно, не получится заменить видеокарту и процессор.
Видео: как определить и увеличить индекс производительности в системе Windows 7
Что делать, если оценка производительности не работает?
Причиной могут стать программы защиты компьютера или кодеки (программы для кодирования и декодирования аудио- и видеофайлов) сторонних производителей. Второе происходит из-за того, что тест процессора основан на кодеке VC-1.
Если не удалось определить индекс, может помочь приостановка работы или отключение антивирусов и брандмауэров. Но это не всегда решает проблему. Поэтому нужно сделать следующее:
- Удалить все кодеки. Для этого через «Пуск» и «Панель управления» открыть «Программы и компоненты».

Найти в списке установленные кодеки и удалить их.

Установить кодек K-Lite. Затем через «Пуск» открыть K-Lite Codec Pack — Configuration — ffdshow video decoder».

В разделе «Codecs» найти VC-1. Возможно, там стоит значение «disabled». Его нужно изменить на «libavcodec». Нажать «Ок».

Если удаление кодеков не помогает
- Обновить BIOS до последней версии.
- Войти в систему под администратором и в папке C:\Windows\Performance\WinSAT\DataStore удалить все файлы. Затем перезагрузить компьютер и еще раз запустить оценку производительности.
Также может помочь обновление DirectX, процедура ручного восстановления значений библиотеки счетчиков производительности, установка новых драйверов для видео или откат к предыдущим.
Проверка системных файлов
При помощи кнопок «Win» + R запустить инструмент «Выполнить» и ввести команду sfc.exe /scannow. Система проведёт проверку и переустановит повреждённые системные файлы или установит недостающие.

Отсутствует MSVCR100.dll
При проверке индекса производительности возможна ошибка, в которой сообщается об отсутствии MSVCR100.dll. Этот файл является частью пакета Visual C++. Чтобы исправить ошибку, нужно скачать Visual Studio 2010. Она доступна для бесплатного скачивания на официальном сайте Microsoft:
- https://www.microsoft.com/ru-ru/download/details.aspx?id=5555 — x32, x86.
- https://www.microsoft.com/ru-ru/download/details.aspx?id=14632 — x64.
- Чтобы узнать разрядность процессора, нужно через «Пуск» открыть сначала «Панель управления», а затем «Система».
Чтобы посмотреть разрядность, нужно пройти в пункт «Система»
В открывшемся окне указана разрядность.В данном случае разрядность процессора 32
- После того как файл будет скачан, его нужно установить и перезагрузить компьютер.
- Если Visual Studio 2010 уже установлена, то ее нужно переустановить. Для этого сначала через «Пуск» пройти в «Панель управления», затем в «Программы и компоненты».
Чтобы удалить Microsoft Visual C++, нужно открыть окно «Программы и компоненты»
Теперь нужно удалить программу.Теперь нужно удалить Microsoft Visual C++ 2010
- Потом выполнить действия, описанные выше.
Индекс производительности дает пользователю информацию о состоянии компьютера и его отдельных составляющих. Данный инструмент незаменим, когда компьютер стал хуже работать и нужно определить, какой именно узел пора заменить.
Как убрать “Индекс производительности Windows” из системных свойств Windows 7?
Вместе с Windows Vista у нас появился индекс производительности Windows, или WEI (Windows Experience Index), который является сравнительной оценкой производительности вашего компьютера. Данный индекс можно увидеть в окне свойств системы.
В этой статье мы расскажем вам, как убрать индекс производительности Windows из системных свойств Windows 7. Описанные ниже метод мы протестировали лишь в Windows 7, но он также должен работать в Windows Vista и в Windows 8.
Мне абсолютно непонятно по какой причине вам придется удалять отображение индекса производительности, однако такая возможность существует, и мы о ней расскажем.
1. Для начала пройдите в папку «%windir%\System32\» и скопируйте оттуда файл systemcpl.dll, например, на рабочий стол.
Здесь %windir% представляет директорию Windows, которую можно найти на системном диске с Windows. В большинстве случаев это C:\Windows.
2. Теперь откройте скопированный файл в Resource Hacker http://www.angusj.com/resourcehacker/reshack_setup.exe и пройдите к следующему ключу:
3. Для удаления ссылки Индекса производительности Windows вам необходимо удалить в правой панели строки со 158 до 170.
4. Удалив эти строки, кликните по кнопке компиляции скрипта «Compile Script».
5. Вот и все, теперь сохраните файл.
6. Далее вам необходимо заменить оригинальный файл systemcpl.dll из папки «C:\Windows\System32\» на тот, что вы только что сохранили на рабочем столе (или в другом месте). Для этого вам сначала необходимо стать владельцем этого файла.
6 а. Скачайте архив http://media.askvg.com/downloads/2007/10/Add-Take-Ownership-Option.zip и распакуйте его.
6 б. Запустите файл .REG из архива и подтвердите запрос. В результате в контекстном меню файла и папки появится новый пункт “Take ownership”
6 с. Кликните по файлу systemcpl.dll из папки «C:\Windows\System32\», и выберите опцию «Take ownership». В результате вы станете владельцем этого файла.
Далее переименуйте файл systemcpl.dll из папки «C:\Windows\System32\» в «systemcpl_backup.dll» и скопируйте измененный systemcpl.dll с рабочего стола в папку «System32».
Вот и все. Еще раз пройдите в свойства системы, и индекса производительности Windows вы там больше не увидите.
Отключаем индекс производительности системы в Windows
Если вы используйте внешние инструменты для тестирования и измерения производительности компьютера, то вам не нужен встроенный индекс производительности Windows.
Этот тест дает показатели в условных единицах, принятых в Microsoft для усредненной оценки компонентов ПК на быстродействие и не показывает физические результаты теста, что позволило бы сравнить мощность вашего оборудования с аналогичными данными из бенчмарк-сообществ.
Чтобы отключить индекс, откройте Панель управления из меню «Пуск». В представленных категориях выберите «Система и безопасность» и зайдите в «Администрирование | Расписание выполнения задач».
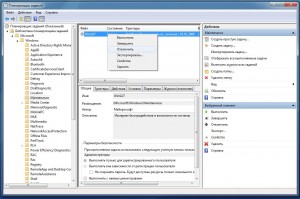
В левой панели выберите «Библиотека планировщика заданий». В этом разделе найдите строку «Microsoft | Windows | Maintenance».
В правой панели вы увидите процесс «WinSAT.exe». «WinSAT» расшифровывается как «Инструмент оценки Windows System».
Щелкните правой кнопкой мыши на процессе и выберите в контекстном меню пункт «Завершить». Затем подтвердите запрос «Да». Теперь снова нажмите правой кнопкой мыши на процессе и выберите «Отключить».
После этой процедуры Windows не будет запускать пересчет индекса производительности.

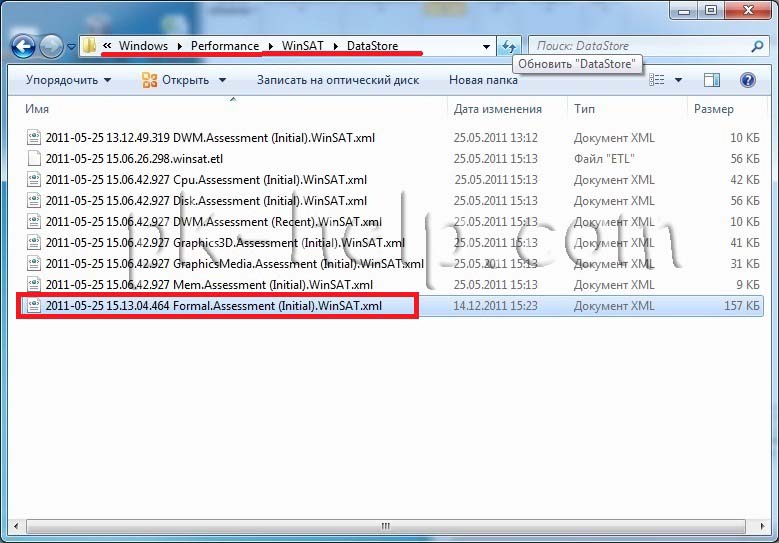
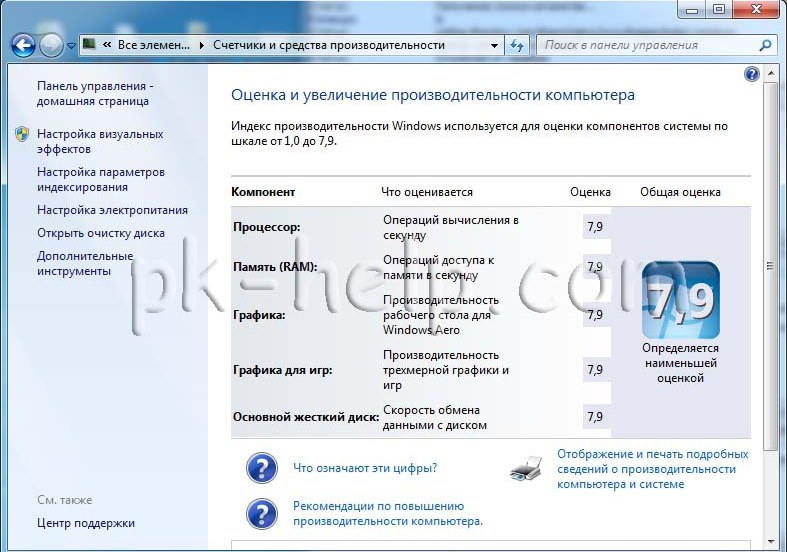

 Чтобы посмотреть разрядность, нужно пройти в пункт «Система»
Чтобы посмотреть разрядность, нужно пройти в пункт «Система» В данном случае разрядность процессора 32
В данном случае разрядность процессора 32 Чтобы удалить Microsoft Visual C++, нужно открыть окно «Программы и компоненты»
Чтобы удалить Microsoft Visual C++, нужно открыть окно «Программы и компоненты» Теперь нужно удалить Microsoft Visual C++ 2010
Теперь нужно удалить Microsoft Visual C++ 2010