- Как удалить программу в Кали Линукс?
- В чём разница между remove и purge ?
- Очистить Кали Линукс: убрать лишнее и оптимизировать.
- Удаляем временные или непринимающие участия в работе файлы
- Удаляем старые версии хидеров и образов Кали
- Оптимизируем работу оперативной памяти
- Как очистить Кали Линукс автоматически?
- HackWare.ru
- Этичный хакинг и тестирование на проникновение, информационная безопасность
- Управление пакетами в Kali Linux и других дистрибутивах на основе Debian (поиск, установка и удаление программ, решение проблем)
- Как работают репозитории приложений Linux
- Для чего нужны зависимости
- Использовать apt или apt-get
- Обновления кэша с информацией о приложениях
- Как установить программу
- Поиск пакетов
- Поиск пакетов только по названию
- Как проверить, установлен ли пакет
- Как посмотреть информацию о пакете
- Как удалить пакет
- Как полностью удалить пакет, вместе с конфигурационными файлами
- Обновление всех пакетов системе в Kali Linux
- Как узнать, в каком пакете содержится файл
- Как посмотреть зависимости пакета
- Как узнать, для каких программ данный пакет является зависимостью
- Как просмотреть список изменений пакета
- Как скачать пакет без установки
- Как проверить, всё ли впорядке с кэшем приложений
- Как установить локальный .deb пакет
- Удаление ненужных программ
- Очистка кэша установочных файлов
- Исправление ошибок установки пакетов и зависимостей
- Альтернативы для apt
- aptitude
- synaptic
- wajig
- Портативные программы в Linux
- Как решить проблему «команда не найдена» («command not found»)
- Warning: apt-key is deprecated
Как удалить программу в Кали Линукс?
Как быстро удалить программу в Кали Линукс из терминала?
Линукс предлагает несколько способов удаления программ. Нередко пользователи, пришедшие на Кали из Ubuntu и привыкшие к Ubuntu Software Center, предварительно и сразу после установки Кали ставят менеджер пакетов synaptic
а затем уже оттуда устанавливают или удаляют программы и пакеты оттуда, выставляя/снимая чек-боксы с выбранного. От себя добавлю — очень часто использую подобный метод лично, ибо он выручает не раз в те моменты, когда привычными командами из терминала удаляемая программа не вычищается. Так что начните с Synaptic.
Однако, если вы успели привыкнуть к консоли, воспользуемся парой простых команд, которые помогут удалить программу в Кали Линукс. Если желание удалить пакет появилось, но с точным его названием возникли затруднения, есть простой способ найти его в списке установленных.

Список получится большим, однако оттуда вы сможете заполучить то имя программы, под которым оно значится в системе. После этого воспользуйтесь традиционной командой apt-get. Я удаляю пакеты из-под root и она — команда — примет вид:
Если вы работаете из-под другой учётной записи, добавьте слева sudo и введите пароль:
Пароль в терминале, напомню, не отображается. Однако, если вы собираетесь оставить файлы конфигурации пакета, флаг —purge нужно опустить, и команда удаления программы примет вид:
Также согласитесь с изменениями, выбрав д. Однако большинство программ в Линукс устанавливается вместе с пакетами необходимых зависимостей для нормальной работы. Без некоторых библиотек они просто работать не будут. И после удаления программы они становятся безхозными, лишь отнимая пространство диска. И с течением времени таких библиотек становится немало. Так что сразу приучитесь подчищать за удалённым пакетом оставшийся в системе «мусор». Это делает команда
Обе команды можно совместить, объединив их усилия ещё на этапе деинсталляции пакета:
И завершить всё это дела зачисткой:
Последней командой мы убираем кэш в хранилище менеджера пакетов в каталоге по адресу/var/cache/apt/archives. Если вы помните, то в тот момент, когда вы программу устанавливаете, файл сначала помещается именно туда. Постоянно там лежать ему не обязательно. Единственное, о чём следует помнить, то, что пакет, возможно, придётся скачать снова при установке очередного приложения.
В чём разница между remove и purge ?
Функция remove файлы конфигурации оставит нетронутыми. Такой вариант удаления подходящий для приложений типа MySQL или Apache. Тем более, что настройки удаляемых приложений могут быть завязаны с оставшимися в системе. Однако именно команда purge позволит установить приложение с чистого листа. Здесь главное не переусердствовать.
Источник
Очистить Кали Линукс: убрать лишнее и оптимизировать.

Если вы ещё не поняли — Кали совсем не та ОС, на какую можно рассчитывать как для повседневного пользования. До стабильности ей как до Китая нижней частью туловища. Но нижеследующие процедуры точно помогут вам освободить немного пространства на жёстком диске и оптимизировать систему. Советую регулярно их, команды, повторять после получения и установки обновлений apt-get update && apt-get upgrade -y и apt update && apt -y full-upgrade.
Удаляем временные или непринимающие участия в работе файлы
Итак, с чего всё начинается? Чаще всего — с коротких классических команд df и du. Первая из них используется для проверки свободного места на диске и часто сопровождается дополнительными флагами:
Вторая показывает сколько места отнимается файлами или директориями. Заходите в любую папку и набирайте
где -s — занятое место в -h — человекопонятном выражении. И, если системе становится тесновато, первое, что приходит на ум для высвобождения пространства:
Следующая команда удалит все загруженные deb-файлы из директории apt cache:
Размер высвобождаемого места может составлять гигабайты. Но помните, что команда удаляет также и установленные пакеты, которые могут пригодиться, если в процессе или после обновления что-то пойдёт не так. Так что удаляйте после перезагрузки системы, когда убедитесь, что Кали вполне работоспособна.
Следующая команда проверит сколько в Кали хранится файлов размером свыше, скажем 2 Гб:
Файлы из папки, скажем, .Trash можно сразу удалить. Однако как истинные Виндовозы мы привыкли к графическим вариантам решения подобных проблем: глупо было бы игнорировать готовые решения. И одно из таких есть — это встроенный Анализатор использования дисков:
Его легко найти через панель задач Кали:
Красным подсвечиваются наиболее объёмные папки и файлы, насчёт которых стоит принять решение. Как видите, у меня на рисунке более половины диска заняли резервные копии, создаваемые бесконтрольными настройками программы Timeshift. Удалим явно устаревшие:
Удаляем старые версии хидеров и образов Кали
Кали по умолчанию хранит несколько предыдущих своих версий в виде образа на случай грандиозного «облома». Помогают ли они при попытке вернуться к работоспособной версии? Не всегда. Но несколько гигабайт пространства они отбирают. Так что, если вы предпочитаете свободное место эфемерной возможности восстановиться (а большинство пользователей конкретно Кали этого не умеют, да и не смогут), присмотритесь к следующим командам:
- этой командой вы увидите какие пакеты занимают больше всего места на диске
- проверьте вот этой командой и запомните, какой УДАЛЯТЬ НЕ НУЖНО
- посмотрим на список установленных версий:
- а теперь из других выбирайте и удаляйте устаревшие (у них варианты версии ниже; однако сразу рекомендую оставить пару предыдущих на случай аварийного восстановления в случае неудачного обновления):
Например, у меня было так, когда я проморгал установку сразу нескольких обновлений:
Команды по удалению приняли вид:
Оптимизируем работу оперативной памяти
И следующей командой проверим загрузку RAM:
В первой строчке Mem вы видите общий размер памяти (total), какой её видит Кали. В части used показана используемая системой, в части available — пустая или свободная часть RAM, как её привыкли понимать обычные пользователи. Часть Swap вполне может быть пустой — я не выделял место на жёстком диске под файл подкачки.
А теперь познакомьтесь с командой
одно из предназначений которой в том числе позволить администратору Линукс настроить параметры ядра в момент исполнения. Например,
очистит pagecache
очистит dentries и inodes
освободит память в обеих вышеперечисленных.
Как очистить Кали Линукс автоматически?
Многие знают, что для Windows, например, есть куча отличных программ, которые помогают поддерживать систему в надлежащем состоянии. По крайней мере, избавляя её от мусора. Подобный чистильщик есть и для Debian. Одна из таких программ Bleachbit (Блич-Бит). Ставится без проблем и работает качественно, автоматизируя большинство описанных выше операций. Она русифицирована, так что с настройками можно ознакомиться не торопясь. Начинаем с установки:
- ближайший файл в сети оказался deb-пакетом , и я его скачал вручную
- открываю из папки Загрузки и устанавливаю:
- сразу запускаю:
Внимательно читайте в правой части окна программы, что будет удалено в соответствии с выделенным пунктом. Но возможности программы в любом случае велики.
Источник
HackWare.ru
Этичный хакинг и тестирование на проникновение, информационная безопасность
Управление пакетами в Kali Linux и других дистрибутивах на основе Debian (поиск, установка и удаление программ, решение проблем)
Сопроводители дистрибутивов Linux поддерживают репозитории пакетов из которых программы можно установить в дистрибутив с помощью того или иного менеджера пакетов. Такие репозитории (их состав, частота обновления, предварительная настройка пакетов) являются главными отличиями дистрибутивов друг от друга (а не обои или графическое окружение рабочего стола, которые всегда можно поменять).
Такой централизованный подход позволяет не тратить время на обновление отдельных программ (как например это нужно делать в Windows, где вам самостоятельно нужно отслеживать появление новых версий и обновлять их).
Умение управлять пакетами в Linux нужно как для установки и обновления программ, так и решения других проблем, например, отсутствующие файлы, необходимые для компиляции программы, которую вы хотите установить из исходного кода. В этой статье рассмотрены как азы, так и даны более продвинутые подсказки (например, как найти пакет, содержащий необходимый для компиляции файл).
Данная статья сфокусирована на менеджере пакете apt и дистрибутиве Kali Linux, но всё сказанное в ней применимо и к другим основанным на Debian дистрибутивам (Linux Mint, Ubuntu).
Как работают репозитории приложений Linux
Сопроводители дистрибутивов Linux отбирают программы для помещения в репозитории. Эти программы упаковываются в пакеты, для Debian и производных это файлы с расширением .deb. В эти пакеты помещаются скомпилированные файлы программ, файлы настроек и все другие, необходимые для работы прогрммы файлы, а также метаинформация, в которой указано, какие ещё пакеты нужно установить для разрешения зависимостей, а также какие действия нужно выполнить перед и после установки пакета, а также перед и после его удаления.
Для установки пакета из репозитория достаточно выполнить команду apt install с указанием имени пакета. Эта команда сама найдёт адрес файла .deb, скачает его, определит и скачает необходимые зависимости и затем всё это установит.
В случае выхода новых версий пакетов, их все можно обновить одной командой — очень удобно.
Для чего нужны зависимости
Если вы уже устанавливали пакеты в Linux, то вы могли обратить внимание, что вы вводите имя одной программы для установки, но зачастую одновременно с ней устанавливаются ещё и другие пакеты — это зависимости.
Зависимости — это библиотеки, программы, драйверы и прочее, что необходимо для работы другой программы. Такой подход позволяет один и тот же код (библиотеку) использовать в различных программах. К примеру, мы пишем приложение, в которое ходим добавить сетевые функции с поддержкой различных протоколов — нам не нужно всё писать с нуля, мы можем воспользоваться библиотекой libcurl (от авторов программы cURL), которая уже поддерживает десятки сетевых протоколов. И так могут поступить многие другие программы — они все могут использовать одну библиотеку без необходимости дублировать код — достаточно установить библиотеку в ОС один раз.
Для работы некоторых программ необходимы другие программы, либо они являются обёртками, графическими интерфейсами для облегчения использования утилиты. Такие программы также являются зависимостями.
Использовать apt или apt-get
Для управления пакетами может применяться команда apt или apt-get. На самом деле, выбор ещё больше: dpkg, aptitude, synaptic, wajig, а также графические интерфейсы от авторов дистрибутивов. Но все эти менеджеры пакетов имеют свои чёткие особенности, а apt и apt-get очень похожи, у них практически одинаковые команды и опции, они выполняют одинаковые функции. Разберёмся, чем отличаются apt и apt-get.
Программа apt предназначена для интерактивного использования и её поведение может меняться с выходом новых версий. А программа apt-get предназначена для использования в скриптах и её поведение и вывод очень консервативны.
На самом деле, для большинства типичных задач (установка и удаление пакетов), программы очень похожи.
Я предпочитаю apt как более «свежую», но на самом деле практически во всех последующих примерах команд вы можете заменить «apt» на «apt-get» и не почувствуете никакой разницы.
Обновления кэша с информацией о приложениях
Когда в репозиторий вносятся изменения, например, при обновлении пакета, необходимо синхронизировать эту информацию с локальным кэшем вашей операционной системы Linux. Это делается командой:
Этого же результата (обновления кэша) можно достичь разными способами, в том числе имеется ещё несколько команд. Например, следующая команда также обновит кэш (нет принципиальной разницы, какую команду вы используете):
Даже если вы не собираетесь выполнять полное обновление системы, обновление кэша необходимо выполнить перед установкой любых пакетов. В противном случае вы можете столкнуться с ошибкой, что требуемый пакет не найден. Эта ошибка возникает из-за того, что в вашей системе есть информация о предыдущей версии пакета и ссылка для его скачивания, и именно по этому адресу менеджер пакетов пытается получить файл пакета. Но в репозитории устаревшая версия уже могла быть удалена. В результате получается, что пакет есть в репозитории, но ваша система не узнает его новый адрес, пока не обновит свой кэш.
Как установить программу
Используйте команду вида:
Вы можете установить сразу несколько пакетов за раз:
Поиск пакетов
Для поиска пакетов предназначена команда вида:
Данная команда ищет по описанию пакетов и может выводить слишком большой список. Эта команда может пригодиться, если имя нужной утилиты не совпадает с названием пакета (например, один пакет содержит несколько утилит).
Обратите внимание, что для данной команды, в отличие от большинства других с apt, не требуются права root (можно использовать без sudo).
Поиск пакетов только по названию
Предыдущая команда бывает бесполезной из-за слишком большого вывода информации. Вы можете использовать следующую команду для поиска по имени пакета:
Вы также можете указать подстановочные символы, например для поиска по названию, начинающемуся на слово ПАКЕТ:
Для поиска по названию, оканчивающемуся на слово ПАКЕТ:
Для поиска по названию, в котором присутствует слово ПАКЕТ:
Ещё более удобной, на мой взгляд, командой для поиска пакетов является:
Последняя команда ищет в именах по слову ПАКЕТ и выводит список всех пакетов, где оно встречается. Использовать подстановочные символы не нужно.
Как проверить, установлен ли пакет
Вы можете использовать команды apt list или apt search не только для поиска пакетов, но и просмотра информации о том, установлены ли они.
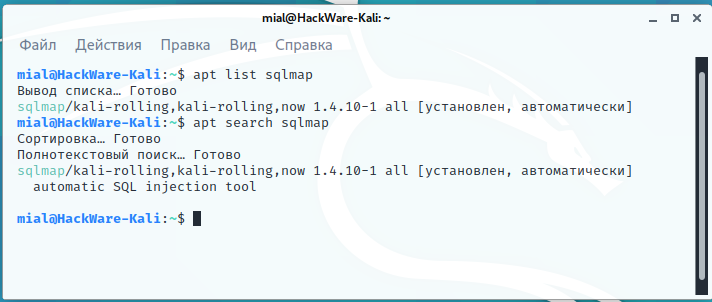
Рядом с описанием пакетов вы можете увидеть один из трёх вариантов:
- строка «[установлен]» — пакет установлен вручную
- строка «[установлен, автоматически]» — пакет установлен как зависимость или как включённый в метапакет (во время установке операционной системы Kali Linux активно использует метапакеты, поэтому многие инструменты имеют такую отметку)
- ничего не написано — значит пакет не установлен
Как посмотреть информацию о пакете
Вы можете узнать следующую информацию о любом пакете, независимо от того, установлен он в вашей системе или нет:
- номер версии
- адрес сайта
- краткое описание
- список зависимостей
- размер установки
- репозиторий-источник
- приоритет
- к какому виду программ относится
Чтобы узнать информацию о пакете используйте команду вида:
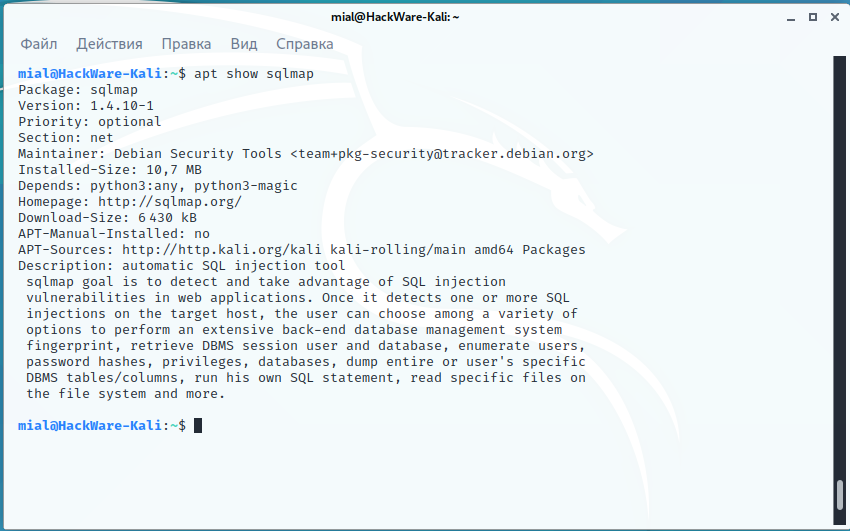
Как удалить пакет
Для удаления используйте команду вида
Можно удалять сразу много пакетов за раз:
Как полностью удалить пакет, вместе с конфигурационными файлами
При удалении пакета удаляются все его файлы, но обычно остаются небольшие (изменённые) файлы конфигурации пользователя на случай, если удаление было случайным. В этом случае простая отправка запроса на установку для случайно удалённого пакета восстановит его работу, как и раньше. С другой стороны, вы можете избавиться от этих остатков, вызвав purge даже для уже удалённых пакетов. Обратите внимание, что это не влияет на данные или конфигурацию, хранящиеся в вашем домашнем каталоге.
Итак, для полного удаления пакета используйте команду вида:
Обновление всех пакетов системе в Kali Linux
Чтобы обновить все пакеты, для которых вышли новые версии, а также установить необходимые зависимости и удалить мешающие пакеты, используется команда:
Среди удаляемых пакетов могут быть конфликтующие (мешающие установке требуемых зависимостей).
Аналогичный результат можно получить командами (это одна из немногих команд, которая различается для apt и apt-get):
Для удобства можно объединить команду обновления кэша и команду запуска полного обновления системы в одну, опция -y используется для того, чтобы у нас не спрашивалось подтверждение, а сразу начался процесс установки новых пакетов:
Как узнать, в каком пакете содержится файл
Если вы компилируете программы из исходных кодов, то вы, наверняка, сталкивались с ошибками компиляции, когда программа не находит какой-либо файл и компиляция обрывается. Что делать в данной ситуации? Понятно, что нужно установить пакет, который содержит требуемый файл. Но как узнать имя этого пакета?
С помощью программы apt-file можно искать по именам файлов в пакетах (как установленных, так и нет). Также она может показать все файлы в пакете.
Сразу после установки кэш данных о программах пуст. Чтобы его обновить нужно выполнить команду:
Когда всё готово, то поиск осуществляется так:
К примеру поиск файла ffi.h:
У программы apt-file есть альтернативы, подробности смотрите в статье «Как в Linux узнать, в каком пакете содержится файл».
Как посмотреть зависимости пакета
Вы можете посмотреть, какие пакеты будут установлены в качестве зависимостей командой вида:
Как узнать, для каких программ данный пакет является зависимостью
Если вы хотите удалить программу, но не уверены, нужна ли она для других программ, то вы можете проверить, для каких пакетов она является зависимостью командой вида:
Как просмотреть список изменений пакета
Для пакетов вы можете вывести список изменений, сделанных в различных версиях программы. Для этого выполните команду вида:
Как скачать пакет без установки
Если вы хотите скачать пакет без установки, например, чтобы изучить его или внести изменения, то выполните команду вида:
Как проверить, всё ли впорядке с кэшем приложений
Если вы хотите узнать, имеются ли сломанные зависимости, то выполните диагностическую команду:
Как установить локальный .deb пакет
Иногда может потребоваться установка локальных .deb, то есть файлов не из репозиториев.
Следующая команда dpkg установит пакет без проверки зависимостей:
При выполнении операции менеджером пакетов, например, обновление кэша:
может возникнуть сообщение об отсутствующих зависимостях, исправить это можно командой:
Программа apt также умеет устанавливать пакеты из указанных файлов, при этом одновременно будут установлены необходимые зависимости для этого пакета:
Удаление ненужных программ
Время от времени рекомендуется выполнять команды по удалению пакетов, которые были установлены автоматически (так как были зависимостями других программ), но теперь больше не нужны.
Для этого применяется команда:
Её использование безопасно и не должно приводить к проблемам.
Очистка кэша установочных файлов
При каждом обновлении программ файлы пакетов скачиваются в кэш. После обновления скаченные файлы (можно назвать их установочными) не удаляются, и постепенно кэш разрастается до больших размеров. Это сделано намерено с той идеей, что если после очередного обновления вы обнаружите, что новый пакет имеет проблемы, а старая версия уже недоступна в онлайн репозитории, то вы сможете окатиться до старой версии установив её из файла, сохранённого в кэше.
Для роллинг дистрибутивов кэш разрастается очень быстро. Поэтому время от времени можно выполнять команду:
clean вычищает локальный репозиторий от полученных файлов пакетов. Она удаляет все, кроме lock файла из /var/cache/apt/archives/ и /var/cache/apt/archives/partial/.
Исправление ошибок установки пакетов и зависимостей
Опция -f исправляет, пытается привести в норму систему с нарушенными зависимостями. Эта опция, когда используется с install/remove, может пропустить какие-либо пакеты, чтобы позволить APT найти вероятное решение. Если пакеты указаны, эта команда должна полностью исправить проблему.
Альтернативы для apt
Для apt, кроме программы apt-get, которая является очень похожей, существует ещё несколько альтернатив.
В Debian вы можете выбрать среди следующих менеджеров пакетов:
dpkg — этот пакет предоставляет низкоуровневую инфраструктуру для обработки установки и удаления пакетов программного обеспечения Debian. При установке программ не устанавливает зависимости.
aptitude
aptitude — это менеджер пакетов с рядом полезных функций, в том числе: похожий на mutt синтаксис для гибкого сопоставления пакетов, возможность извлекать и отображать журнал изменений Debian для большинства пакетов и режим командной строки, аналогичный режиму apt-get. Программа не позволяет разрастаться кэшу слишком сильно и выполняет автоматическую очистку.
Чтобы былы понятны основные возможности программы, посмотрите на доступные команды и опции.
Действия (если не задано, aptitude запускается в диалоговом режиме):
synaptic
Synaptic — это графический инструмент для управления пакетами, основанный на GTK+ и APT.
Synaptic позволяет устанавливать, обновлять и удалять программные пакеты удобным способом.
Помимо этих основных функций, предоставляются следующие возможности:
- Поиск и фильтрация списка доступных пакетов
- Выполняйте интеллектуальные обновления системы
- Исправление неработающие зависимости пакетов
- Редактирование списка используемых репозиториев (sources.list)
- Загрузка последнего журнала изменений пакета
- Настройка пакеты через систему debconf
- Просмотр всей доступной документации, относящуюся к пакету (требуется dwww)
wajig
Обёртка командной строки для apt, apt-cache, dpkg, aptitude и других. Её цель — упростить управление пакетами за счёт объединения основных функций этих инструментов в одном интерфейсе.
Кроме рассмотренных программ, в дистрибутивах Linux могут применяться и собственные инструменты. К примеру, в Linux Mint имеется собственный инструмент с графическим интерфейсом для обновления программ. Также в Linux Mint при запуске программы apt вместо неё будет использоваться собственный скрипт, который является обёрткой для aptitude (из-за этого вывод команды apt может вас смутить).
Портативные программы в Linux
Программы Linux можно использовать как портативные. К примеру, вы можете скачать файл .deb, извлечь из него исполнимый файл и запускать его из любого места. Некоторые пакеты содержат кроме установочного файла ещё и другие файлы: конфигурационный, файлы расширения функциональности и прочее — в этом случае для большинства программ можно указать расположение этих файлов с помощью опций.
При компиляции программы из исходного кода, совсем необязательно устанавливать её на уровне системы — вы можете запускать скомпилированные файлы из любого места в вашей системе. Это позволяет попробовать новую версию программу без удаления той, которая установлена из репозитория.
Как решить проблему «команда не найдена» («command not found»)
Если при попытке запуска программы вы столкнулись с ошибкой «команда не найдена» («command not found»), то она означает, что не установлен пакет, содержащей данную программу. Конечно, при условии, что вы правильно ввели имя команды — поэтому начните с проверки имени, а также используйте клавишу TAB для вывода подсказок и автоматического дополнения.
Начните с попытки установить пакет с одноимённым именем — довольно часто название команды совпадает с именем пакета, например nmap, sqlmap — это команды запуска и имена пакетов, которые их содержат:
Если вы получите сообщение, что пакет с таким именем не найден, то попробуйте выполнить поиск по описанию пакетов — довольно часто в описании перечислены программы, которые включены в данный пакет:
Если удалось определить имя пакета, установите его.
Если и это не помогло, то установите (если ещё не сделали) команду apt-file, обновите кэш и выполните поиск:
Данный способ наверняка поможет найти нужный пакет. Если даже это не сработало, то возможны следующие варианты:
- вы неправильно вводите имя команды
- данная программа отсутствует в репозиториях вашего дистрибутива и вам остаётся только устанавливать её вручную — компилировать из исходного кода или скачать предварительно скомпилированные файлы, если автор программы их создаёт
Warning: apt-key is deprecated
Команда apt-key управляет ключами, которые отвечают за проверку подписи репозиториев пакетов приложений.
Теперь при любом использовании команды apt-key вы будете получать сообщение:
Источник











