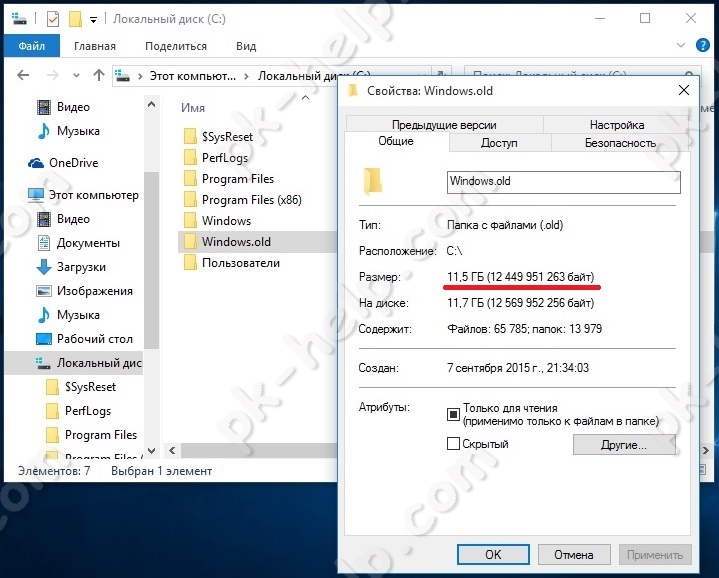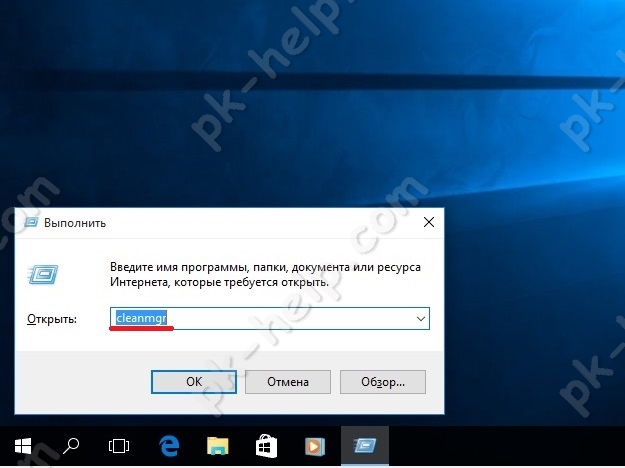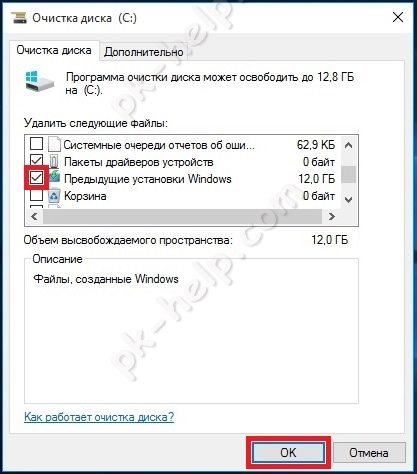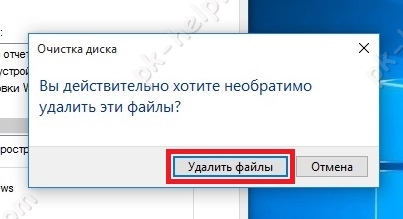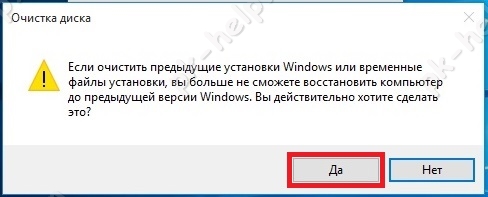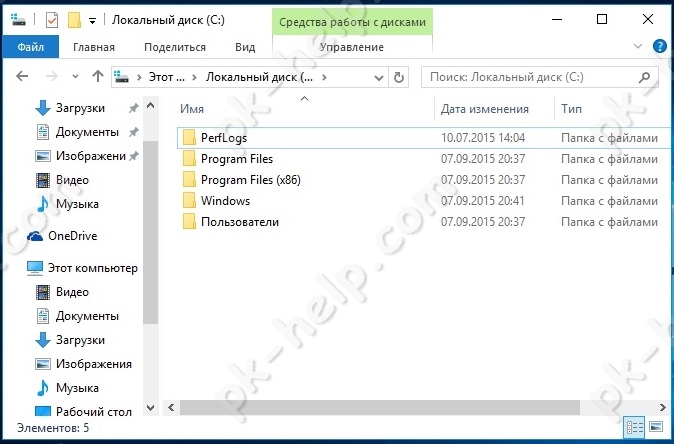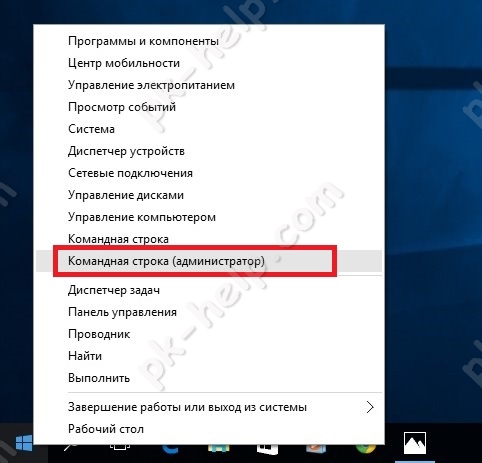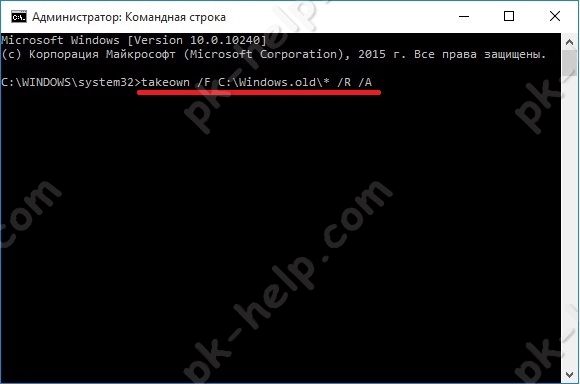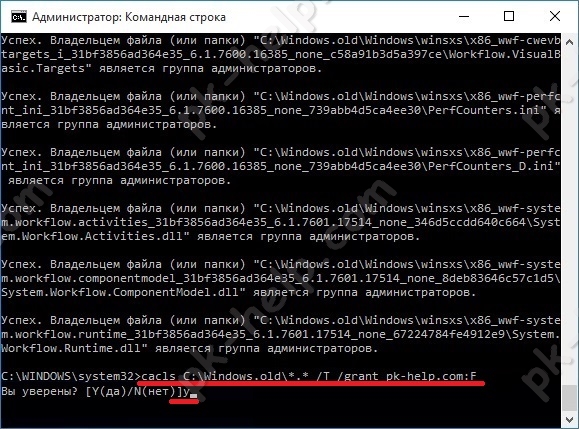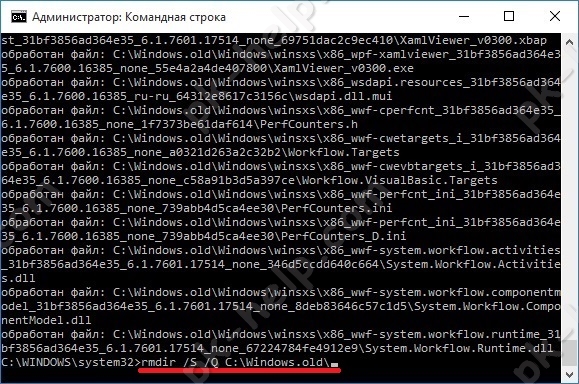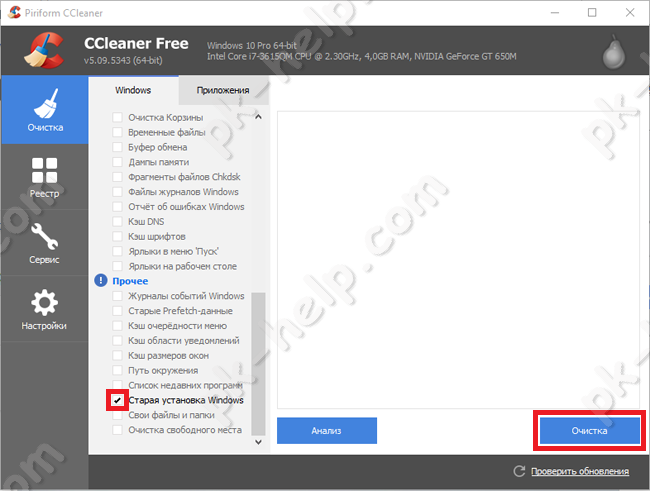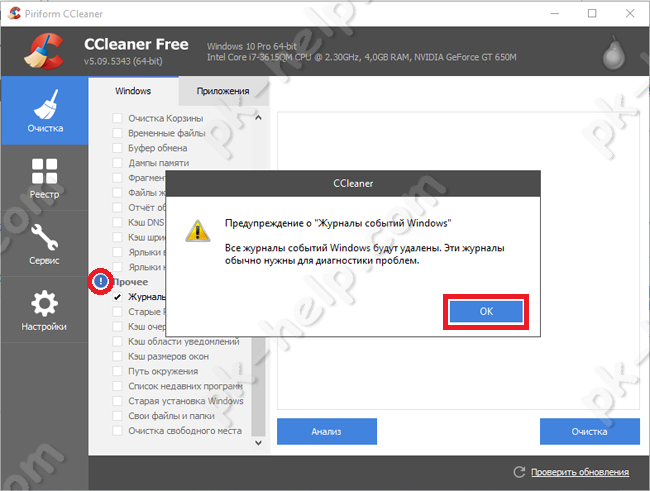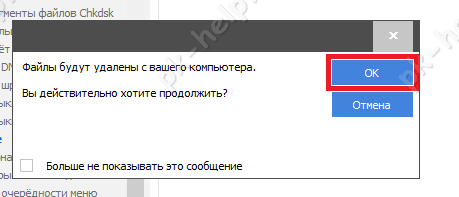- Как удалить папку которая не удаляется windows old
- Удалить Windows.old с помощью «Очистки диска».
- Удаление Windows.old с помощью командной строки.
- Как удалить Windows.old используя CCleaner.
- Как можно удалить Windows.old?
- Windows 7/8
- Способ №1
- Способ №2
- Windows 10
- Способ №1
- Способ №2
- Способ №3
- Как удалить windows.old
- Как удалить windows old в windows 10
- Способ 1 — современные версии Windows 10
- Способ 2 — старые версии Windows 10 (ниже 1803)
- Удалить windows.old в Windows 7
- Способ 1 — очистка диска
- Способ 2 — через командную строку
Как удалить папку которая не удаляется windows old
Даже сейчас, когда в нашем распоряжении жесткие диски больших размеров 1,2 ТБайта, мы можем испытывать недостаток свободного места. Особенно уменьшение свободного места на диске заметят те, кто обновился с Windows7 /8.1 до Windows10 . Это связано с появившейся папкой Windows.old, которая занимает несколько десятков ГБайт. О том, зачем нужна папка Windows.old, можно ли ее удалить и как это сделать, пойдет речь в этой статье.
Внимание. В случае удаление папки Windows.old возврат системы на предыдущую ОС (Windows7 /8.1) будет не возможен. Эту папку следует удалять, только если вы уверены в том, что будете использовать Windows10 в дальнейшем.
Для удаления папки Windows.old существует несколько способов:
Предлагаю разобрать каждый из способов.
Удалить Windows.old с помощью «Очистки диска».
Для этого способа необходимо запустить встроенный инструмент Windows для удаление лишнего — «Очистка диска». Для его запуска нажмите сочетание клавиш «Win» + «R» и в строке Выполнить введите команду cleanmgr.
Откроется окно «Очистка диска», нажмите на нем кнопку «Очистить системные файлы».
В поле Удалить следующие файлы, поставьте галочку напротив «Предыдущие установки Windows» и нажмите «Ок».
Для подтверждение удаления нажмите «Удалить файлы» в следующем окне.
Далее последует предупреждение о том, что удаление папки Windows.old сделает не возможным откат до предыдущей версии Windows, нажимаете «Да».
В течении нескольких минут будет происходить удаление Windows.old.
В итоге на диске C, папка Windows.old будет удалена.
Удаление Windows.old с помощью командной строки.
Для этого способа запустите командную строку с правами администратора. Для этого нажмите правой кнопкой мыши на «Пуск» и выберите пункт «Командная строка (администратор)».
Далее последовательно выполните команды:
takeown /F C:\Windows.old\* /R /A
cacls C:\Windows.old\*.* /T /grant :F , например cacls C:\Windows.old\*.* /T /grant pk-help.com:F
rmdir /S /Q C:\Windows.old\
В итоге вы удалите папку Windows.old.
Как удалить Windows.old используя CCleaner.
Первым делом необходимо скачать CCleaner . Затем разархивируйте архив, и запустите файл соответствующей версии вашей ОС, если у вас Windows x64 то CCleaner64, если 32 битная Windows — CCleaner.
В программе можете убрать все галочки, и поставить в строке «Сарая установка Windows» или «Old Windows Installation».
Если у вас напротив поля Прочее стоит восклицательный знак, нажмите на него и согласитесь на удаление журналов.
Подтвердите удаление файлов, нажав кнопку «Ок».
Спустя несколько минут папка будет удалена.
Как можно удалить Windows.old?
После переустановки дистрибутива без форматирования раздела или обновления операционной системы до «старшей» версии (например, с «восьмёрки» на «десятку») на диске C появляется «поглотитель» памяти — папка Windows.old. Она может занимать и 8, и 10, и 15 гигабайт. А ведь для этого дискового пространства можно найти и более достойное применение. Эта статья поможет вам корректно удалить этот «тяжеловесный» объект из ОС Windows 7, 8 и 10.
Windows 7/8
Способ №1
1. Щёлкните левой кнопкой мышки по иконке «Пуск» в панели задачи.
2. В окне меню, в поисковой строчке, начните набирать «очистка… ». В списке появятся результаты по запросу. Кликните по опции «Очистка диска» (в самом верху, под заглавием «Программы»).
3. Чтобы удалить папку Windows.old, в открывшемся окне «Очистка диска… », в ниспадающем меню, выберите системный раздел (диск С). Клацните «OK».
4. Подождите немного, пока система оценит объём памяти внешнего носителя, которую можно очистить.
5. По завершении анализа в новом окне, на вкладке «Очистка диска», в списке «Удалить следующие файлы», установите флажок возле элемента «Предыдущие установки… » (эта настройка включает нейтрализацию Виндовс олд). Кликните «OK».
6. В дополнительном запросе подтвердите своё намерение избавиться от Windows.old. Щёлкните кнопку «Удалить файлы».
После этих действий папка с данными предыдущей ОС исчезнет.
Способ №2
1. Нажмите сочетание клавиш «Win» + «E».
2. Клацните правой кнопкой по значку «Windows (C):» (или «Диск C»).
3. В списке опций контекстного меню выберите «Свойства».
4. В открывшемся окне «Свойства», на вкладке «Общие», клацните функцию «Очистка диска».
5. Дождитесь окончания сканирования. В списке системных объектов, подлежащих очистке, установите галочку в «Предыдущие установки… » (содержимое Windows.old). А затем, чтобы удалить их, клацните «OK».
Внимание! Если элемент «Предыдущие установки… » не отображается, щёлкните по кнопке «Очистить системные файлы». После выполнения этой процедуры он появится в списке.
Windows 10
Способ №1
1. Нажмите одновременно клавиши «Win» и «R».
2. На дисплее появится окно «Выполнить». В поле «Открыть» введите — cleanmgr (системная утилита, удаляющая папку с файлами старой ОС).
3. В окне настроек очистки кликните по кнопке «Очистить системные… ».
4. После выполнения операции в списке элементов (в этом же окне) установите флажок напротив «Предыдущие установки… ».
6. В дополнительном окне подтвердите запуск очистки: клацните «Удалить файлы».
Способ №2
Этот вариант позволяет быстро избавиться от Windows.old посредством запуска специальной директивы в командной строке.
1. Щёлкните правой кнопкой мышки по иконке «Пуск».
2. В открывшемся меню выберите «Командная строка (администратор)».
3. В окне командной строки, в строчке «C:\Windows\system32\>», введите:
RD /S /Q C:\Windows.old
4. Нажмите «Enter».
Внимание! Если папка не удаляется (появляется ошибка выполнения команды), проверьте, правильно ли напечатаны символы директивы, выдержаны ли пробелы между ними.
Способ №3
1. Щёлкните левой кнопкой в трее по панели уведомлений.
2. В появившемся плиточном меню выберите «Все параметры».
3. Перейдите в раздел «Система».
4. В столбце подразделов, расположенном в левой части окна, кликните «Хранилище».
5. В соседней панели выделите кликом мышки «Этот компьютер (С:)».
6. Система выполнит анализ используемой памяти в системном разделе (дождитесь его завершения!). Отобразится занятое пространство, отсортированное по категориям данных (Приложения, Документы, Изображения и т.д.).
7. Кликните в списке по категории «Временные файлы».
8. В блоке «Предыдущая версия… » кликните по кнопке «Удалить предыдущие версии».
Вот и все решения. Выбирайте способ в соответствии с используемым дистрибутивом. Пусть на диске C вашего ПК всегда присутствует свободное пространство в достаточном количестве.
Как удалить windows.old
После установки Windows без форматирования системного диска или обновления системы появляется папка windows.old, которая занимает очень много места на системном диске. Её не получается удалить обычным способом, а ведь место не хочется терять попусту, особенно если это SSD. В этой статье я расскажу как исправить это недоразумение и удалить windows.old полностью, раз и навсегда. Эта инструкция актуальна для всех современных операционных систем: Windows 10, Windows 8, Windows 7.
Кстати, а что это вообще за папка — windows.old? В этой папке хранятся файлы операционной системы, установленной на этом компьютере ранее. Причём сама ОС может быть той же версии. Просто при установке или обновлении диск C обычно форматируют, а в данном случае этого сделано не было. Также папка windows.old может остаться после обновлении системы, например, с Windows 7 на Windows 10.
Как удалить windows old в windows 10
Можно, конечно, удалить папку windows.old какой-нибудь программой типа Total Commander или воспользоваться командной строкой, но это не совсем то. Дело в том, что помимо самой папки следы старой системы остаются и в других папках, например, файлы рабочего стола или содержимое папки Документы. Поэтому правильнее всего удалить папку именно специальными средствами Windows.
Самый простой и удобный способ я опишу ниже, однако, учтите, что если у вас старая версия Windows (ниже 1803 April Update), то этот способ может просто напросто отсутствовать. Поэтому если этим способом у вас не получится, пробуйте следующим, указанным в статье.
Что будет если удалить папку windows.old? Да ничего страшного, за исключением лишь того, что вы не сможете восстановить старую версию Windows. Если никаких препятствий для этого нет, идём дальше. Подробнее о том, можно ли удалить windows old читайте на сайте.
Способ 1 — современные версии Windows 10
В Windows версии 1803 April Update и далее удаление этой тяжелой папки осуществляется специальным средством. Не забывайте, что после этой процедуры откат к предыдущей версии системы будет невозможен. Итак, вот что нужно сделать, чтобы удалить windows.old в Windows 10:
- Нажмите на клавиатуре сочетание клавиш Win + I ;
- Выберите первый пункт «Система»;
- Выберите пункт «Память устройства» в левом меню. Если его нет, переходите к способу Номер 2;
Способ 2 — старые версии Windows 10 (ниже 1803)
Удалить папку Windows.old можно даже если у вас установлена Windows 10 версии ниже 1803. Я ещё раз напомню, что удалив эту папку, вы лишитесь возможности откатиться на старую версию Windows. Так что если вы обновились на Windows 10 с Windows 7 или Windows 8, в случае нестабильной работы у вас останется шанс вернуться на ОС, установленную до этого.
Этот способ также подходит и для Windows 8.
Чтобы удалить windows.old в Windows 10 любой версии:
1. Нажмите Win + R и введите в появившемся окне cleanmgr и нажмите «Ок».
Дождитесь загрузки программы.
2. Выберите пункт «предыдущие установки Windows», нажмите «Ок», затем «Удалить файлы»


По окончанию процесса папка windows.old и все сопутствующие файлы старой ОС будут удалены навсегда. Поздравляю, вы освободили кучу гигабайтов на системном диске!
Удалить windows.old в Windows 7
Если папка не удаляется стандартным способом, то, возможно, первый способ не сработает. Однако, прежде всего нужно попробовать именно его, так как он самый корректный.
Способ 1 — очистка диска
Для того, чтобы удалить windows.old, зайдите в «Мой компьютер» ( Win + E ), нажмите правой кнопкой на системный диск (обычно диск «C»).
Выберите очистку диска.
Нажмите «Очистить системные файлы» и немного подождите.
Отметьте в появившемся окне пункт «Предыдущие установки Windows». Если этот способ не помог или папка удалилась не полностью, читайте способ 2.
Способ 2 — через командную строку
Затем нажмите Enter. Папка будет окончательно удалена с вашего компьютера.