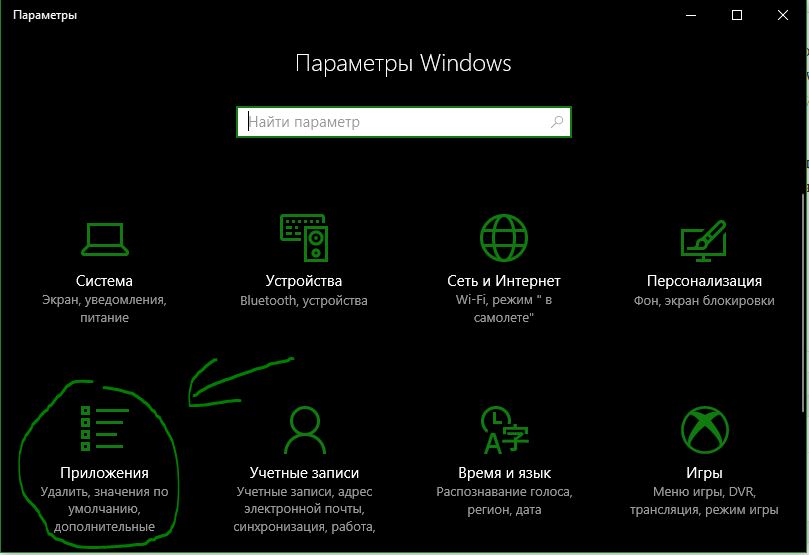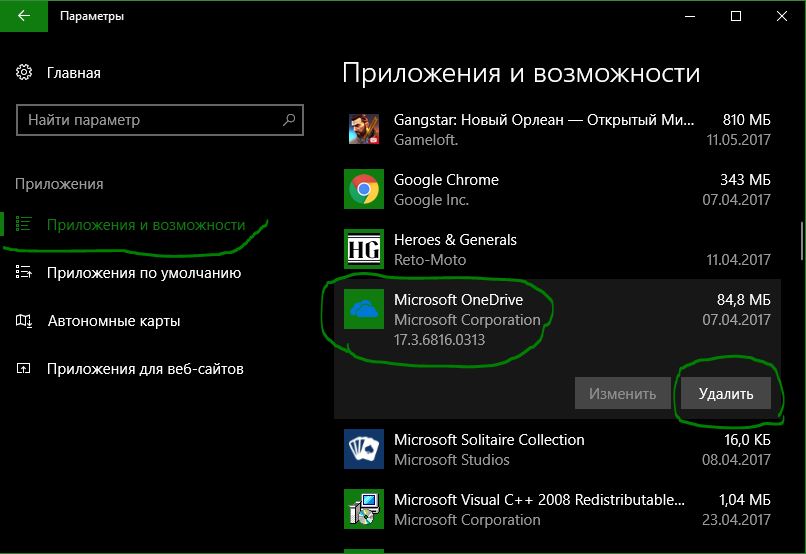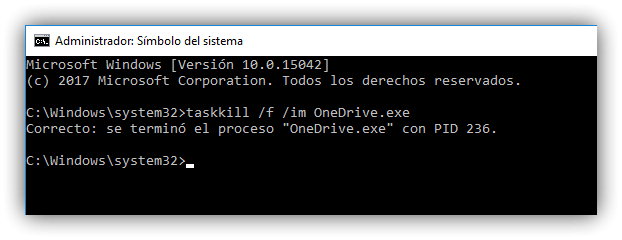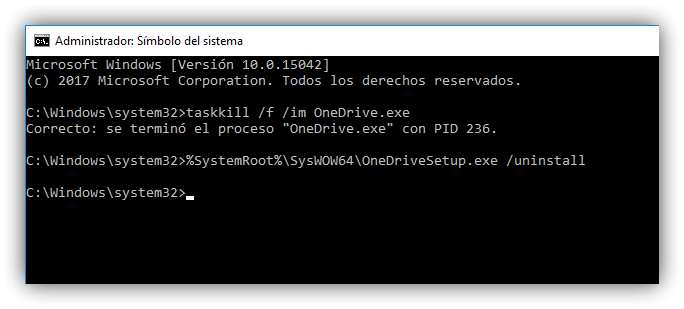- Отключение или удаление OneDrive
- Разрыв связи с OneDrive
- Скрытие или удаление OneDrive
- Дополнительные сведения
- Как удалить OneDrive в Windows 10
- Как полностью удалить OneDrive в Windows 10
- Как удалить OneDrive с помощью командой строки
- Как удалить OneDrive в Windows 10
- Отключить OneDrive Windows 10
- Отключение OneDrive с помощью редактора реестра
- Как полностью удалить OneDrive в Windows 10
Отключение или удаление OneDrive
Если вы хотите приостановить синхронизацию на короткое время, ознакомьтесь с разделом Как приостановить и возобновить синхронизацию в OneDrive.
Если вы хотите остановить синхронизацию файла, прочтите статью Как остановить или отменить синхронизацию в OneDrive.
Если вы хотите удалить с компьютера папку OneDrive, выполните действия, описанные в разделе Выбор папки OneDrive для синхронизации с компьютером.
Если вы хотите отменить подписку на OneDrive, ознакомьтесь со статьей Как отменить подписку Майкрософт.
Если вы хотите выйти из OneDrive в Интернете, щелкните свой аватар и выберите Выйти.
Если вы не хотите использовать OneDrive, проще всего разорвать с ним связь.
Разрыв связи с OneDrive
Разрыв связи OneDrive с компьютером не приведет к потере файлов и данных. Вы всегда сможете получить доступ к файлам, выполнив вход в систему на сайте OneDrive.com.
Щелкните белый или синий значок облака OneDrive на панели задач или в строке меню.
Примечание: Возможно, вам потребуется щелкнуть стрелку Отображать скрытые значки 
Выберите 
На вкладке Учетная запись щелкните Удалить связь с этим компьютером, а затем — Удалить связь с учетной записью.
Скрытие или удаление OneDrive
В некоторых версиях Windows также можно скрыть или удалить OneDrive. Кроме того, вы можете удалить мобильное приложение OneDrive на устройствах с Android и iOS.
Приложение OneDrive входит в состав некоторых версий Windows, поэтому удалить его невозможно. Но вы можете скрыть его и отменить синхронизацию, чтобы оно оставалось скрытым. Для этого отключите все параметры OneDrive и удалите папку OneDrive в проводнике.
Щелкните значок OneDrive в виде белого или синего облака в области уведомлений в правой части панели задач.
Примечание: Возможно, вам потребуется щелкнуть стрелку Отображать скрытые значки 
Выберите 
На вкладке Параметры снимите все флажки в разделе Общие.
На вкладке Автосохранение установите для списков Документы и изображения флажок Только этот компьютер и снимите остальные флажки.
На вкладке Учетная запись нажмите кнопку Выбрать папки.
В поле Синхронизация файлов OneDrive с компьютером установите и снимите флажок Синхронизировать все файлы и папки в OneDrive. (При установке флажка выбираются все поля, а при его снятии выбор полностью отменяется.) Чтобы закрыть окно и вернуться к параметрам, нажмите кнопку ОК.
Это действие удалит все файлы OneDrive с компьютера, но не с сайта OneDrive.com.
Нажмите кнопку ОК, чтобы сохранить изменения, внесенные в окне Параметры.
Снова откройте окно Параметры. На вкладке Учетная запись нажмите кнопку Удалить связь с OneDrive. Закройте открывшееся окно Добро пожаловать в OneDrive.
Откройте проводник, щелкните правой кнопкой мыши OneDrive, а затем выберите пункт Свойства.
На вкладке Общие рядом с пунктом Атрибуты установите флажок Скрытый. Это действие скроет OneDrive в проводнике.
Снова нажмите 
В меню «Пуск» нажмите и удерживайте плитку OneDrive (или нажмите правой кнопкой мыши), а затем выберите пункт Открепить от начального экрана.
Перейдите в раздел Параметры ПК с помощью плитки Параметры ПК в меню Пуск или проведите пальцем от правого края экрана, выберите Параметры, а потом выберите Изменение параметров компьютера.
В разделе Параметры компьютеравыберите OneDrive.
На вкладке Хранилище файлов отключите параметр По умолчанию сохранять документы в OneDrive.
На вкладке Пленка выберите Не добавлять фотографии и отключите параметр Автоматически передавать видео в OneDrive.
На вкладке Параметры синхронизации в группе Параметры синхронизации с OneDrive отключите параметр Синхронизировать параметры на этом компьютере.
На вкладке Лимитные подключения отключите все параметры.
Чтобы скрыть OneDrive в проводнике, откройте проводник и в списке папок в левой части экрана щелкните правой кнопкой мыши OneDrive и выберите пункт Свойства.
На вкладке Общие рядом с пунктом Атрибуты установите флажок Скрытый.
Удаление OneDrive с компьютера не приведет к потере файлов и данных. Вы всегда сможете получить доступ к файлам, выполнив вход в систему на сайте OneDrive.com.
Нажмите кнопку Пуск, введите в поле поиска запрос «Программы» и выберите в списке результатов пункт Установка и удаление программ.
В разделе Приложения и функции найдите и выберите Microsoft OneDrive, а затем нажмите кнопку Удалить. Если будет предложено ввести пароль администратора или подтвердить операцию, введите пароль или подтвердите выполняемое действие.
Приложение OneDrive входит в состав Windows 8.1 и Windows RT 8.1, и его невозможно удалить.
Windows 7 или Windows Vista
Нажмите кнопку Пуск. В поле поиска введите Добавить программы , а затем в списке результатов выберите Программы и компоненты.
Выберите Microsoft OneDrive, а затем нажмите кнопку Удалить. При появлении запроса на ввод пароля администратора или подтверждение введите пароль или подтвердите выполняемое действие.
Устройства с Android
Перейдите в раздел Настройки и выберите Память.
Выберите OneDrive и нажмите кнопку Удалить.
Устройства с iOS
Перейдите на начальный экран, а затем коснитесь значка приложения OneDrive и удерживайте его.
Коснитесь элемента X, который появится в левом верхнем углу значка приложения.
Просто перетащите приложение OneDrive в корзину.
Дополнительные сведения
Справка в Интернете
См. другие страницы справки по OneDrive и OneDrive для работы и учебы.
Для мобильного приложения OneDrive см. Устранение неполадок мобильного приложения OneDrive.
Поддержка по электронной почте
Если вам нужна помощь, встряхните мобильное устройство, когда на нем открыто приложение OneDrive, или отправьте сообщение группе поддержки OneDrive по электронной почте. Чтобы обратиться в службу поддержки OneDrive, на ПК с Windows или компьютере Mac щелкните значок OneDrive в области уведомлений либо строке меню, а затем выберите Другое > Отправить отзыв > Мне кое-что не нравится.
Советы
Если вы укажете свое местоположение, мы, скорее всего, сможем устранить проблему быстрее.
Все работает? Если вы обратились к нам и OneDrive снова работает, сообщите нам, ответив на электронное письмо, которое мы вам отправили.
Как удалить OneDrive в Windows 10
Мы видим как microsoft навязывает свои сервисы и приложения. Одним из таких является облачное хранилище OneDrive, которое в свою очередь очень полезное и развивается быстро. Некоторым может этот сервис не подходит и они используют другие облачные хранилища. Если раньше в Windows 10, нужно было проделывать сложные лишние движения, чтобы удалить и отключить onedrive, то сейчас намного проще. Вот мы и разберем сразу два варианта, как удалить или отключить облачное хранилище OneDrive в Windows 10.
OneDrive — это служба облачного хранилища Microsoft. Этот сервис полностью интегрирован в операционную систему, начиная с windows 8. Предназначен для хранения файлов, папок, мультимедиа, а так же личной информации. Все файлы хранятся на специальных серверах в интернете, к которым вы можете получить доступ в любой точки мира.
Как полностью удалить OneDrive в Windows 10
Чтобы было понятнее, объясню подробнее, как устроен весь коварный план по onedrive. Дело в том, что OneDrive устанавливается в систему windows 10 два раза. Что это значит? Значит то, что устанавливается две программы OneDrive, одна win32, как обычные программы, которые устанавливаются на компьютер, а вторая это UWP OneDrive из магазина windows 10. Вам нужно удалить Обе программы. Win32 находится к привычному нам Удаление программ в панели управление, а вторую UWP, которая устанавливается из магазина windows, смотрите ниже.
Нажмите слева Приложения и возможности. С права найдите приложение «Оне Драв», нажмите на него и удалите. Чтобы заново установить, зайдите в магазин и скачайте его.
Как удалить OneDrive с помощью командой строки
Нажмите Win+X и откройте командную строку cmd с правами администратора или в поиске наберите.
Скопируйте или напишите код для остановки процесса:
- taskkill /f /im OneDrive.exe
Дальше введите в зависимости какая у вас разрядность системы.
- Для Windows 10 32-bit — %SystemRoot%\System32\OneDriveSetup.exe /uninstall
- Для Windows 10 63-bit — %SystemRoot%\SysWOW64\OneDriveSetup.exe /uninstall
Рекомендую перезагрузить компьютер. Хочу заметить, что после этой процедуры, все ровно останутся небольшие следы к примеру значка в проводнике, но синхронизация и работа самого облака будет прекращена.
Как удалить OneDrive в Windows 10
С выходом на рынок Windows 8 Microsoft начала внедрять в свою операционную систему множество своих сервисов. Среди них наверное уже всем известный OneDrive. Много пользователей не совсем довольны таким решением, и хотят отключить или удалить OneDrive в Windows 10.
В этой статье я покажу Вам как удалить OneDrive в Windows 10 и его способы отключения. Если Вы пользуетесь другими облачными хранилищами тогда эта статья для Вас. Поскольку отключив OneDrive мы незначительно уменьшим нагрузку на саму систему.
Отключить OneDrive Windows 10
Самым простым способом избавится от OneDrive в Windows 10 это конечно же просто отключить его автозагрузку. Как отключить автозагрузку приложений в Windows 10 подробно рассказывал ранее. Сейчас покажу как отключить OneDrive с помощью редактора локальной групповой политики.
- Откройте редактор групповой политики нажав Win+R и выполнив команду gpedit.msc и перейдите по пути: Конфигурация компьютера -> Административные шаблоны -> Компоненты Windows -> OneDrive.
- Выберите в правой стороне пункт Запретить использование OneDrive для хранения файлов.
- Дальше выберите пункт Включено и нажмите ОК. После этих действий Вы успешно запретите приложениям и компонентам работать с файлами, находящимися в OneDrive и он будет отключен.
Отключение OneDrive с помощью редактора реестра
- Откройте редактор реестра нажав на Win+R и выполнив команду regedit
- Перейдите по пути: HKEY_LOCAL_MACHINE\SOFTWARE\Policies\Microsoft\Windows
- В разделе Windows создайте подраздел с названием OneDrive
- В созданном разделе создайте параметр DWORD название которого задайте DisableFileSyncNGSCи установите значение 1.
Что бы вернуть изменения просто задайте этому параметру значение 0 или просто удалите новосозданный раздел. Возможно понадобится перезагрузка.
Как полностью удалить OneDrive в Windows 10
Для удаления OneDrive мы используем командную строку запустив её от имени администратора.
- Запустите командную строку нажав на Пуск правой клавишей мыши и выбрав пункт Командная строка (администратор)и выполните команду: [stextbox /f /im OneDrive.exe[/stextbox]
которая выгрузит OneDrive из памяти.
Выполните следующую команду, для удаления OneDrive с Вашего компьютера
%SystemRoot%\System32\OneDriveSetup.exe /uninstall (для 32-битных систем)
%SystemRoot%\SysWOW64\OneDriveSetup.exe /uninstall (для 64-битных систем)[/stextbox]
Чтобы вернуть OneDrive на место откройте Проводник, введите в адресную строку %SystemRoot%\SysWOW64\ и запустите в целевом каталоге файл OneDriveSetup.exe.
Также в статье Как отключить слежение в Windows 10 Вы можете увидеть программу с помощью которой в автоматическом режиме можно удалить OneDrive с Вашего компьютера.
В этой статье я показал Вам как удалить OneDrive в Windows 10. И несколько способов как можно обойтись без удаления программы, а просто отключив её полностью. Эти способы подходят и для пользователей предыдущих операционных систем. Как на меня, OneDrive является удобным облачным хранилищем, но все же я пользуюсь другими, поэтому я просто отключил его. Надеюсь статья была для Вас интересной, не забывайте делитесь ней в социальных сетях.