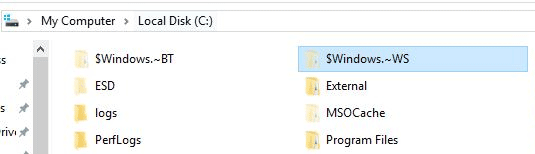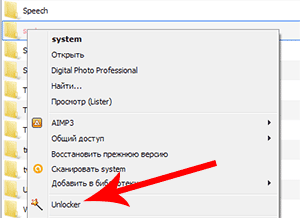- Как удалить папку $Windows.
- Удаляем папки $Windows.
- Удалить папки $Windows.
- Unlocker – программа для разблокировки и удаление файлов и папок
- Как удалить папки $WINDOWS.
- Способ 1. Программа Unlocker
- Способ 2. Командная строка
- Способ 3. Очистка диска
- Как полностью удалить Windows с компьютера
- Очистка Windows.old
- Удаление папки
- Способ №1: переименовать в Windows.old
- Способ №2: форматирование
- Способ №3: снятие блокировки и удаление штатной функцией
- Снятие блокировки
- Удаление
Как удалить папку $Windows.

BT. И если не хотите продолжать процесс обновления вашей операционной системы, первым делом нужно удалить папку $Windows.
BT. В ней содержатся временные файлы для дальнейшей установки ОС Windows 10.
В одной из статей я писал о том, как отключить и удалить обновление до Windows 10, рекомендую почитать. В этой статье написано, о том, что для начала нужно удалить папку $Windows.
BT, но не у всех получается с первого раза это сделать. При стандартном удалении этого каталога появляется системное сообщение: «Вам необходимо разрешение на выполнение этой операции. Запросите разрешение от «Администратора» на изменение этой папки».
У многих пользователей плюс создается еще одна папка — $Windows.
WS, которая становится дополнение к папке $Windows.
BT, и вместе они занимаются внушительное место на диске C.
Давайте разберемся, как удалить папку $Windows.
BT и вместе с ней папку $Windows.
WS. В статье разберем 3 способа, который будут доступны для каждого пользователя. Парочку из них силами утилит встроенных в ОС Windows и еще способ посторонней и очень полезной программой, которую в дальнейшем можете использоваться для удаления не удаляемых или заблокированных файлов.
Удаляем папки $Windows.
WS с помощью командной строки
Запустить командную строку можно несколькими способами:
- Запустить командную строку через меню «Пуск». Нажимаем на кнопку меню «Пуск», выбираем Все программы -> Стандартные -> Командная строка. При этом запускам командную строку от имени администратора (правая кнопка компьютерной мыши и Запуск от имени администратора).
- Запустить командную строку через поисковое окно в меню «Пуск». Для этого нажимаем по кнопке меню «Пуск» и в нижней поисковой строке вводим команду cmd и нажимаем на кнопку Enter. Командная строка запущена.
Открыв командную строку Windows с правами администратора.
1. И вводим команду для удаления папки $Windows.
BT (можно скопировать):
takeown /F C:\$Windows.
BT\*.* /T /grant administrators:F
rmdir /S /Q C:\$Windows.
Нажимаем ввод (Enter).
2. Команда для удаления папки $Windows.
WS (можно скопировать):
takeown /F C:\$Windows.
WS\*.* /T /grant administrators:F
rmdir /S /Q C:\$Windows.
Нажимаем ввод (Enter).
После каждого ввода команд, вы получите сообщение об успешном удалении данной папки, если же не получится, то перезагрузите компьютер и повторите процесс 1 и 2 снова. Если вы получите сообщение, что система не может найти указанный файл, это значит, что папка уже удалена.
Удалить папки $Windows.
WS с помощью утилиты Очистка диска
Данный способ также позволит удалить папки $Windows.
WS, если вам не по душе предыдущий вариант с командной строкой. Но тут есть один момент, так как данный способ удаляет предыдущие установки Windows – папку Windows.old. Это папка хранит файлы предыдущее операционной системы (Windows 7 и 8), если вы уже обновились до Windows 10.
Внимание: Удаляйте папку Windows.old, если вы уверены, в том, что не захотите вернуться к предыдущей версии Windows. Функция отката будет доступна только в течение 30 дней со дня обновления и по истечении этого периода папка Windows.old будет удалена автоматически.
А теперь вернемся к процессу удаления раздражающих вас папок на компьютере. Для этого нам нужно немного «схитрить», а точнее:
1. Переименовать папку $Windows.
BT в Windows.old.
2. Запустить утилиту Очистка диска. Для этого в окне Компьютер выделяем диск C и нажимаем на правую кнопку мыши, выбираем пункт меню Свойства.
3. Во вкладке Общие нажимаем на кнопку Очистка диска.
4. Утилита выполнить проверку и анализ диск и через некоторое время появится окно, в котором надо поставить галочку напротив пункта «Предыдущие установки Windows» и нажать Оk. Папка будет удалена и плюс освободится достаточно места на жестком диске. Кстати периодами просто запускайте данную утилиту и очищайте диски от временных файлов, также для очистки от временных файлов и реестра от мусора можно использовать утилиту CCleaner, о которой можно узнать на этом сайте.
Аналогичные действия проделайте с папкой $Windows.
WS, то есть переименуйте ее в папку Windows.old и после запустите утилиту Очистка диска.
Unlocker – программа для разблокировки и удаление файлов и папок
Если вам не особо понятны вышеупомянутые способы или по какой-то причине они вам не понравились, то есть еще один – программа Unlocker. Скачать ее можно на официальном сайте Unlocker. Она совершено бесплатная и простая в использовании.
Unlocker – маленькая утилита, служащая для разблокировки файлов используемых другими приложениями. После установки Unlocker встраивается в контекстное меню и позволяет удалять, переименовывать и перемещать файлы после того как разблокирует их или завершит работу приложений использующих их.
Для того чтобы удалить папку $Windows.
BT нужно выделить ее и нажать на правую кнопку мыши. Потом выбрать пункт Unlocker и выбрать действие Удалить. Также есть действия переименовать или переместить. Чтобы удалить папку $Windows.
WS проделываем аналогичные действия.
Данную программу можно использовать для удаления заблокированных файлов и папок на рабочем столе или на жестком диске.
Вот таким образом можно удалить папки $Windows.
WS с жесткого диска своего компьютера и освободить пространство от ненужных файлов. Если есть вопросы, пишите в комментариях, я постараюсь помочь.
Как удалить папки $WINDOWS.
После публикации статьи о том, как отключить автоматическое обновление до Windows 10 и избавить от всех скачанных лишних апдейтов, пользователи начали задавать вопрос о том, как удалить папку $WINDOWS.
Действительно, «заботливые» разработчики Microsoft предусмотрели вариант, чтобы использовать Ваш компьютер в собственных целях, и чтобы Вы просто так не смогли уйти с раздачи десятки другим пользователям. Именно в папке $WINDOWS.
BT содержатся файлы обновлений до Windows 10, и они скачиваются на компьютер автоматически, даже если Вы вовсе не собираетесь делать апгрейд ОС.
Кроме папки $WINDOWS.
BT создается еще папка $Windows.
WS, которая тоже занимает немало места на жестком диске (в сумме обе папки весят порядка 7 ГБ), и которую тоже можно удалить без негативных последствий. Но каким образом это сделать?
Предлагаем несколько действительно рабочих способов на выбор: если не сработает один, пробуйте другой, не сработает другой – пробуйте третий. В результате один из них точно приведет к желаемой цели – проверено!
Способ 1. Программа Unlocker
Существует прекрасная программа Unlocker, которая позволяет удалить файлы и папки, которые отказываются удаляться обычным путем.
После установки программа встраивается в контекстное меню проводника. Для удаления любого проблемного файла или папки достаточно кликнуть на нем правой кнопкой мыши, выбрать пункт Unlocker и затем выбрать необходимое действие: удалить, переименовать либо переместить.
Выбираете папку $WINDOWS.
BT, пункт «удалить» в Unlocker. То же самое проделываете и с $Windows.
Собственный многолетний опыт работы с программой говорит о том, что работает она практически безотказно и справляется со своей функцией в 99% случаев.
Способ 2. Командная строка
Чтобы удалить папку $WINDOWS.
BT скопируйте и вставьте в него следующие строки:
takeown /F C:\$Windows.
BT\*.* /T /grant administrators:F
rmdir /S /Q C:\$Windows.
после чего нажмите Ввод (Enter)
Чтобы удалить $Windows.
WS, используйте эти команды:
takeown /F C:\$Windows.
WS\*.* /T /grant administrators:F
rmdir /S /Q C:\$Windows.
и тоже нажмите Ввод (Enter).
Если вам будет отказано в доступе, перезагрузите компьютер и выполните упомянутые команды еще раз. Если вы получите сообщение, что система не может найти указанный файл, это значит, что папка уже удалена.
Данный метод решения проблемы был подсмотрен тут: http://windowstips.ru/notes/17551
Способ 3. Очистка диска
Этот способ прекрасно работает для удаления также проблемной папки с названием Windows.old. Она появляется после обновления системы до десятки, и её рекомендуется удалить для освобождения места на диске, если Вы не планируете откатываться на предыдущую версию OC (кстати на решение об откате дается ровно 30 дней).
Ну а раз способ работает для папки с именем Windows.old, то мы сделаем «финт ушами» и просто переименуем папку $WINDOWS.
BT в Windows.old, и удалим её следующим образом:
- Запускаем штатную утилиту «Очистка диска». Для этого в проводнике кликаете правой кнопкой мыши на диск, где установлена система, выбираете пункт «Свойства», затем нажимаете кнопку «Очистка диска».
- Утилита проанализирует диск и спустя какое-то время выдаст окошко, в котором надо поставить галочку напротив пункта «Предыдущие установки Windows» и нажать «ОК».
- Спустя в среднем 10 минут папка будет удалена.
Точно такие же действия проделайте и для папки $Windows.
WS: сначала переименуйте её в Windows.old, а затем запустите утилиту очистки диска.
Друзья, уверен что хотя бы один из этих способов гарантированно позволит Вам избавиться от папок $WINDOWS.
WS и освободить при этом до 7 ГБ свободного места на жестком диске. А лишнего места на винчестере, как известно, много не бывает 🙂
Как полностью удалить Windows с компьютера
Директория со старой Виндовс — ещё один беспощадный поглотитель памяти компьютера. Может занимать на винчестере и 10, и 15, и ещё очень много гигабайт. И причём без пользы дела. А ведь можно было бы на это дисковое пространство установить какую-нибудь новую игру или программу.
Эта статья расскажет вам, как удалить Windows, «бывшую в употреблении», и как очистить папку Windows.old, в которой хранятся файлы предыдущих инсталляций системы.
Рассмотрим как самые простые, так и более сложные методы удаления папки с системой.
Очистка Windows.old
1. Одновременно нажмите клавиши «Win» и «E».
2. Щёлкните правой кнопкой по разделу C, на котором установлена система.
3. В контекстном меню откройте раздел «Свойства».
4. На панели свойств нажмите «Очистка… ».
5. По завершении анализа директорий в окне «Очистка… », в блоке «Удалить следующие файлы», установите флажок в строке элемента «Предыдущие установки… ».
Совет! Также вы можете включить в список очистки такие объекты, как «Корзина» и «Временные файлы».
6. Клацните «OK». Подтвердите своё намерение очистить систему: в дополнительном запросе кликните «Удалить файлы».
7. В окне «Очистка… » нажмите «Да».
Вот и всё! Старый дистрибутив ушёл в небытие, а на диске C заметно прибавилось свободного пространства.
Удаление папки
(второй операционной системы на системном разделе или на другом винчестере, подключенном к ПК)
Способ №1: переименовать в Windows.old
Обманным путём вы заставляете действующую ОС «думать», что перед ней находятся предыдущие установки и, соответственно, их нужно очистить.
1. Чтобы удалить папку Windows (неиспользуемую в данный момент систему!), кликните по ней правой кнопкой. Выберите в перечне функций «Переименовать».
2. Дайте новое имя папке — Windows.old.
3. Затем откройте панель «Очистка… » (см. предыдущую инструкцию). В списке элементов выберите «Очистка системных файлов» и запустите удаление.
Способ №2: форматирование
Этот вариант удаления имеет существенный недостаток. Кроме системной папки полностью с диска удаляются другие имеющиеся данные. Перед его выполнением можно и нужно переместить данные, представляющие ценность для вас, в другой раздел или на внешний носитель (DVD, флешку).
Если старая «Винда» находится в другом разделе (не на диске C), щёлкните по его иконке правой кнопкой. А затем в меню запустите команду «Форматировать». В настройках установите файловую систему NTFS и размер кластера — 4096 байт. Подтвердите запуск форматирования: в новом окне нажмите «OK».
Способ №3: снятие блокировки и удаление штатной функцией
Метод сложный, но и в то же время самый эффективный. Позволяет корректно полностью убрать Windows с компьютера.
Снятие блокировки
1. Наведите курсор на папку старой «Винды», а затем нажмите правую кнопку. Выберите «Свойства».
2. В настройках свойств клацните «Дополнительно».
3. Кликом перейдите на вкладку «Владелец». Нажмите «Изменить».
4. В изменённом окне щёлкните подраздел «Другие пользователи и группы… ».
5. В окне «Выбор» клацните «Дополнительно».
6. В расширении окна кликните «Поиск». В поле «Результаты поиска» выберите «Все». Нажмите «OK».
7. Закройте панель «Выбор… »: также клацните «OK».
8. В «Дополнительные параметры… », в списке учётных записей, установите «Все». Включите опцию «Заменить владельца… » (кликните рядом с надписью окошко). Клацните «Применить».
9. Система выполнит смену владельца (подождите немного).
10. Прочитайте сообщение и кликните «OK».
11. Закройте все предыдущие окна кликом по «OK» (кроме свойств папки).
12. В панели свойств клацните по кнопке «Изменить».
13. В опции «Разрешение… » нажмите «Добавить».
14. В новом окне — «Дополнительно».
15. Снова активируйте поиск и выберите в результатах параметр «Все». А затем щёлкните «OK».
16. Также нажмите «OK» и в панели «Выбор… ».
17. Теперь, когда на вкладке «Безопасность», в списке групп, появился параметр «Все», в нижнем блоке «Разрешения для… » установите варианты доступа (изменение, чтение). Опция «Полный доступ» включает весь список настроек. Клацните «Применить».
18. Закройте кнопкой «OK» предыдущие окна. В панели «Свойства» щёлкните «Дополнительно».
19. В дополнительных параметрах выделите кликом «Всё» и клацните «Изменить разрешения… ».
20. Далее, на вкладке «Разрешения», включите функцию «Изменить… » и кликните «Применить».
Удаление
1. Кликните один раз левой кнопкой по папке системы.
2. Нажмите сочетание клавиш «Shift+Del» (удаление без сохранения в корзине).
3. Подтвердите удаление: в окне запроса клацните «Да».
Успешной вам очистки компьютера!