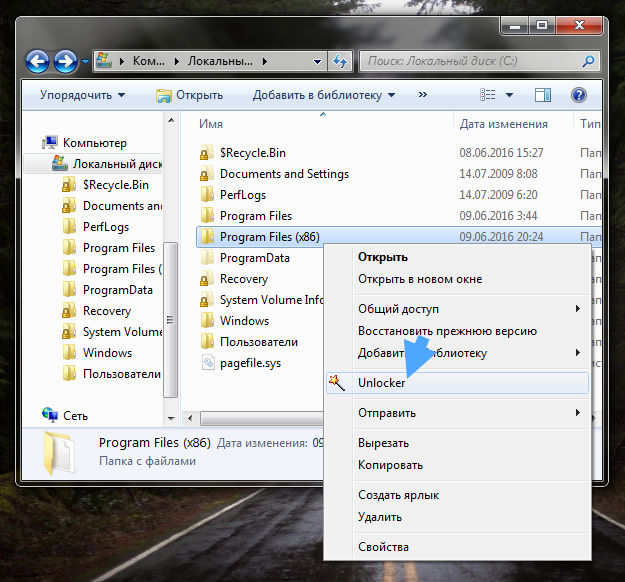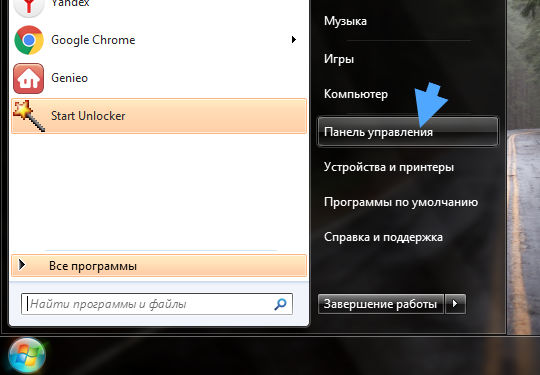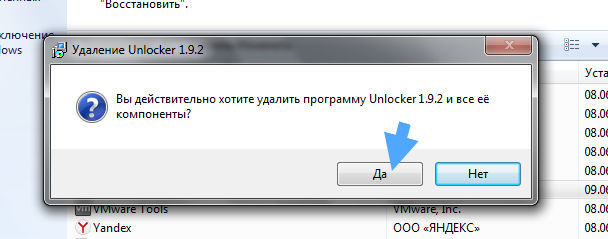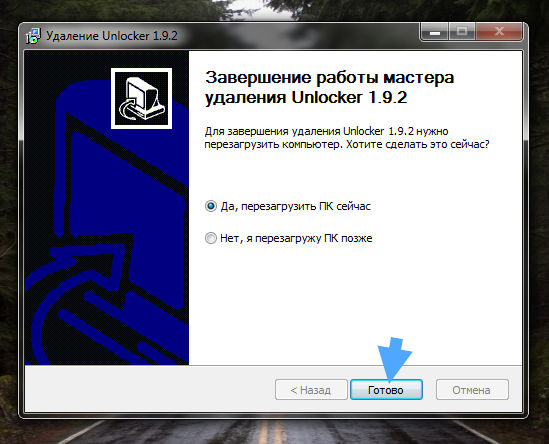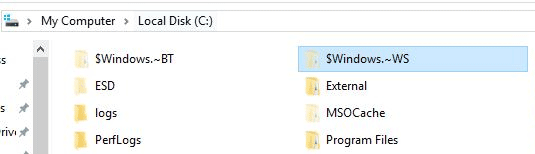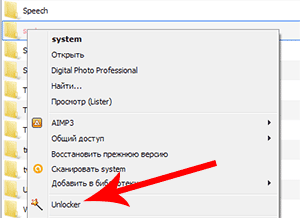- Unlocker что это за программа и нужна ли она?
- Как удалить Unlocker с компьютера полностью?
- Удаляем “неудаляемый” файл или папку с помощью Unlocker
- Как удалить папки $WINDOWS.
- Способ 1. Программа Unlocker
- Способ 2. Командная строка
- Способ 3. Очистка диска
- Как разблокировать программы с помощью Unlocker — ОС Windows
- Как удалить файлы — программа Unlocker
- Как снять задачу в работе программы, исполняемого файла.
Unlocker что это за программа и нужна ли она?
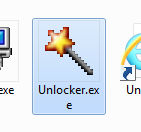

Однако, хочу вас предупредить, что если файл или папку удалить нельзя — то видимо есть этому причина. То есть файл может быть или в работе или заблокирован именно с той целью, чтобы его не удалили. Ну то есть я надеюсь, что вы понимаете, что я клоню к тому что не нужно удалять все то, что кажется вам не нужным
Некоторые юзеры пробовали удалять папку WinSxS, а потом удивлялись что Windows не загружается. Но это еще полбеды, а вот еще некоторые пользователи удалить пытались папку Windows, вот это прикол
Рассмотрим где может быть полезен Unlocker:
- удаление неудаляемых папок и файлов, которые были оставлены программами после их деинсталляции;
- вирусное заражение компа, когда вирусы создают специально такие папки, чтобы вы не могли их удалить;
- удаление папки с вирусом, даже если процесс вируса в данное время запущен из папки;
- чистка Windows от ненужных папок и файлов; это нужно делать только в том случае, когда вы понимаете что можно удалять а что нет; если удалите не то что нужно то ваша винда просто полетит;
- для продвинутых юзеров есть поддержка командной строки, из которой доступны все команды; список команд можно получить если запустить unlocker.exe с ключом /?;
Проверим как работает Unlocker, я попробую удалить некоторые папки из Program Files (x86), которые мне не нужны. Это не то что бы мусор, это предустановленный софт Windows, которым лично я не пользуюсь.
Итак, вот эти папки:
Как видите ничего криминального или особо важного тут нет, правда в списке есть Windows Defender. Да, я знаю что это относится к безопасности, но я попробую и эту папку удалить, проверим получится ли. У себя вы это не повторяйте, это я просто демонстрирую работу Unlocker, да и самому интересно.
Итак, нажимаю я по выделенным папкам правой кнопкой и выбираю Unlocker:
Теперь выскочило такое окошко, тут нужно выбрать что именно нужно сделать и нажать ОК:
Напомню, что эти папки нельзя просто так удалить.
Процесс шаманства начался:
Через где-то полминуты я увидел такое сообщение:
Как видите Unlocker справился четко и без ошибок и даже без перезагрузки, то есть можно сделать вывод что программа годная
Но руки то у меня чешутся дальше 
Дальше появилось вот такое окно:
Что тут нажимать я даже честно говоря даже не знаю. В общем я нажал на разблокировать все. Это окно потом исчезло, я снова нажал правой кнопкой по Program Files (x86) и выбрал Unlocker, и уже было такое окошко:
Так что делаем вывод — иногда сначала нужно файлы разблокировать перед удалением
Потом снова началось шаманство:
В итоге выскочила ошибка, что для полного удаления нужно сделать перезагрузку:
В общем я нажал Да и сделал перезагрузку, никаких ошибок или глюков не было. Потом я открыл диск C:\ и увидел что папки Program Files (x86) уже нет:
Есть просто обычная Program Files. При этом сама Windows работала нормально, но конечно так удалять нельзя, это точно приведет к каким-то проблемам. Я просто не буду проверять Windows на глюки, а верну прежнюю версию из бэкапа.
Ну что, можно сделать вывод, что Unlocker реально делает то, для чего предназначен. Он умеет удалять наверно почти все файлы и папки. Это может быть сделано двумя вариантами — в работающей Windows, это когда нет никаких блокировок, ну а если они есть и удаление сложное, то нужна перезагрузка. При перезагрузке Unloker начнет удалять еще до начала сеанса Windows.
Как удалить Unlocker с компьютера полностью?
Если вам не нужна данная программа то конечно ее стоит удалить. И вообще эта программа немного опасная, вот система запрещает кое какие папки удалять, а Unlocker это позволяет. Вот так можно легко попортить винду, так что если вы начинающий юзер, то может и вправду будет лучше удалить Unlocker
Итак, открываем меню Пуск и там выбираем Панель управления (в Windows 10 этот пункт можно найти в меню, которое вызывается комбинацией клавиш Win + X):
Теперь находим значок Программы и компоненты, запускаем его:
В списке находим Unlocker, нажимаем правой кнопкой и выбираем Удалить:
Появится такое окошко, нажимаем Да:
Потом нужно будет сделать перезагрузку:
Если у вас есть возможность, то сделайте ее сразу. Затягивать с ней я не советую, нужно доводить дело до конца
Надеюсь что теперь вы знаете что это за программа Unlocker и как ее удалить. Удачи
Удаляем “неудаляемый” файл или папку с помощью Unlocker
Мы уверены, что многие сталкивались с проблемой когда не получалось удалить ненужный файл или папку, потому что они заняты каким либо процессом, или же они заняты зависшим приложением. Удалять такие папки мы будем с помощью Unlocker, которая является абсолютно бесплатной.
ПРИМЕЧАНИЕ: Программа Unlocker не удаляет программы, а только файлы или папки, используемые процессом или программой, также файлы, которые не удаляются в штатном режиме.
При попытке удалении файла, появляется сообщение, что они открыты какой либо программой, или что-то в это роде.
Порядок действий по удалению:
- Кликните правой кнопкой мыши по “неудаляемой” папке или файлу и выберите “Unlocker”.
- В данном окне показано в каких процессах занята папка. Здесь сначала выберите действие “Удалить”, а потом только нажмите на кнопку “Разблокировать все”.
- Затем выйдет сообщение об удалении файла или папки, где жмите на “OK”.
ПРИМЕЧАНИЕ: При удалении папки или файла может выйти сообщение, что они не использованы процессами или программой. Тут также выберите действие “Удалить” и нажмите по кнопке “OK”, и файл удалится.
Как удалить папки $WINDOWS.
После публикации статьи о том, как отключить автоматическое обновление до Windows 10 и избавить от всех скачанных лишних апдейтов, пользователи начали задавать вопрос о том, как удалить папку $WINDOWS.
Действительно, «заботливые» разработчики Microsoft предусмотрели вариант, чтобы использовать Ваш компьютер в собственных целях, и чтобы Вы просто так не смогли уйти с раздачи десятки другим пользователям. Именно в папке $WINDOWS.
BT содержатся файлы обновлений до Windows 10, и они скачиваются на компьютер автоматически, даже если Вы вовсе не собираетесь делать апгрейд ОС.
Кроме папки $WINDOWS.
BT создается еще папка $Windows.
WS, которая тоже занимает немало места на жестком диске (в сумме обе папки весят порядка 7 ГБ), и которую тоже можно удалить без негативных последствий. Но каким образом это сделать?
Предлагаем несколько действительно рабочих способов на выбор: если не сработает один, пробуйте другой, не сработает другой – пробуйте третий. В результате один из них точно приведет к желаемой цели – проверено!
Способ 1. Программа Unlocker
Существует прекрасная программа Unlocker, которая позволяет удалить файлы и папки, которые отказываются удаляться обычным путем.
После установки программа встраивается в контекстное меню проводника. Для удаления любого проблемного файла или папки достаточно кликнуть на нем правой кнопкой мыши, выбрать пункт Unlocker и затем выбрать необходимое действие: удалить, переименовать либо переместить.
Выбираете папку $WINDOWS.
BT, пункт «удалить» в Unlocker. То же самое проделываете и с $Windows.
Собственный многолетний опыт работы с программой говорит о том, что работает она практически безотказно и справляется со своей функцией в 99% случаев.
Способ 2. Командная строка
Чтобы удалить папку $WINDOWS.
BT скопируйте и вставьте в него следующие строки:
takeown /F C:\$Windows.
BT\*.* /T /grant administrators:F
rmdir /S /Q C:\$Windows.
после чего нажмите Ввод (Enter)
Чтобы удалить $Windows.
WS, используйте эти команды:
takeown /F C:\$Windows.
WS\*.* /T /grant administrators:F
rmdir /S /Q C:\$Windows.
и тоже нажмите Ввод (Enter).
Если вам будет отказано в доступе, перезагрузите компьютер и выполните упомянутые команды еще раз. Если вы получите сообщение, что система не может найти указанный файл, это значит, что папка уже удалена.
Данный метод решения проблемы был подсмотрен тут: http://windowstips.ru/notes/17551
Способ 3. Очистка диска
Этот способ прекрасно работает для удаления также проблемной папки с названием Windows.old. Она появляется после обновления системы до десятки, и её рекомендуется удалить для освобождения места на диске, если Вы не планируете откатываться на предыдущую версию OC (кстати на решение об откате дается ровно 30 дней).
Ну а раз способ работает для папки с именем Windows.old, то мы сделаем «финт ушами» и просто переименуем папку $WINDOWS.
BT в Windows.old, и удалим её следующим образом:
- Запускаем штатную утилиту «Очистка диска». Для этого в проводнике кликаете правой кнопкой мыши на диск, где установлена система, выбираете пункт «Свойства», затем нажимаете кнопку «Очистка диска».
- Утилита проанализирует диск и спустя какое-то время выдаст окошко, в котором надо поставить галочку напротив пункта «Предыдущие установки Windows» и нажать «ОК».
- Спустя в среднем 10 минут папка будет удалена.
Точно такие же действия проделайте и для папки $Windows.
WS: сначала переименуйте её в Windows.old, а затем запустите утилиту очистки диска.
Друзья, уверен что хотя бы один из этих способов гарантированно позволит Вам избавиться от папок $WINDOWS.
WS и освободить при этом до 7 ГБ свободного места на жестком диске. А лишнего места на винчестере, как известно, много не бывает 🙂
Как разблокировать программы с помощью Unlocker — ОС Windows
Вероятно, знакома ситуация !! когда есть желание переименовать, либо удалить файл или папку на жёстком диске (т.е. из памяти компа), но — не имеется возможности: система Windows предупреждает, что — «файл в настоящее время используется другим пользователем или программой».
В подобных случаях системных запрещений замечательно поможет программка с именем Unlocker (Унлокер), которая позволит правом пользователя ПК разблокировать файл (т.е «остановить процесс использования файла системой»…) и, соответственно, выполнить действия на ваше усмотрение — удалять или переименовывать…
Как провернуть операцию «отключения процесса работы файлов» в операционке виндовс правильным образом, разберёмся: …простота способа очевидна…
…после того, как процесс отработки, скажем так, файла снят (приостановлен) можно запросто приступать к переименованию или полному удалению папки или файла (через проводник).
Для тех, у которых этой программы нет, — эту утилиту возможно абсолютно бесплатно скачать Unlocker …
Да, программа Унлокер — общедоступна и бесплатна!
вернуться к оглавлению ↑
Как удалить файлы — программа Unlocker
Если в проводнике «Мой компьютер» установите курсор на каком-то файле или папке и кликнете правой кнопочкой мыши, выпадет менюшка, где отыщете такое подменю с именем программки Unlocker (фото ниже)
…думаю, вы уже ни раз работали в проводнике компьютера.
Таким образом, при случае, когда операционная система сообщает о том, что — файл в настоящее время используется другим пользователем или программой и его никаким образом невозможно удалить… то — пришло время припомнить о незаменимой программке Унлокер.
Почему система запрещает подобные манипуляции пользователю компа, тема отдельной статьи, — стоит подписаться, ибо в следующих моих публикациях, и постах коллег, будем более глубоко рассматривать работу виндовс 7. 8. и 10 версий.

…как и говорилось выше, открываем «мой комп» и избираем для удаления нужный файл или папку.
…а коли система выдаст предупреждение, наводим курсор на «запрещённый» файл, кликаем правой кнопкой мыши и в подменю выбираем вкладку программы Unlocker (фото выше).
Ну и как видите по фотке:
1 — я указала примера ради переименовать PerfLogs,
2 — в подменю выбрала вкладку программы Unlocker —
…и теперь остаётся указать нужный (оптимальный) для нас вариант обработки файла.
Думается, на этом этот коротенький пост можно закончить, ибо всё ясно…
…и вы знаете как работать с бесплатной, но очень полезной программой Unlocker (унлокер)
Однако, в качестве дополнения, будет полезно узнать:
вернуться к оглавлению ↑
Как снять задачу в работе программы, исполняемого файла.
Очень часто причиной запрета переименовать или удалить определённые файл или папку может быть их банальная отработка системой, скажем так — ни какие-то ограничения системой прав пользователя, а банальнейшая занятость в процессе работы виндовс.
Попросту, запрашиваемый файл используется операционной системой на момент «удаления»!
Я знаю многих товарищей, которые для решения подобных осложнений в работе с компьютером, просто-напросто перезагружают винду в надежде на то, что ОС сама отключит ненужные процессы.
Скажу мягко: вариант так себе.
Мы же поступим иначе:
На свободном месте «Рабочего стола» (экрана компьютера/монитора) притопим правую клавишу «мыши»… Откроется такое диалоговое окошко:
Нужно выбрать подменюшку «Диспетчер задач» …
А в следующем окошке приступаем к изучению…
Во вкладке «Приложения» будут отображены иконки всех на данный момент работающих приложений же) — нужно просто отключить программу (например, графический редактор), чтобы удалить какой-то сопутствующий файл и т. п. —
…иногда эти незнания очень путают неопытного пользователя ПК.
Следующая вкладка «Процессы» — здесь собран список всех отрабатываемых в настоящее время программ в системе, в том числе для всех пользователей ПК — очень удобно!!
Эксперимента для, наведите курсор на один из файлов, показанных в окошке; кликните уже левой кнопочкой мыши… «Процесс» подсветится (будет указан)
…и нам останется кликнуть по кнопочке, расположенной чуть ниже — «Завершить процесс».
Таким нехитрым образом «Процесс» взаимодействия, например, файла с системой будет снят.
Можно приступать к удалению или переименованию…
в этих окошках можно поэкспериментировать, чтобы более-менее ознакомиться и разобраться с вопросом нынешней статьи.
Никакими поломками вашей ОС виндовс, это не грозит.
Максимум что предстоит сделать, так это перезагрузить комп, или перезапустить (кликнув дважды) на ярлык закрытой программы (приложения).
Удачи в работе и творчестве!

А вот полезное видео обучалка, для тех, которые частенько теряют свои ценнейшие пароли от всевозможных аккаунтов: с этой лёгенькой в управлении и настройке помощницей, ваши тайны будут всегда под рукой!!