- Как удалить папку windows update
- Папка Windows10Upgrade
- 1. Удалить папку Windows10Upgrade
- 2. Удалите «Помощник по обновлению до Windows 10»
- Вывод
- Как в Windows 10 удалить файлы обновлений?
- Особенности хранения файлов обновлений в Windows 10
- Как удалить?
- Windows10Upgrade — Что за папка и можно ли её удалить
- Удалить утилиту Update Assistant, чтобы удалить папку Windows10Upgrade
- Удаление ненужных файлов обновлений для очистки Windows
- Где искать файлы обновлений?
- А как же папка c:\Windows\Installer?
- Что не нужно удалять?
- Dadaviz
- Как удалить установленные, скачанные и зависшие обновления Windows 10
- Чистим компьютер: пути и способы
- Удаление установленных обновлений
- При помощи центра обновлений
- Видео: удаление обновлений с помощью центра обновлений
- При помощи панели управления
- Видео: удаление обновлений с помощью панели управления
- При помощи командной строки
- Очищение папки со старыми обновлениями и копиями
- Очищение скачанных обновлений и кэша
- Очищение от предыдущей сборки
- Отмена автоматического обновления
- Сторонние программы для управления обновлениями
- Ошибка удаления обновлений
Как удалить папку windows update
Обновления Windows обычно делятся на два типа; ежемесячные обновления — они содержат обновления безопасности и исправляют небольшие ошибки, а также обновления основных функций, которые выпускаются два раза в год. Обновления функций имеют огромный размер по сравнению с ежемесячными обновлениями, и их установка также занимает больше времени.
Папка Windows10Upgrade
Папка Windows10Upgrade создается, когда в вашей системе установлено основное обновление Windows 10. Эти обновления имеют большой размер и требуют для установки достаточно свободного места на диске. Как и многие другие обновления, обновление функции может привести к ошибкам, поэтому во избежание проблем файлы сохраняются в этой папке, чтобы помочь с обновлением.
Папка Windows10Upgrade важна до тех пор, пока вы не обновите систему Windows 10. После завершения обновления можно удалить эту папку. Сделать это можно несколькими способами, о которых мы вам и расскажем.
1. Удалить папку Windows10Upgrade
Для отправки папки в корзину вам потребуются права администратора.
- Войдите в систему Windows 10 с учетной записью администратора.
- Получите доступ к диску Windows (обычно это диск C).
- Найдите папку Windows10Upgrade и выберите ее.
- Нажмите папку правой кнопкой мыши и выберите «Удалить», чтобы отправить папку в корзину.
- Если будет предложено предоставить права администратора, нажмите кнопку «Продолжить» и дождитесь удаления папки.
2. Удалите «Помощник по обновлению до Windows 10»
Папка Windows10Upgrade создается с помощью инструмента под названием «Помощник по обновлению до Windows 10», который устанавливается при обновлении системы. Удаление этого инструмента приведет к удалению созданной им папки.
- Откройте «Панель управления».
- Перейдите в «Программы»> «Программы и компоненты».
- Найдите и выберите Windows 10 Update Assistant или «Помощник по обновлению до Windows 10».
- Нажмите кнопку «Удалить» сверху.
- Откроется новое окно. Нажмите «Удалить», чтобы подтвердить удаление помощника по обновлению.
- Как только инструмент будет удален, папка Windows10Upgrade исчезнет.
Вывод
Папка Windows10Upgrade обычно небольшого размера, но если у вас недостаточно места на диске C, вам захочется сэкономить каждый бит. Обновление Windows 10 обычно оставляет довольно много остаточных файлов после его завершения, поэтому производить очистку диска после установки обновления — это хорошая идея.
Как в Windows 10 удалить файлы обновлений?
C периодическими обновлениями Windows 10 знаком каждый пользователь данной операционной системы. Их главная особенность – внезапность. В любой момент без каких ибо предупреждений может начаться их загрузка. Обычно это проявляется в активной работе некоторых системных служб.
С течением времени места на системном диске C становится все меньше, и многие пользователи не понимают куда оно девается ведь они туда ничего не закачивают.
Файлы обновлений одни из самых главных пожирателей свободного пространства на системном диске. Зачастую их объем переваливает за несколько гигабайт.
В данной статье мы расскажем про еще один способ освобождения места на диске C в windows 10, заключающийся в удалении файлов обновлений.
Особенности хранения файлов обновлений в Windows 10
Чтобы вы понимали что это за файлы мы в двух словах опишем вам процесс обновления. Сначала специальная служба, отвечающая за проверку наличия обновления отправляет запрос на сервер. Если они имеются, то происходит загрузка этих файлов на ваш компьютер. Причем не куда – то, а именно на диск C.
После их загрузки будет осуществлена их установка. Обычно она происходит во время выключения компьютера.
После того, как обновления установлены, windows по какой – то причине не удаляет скачанные файлы с исходниками обновлений и они съедают все больше места на диске C. Вот их то мы и будем удалять.
Как удалить?
Многие пытаются отыскать эти файлы вручную где – то в системных папках. Но к счастью Microsoft предусмотрела специальный инструмент по освобождению места на диске C. В нем присутствует опция безопасного удаления файлов обновлений Windows. Им то мы и воспользуемся.
Для этого откройте область уведомлений через значок в правом нижнем углу экрана и в открывшемся меню нажмите “Все параметры”.
Вход в настройки windows 10
Далее выбираете “Система” и в меню слева “Память устройства”.
Заходим в настройки системы
Теперь справа нажимаем на “Освободить место сейчас”.
Настройки системы – > освобождение места
Запустится сканирование занятого пространства на предмет наличия файлов, которые можно удалить без риска. По итогу будет отображено примерно вот такое окно:
Окно с доступными для безопасного удаления файлами
Здесь галочками отметьте нужные пункты и нажмите кнопку “Удалить файлы”.
Запустится процесс очистки. Он может занять некоторое время так как в этот момент начнется удаление и сжатие старых файлов обновлений Windows. По окончании процесса возможно будет предложено перезагрузить компьютер.
Windows10Upgrade — Что за папка и можно ли её удалить
Открывая локальный диск на котором установлена система Windows 10, вы наверняка видели папку Windows10Upgrade, и задавались вопросом, что эта за папка? и можно ли её удалить? Папку Windows10Upgrade создает утилита «Update Assistant» от Microsoft. Что это значит? Когда вы скачиваете с официального сайта Microsoft помощника по обновлению Windows 10 и запускаете «.exe» файл, то утилита Update Assistant создает папку Windows10Upgrade, в которой находятся необходимые файлы для работы самой программы. Приложение Update Assistant помогает вам обновить вашу систему Windows 10, если не работает «центр обновления» в параметрах, или же, если у вас какие-либо ошибки при попытке обновиться. Также Microsoft выпускает обновления не для всех сразу, она выкатывает свои патчи поэтапно, и по этой причине, чтобы быть первым, можно воспользоваться утилитой по обновлению. Давайте разберем, как полностью удалить папку Windows10Upgrade и саму программу по обновлению системы Update Assistant.
Удалить утилиту Update Assistant, чтобы удалить папку Windows10Upgrade
Чтобы удалить остаточные файлы любой программы, нужно удалить саму программу. Наверняка вы использовали этот инструмент и забыли про это. Откройте «Параметры» > «Приложения» > «Приложения и возможности» > справа найдите в списке программу «Помощник по обновлению до Windows 10» и удалите её. Таким образом папка Windows10Upgrade и её содержимое удалятся.
Если у вас нет такой утилиты, то вы можете папку Windows10Upgrade удалить вручную. Откройте системный диск на котором установлена Windows 10, обычно это диск C:\, и удалите её.
Удаление ненужных файлов обновлений для очистки Windows
Как известно, при установке обновлений Windows, файлы обновлений сначала скачиваются в системные папки, и после установки обновлений. там и остаются. Поэтому, размер папки Windows все время растет. За год папка толстеет на 6-10 Гбайт. Это же происходит, когда вы ставите программы, дистрибутив которых выполнен в виде msi файла. И это помимо массы временных файлов, которые создаются во время установки. Как удалять временные файлы, я думаю, вы знаете.
А как бороться с файлами обновлений, которые не так просто найти и удалить вручную, а зачастую даже невозможно, так как они находятся в защищенных папках?
Где искать файлы обновлений?
Все обновления Windows и ряда прочих программ доставляются пользователю на компьютер в виде msi или msp файлов. После скачивания из Интернет они хранятся в папке C:\Windows\SoftwareDistribution\Download. А после установки необходимые системе файлы помещаются в скрытой папке «c:\Windows\Installer».
Папку C:\Windows\SoftwareDistribution\Download можно чистить смело вручную или написав простейший файл с расширением bat или cmd и поместив в него строку:
del c:\Windows\SoftwareDistribution\Download\*.* /f /s /q
Также растет папка «c:\Windows\Prefetch». Файлы, которые хранятся в папке prefetch, содержат информацию, о приложениях, которые запускаются на компьютере. Эта информация используется службой Prefetch для более быстрого запуска программ повторно. Если вы часто устанавливаете и удаляете различные программы и приложения, то папка prefetch переполняется лишней информацией, которая уже никак не используется, а просто занимает место на жестком диске. Соответственно если удалить все содержимое папки prefetch, то нужную информацию программы запишут в нее заново, а ненужная удалится навсегда. Если вы полностью удалите все файлы с папки prefetch, то первая загрузка Windows 7 после удаления немного замедлится, пока программы заново внесут свои данные.
del c:\Windows\Prefetch\*.* /f /s /q
Также, если у вас версия Windows 7 Корпоративная (Enterprise), то у вас может быть включена служба Shadow Copy для теневеого резервного копирования данных. Удалить данные этой службы можно командой:
vssadmin delete shadows /All /Quiet
Сохраненный bat файл с этими 3 строками можно подключить в Планировщик задач и выполнять по расписанию.
А как же папка c:\Windows\Installer?
Как мы сказали, эта папка растет в результате установки программ и обновлений. И просто так её содержимое удалять нельзя, потому что часть данных используется потом для удаления того, что было установлено. Но часть данных бесполезна. Например, одни обновления заменяются другими, более полными, старые становятся не нужны. Как выполнить чистку этой папки грамотно, ничего не повредив?
Я долгое время в работе использую уникальную программу PatchCleaner. Эта утилита обнаруживает такие уже неиспользуемые бесполезные файлы, которые называются orphaned. Как она их находит? Используя WMI запросы к системе можно получить список используемых инсталяторов и патчей и дальше его сравнить со списком файлов в директории Installer.
Утилита имеет возможности использования в режиме командной строки через CLI (Command Line Interface). Запустив утилиту с ключом /d, она автоматически определит все ненужное и удалит такие файлы. Как вы поминаете, её после установки можно также добавить в планировщик и запускать, например, раз в месяц после установки обновлений.
Она прекрасно работает со всеми версиями Windows Vista. Единсвтенное условие для работы — установленный .Net Fframework 4.5.2. Кстати, утилита имеет portable версию.
Что не нужно удалять?
Папка C:\Windows\WinSxS, или Windows Side by Side, присутствует в ОС, начиная с Windows XP. Microsoft создала систему, позволяющую сохранять несколько версий одинаковых библиотек (DLL) и использовать при необходимости именно ту, что требует конкретная программа. Папка предназначена для защиты пользователей от не совсем прямых рук некоторых программистов. При установке некоторые программы пытаются заменить виндосовские dll-файлы на свои собственные, что не всегда есть хорошо и может привести к отказу системы. Компания Microsoft решила эту проблему. Windows направляет dll-файл программы в WinSxS, и программа считает, что все заменено, и спокойно работает. Windows в свою очередь тоже продолжает спокойно работать.
Короче говоря, содержимое этой папки удалять не нужно. Что можно с ним сделать? Да, Windows 8.1 и более новые версии поддерживают сжатие этой папки. Как это можно сделать описано в статье Microsoft на TechNet.
Dadaviz
Ваш IT помощник
Как удалить установленные, скачанные и зависшие обновления Windows 10
Скачанные, зависшие и установленные обновления хранятся в памяти компьютера. Со временем они занимают большое количество памяти и дают сбои в работе системы. Одну часть обновлений Windows удаляет автоматически, а вторую половину придётся очищать вручную.
Чистим компьютер: пути и способы
Удаление установленных обновлений
Уже установленные обновления можно удалить, тем самым откатив версию операционной системы до того момента, когда эти обновления ещё не были получены. Для полного удаления определённого обновления, как и для установки, в конце процесса компьютер нужно перезагрузить. Удаление некоторых обновлений приведёт к тому, что система установит предыдущую версию обновления, ту, которая использовалась до установки удаляемого обновления.
Существует несколько встроенных способов, позволяющих избавиться от установленных версий. Варианты удаления через дополнительные программы будут рассмотрены в отдельном пункте, поэтому, если стандартные методы вам не подойдут, можете воспользоваться сторонним приложением. Итак, рассматриваем внутренние средства удаления.
При помощи центра обновлений
- Раскройте параметры компьютера.
Открываем параметры компьютера
- Выберите вкладку «Обновление и безопасность».
Переходим в раздел «Обновление и безопасность»
- Перейдите к журналу обновлений, в котором находится вся информация об установленных обновлениях.
Открываем журнал обновлений
- Кликните по кнопке «Удалить обновления».
Нажимаем кнопку «Удалить обновления»
- Откроется панель управления. На экране появится список установленных обновлений, его можно отсортировать по одному из столбцов. Чтобы стереть обновление, выделите его и используйте кнопку «Удалить».
Выбираем обновление и нажимаем на кнопку «Удалить»
- Вас попросят подтвердить действие, сделайте это, нажав кнопку «Да». После удаления всех ненужных обновлений перезагрузите компьютер.
Нажимаем кнопку «Да»
Видео: удаление обновлений с помощью центра обновлений
При помощи панели управления
В предыдущем пункте мы попадали в нужный раздел панели управления через параметры компьютера, теперь рассмотрим способ, как это сделать напрямую:
- Разверните панель управления.
Открываем панель управления
- Выберите вкладку «Программы и компоненты».
Открываем раздел «Программы и компоненты»
- В левой боковой панели нажмите кнопку «Просмотр установленных обновлений».
Кликаем по кнопке «Просмотр установленных обновлений»
- Готово, теперь выделите лишнее обновление, примените функцию «Удалить», чтобы стереть его. Перезагрузив устройство, вы подтвердите завершение удаления.
Используем кнопку «Удалить»
Видео: удаление обновлений с помощью панели управления
При помощи командной строки
- Найдите и откройте строку, используя права администратора.
Открываем командную строку от имени администратора
- Учтите, чтобы удалить обновления через команду, вы должны заранее выяснить уникальный номер этого обновления. Он всегда начинается с KB, найти его можно в журнале обновлений, при просмотре списка установленных обновлений, на официальном сайте Microsoft или с помощью команды wmic qfe list brief /format:table, вызывающей таблицу с датами и номерами обновлений.
Выполняем команду wmic qfe list brief /format:table
- После того как вы узнаете нужные цифры, используйте команду wusa /uninstall /kb:уникальный_код, чтобы начать удаление определённого обновления.
Выполняем команду wusa /uninstall /kb:уникальный_код
- Возможно, вас попросят подтвердить удаление, сделайте это, нажав кнопку «Да».
Выбираем параметр «Да»
- Чтобы завершить процедуру, необходимо перезагрузить компьютер. Это можно сделать сразу или позже.
Выбираем, перезагрузить компьютер сейчас или потом
Очищение папки со старыми обновлениями и копиями
Точки восстановления и версии предыдущих обновлений хранятся в памяти компьютера, чтобы в случае, когда новое обновление вызывает ошибку или любую другую проблему, систему можно было откатить. Удалять папку WinSxS ни в коем случае нельзя, так как это может привести к тому, что Windows перестанет запускаться, а откатить или восстановить её без этой папки возможности не будет. Очищать папку рекомендуется только тогда, когда её вес превысит 8 ГБ.
- В командной строке, запущенной с правами администратора, выполните команду Dism.exe /online /cleanup-image /AnalyzeComponentStore, чтобы система решила за вас, стоит ли удалять содержимое папки или нет. Результат диагностики будет выдан в предпоследней строке результата команды. Даже если результат отрицательный, т. е. компьютер не рекомендует очищать папку, вы можете поступить по-своему, но лучше послушать систему.
Выполняем команду Dism.exe /online /cleanup-image /AnalyzeComponentStore
- Для удаления содержимого папки используется та же самая команда, но последнее значение, которое запускало диагностику, меняется на /StartComponentCleanup, запускающее очищение. После окончания операции перезагрузите устройство.
Выполняем команду Dism.exe /online /cleanup-image /StartComponentCleanup
Очищение скачанных обновлений и кэша
Скачанные, но ещё по каким-либо причинам не установленные или установленные недавно обновления также хранятся в памяти компьютера. Некоторые скачанные обновления зависают, из-за этого не могут установиться. Все такие обновления находятся в папке Основного_диска:\Windows\SoftwareDistribution\Download. Перейдя в эту папку, вы найдёте подпапки с длинными именами, можете удалить их все или только определённые, ориентируясь на код в названии и дату создания. Удаление осуществляется обычным перемещением в корзину, то есть кликните по ним правой клавишей мыши и примените функцию «Удалить».

Стоит очистить подпапку DeliveryOptimization, находящуюся в той же папке SoftwareDistribution, в ней хранится кэш обновлений. Удалять саму папку нельзя, только её содержимое.

Очищение от предыдущей сборки
После установки юбилейного обновления версия сборки системы меняется. Чтобы у пользователя была возможность отменить переход на новую глобальную версию операционной системы, создаётся папка Windows.old, содержащая в себе все нужные файлы в течение 30 дней. После окончания этого срока папка самоуничтожится, но если вам не хочется ждать, выполните следующие действия:
- Запустите программу по очищению диска.
Открываем программу «Очистка диска»
- Выберите диск C и дождитесь, пока он будет просканирован.
Выбираем диск для очищения
- Перейдите к очищению системных файлов, для этого потребуются права администратора. Windows повторно запросит выбор диска, требующего сканирование.
Нажимаем кнопку «Очистить системные файлы»
- Отметьте галочками пункты «Предыдущие установки Windows» и «Временные файлы установки».
Отмечаем галочками пункты «Предыдущие установки Windows» и «Временные файлы установки»
- Начните процесс удаления и согласитесь со всеми предупреждениями, появляющимися на экране.
Указываем, что все-равно хотим удалить файлы
Отмена автоматического обновления
По умолчанию все доступные обновления скачиваются и устанавливаются автоматически, уведомляя вас лишь о том, что система обновлена. Отрицательные стороны этого действия заключаются в том, что в любой момент может появиться нагрузка на интернет. Трафик, потраченный на загрузку обновлений, при этом не контролируется. Есть несколько способов деактивировать автоматическое обновление системы, самый простой и быстрый — завершить работу центра обновлений:
- Используя поисковую системную строку, найдите программу «Службы».
Открываем приложение «Службы»
- В общем списке найдите службы центра обновлений и откройте её.
Открываем службу «Центр обновлений Windows»
- Остановите процесс. Чтобы избежать его повторного запуска после перезагрузки системы, установите значение «Отключена» в типе запуска. Готово, центр обновлений деактивирован, а это значит, что устанавливать обновления будет некому.
Завершаем службу «Центр обновлений Windows»
Сторонние программы для управления обновлениями
Существует несколько сторонних программ, помогающих управлять обновлениями, одна из них — Windows Update MiniTool. В ней можно выбрать обновления для скачивания и установки, удаление установленных и скачанных версий, блокирование определённых обновлений. В приложении установлен русский язык, практически все действия выполняются в главном меню с помощью списка и иконок действий в левой части окошка. Скачивать программу, распространяемую бесплатно, рекомендуется с официального сайта разработчика.

Ещё одна программа — IObit Uninstaller, предназначена для удаления различных компонентов Windows, в том числе и обновлений. В приложении встроена поддержка русского языка. Ознакомительную версию можно скачать бесплатно с официального сайта разработчика. В разделе «Обновления Windows» вы можете удалять каждое обновление отдельно или стирать их по несколько сразу. Приложение позволяет создавать точки восстановления, которые помогут вам настроить систему, если после удаления очередного обновления произойдут сбои.

Ошибка удаления обновлений
Обновления могут не удаляться по следующим причинам:
- в настоящий момент они находятся на стадии загрузки или установки;
- удаляемое обновление задействовано каким-либо процессом или приложением;
- обновление зависло.
Первым делом отключите все лишние процессы, программы и разорвите соединение с интернетом. Если это не поможет, то загрузитесь в безопасном режиме и попробуйте удалить обновление через него. Попробуйте удалять обновления разными способами, описанными выше в статье: через панель управления, командную строку, сторонние приложения и очищение папок.
Чтобы войти в безопасный режим, выполните следующие шаги:
- Запустите программу быстрого доступа «Выполнить» с помощью комбинации Win+R, а после пропишите команду msconfig.
Выполняем команду msconfig
- В открывшемся окошке разверните вкладку «Загрузка» и установите галочку напротив значения «Безопасный режим».
Включаем загрузку в безопасном режиме
- Перезагрузите компьютер, он автоматически войдёт в безопасный режим. Попробуйте все способы, описанные выше, чтобы удалить ненужное обновление. Чтобы вернуться к обычному режиму работы, проделайте предыдущие два шага, сняв галочку со значения «Безопасный режим».
Перезагружаем компьютер для входа в безопасный режим
Если ничего не помогло, то остаётся два выхода: выполнить откат системы до того момента, когда обновление ещё не было установлено, или переустановить систему, используя образ нужной версии. Когда вам удастся удалить обновление, не забудьте деактивировать его автоматическую установку, иначе при первом же подключении к интернету обновление встанет снова.
Если обновления Windows или недостаток памяти приводят к дискомфортной работе, то стоит удалить вредные обновления. Для этого в Windows 10 существует много системных способов, таких, как удаление с помощью центра обновлений, удаление с помощью панели управления и с помощью командной строки. А также подойдут сторонние программы, функции которых на этом не ограничиваются. Помните, при неотключённых автообновлениях данные снова попадут на ваш компьютер.

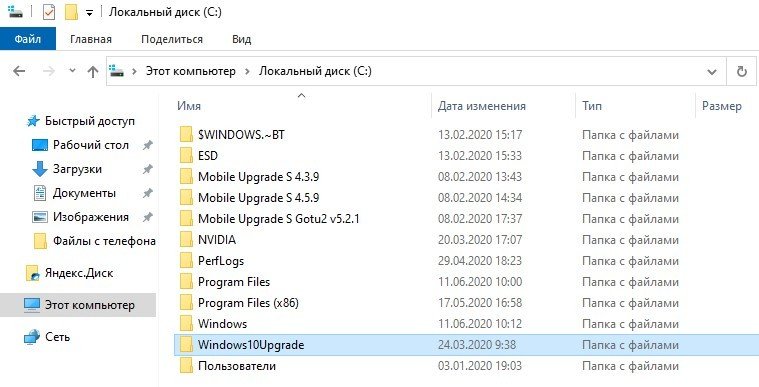
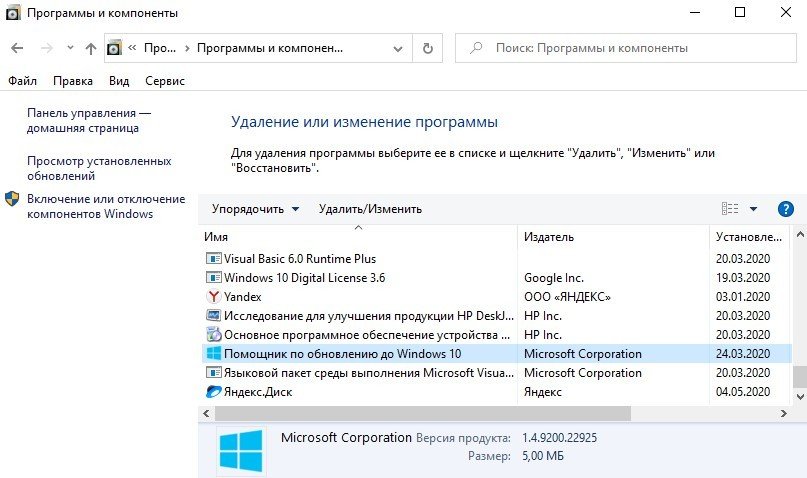





 Открываем параметры компьютера
Открываем параметры компьютера Переходим в раздел «Обновление и безопасность»
Переходим в раздел «Обновление и безопасность» Открываем журнал обновлений
Открываем журнал обновлений Нажимаем кнопку «Удалить обновления»
Нажимаем кнопку «Удалить обновления» Выбираем обновление и нажимаем на кнопку «Удалить»
Выбираем обновление и нажимаем на кнопку «Удалить» Нажимаем кнопку «Да»
Нажимаем кнопку «Да» Открываем панель управления
Открываем панель управления Открываем раздел «Программы и компоненты»
Открываем раздел «Программы и компоненты» Кликаем по кнопке «Просмотр установленных обновлений»
Кликаем по кнопке «Просмотр установленных обновлений» Используем кнопку «Удалить»
Используем кнопку «Удалить» Открываем командную строку от имени администратора
Открываем командную строку от имени администратора Выполняем команду wmic qfe list brief /format:table
Выполняем команду wmic qfe list brief /format:table Выполняем команду wusa /uninstall /kb:уникальный_код
Выполняем команду wusa /uninstall /kb:уникальный_код Выбираем параметр «Да»
Выбираем параметр «Да» Выбираем, перезагрузить компьютер сейчас или потом
Выбираем, перезагрузить компьютер сейчас или потом Выполняем команду Dism.exe /online /cleanup-image /AnalyzeComponentStore
Выполняем команду Dism.exe /online /cleanup-image /AnalyzeComponentStore Выполняем команду Dism.exe /online /cleanup-image /StartComponentCleanup
Выполняем команду Dism.exe /online /cleanup-image /StartComponentCleanup Открываем программу «Очистка диска»
Открываем программу «Очистка диска» Выбираем диск для очищения
Выбираем диск для очищения Нажимаем кнопку «Очистить системные файлы»
Нажимаем кнопку «Очистить системные файлы» Отмечаем галочками пункты «Предыдущие установки Windows» и «Временные файлы установки»
Отмечаем галочками пункты «Предыдущие установки Windows» и «Временные файлы установки» Указываем, что все-равно хотим удалить файлы
Указываем, что все-равно хотим удалить файлы Открываем приложение «Службы»
Открываем приложение «Службы» Открываем службу «Центр обновлений Windows»
Открываем службу «Центр обновлений Windows» Завершаем службу «Центр обновлений Windows»
Завершаем службу «Центр обновлений Windows» Выполняем команду msconfig
Выполняем команду msconfig Включаем загрузку в безопасном режиме
Включаем загрузку в безопасном режиме Перезагружаем компьютер для входа в безопасный режим
Перезагружаем компьютер для входа в безопасный режим


