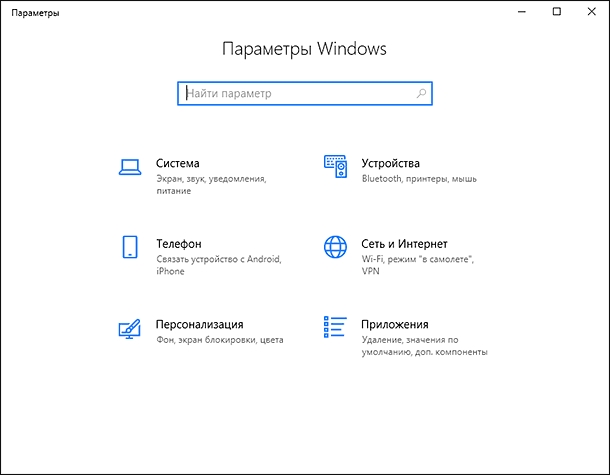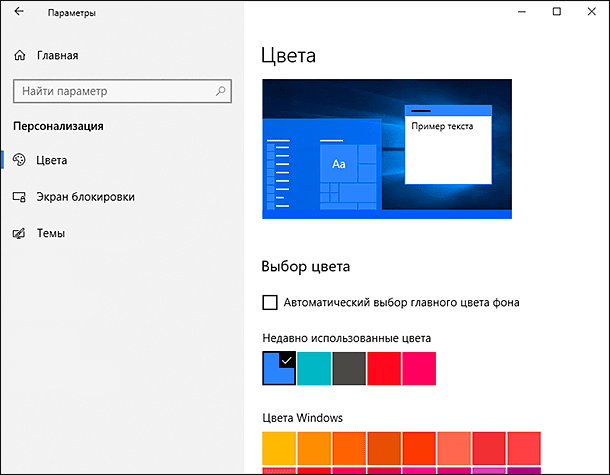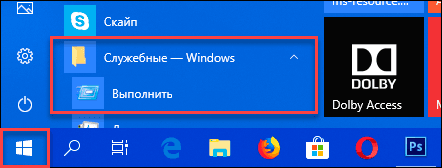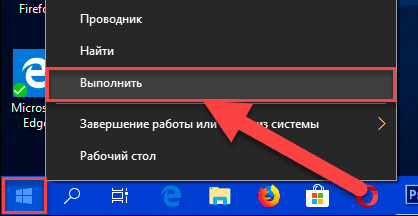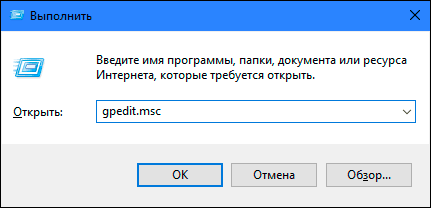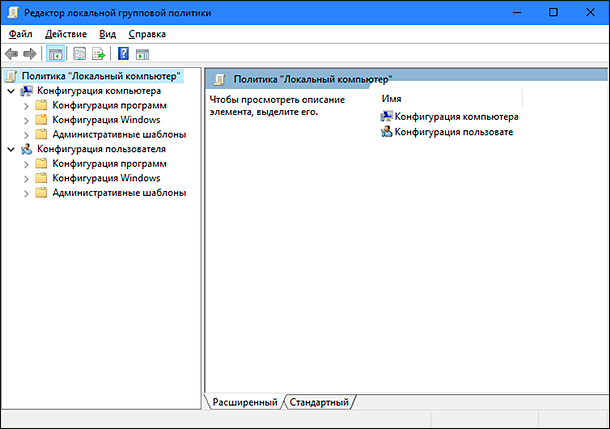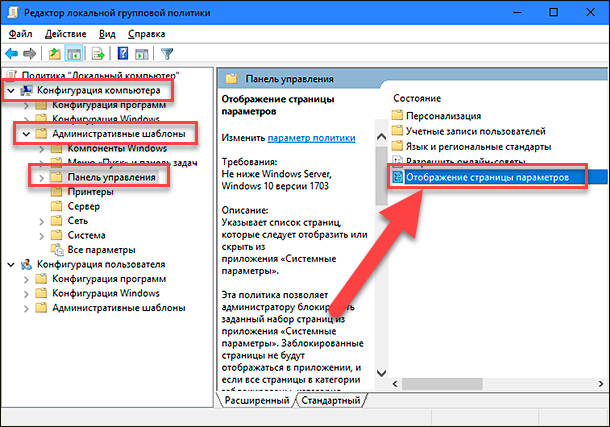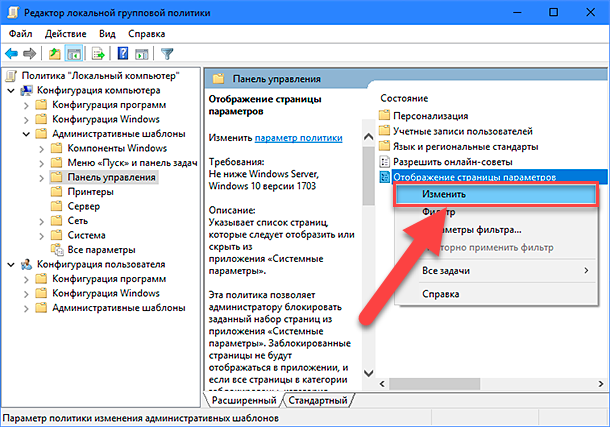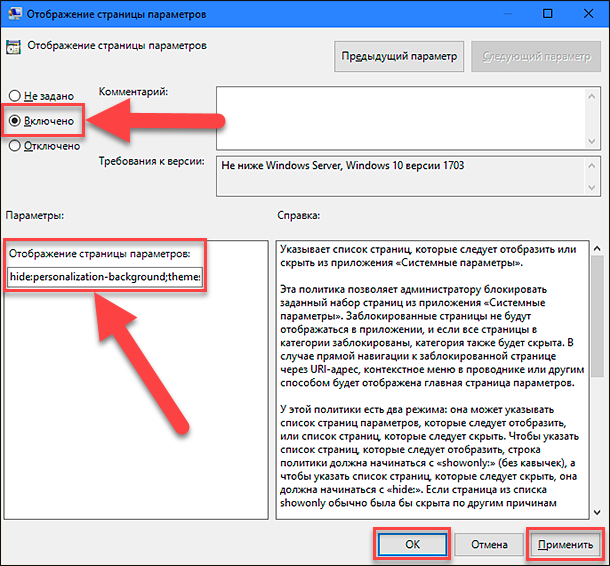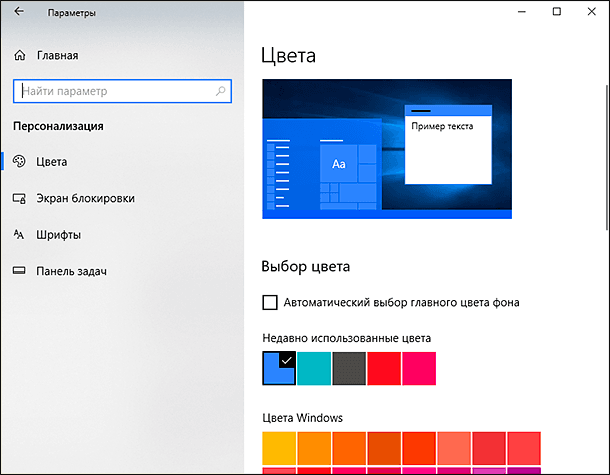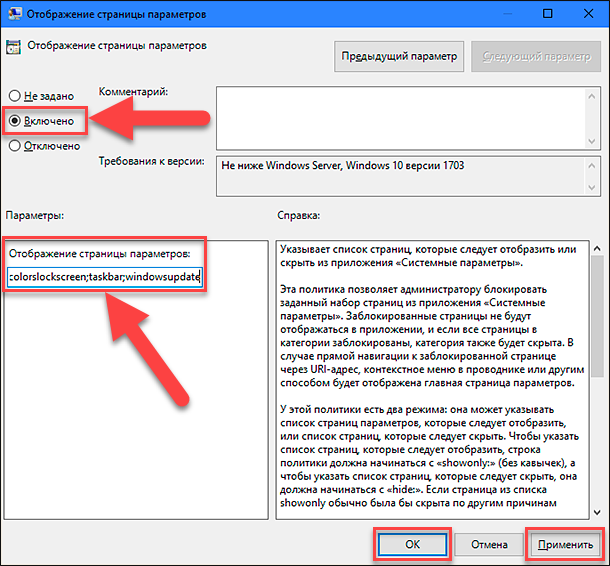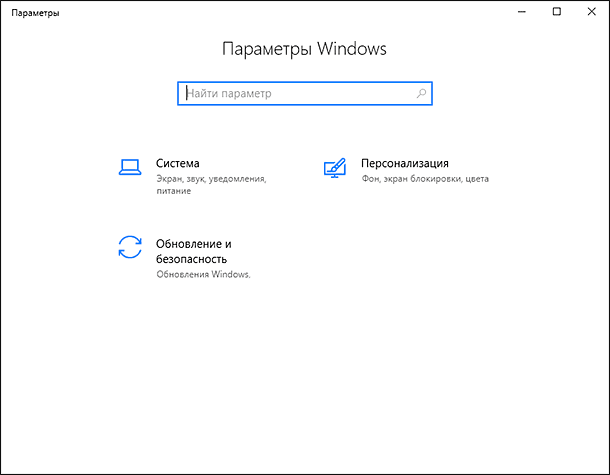- Удаление приложений и программ в Windows 10
- Как сбросить приложение «Параметры» в Windows 10
- Как убрать панель вверху приложения Параметры Windows 10
- Отключение панели в заголовке окна Параметров Windows 10 20H2 с помощью ViVeTool
- Удаление баннера вверху «Параметры» в ранних версиях Windows 10 в Mach2
- Видео инструкция
- Как скрыть или вернуть пункты в инструменте «Параметры» Windows 10?
- Суть проблемы
- Использование редактора локальной групповой политики (gpedit.msc)
Удаление приложений и программ в Windows 10
Удалить приложения и программы можно разными способами, поэтому если вам не удается найти нужное приложение, попробуйте воспользоваться другим расположением. Обратите внимание, что некоторые приложения и программы встроены в Windows и не могут быть удалены. Вы можете сначала попытаться восстановить программу, если она работает неправильно.
Удаление из меню «Пуск»
Нажмите Пуск и найдите приложение или программу в открывшемся списке.
Нажмите и удерживайте (или щелкните правой кнопкой мыши) приложение, а затем выберите пункт Удалить.
Удаление на странице «Параметры»
Нажмите Пуск и выберите Параметры > Приложения > Приложения и возможности. Или просто щелкните ссылку в нижней части этой статьи.
Выберите приложение, которое необходимо удалить, а затем нажмите кнопку Удалить.
Удаление на панели управления (для программ)
Введите панель управления в поле поиска на панели задач, а затем в списке результатов выберите «Панель управления».
Выберите Программы > Программы и компоненты.
Нажмите и удерживайте (или щелкните правой кнопкой мыши) программу, которую требуется удалить, а затем выберите Удалить или Удалить или изменить. Затем следуйте инструкциям на экране.
Требуется дополнительная помощь?
Если при удалении отображается сообщение об ошибке, попробуйте воспользоваться средством устранения неполадок установки и удаления программ.
Если вы пытаетесь удалить вредоносные программы, изучите раздел Защита с помощью панели «Безопасность Windows», чтобы узнать, как выполнить проверку. Если вы используете другую антивирусную программу, проверьте параметры антивирусной защиты.
Как сбросить приложение «Параметры» в Windows 10
В данной статье показаны действия, с помощью которых можно сбросить приложение «Параметры» в операционной системе Windows 10 использую скрытую опцию.
Приложение «Параметры» это встроенный в операционную систему инструмент, с помощью которых пользователи могут изменять большинство различных настроек и параметров Windows 10.
Если приложение «Параметры» не работает должным образом, то можно сбросить его. Возможность доступа к скрытой опции сброса реализована в меню «Пуск» и в поиске Windows.
Чтобы сбросить приложение «Параметры», откройте меню «Пуск», затем нажмите правой кнопкой мыши на значке 
В открывшемся окне прокрутите страницу вниз к разделу «Сбросить» и нажмите кнопку Сбросить .
Затем в появившемся окне подтвердите сброс приложения «Параметры» нажав соответствующую кнопку.
После этого окно автоматически закроется и при этом будут удалены данные приложения «Параметры» на вашем устройстве, включая различные настройки и регистрационные данные.
Используя рассмотренные выше действия, можно сбросить приложение «Параметры» в операционной системе Windows 10.
Как убрать панель вверху приложения Параметры Windows 10
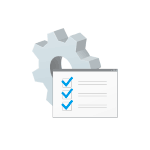
В этой инструкции о том, как убрать эту панель (баннер, ленту) вверху приложения Параметры Windows 10, причем метод подойдёт и для последней версии системы 20H2.
Отключение панели в заголовке окна Параметров Windows 10 20H2 с помощью ViVeTool
Прежде чем приступить: если вы пробовали использовать утилиту mach2 для отключения этой функции, предварительно отмените сделанные ею изменения (mach2 enable 18299130 или с помощью точек восстановления). Также рекомендую создать точку восстановления системы на случай, если что-то пойдет не так. Дальнейшие шаги:
- Нажмите клавиши Win+R, введите taskschd.msc и перейдите в раздел библиотеки планировщика заданий Microsoft\Windows\Flighting\FeatureConfig. В этом разделе нажмите по заданию ReconcileFeatures правой кнопкой мыши и отключите его. Это не позволит Windows 10 автоматически отменить выполняемые нами на следующих шагах действия.
- Скачайте утилиту ViVeTool с сайта https://github.com/thebookisclosed/ViVe (загрузка находится справа в разделе Releases), распакуйте загруженный файл.
- В проводнике зайдите в папку с распакованной утилитой ViVeTool, выберите в меню Файл — Запустить Windows PowerShell — Запустить Windows PowerShell от имени администратора.
- Введите командуи нажмите Enter.
После этого закройте окно PowerShell, перезапустите приложение Параметры.
Проверьте, исчезла ли лента с информацией о пользователе и сервисах Майкрософт вверху окна.
Далее рекомендую выполнить перезагрузку компьютера или ноутбука и посмотреть, не возвращается ли эта «функция» Windows 10 после перезагрузки: по некоторым сведениям, это может происходить (в моем тесте проблем не замечено). Среди советов, чтобы решить такую проблему (их работоспособность мне неизвестна, перед применением рекомендую создание точки восстановления):
- Отключение задания \Microsoft\Windows\Flighting\OneSettings\RefreshCache в планировщике заданий.
- Удаление всех параметров из раздела реестра HKLM:SYSTEM\CurrentControlSet\Control\FeatureManagement\
- Повторное изменение параметров с помощью ViVeTool
Если в дальнейшем вы снова захотите включить ленту вверху окна «Параметры», вы можете либо включить её в ViveTool с помощью команды
либо включить задание ReconcileFeatures в планировщике заданий, перезагрузить компьютер и через некоторое время Windows 10 сама должна будет восстановить прежний вид приложения «Параметры».
Удаление баннера вверху «Параметры» в ранних версиях Windows 10 в Mach2
Большинство отзывов сообщают, что этот метод более не работает, однако привожу его на всякий случай. Логика та же самая:
- Загружаем утилиту Mach2 с сайта https://github.com/riverar/mach2/releases и запускаем PowerShell как это было описано на 3-м шаге в предыдущем способе.
- Используем командудля отключения панели вверху Параметров.
- Или командудля повторного её включения.
Видео инструкция
Буду благодарен, если в комментариях вы сможете написать, сработало ли у вас и как долго продержалась отключенной панель вверху параметров — сам протестировал пока лишь в течение нескольких часов и не исключаю, что следующие обновления или «Автоматическое обслуживание» могут снова её включить.
А вдруг и это будет интересно:
Почему бы не подписаться?
Рассылка новых, иногда интересных и полезных, материалов сайта remontka.pro. Никакой рекламы и бесплатная компьютерная помощь подписчикам от автора. Другие способы подписки (ВК, Одноклассники, Телеграм, Facebook, Twitter, Youtube, Яндекс.Дзен)
24.10.2020 в 19:49
Интересно конечно, но первый раз такое вижу…..
25.10.2020 в 11:59
Добрый день, Дмитрий! У меня версия 20Н2 встала поверх 2004, которая (в свою очередь) встала поверх 1909. Не отображается панель с информацией об имени пользователя, адресе почты (для учетной записи Майкрософт) и т.п. Не скажу, чтобы это мне помешало, просто наталкивает на мысль: «А та ли у меня Windows?» Проблема с меню пуск на пол экрана пропала сама собой…
26.10.2020 в 16:54
Здравствуйте.
Узнать, та или нет, легко: Win+R — winver
А вообще судя по отзывам в других местах, она не у всех появилась, видимо, как-то выборочно тестируют, не знаю по какому принципу.
25.10.2020 в 13:39
Аналогично. Последняя версия ОС от октября. Верхняя панель в параметрах отсутствует изначально.
25.10.2020 в 15:53
Решал эту проблему проще. Когда программе для удалённого доступа требовалось добавить права админа на изменение настроек. Свойства ярлыка и добавить своего пользователя и дать ему права админа. Дать ему все права. После этого панель вверху пропала.
31.10.2020 в 08:14
А у меня такого и не было и нету Windows 10, версия 20H2
03.11.2020 в 20:32
Было такое, появлялась сия панелька на Windows 10 Pro x64 20H1 в пошлом месяце после последних обновлений. Появлялась и еще как на первой картинке восклицательным знаком на желтом светила по поводу отключенного OneDrive. По-поводу OneDrive ее послали подальше, похоже она обиделась и пропала. Больше никаких противодействий к этой панельке не применялось. В планировщике заданий проверил, по этому поводу все на месте, не отключено и выполняется регулярно и исправно. В 15:40 заглянул в ЦО, а там есть готовность к 20H2. Запустил, через три минуты все стало 20H2 и 19042.572. А панельки опять нет.
03.11.2020 в 22:10
Кстати, вчера одному школьнику ставил 10-ку 20H2 вчистую с официального дистрибутива на десктоп. Там в параметрах панелька была сразу. Ну поставил и ушел, парнишка в 14 лет похоже сообразительный, остальное сказал сам сделает, а драйвера 10-ка сама скачала и поставила все. Панелька может тоже сама пропадет. На прошлой неделе в одной конторе тоже самое на десктоп ставил 20H2. Там тоже панелька сразу была и висела после установки и всего стандартного комплекта. Буду там на следующей неделе проверю висит ли еще панелька.
05.11.2020 в 22:20
О, блин! Запускаем виртуальную машину Hyper-V с Windows 10 Pro x86 20H1 под локальной учеткой, а там панелька есть. Виртуальная машина имет полную лицензию цифровой активацией. Там же есть уведомление об обновлении до 20H2. Запускаем, обновляем, перезагружаемся. И? Панелька на месте. Вот такие пирожки, каждый их должен съесть или отрыгнуть. Главное не поперхнуться.
Как скрыть или вернуть пункты в инструменте «Параметры» Windows 10?
Расскажем несколько способов, как скрыть или вернуть разделы в инструменте “Параметры Windows”. Как его настроить под себя. С выходом новых версий сборок «Windows» все они применяются автоматически, и могут вызывать определенные неудобства после обновления. Разработчики стараются расширить функциональные возможности операционной системы и учесть пожелания широкого круга пользователей. Однако случается, что внедренные улучшения, принимаются системой по умолчанию, и не все из них необходимы для большинства пользователей.
Суть проблемы
Существуют обновления, которые добавляют в систему улучшения, применяемые только узким кругом компьютерных специалистов, например системными администраторами крупных компаний. А для повседневной работы на домашнем компьютере они не нужны.
Сегодня в этом руководстве мы рассмотрим странную проблему, присутствующую в операционной системе «Windows 10». В более ранних версиях операционной системы «Windows» все основные функции системы и ее параметры находились в разделе «Все элементы панели управления». В «Windows 10» разработчики постарались создать полноценную замену существующей панели управления – это приложение «Параметры». В результате, «Microsoft» переместила почти все традиционные параметры панели управления в новое приложение «Параметры» в «Windows 10», доступ к которому можно получить разными способами: из меню «Пуск» или с помощью горячей клавиши «Windows + I». Вы можете посмотреть возможные способы доступа к разделу «Параметры» в нашей статье: «Десять функций, которые можно отключить в Windows 10».
Иногда вы можете обнаружить, что некоторые основные разделы или отдельные страницы / вкладки отсутствуют в приложении «Параметры» в «Windows 10». Например, следующее изображение показывает несколько доступных разделов приложения «Параметры», а остальные разделы («Учетные записи», «Время и Язык», «Игры», «Специальные возможности», «Конфиденциальность», «Обновление и Безопасность», «Поиск») недоступны и не отражаются на главной странице настроек:
Следующее изображение показывает отсутствие некоторых вкладок в приложении «Параметры» в разделе «Персонализация», таких как «Фон», «Шрифты», «Пуск» и «Панель задач».
Это происходит из-за новой функции, появившейся в обновлении «Windows 10 Creators Update». «Microsoft» предоставила новую возможность скрыть / ограничить нужные страницы конфигурации компьютера в «Windows 10» в приложении «Параметры». Поэтому, если вы не хотите, чтобы другие пользователи обращались к какой-либо конкретной странице в приложении «Параметры», вы можете скрыть эту страницу из приложения. Или открыть доступ только к определённым страницам конфигурации компьютера в «Windows 10», которые будут отражаться в приложении «Параметры».
Иногда какое-либо программное обеспечение, другие пользователи или системный администратор могут использовать эту функцию для удаления / сокрытия некоторых страниц компьютера в «Windows» из приложения «Параметры» на вашем компьютере, и вы можете начать задаваться вопросом, почему эта страница настроек отсутствует?
Недавно читатель «Денис» связался с нами по поводу аналогичной проблемы. Ниже представлена частичная выдержка из его комментария, направленного в нашу службу поддержки:
У меня установлена операционная система «Windows 10», но в параметрах персонализации отсутствует опция «Темы». Мне кажется, что последняя сборка «Windows 10 Creators Update» отключила опцию «Темы». Вы знаете способ, как я могу повторного включить опции «Темы»? Может быть, надо просто исправить или обновить параметр реестра, но я не могу его найти? Это ужасно раздражает, что я не могу поменять темы или даже просто сменить картинку на рабочем столе. Может быть, вы сталкивались с такой проблемой и у вас есть варианты для ее решения. Я очень надеюсь на вашу помощь, она будет просто неоценима.
Как видите, проблема отсутствия определенных разделов или вкладок достаточно востребована. Неважно, пытаетесь ли вы ограничить доступ к определенным параметрам и разделам, или наоборот хотите открыть полный доступ ко всем вкладкам, мы покажем доступный алгоритм действий.
Если вы столкнулись с этой проблемой, то вам просто нужно выполнить ряд простых шагов, чтобы исправить ее и научиться показывать или скрывать все доступные страницы в приложении «Параметры» в «Windows 10».
В этом руководстве мы покажем вам, как скрывать любые разделы или страницы конфигурации компьютера в «Windows 10» из приложения «Параметры», а также как вернуть недостающие страницы и разделы обратно.
«Windows 10 Creators Update» и более поздние версии обновлений операционной системы «Windows 10» позволяют пользователям применять для этих целей следующие два способа. Итак, если вы хотите скрыть любую желаемую страницу конфигурации или вкладку из приложения «Параметры» в «Windows 10», то выполните следующие шаги:
Использование редактора локальной групповой политики (gpedit.msc)
Откройте диалоговое окно «Выполнить», используя один из предложенных ниже способов:
Способ 1: Нажмите на кнопку «Пуск», находящуюся на «Панели задач» в левом углу экрана, и откройте главное пользовательское меню системы «Windows». Используя полосу прокрутки, опустите бегунок вниз в списке установленных программ и приложений, и найдите раздел «Служебные – Windows», откройте вложенное меню и выберите раздел «Выполнить».
Способ 2: Используя совместно сочетание клавиш «Windows + X» или нажав правой кнопкой мыши на «Панели задач» на кнопку «Пуск» откройте всплывающее меню и выберите раздел «Выполнить».
Способ 3: Самый быстрый и удобный способ – нажмите комбинацию клавиш «Windows + R», чтобы запустить диалоговое окно «Выполнить» напрямую.
В поле диалогового окна введите команду «gpedit.msc» и нажмите на клавиатуре клавишу «Enter» или кнопку «ОК» для входа.
Как только вы подтвердите ввод команды «gpedit.msc» в диалоговом окне “Выполнить”, сразу будет открыто окно «Редактор локальной групповой политики».
Теперь перейдите по следующему адресу в левой панели окна редактора:
«Конфигурация компьютера» – «Административные шаблоны» – «Панель управления»
В правой панели найдите параметр «Отображение страницы параметров». Этот параметр можно использовать для сокрытия отдельных страниц в приложении «Параметры».
Ниже приводится официальное описание параметра:
Указывает список страниц, которые следует отобразить или скрыть из приложения «Системные параметры». Эта политика позволяет администратору блокировать заданный набор страниц из приложения «Системные параметры». Заблокированные страницы не будут отображаться в приложении, и если все страницы в категории заблокированы, категория также будет скрыта. В случае прямой навигации к заблокированной странице через URI-адрес, контекстное меню в проводнике или другим способом будет отображена главная страница параметров.
Вы можете скрыть страницы конфигурации компьютера из приложения «Параметры» двумя возможными способами:
- Указать, какие страницы должны быть скрыты;
- Указать, какие страницы должны быть отражены.
Если вы укажете, какие страницы необходимо скрыть, то «Windows» скроет только указанные конкретные страницы, а все остальные оставшиеся страницы будут видны в приложении «Параметры». Если вы укажете, какие страницы будут отображаться, то «Windows» покажет только эти конкретные страницы, а все остальные оставшиеся страницы станут скрытыми в приложении «Параметры».
Дважды щелкните значок «Отображение страницы параметров» или нажмите на нем правой кнопкой мыши для вызова всплывающего меню и выберите пункт «Изменить».
В открывшемся окне выберите параметр « Включено», установив флажок в соответствующей ячейке. В панели «Параметры» в текстовом поле «Отображение страницы параметров» введите любую из следующих текстовых строк:
Параметр «hide:» означает список страниц, которые необходимо скрыть из приложения «Параметры», и наоборот, параметр «showonly:» означает список страниц, которые должны быть отображены. Обозначение «page_URI» – это «Единый идентификатор ресурса» страницы, который работает как уникальный адрес для определения страницы в приложении «Параметры». Вы можете указать только одну страницу или перечислить сразу несколько. В таком случае, чтобы указать более одного адреса страницы, вы должны разделить их при помощи «точки с запятой (;)».
Например, если вы хотите скрыть вкладки «Фон», «Темы» и «Пуск» из раздела «Персонализация» в приложении «Параметры», то используйте следующее значение:
Нажмите кнопки «Применить» и «ОК» чтобы сохранить внесенные изменения. Ваши установленные ограничения будут автоматически применены к соответствующему разделу «Персонализация» в приложении «Параметры».
Вы также можете выполнить обратное действие и применить параметр «showonly:», чтобы указать операционной системе, какие страницы показывать, а какие страницы должны быть отключены автоматически. Чтобы оставить видимыми в приложении «Параметры» только разделы «Система», «Персонализация» и «Обновление и безопасность» введите в текстовом поле «Отображение страницы параметров» следующую строку:
Подтвердите введённые установки нажатием кнопок «Применить» и «ОК». Теперь при вызове окна приложения «Параметры» операционная система «Windows» покажет только указанные страницы, а все остальные страницы будут скрыты. Причем, в разделе «Система» будет отражены только вкладки «Система» и «О системе». В разделе «Персонализация» будут видны вкладки «Цвета», «Экран блокировка» и «Панель задач». В разделе «Обновление и безопасность» останется только вкладка «Центр обновления Windows».
Чтобы использовать параметры «hide:» или «showonly:» для отображения или сокрытия страниц вам необходимо знать URI-адреса всех страниц, присутствующих в приложении «Параметры». Ниже мы приведем список команд для запуска конкретных страниц настроек прямо в «Windows 10». Используя диалоговое окно «Выполнить» вы можете вызвать каждую отельную страницу параметра, применив соответствующую команду (например, вы сможете вызвать страницу раздела «Обновление и безопасность» вкладку «Центр обновления Windows», если введете в поле командной строки «ms-settings:windowsupdate»).
В данном случае, вам не нужно указывать полный URI-адрес страницы. Удалите часть протокола «ms-settings:» из URI-адреса страницы и укажите только оставшуюся часть строки, которую вы будете использовать для параметров «hide:» или «showonly:».