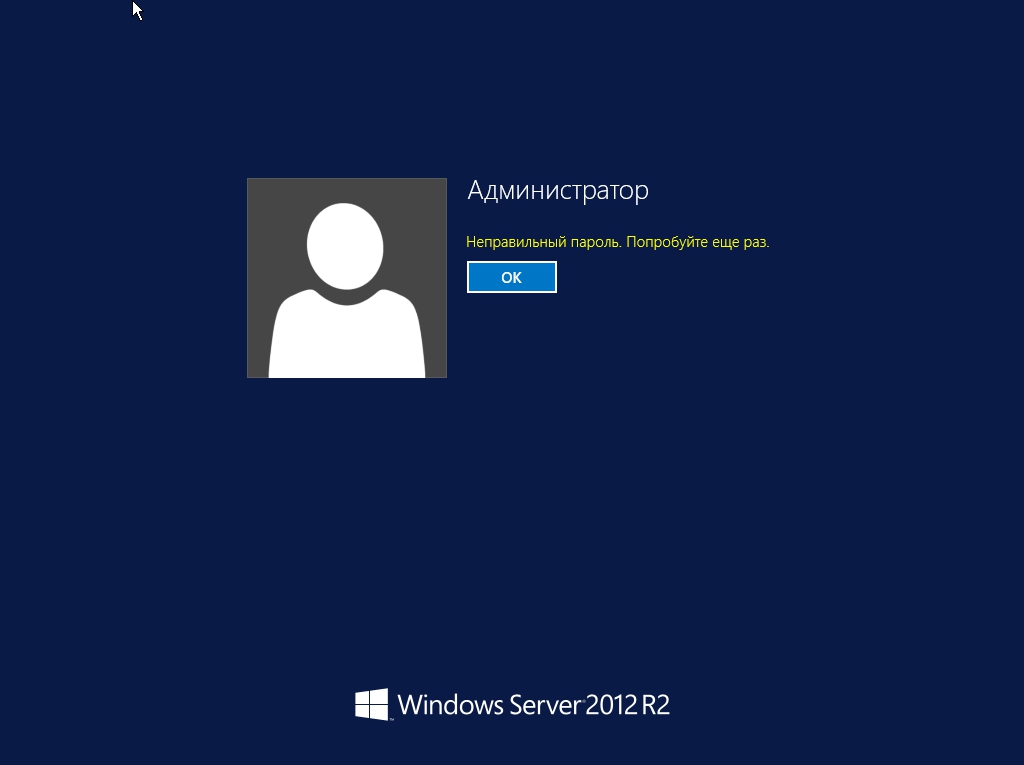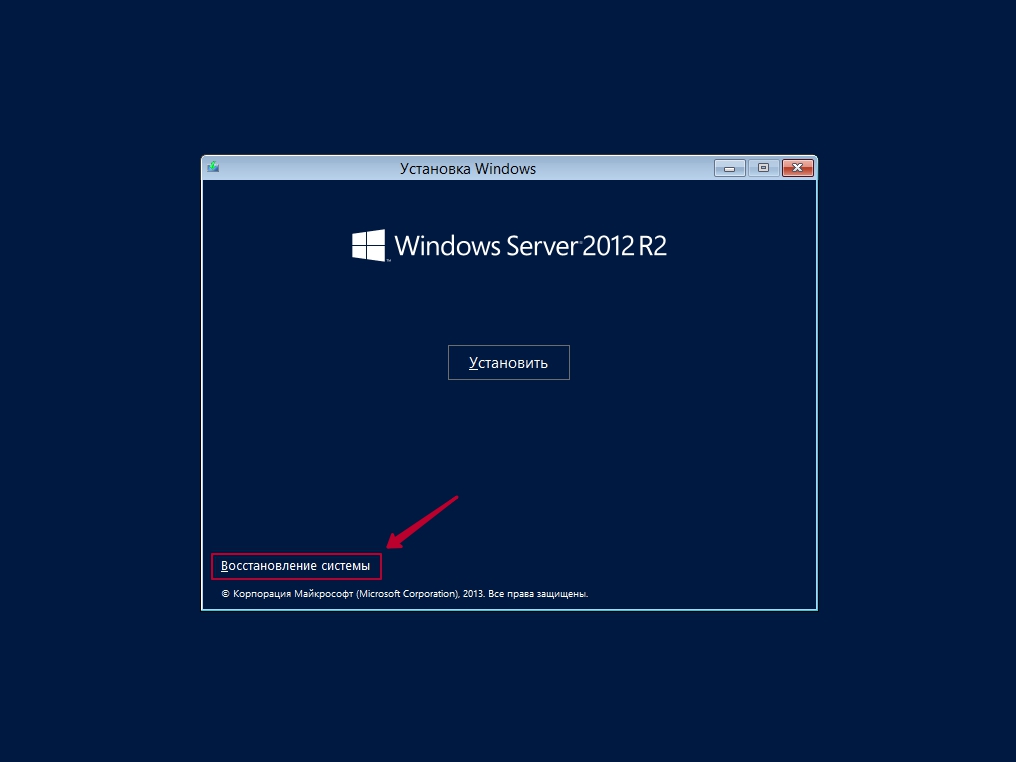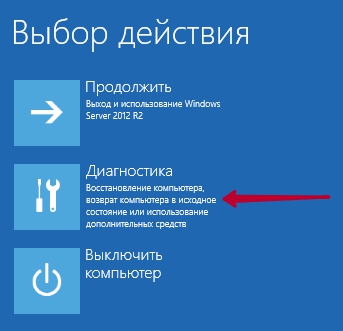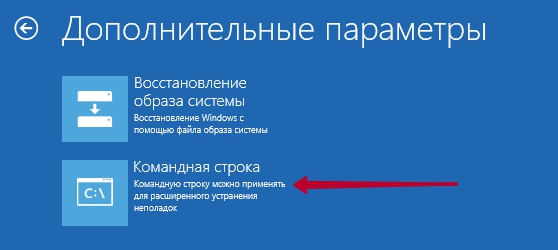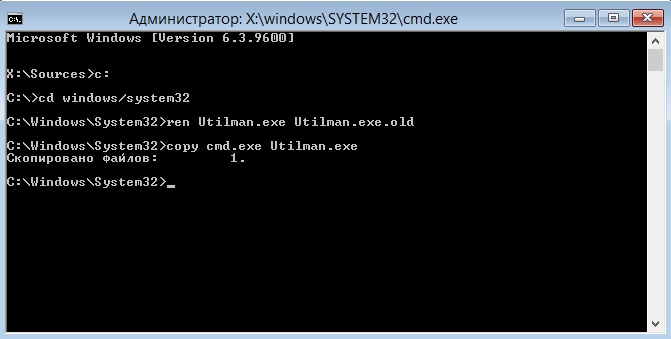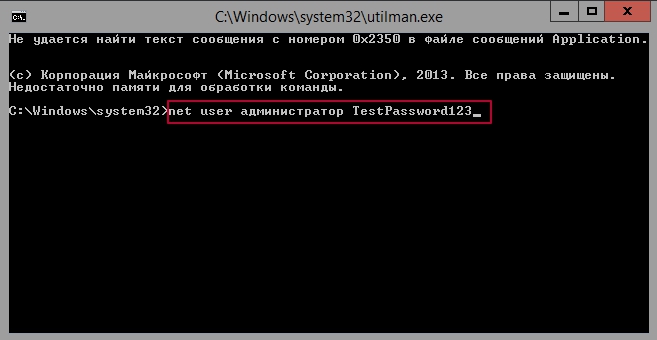- Как изменить пароль в RDP сессии Windows Server 2012
- Изменение политики паролей в Windows Server 2012 R2
- Смотрите также:
- Восстановление пароля в Windows 2012 R2 Печать
- Как восстановить пароль от учетной записи Windows
- Загрузка диагностики в режиме восстановления Windows
- Переименовывние Utilman.exe
- Сброс пароля
- Как изменить пароль в RDP сессии Windows Server 2012
Как изменить пароль в RDP сессии Windows Server 2012
При терминальном (rdp) подключении к удаленному серверу вызвать окно смены пароля нажатием Ctlr + ALt + Delete нельзя, т.к. это сочетание клавиш в терминальную сессию не передается, выполняясь на локальной машине. В Windows Server 2003/2008, чтобы сменить пароль пользователя по RDP, достаточно было нажать кнопку Пуск и выбрать элемент Windows Security -> Change Password.
В Windows Server 2012 найти кнопку Windows Security проблематично в связи с отсутствием привычного меню Пуск как такового.
К счастью, в Windows Server 2012 / R2 пользователь может сменить пароль в RDP-сессии, воспользовавшись сочетанием клавиш Ctlr + ALt + End. Эта комбинация отправляет сочетание Ctlr + ALt + Delete в терминальное окно сервера, на котором открывается меню Windows Security. Осталось нажать на кнопку Change a password и сменить пароль текущего пользователя.
В том случае, если пользователь работает с клиента, с которого невозможно отправить Ctlr + ALt + End (например, используется нестандартный клиент или пользователь работает через несколько rdp сессий), можно создать файл с расширением vbs, содержащий следующий код скрипта на VBScript:
Запустив этот файл (двойным щелчком или выполнив в командой строке: cscript changepassword.vbs ), можно открыть экран Windows Security.
На Powershell эту же операцию можно выполнить так:
Изменение политики паролей в Windows Server 2012 R2
Ниже приведена небольшая инструкция об изменении политики паролей в Microsoft Windows Server 2012 R2. По умолчанию политика паролей определена таким образом, что все пароли учетных записей пользователей должны удовлетворять следующим требованиям:
- Не содержать имени учетной записи пользователя или частей полного имени пользователя длиной более двух рядом стоящих знаков.
- Иметь длину не менее 6 знаков.
- Содержать знаки трех из четырех перечисленных ниже категорий:
- Латинские заглавные буквы (от A до Z)
- Латинские строчные буквы (от a до z)
- Цифры (от 0 до 9)
- Отличающиеся от букв и цифр знаки (например, !, $, #, %)
Все параметры политики паролей задаются в локальных групповых политиках. Для запуска Редактора Локальных Групповых Политик (Local Group Policy Editor) необходим выполнить команду gpedit.msc (для этого необходимо нажать комбинацию клавиш Win + R, в окне «Выполнить» (Run) в поле «Открыть:» (Open:) ввести имя команды и нажать «ОК» )
В запустившейся оснастке в дереве групповых политик последовательно раскрываем группы:
- «Конфигурация компьютера» (Computer Configuration)
- «Конфигурация Windows» (Windows Settings)
- «Параметры безопасности» (Security Settings)
- «Политики учетных записей» (Account Policies)
- «Политика паролей» (Password Policy)
- «Политики учетных записей» (Account Policies)
- «Параметры безопасности» (Security Settings)
- «Конфигурация Windows» (Windows Settings)
Здесь мы можем изменить необходимую нам политику. В частности, политику сложности паролей. Для этого два раза кликаем по строке «Пароль должен отвечать требованиям сложности» (Password must meet complexity requirements) и в окне свойства политики устанавливаем переключатель в «Отключен» (Disabled)
Для всех политик доступно довольно подробное описание, для доступа к которому необходимо перейти на вкладку «Объяснение» (Explain).
Изменив необходимые параметры, сохраняем настройки и закрываем окна, нажав «ОК» .
В этой же ветке можно изменить Политику блокировки учетных записей (Account Lockout Policy) в случае неверного ввода паролей. Все политики редактируются аналогичным образом.
Необходимо понимать, что изменение политики паролей может сильно снизить безопасность сервера. Лучше использователь специальные программы для генерации с хранения паролей.
Смотрите также:
Здесь будет рассказано как изменить политику паролей в Windows Server 2008. По умолчанию все пароли в Windows должны отвечать политике безопасности, а именно: Не содержать имени учетной записи пользователя…
В данной статье я расскажу как добавить разрешающее правило в Брандмауэр Windows Server 2012 R2 (в Windows Server 2008 R2 действия аналогичны). Правило будем добавлять на примере работы сервера 1С:Предприятие…
Ниже будет подробно рассказано как установить Microsoft .NET Framework 3.5 на локальный сервер под управлением Windows Server 2012, так как в этой ОС не получится установить Microsoft .NET Framework 3.5 через обычный инсталлятор, как на…
Восстановление пароля в Windows 2012 R2 Печать
В данной статье мы рассмотрим возможность самостоятельно сбросить пароль пользователя и администратора стандартными средствами Windows. Данный пример был основан на Windows Server 2012 Standart.
Если по каким-то причинам вы забыли или потеряли ваш пароль, то при попытки войти в систему будет отображаться ошибка «Неправильный пароль. Попробуйте ещё раз». Инструкцию по восстановлению пароля будет расписана по порядку.
Шаг 1.
Загружаемся с установочного диска Windows Server (он же является и диском восстановления). После загрузки, высветится окно с Установкой Windows и будут три окна с выбором: устанавливаемого языка, формат времени и метод ввода (раскладка клавиатуры). Выбираем язык и нажимаем «Далее».
После необходимо выбрать в левом нижним углу кнопку «Восстановление системы».
После загрузки высветится окно с выбором действий: Продолжить, Диагностика и Выключить компьютер. Нажимаем на кнопку «Диагностика», что означает восстановление компьютера и возврат в исходное состояние.
В меню дополнительных параметров нажмите на «Командная строка». Её можно применять для расширенного устранения неполадок.
Далее просто выполняем команды:
- c:
- cd windows/system32
- ren Utilman.exe Utilman.exe.old
- copy cmd.exe Utilman.exe
P.S. c: — диск, на котором установлен Windows Server!
Закрываем командную строку и теперь в окне «Выбор действий» нажимаем Продолжить. Ожидаем загрузки операционной системы.
После того, как ваш сервер загрузится — высветится окно с вводом пароля для пользователя или администратора. Нажимаем комбинацию клавиш Windows Key (флажок windows на клавиатуре) + U. В появившейся командной строке набираем следующее: net user администратор TestPassword123
- администратор — это название пользователя, в данном случае просто администратор. Если у вас пользователь с именем «название пользователя», то вместо слова администратор вы пишите имя пользователя, например: net user Alexander TestPassword123
- TestPassword123 – это новый пароль.
Далее закрываете командную строку и вводите указанный вами ранее новый пароль, а именно « TestPassword123 ». Для смены пароля, войдите в панель управления →Учетные записи пользователей → Учетные записи пользователей → Управление другой учетной записью → нажмите 2 раза на необходимого вам пользователя или администратора → Изменить пароль.
Как восстановить пароль от учетной записи Windows
Если мы забыли пароль от Windows, есть несколько способов его восстановить. В данной инструкции описан метод сброса с помощью установочного носителя. Инструкция применима для любого устройства (настольные компьютеры, ноутбуки, планшеты) с любой версией Windows — от настольных систем до серверных.
Загрузка диагностики в режиме восстановления Windows
Загружаемся с установочного диска или флешки Windows.
В окне выбора языка нажимаем Далее.
В следующем окне нажимаем Восстановление системы.
Далее выбираем опцию Диагностика.
Переименовывние Utilman.exe
Теперь нажимаем Командная строка.
В открывшейся командной строке переходим на системный диск (это, как правило, C или D, но могут быть E, G, H):
Заходим в системную папку system32:
Переименовываем утилиту Utilman (она нам еще понадобиться):
ren Utilman.exe _Utilman.exe
Копируем cmd вместо Utilman:
copy cmd.exe Utilman.exe
Крестиком закрываем командную строку и нажимаем Продолжить. Система перезагрузится.
Сброс пароля
Когда сервер загрузится и потребует ввода логина и пароля, нажимаем комбинацию клавиш Win + U. Откроется командная строка.
Меняем пароль администратора следующей командой:
net user Администратор 12345678
Теперь можно зайти на сервер под пользователем Администратор и паролем 12345678.
* если используется Windows на английском языке, учетная запись администратора будет Administrator.
* если используется Windows Server и применяется политика сложных паролей система не примет пароль 12345678. Нужно придумать что-то понадежнее.
Как изменить пароль в RDP сессии Windows Server 2012
При терминальном (rdp) подключении к удаленному серверу вызвать окно смены пароля нажатием Ctlr + ALt + Delete нельзя, т.к. это сочетание клавиш в терминальную сессию не передается, выполняясь на локальной машине. В Windows Server 2003/2008, чтобы сменить пароль пользователя по RDP, достаточно было нажать кнопку Пуск и выбрать элемент Windows Security -> Change Password.
В Windows Server 2012 найти кнопку Windows Security проблематично в связи с отсутствием привычного меню Пуск как такового.
К счастью, в Windows Server 2012 / R2 пользователь может сменить пароль в RDP-сессии, воспользовавшись сочетанием клавиш Ctlr + ALt + End. Эта комбинация отправляет сочетание Ctlr + ALt + Delete в терминальное окно сервера, на котором открывается меню Windows Security. Осталось нажать на кнопку Change a password и сменить пароль текущего пользователя.
В том случае, если пользователь работает с клиента, с которого невозможно отправить Ctlr + ALt + End (например, используется нестандартный клиент или пользователь работает через несколько rdp сессий), можно создать файл с расширением vbs, содержащий следующий код скрипта на VBScript:
Запустив этот файл (двойным щелчком или выполнив в командой строке: cscript changepassword.vbs ), можно открыть экран Windows Security.
На Powershell эту же операцию можно выполнить так: